Si vous continuez à voir « Une erreur système 5 s'est produite, l'accès est refusé » à plusieurs reprises pendant exécuter des commandes dans l'invite de commande ou Windows PowerShell, il est probable que la console ne dispose pas des droits nécessaires pour les exécuter. . Par exemple, les commandes impliquant des fonctions administratives (telles que « utilisateur net ») ou dépannage avancé nécessitent des privilèges étendus ou ne fonctionneront pas.
Pour corriger « Erreur système 5 » dans Microsoft Windows, vous devez exécuter l'invite de commande et Windows PowerShell en tant qu'administrateur. Les instructions ci-dessous vous guideront à travers plusieurs façons d'ouvrir les deux interpréteurs de ligne de commande avec des droits élevés.
Exécuter l'invite de commande et Windows PowerShell en tant qu'administrateur
Il est impossible d'exécuter des commandes dans l'invite de commande ou dans Windows PowerShell avec les privilèges utilisateur par défaut. Si le résultat de la commande renvoie « Erreur système 5 », vous devez lancer votre interpréteur de ligne de commande préféré en tant qu'administrateur.
Ouvrir l'invite de commande en tant qu'administrateur
1. Ouvrez le menu Démarrer (ou appuyez sur la touche Windows ) et tapez cmd ou invite de commande .
2. Sélectionnez l'option Exécuter en tant qu'administrateur dans les résultats de recherche.
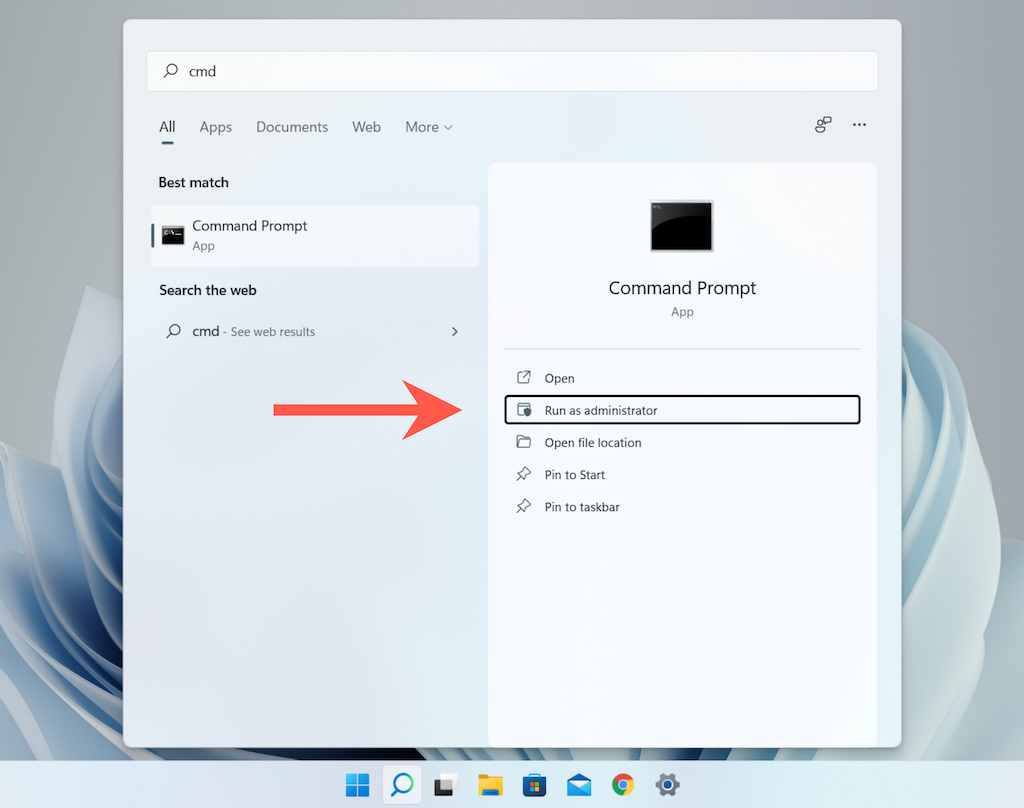
3. Sélectionnez Oui dans la boîte de dialogue Contrôle de compte d'utilisateur (UAC).
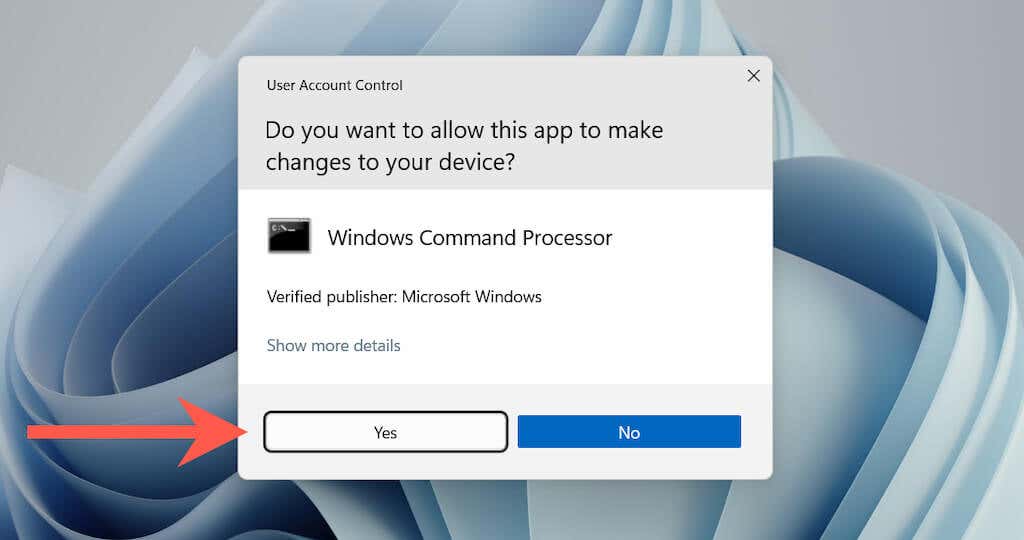
Remarque : Le contrôle de compte d'utilisateur n'est pas présent dans Windows 7.
Vous verrez alors une fenêtre d'invite de commande avec l'étiquette « Administrateur » sur la barre de titre. Vous ne rencontrerez plus « Erreur système 5 » lors de l'exécution de commandes.
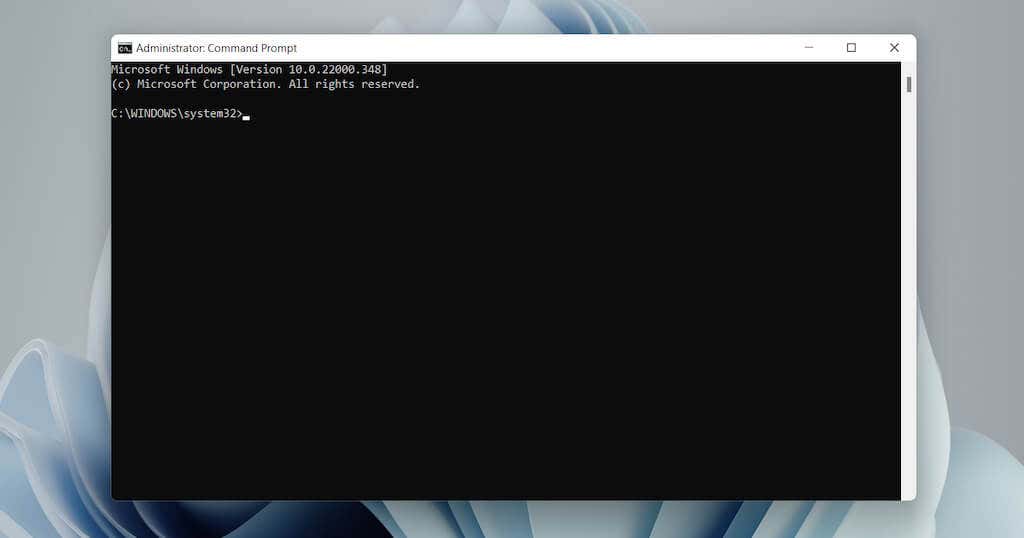
Un moyen plus rapide d'ouvrir l'invite de commande en tant qu'administrateur consiste à appuyer sur Ctrl + Shift + Entrée immédiatement après l'avoir recherché dans le menu Démarrer. .
Ouvrir Windows PowerShell en tant qu'administrateur
Windows 10 et 11 offrent tous deux la possibilité d'ouvrir Windows PowerShell en tant qu'administrateur via le menu Windows + X (alias Power User).
1. Appuyez sur Windows + X ou cliquez avec le bouton droit sur le bouton Démarrer .
2. Sélectionnez Terminal Windows (Administrateur) ou Windows PowerShell (Administrateur) .
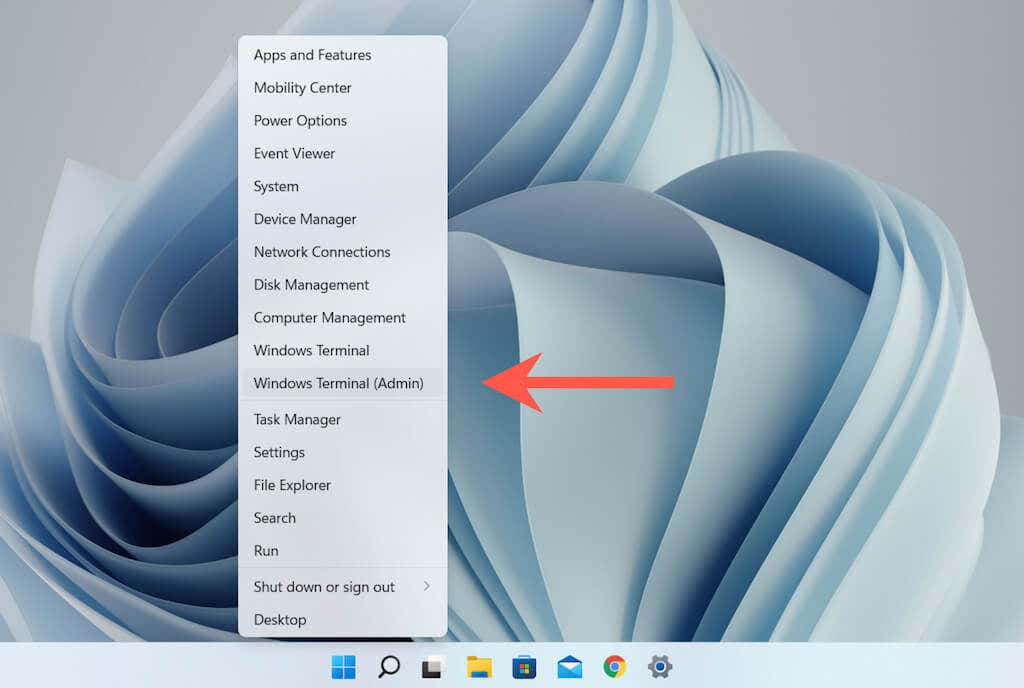 .
.
3. Sélectionnez Oui à l'invite Contrôle de compte d'utilisateur (UAC).
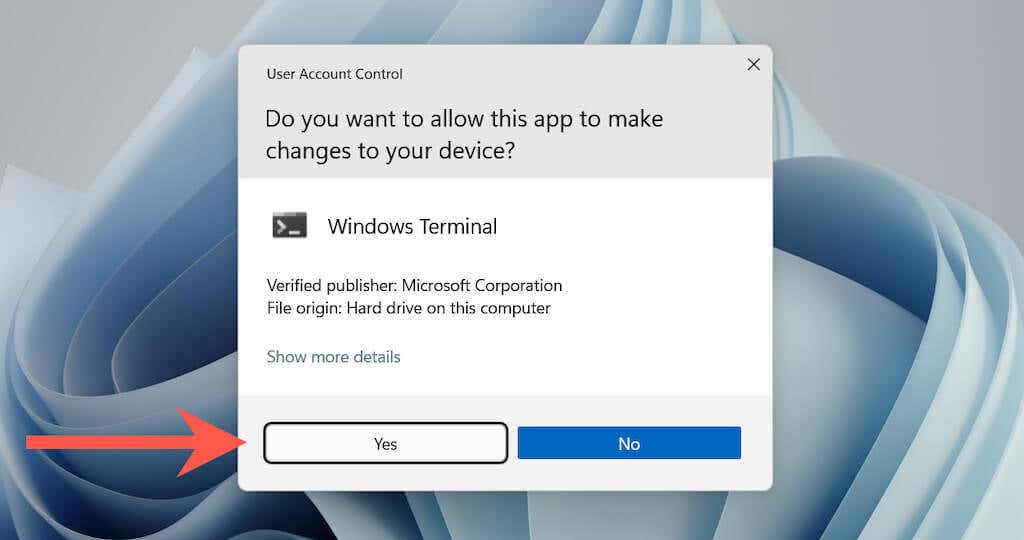
Vous verrez alors une fenêtre Windows PowerShell (ou un onglet si la console se lance via Terminal Windows ) avec le libellé « Administrateur ». « Erreur système 5 » ne s'affichera pas lors de l'exécution de commandes.
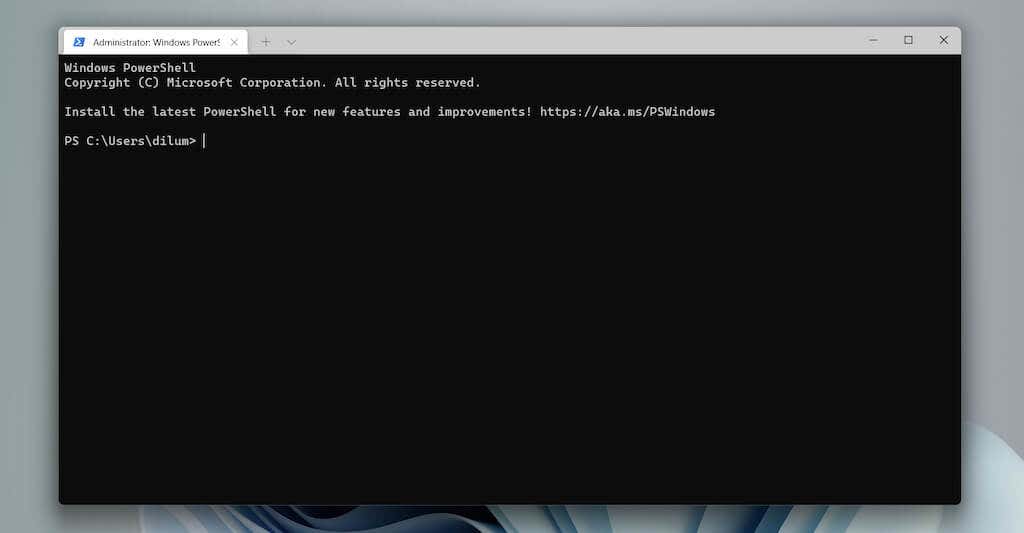
Vous pouvez également rechercher powershell dans le menu Démarrer et sélectionner Exécuter en tant qu'administrateur ou appuyer sur Ctrl + Maj + Entrée pour ouvrir une fenêtre Windows PowerShell élevée.
Conseil : Découvrez comment remplacer Windows PowerShell par une invite de commande dans le menu Power User de Windows 10.
Toujours exécuter une invite de commande élevée et une console Windows PowerShell
Il est possible de créer un raccourci sur le bureau sous Windows capable d'ouvrir automatiquement l'invite de commande ou Windows PowerShell en tant qu'administrateur. Cela élimine les risques de lancer par erreur une console avec des privilèges utilisateur standard et de rencontrer « Erreur système 5 ».
1. En fonction de l'interpréteur de ligne de commande vers lequel vous souhaitez créer un raccourci, ouvrez une fenêtre de l'Explorateur de fichiers et accédez au répertoire approprié :
Invite de commandes — Disque local C >Windows >System32
Windows PowerShell — Disque local C >Windows >System32 >WindowsPowerShell >v1.0
2. Recherchez le fichier intitulé cmd (Invite de commandes) ou powershell (Windows PowerShell). Ensuite, faites un clic droit dessus et sélectionnez Afficher plus d'options (Windows 11 uniquement) >Envoyer vers >Bureau (créer un raccourci) .
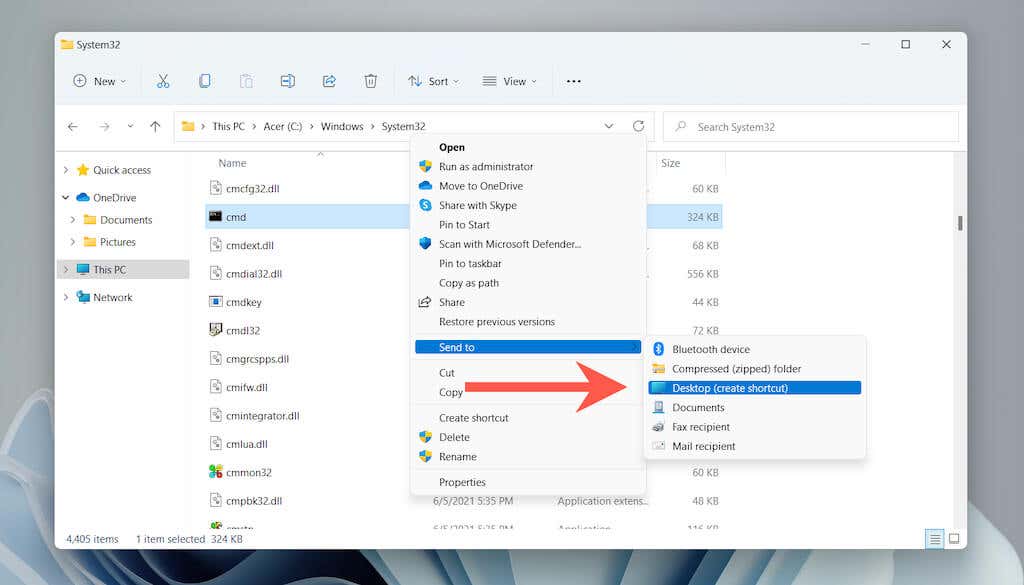
3. Cliquez avec le bouton droit sur l'icône cmd – Raccourci ou powershell – Raccourci nouvellement créée sur le bureau. Ensuite, sélectionnez Propriétés .

4. Sous l'onglet Raccourci , sélectionnez Avancé .
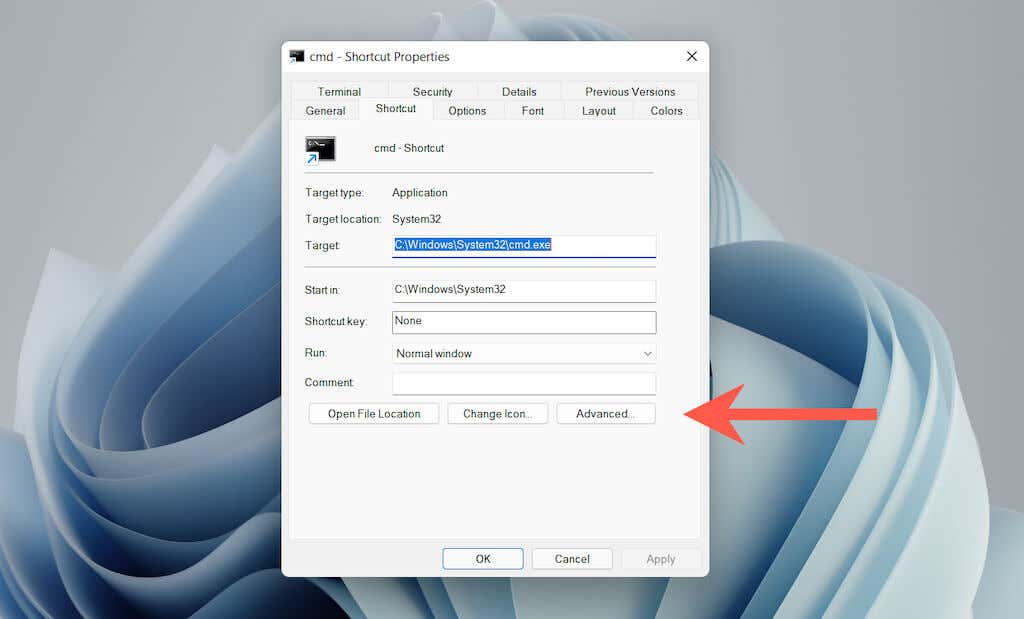
5. Cochez la case à côté de Exécuter en tant qu'administrateur et sélectionnez OK .

6. Sélectionnez Appliquer et OK pour quitter la zone Propriétés..
Vous pouvez maintenant double-cliquer sur le raccourci et sélectionner Oui dans la fenêtre contextuelle UAC pour ouvrir l'invite de commande ou Windows PowerShell avec des privilèges administratifs. N'hésitez pas à renommer le raccourci comme vous le souhaitez.
Désactiver les invites UAC pour l'invite de commande et Windows PowerShell
Contrôle de compte d'utilisateur (UAC) est une fonctionnalité de sécurité de Windows Vista, 8, 8.1, 10 et 11 qui empêche les programmes d'apporter des modifications au système sans autorisation. Cependant, traiter les invites UAC chaque fois que vous souhaitez ouvrir l'invite de commande ou Windows PowerShell avec des droits d'administrateur est distrayant.
Le moyen le plus rapide de résoudre ce problème est de désactiver complètement l'UAC. Cependant, cela pose un risque de sécurité important. Vous pouvez également contourner l’invite uniquement pour l’invite de commande ou Windows PowerShell. C'est plus sûr mais cela prend du temps à mettre en place.
Désactiver complètement le contrôle des comptes d'utilisateurs
1. Recherchez uac dans le menu Démarrer et sélectionnez Ouvrir pour lancer la boîte de dialogue Paramètres de contrôle de compte d'utilisateur.
2. Faites glisser le curseur sur Ne jamais notifier .
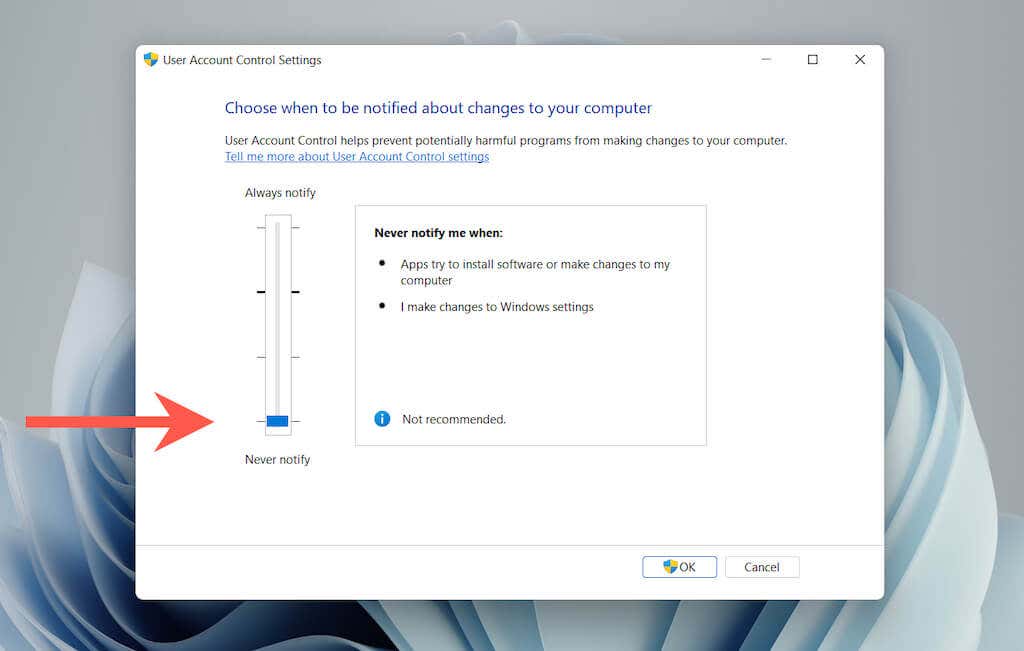
3. Sélectionnez OK pour désactiver le contrôle de compte d'utilisateur à l'échelle du système.
Pour réactiver l'UAC plus tard, suivez simplement les étapes ci-dessus et faites glisser le curseur vers le premier ou le deuxième cran.
Conseil : Vous pouvez également accéder à la boîte de dialogue Paramètres de contrôle de compte d'utilisateur en sélectionnant Système et sécurité >Modifier les paramètres de contrôle de compte d'utilisateur sur Panneau de contrôle.
Ignorer l'UAC pour l'invite de commande et Windows PowerShell uniquement
1. Recherchez schtasks dans le menu Démarrer et appuyez sur Entrée pour lancer le planificateur de tâches.
2. Cliquez avec le bouton droit sur Bibliothèque du Planificateur de tâches dans la barre latérale et sélectionnez Nouveau dossier .
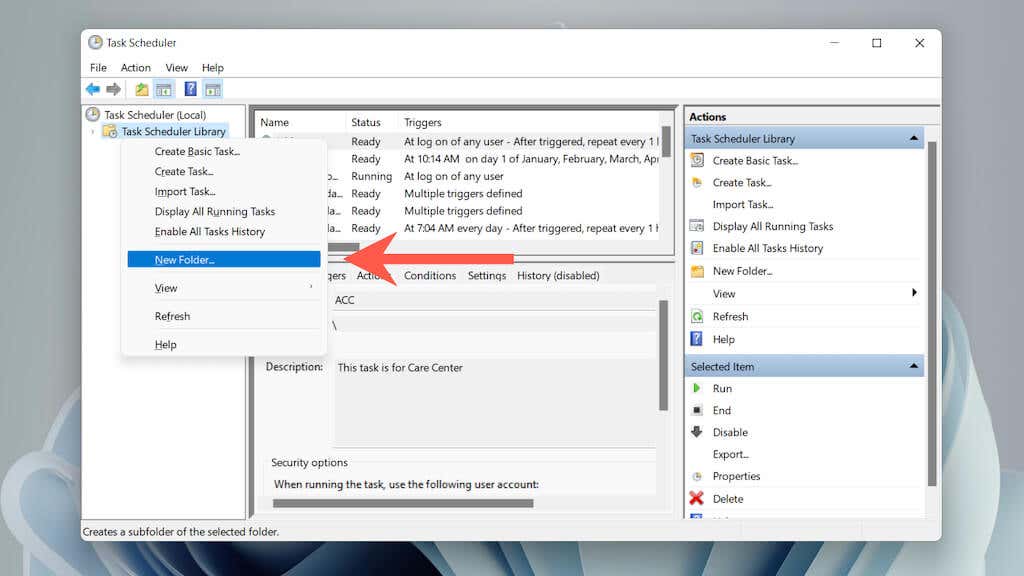
3. Saisissez un nom pour le dossier, par exemple Aucun UAC .
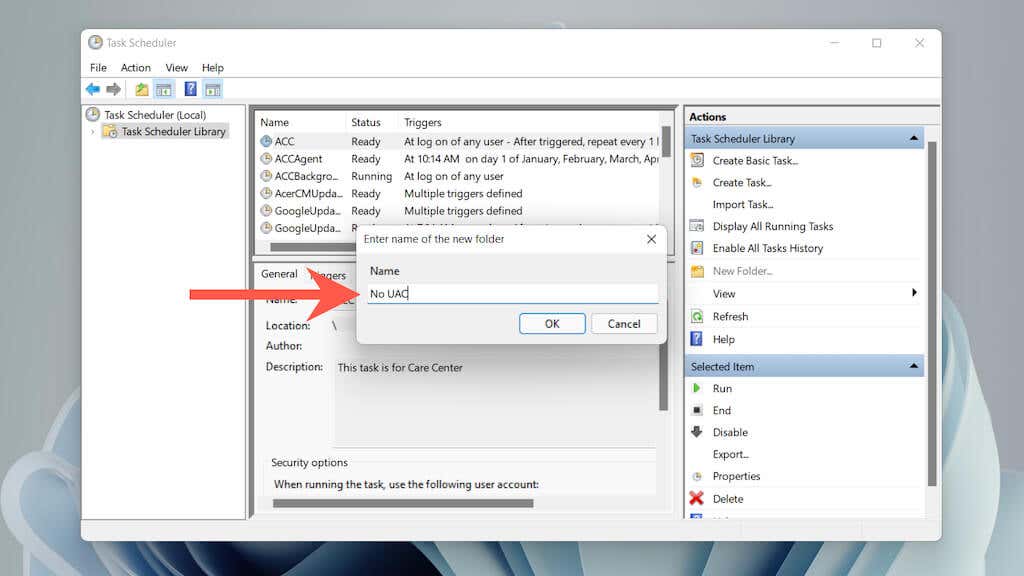
4. Sélectionnez le dossier nouvellement créé dans la barre latérale et sélectionnezCréer une tâche .
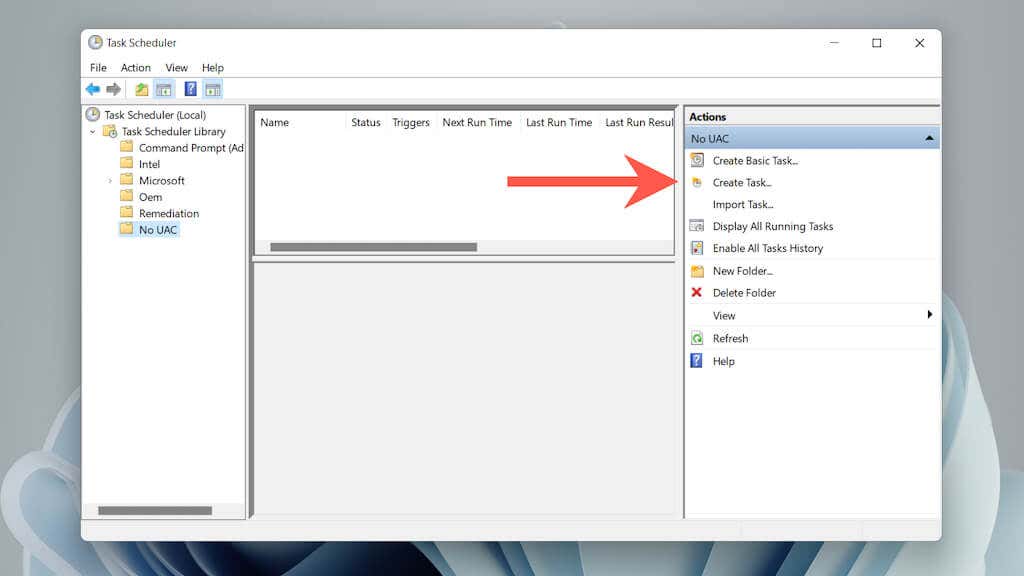
5. Nommez la tâche : par exemple, Invite de commandes (Administrateur) et cochez la case à côté de Exécuter avec les privilèges les plus élevés ..
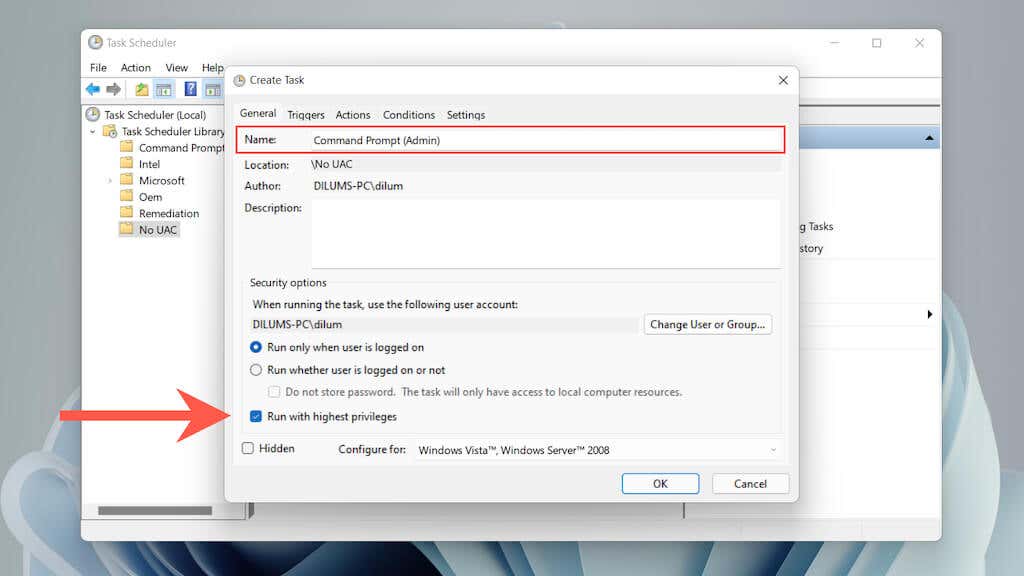
6. Accédez à l'onglet Actions et sélectionnez Nouveau .
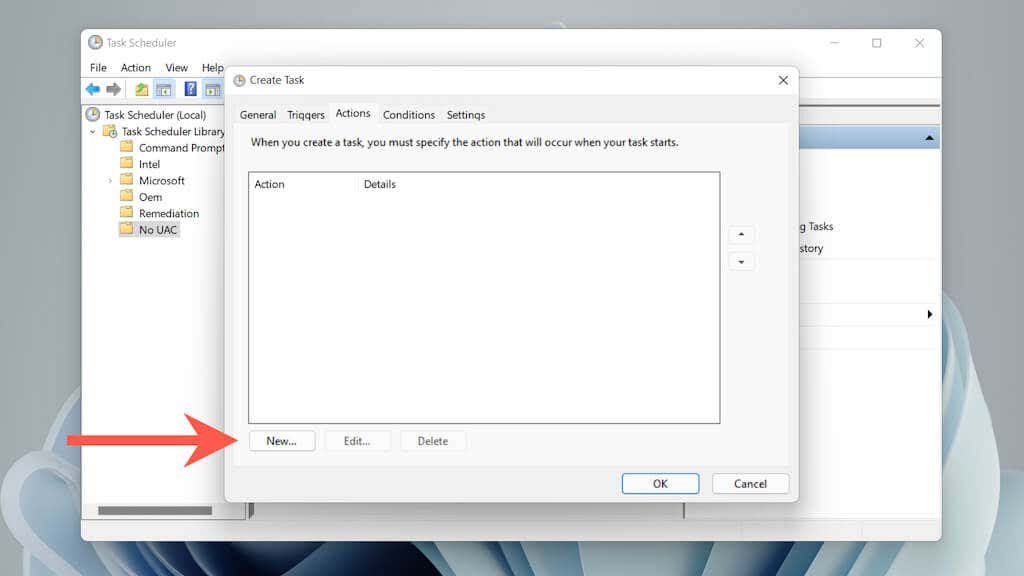
7. Définissez Action sur Démarrer un programme et collez le chemin du fichier pour l'invite de commande ou l'exécutable Windows PowerShell :
Invite de commandes — C:\Windows\System32\cmd.exe
Windows PowerShell — C:\Windows\System32\WindowsPowerShell\v1.0
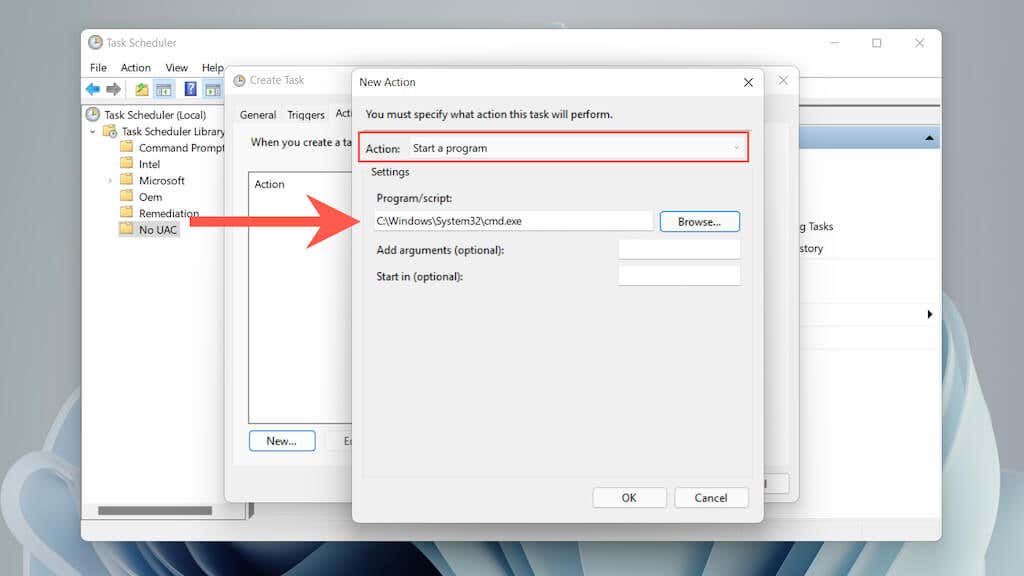
9. Accédez à l'onglet Conditions et décochez Démarrer la tâche uniquement si l'ordinateur est sur secteur . Ensuite, sélectionnez OK pour enregistrer la tâche.
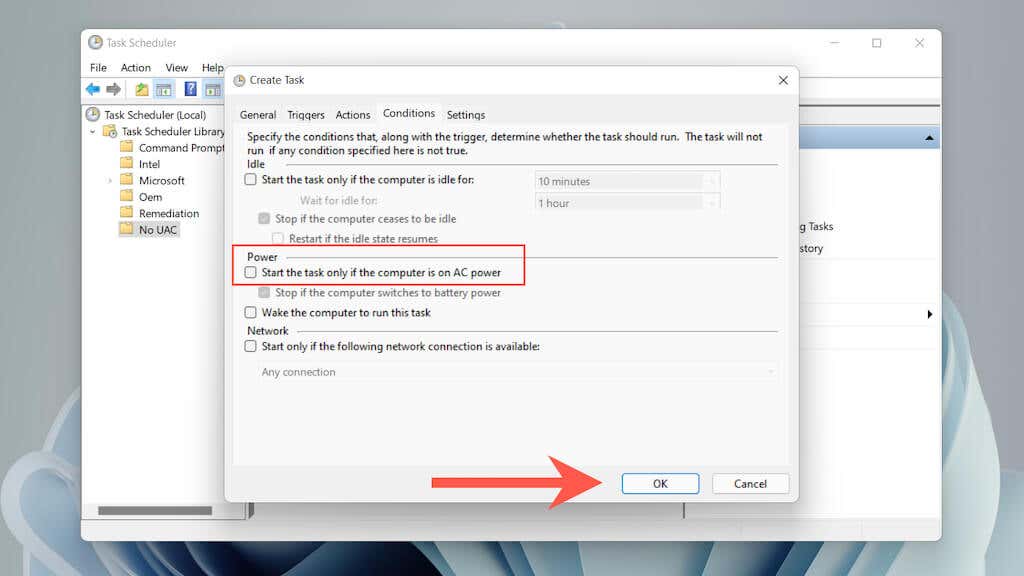
10. Cliquez avec le bouton droit sur une zone vide du bureau et sélectionnez Nouveau >Raccourci .
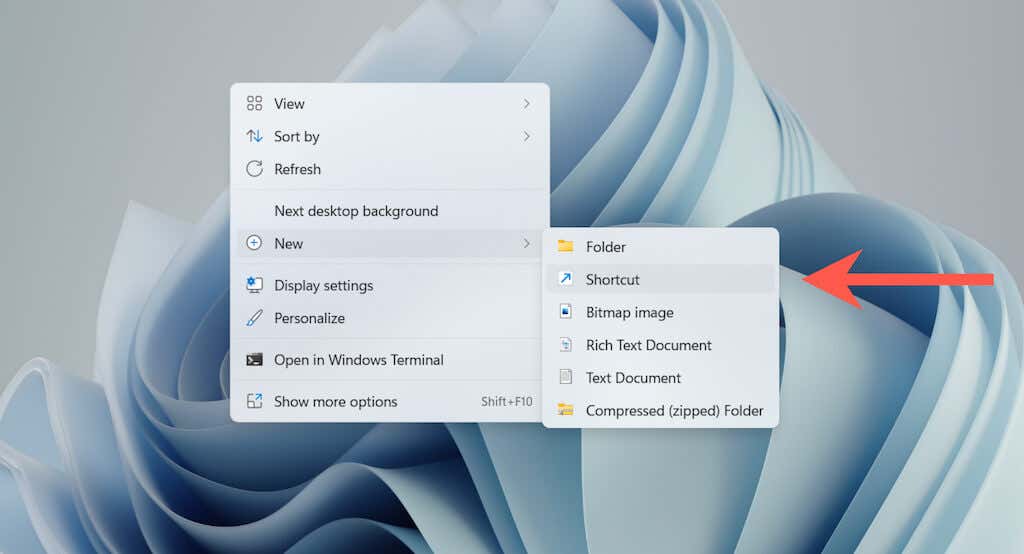
11. Saisissez le chemin suivant, en remplaçant Nom du dossier etNom de la tâche par les noms que vous avez insérés lors de la création de la tâche :
C:\Windows\System32\schtasks.exe /RUN /TN « Nom du dossier\Nom de la tâche »
Sélectionnez Suivant pour continuer.
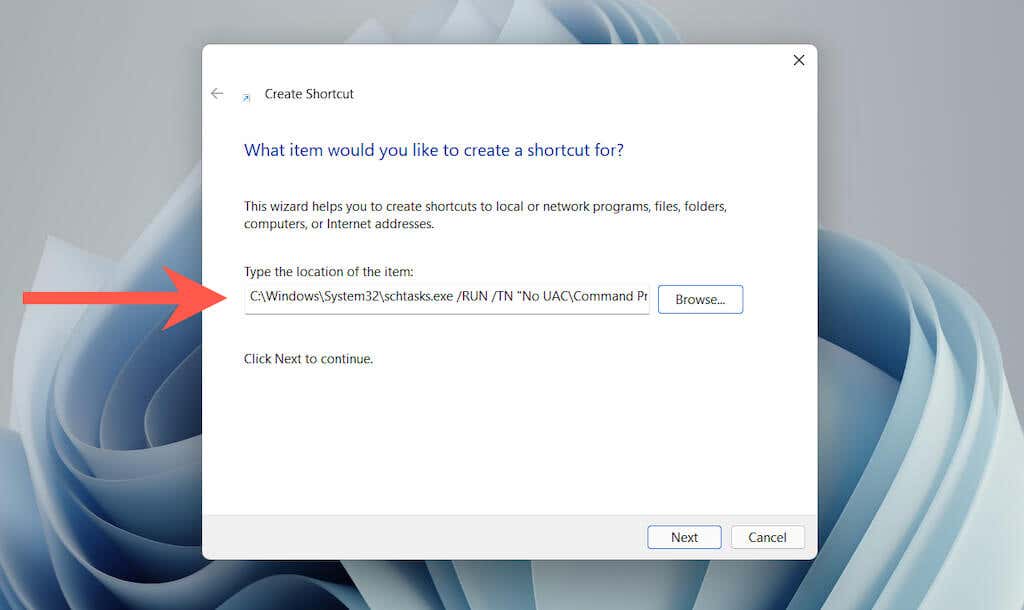
12. Saisissez un nom pour le raccourci et sélectionnez Terminer .
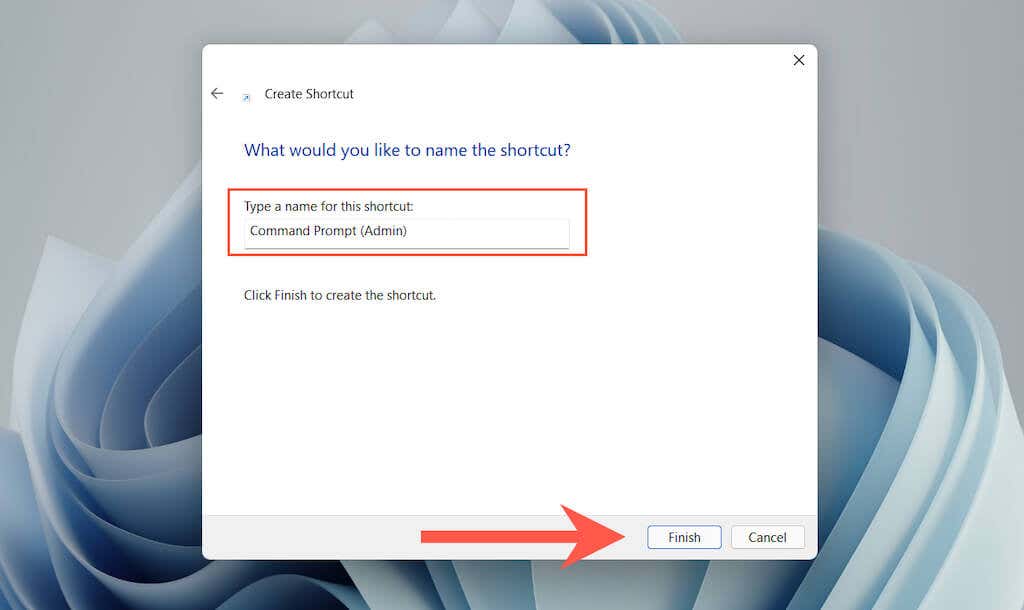
13. Double-cliquez sur le raccourci sur le bureau que vous venez de créer et une nouvelle invite de commande élevée ou une nouvelle console Windows PowerShell se lancera sans invite UAC.
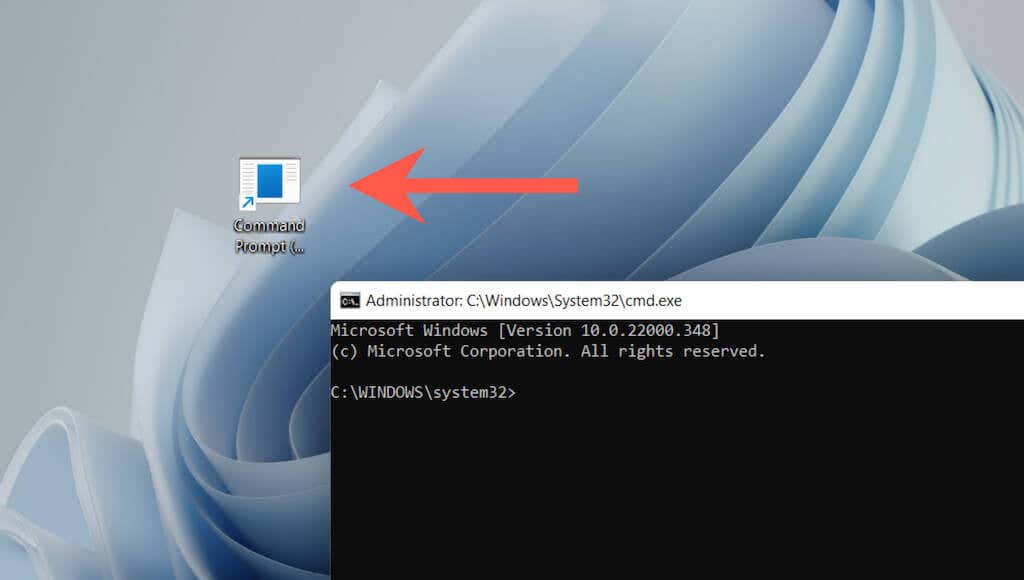
Corriger l'erreur système 5 sur les comptes Windows standard
Supposons que vous rencontriez « Une erreur système 5 s'est produite » dans un compte non-administrateur sur votre PC. Dans ce cas, vous pouvez toujours exécuter une invite de commande améliorée ou une console Windows PowerShell en suivant les instructions ci-dessus en insérant un mot de passe administrateur. Si vous ne le savez pas, demandez l'autorisation à un utilisateur disposant de privilèges administratifs sur le PC.
Vous pouvez également changer un compte standard en compte administrateur (en supposant que vous êtes le propriétaire de votre PC) pour éviter d'avoir à saisir un mot de passe administrateur à chaque fois que vous souhaitez ouvrir un interpréteur de ligne de commande avec des droits élevés. . Les étapes ci-dessous s'appliquent à Windows 10 et 11.
1. Connectez-vous à votre compte administrateur et sélectionnez Démarrer >Paramètres >Comptes >Famille et autres utilisateurs .
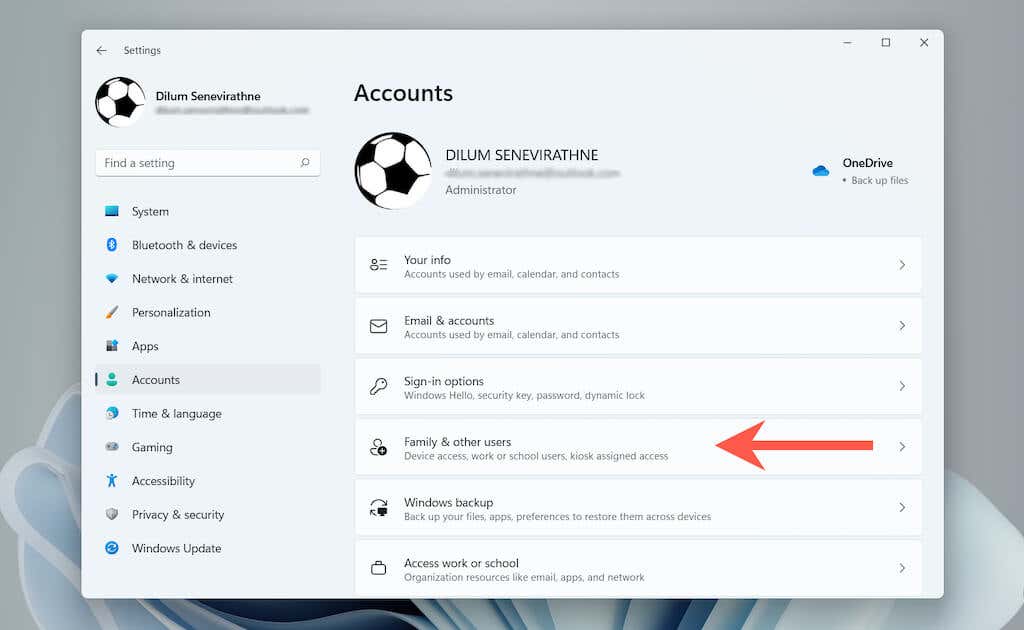 .
.
2. Sélectionnez le compte standard sous Autres utilisateurs et sélectionnez Modifier le type de compte .
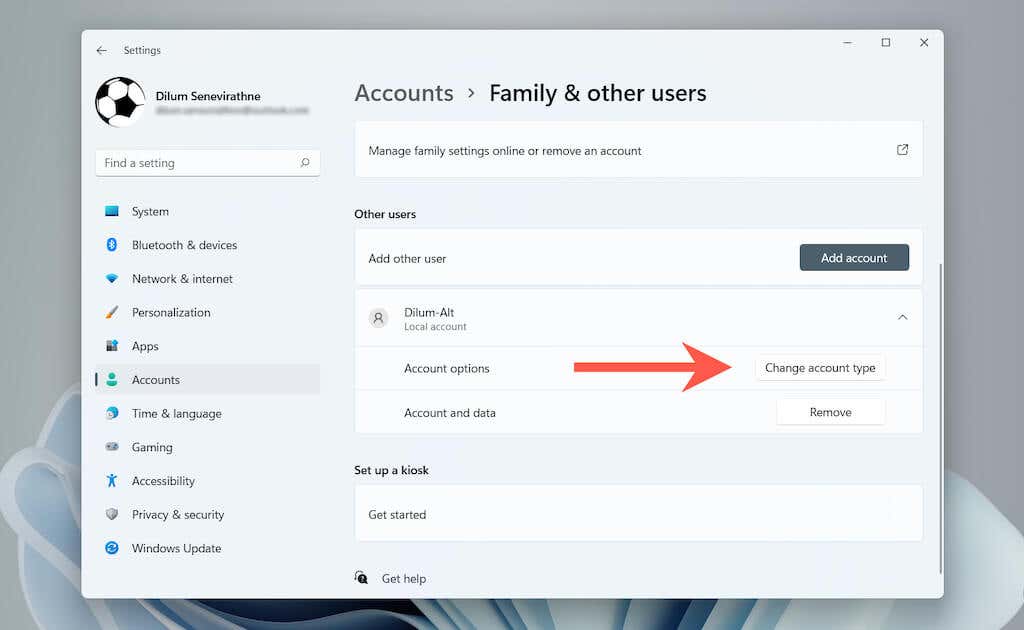
3. Définissez le Type de compte sur Administrateur et sélectionnez OK .
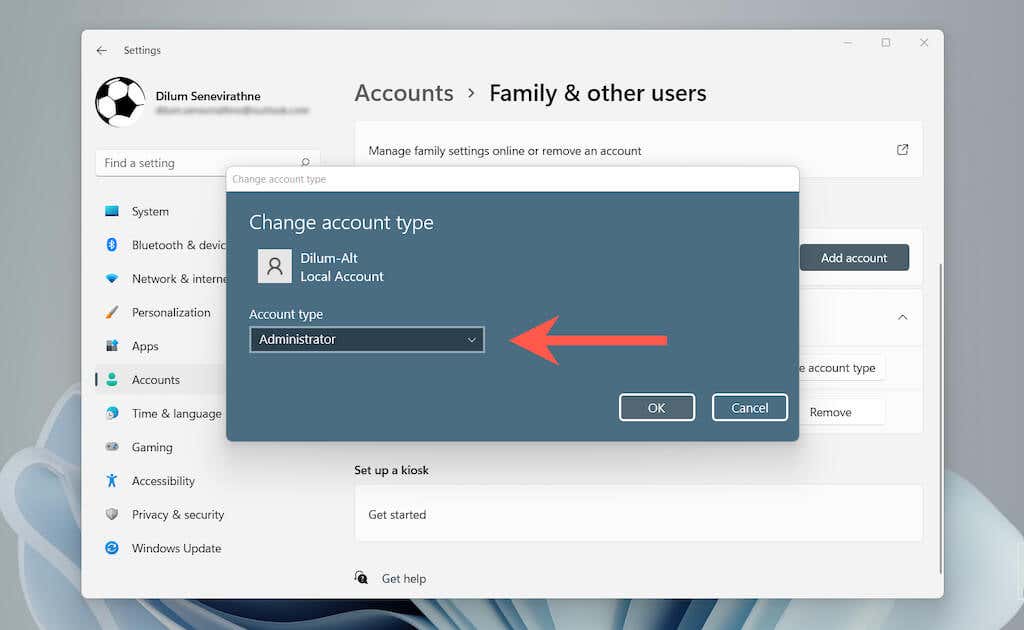
Corrigé : l'erreur système 5 ne s'est pas produite
Pour réitérer, il suffit d'exécuter l'invite de commande et Windows PowerShell en tant qu'administrateur pour corriger le code d'erreur « Erreur système 5 » dans Microsoft Windows. Si vous utilisez régulièrement les deux consoles, prendre le temps de configurer des raccourcis qui les lancent toujours avec des privilèges élevés (de préférence sans une invite ennuyeuse de contrôle de compte d'utilisateur à gérer) vous fera probablement gagner des heures à long terme.
.