Le disque non système ou erreur de disque est un message d'erreur courant « écran noir » qui apparaît lorsque le PC ne peut pas démarrer correctement. Cela se produit lorsque le BIOS ne parvient pas à trouver un lecteur avec un système d'exploitation (OS) amorçable et est généralement dû à un défaut dans l'ordre de démarrage.
Si vous avez rencontré cette fameuse erreur de disque, vous savez à quel point cela peut être ennuyeux. Heureusement, c’est souvent facile à résoudre. Cet article vous montrera quatre façons de corriger le disque non système ou l'erreur de disque sous Windows.
Quelles sont les causes du message d'erreur de disque non système ou de disque ?
Il existe plusieurs causes potentielles au message d'erreur de disque non système ou de disque, notamment :
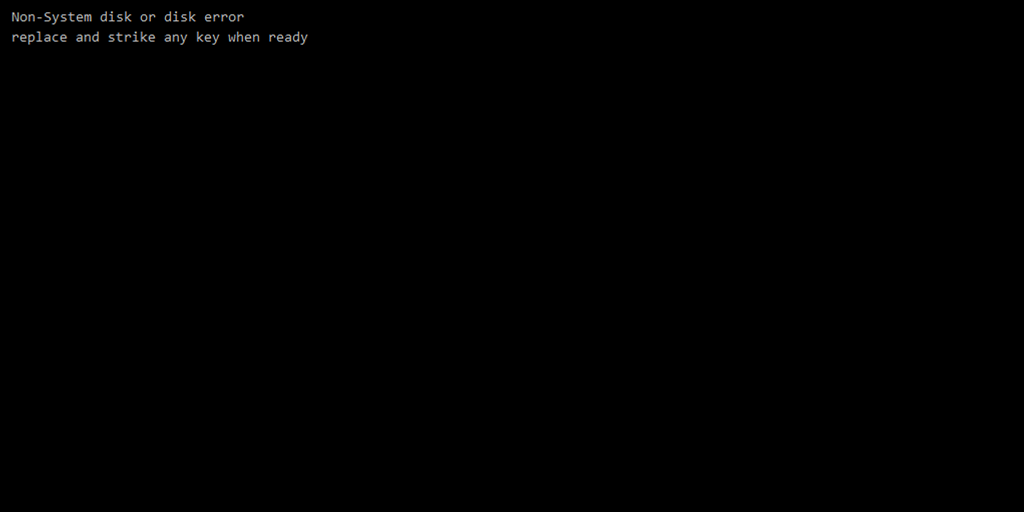
Si vous rencontrez cette erreur, cela peut signifier que votre disque dur (HDD) est en panne. Nous vous recommandons d'essayer tous les correctifs le plus rapidement possible et sauvegarder toutes les données sur ce disque dur pour éviter la perte de données.
1. Supprimez le support non amorçable de votre PC
Cette erreur se produit généralement lorsque votre PC tente de démarrer à partir du mauvais périphérique de stockage. Ainsi, la première chose à essayer est de supprimer tous les périphériques de stockage (y compris les DVD, CD-ROM, disquettes, clés USB, disques durs externes, etc.). Une fois que vous avez fait cela, redémarrez votre ordinateur et voyez s'il démarre correctement.
2. Vérifiez vos câbles
Une autre cause fréquente d'erreur de disque non système ou d'erreur de disque est due à des câbles SATA ou IDE défectueux. Ces câbles connectent votre disque dur ou SSD à votre carte mère. Si la connexion est lâche ou si les câbles sont détériorés, il sera plus difficile (voire impossible) pour votre PC de détecter le système d'exploitation.
De plus, le matériel récemment installé peut être mal configuré et interférer avec le bon fonctionnement de votre carte mère ou de votre disque dur.

Éteignez votre ordinateur et vérifiez que les connexions et les câbles ne sont pas endommagés. Débranchez tout nouveau matériel et reconfigurez-le correctement. Vérifiez si votre PC fonctionne. Si ce n'est pas le cas, vous pouvez essayer de remplacer entièrement les câbles.
3. Définissez la priorité de démarrage correcte dans le BIOS/UEFI
Si le premier correctif a fonctionné pour vous, votre priorité de démarrage est probablement incorrecte. Vous devrez accéder au BIOS/UEFI pour modifier votre configuration de démarrage..
Voici comment modifier la priorité de démarrage :
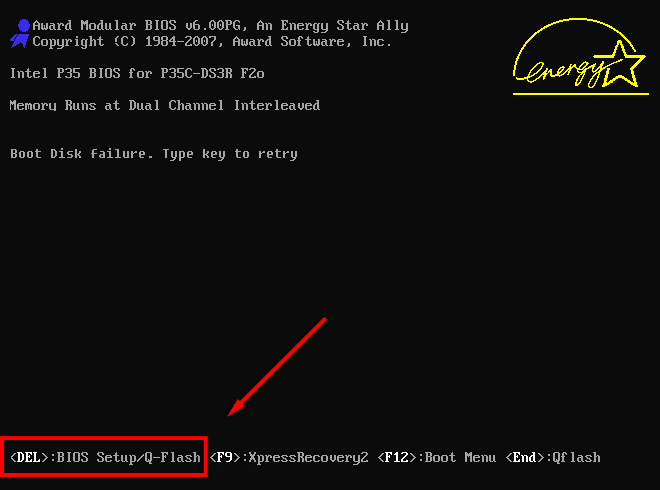
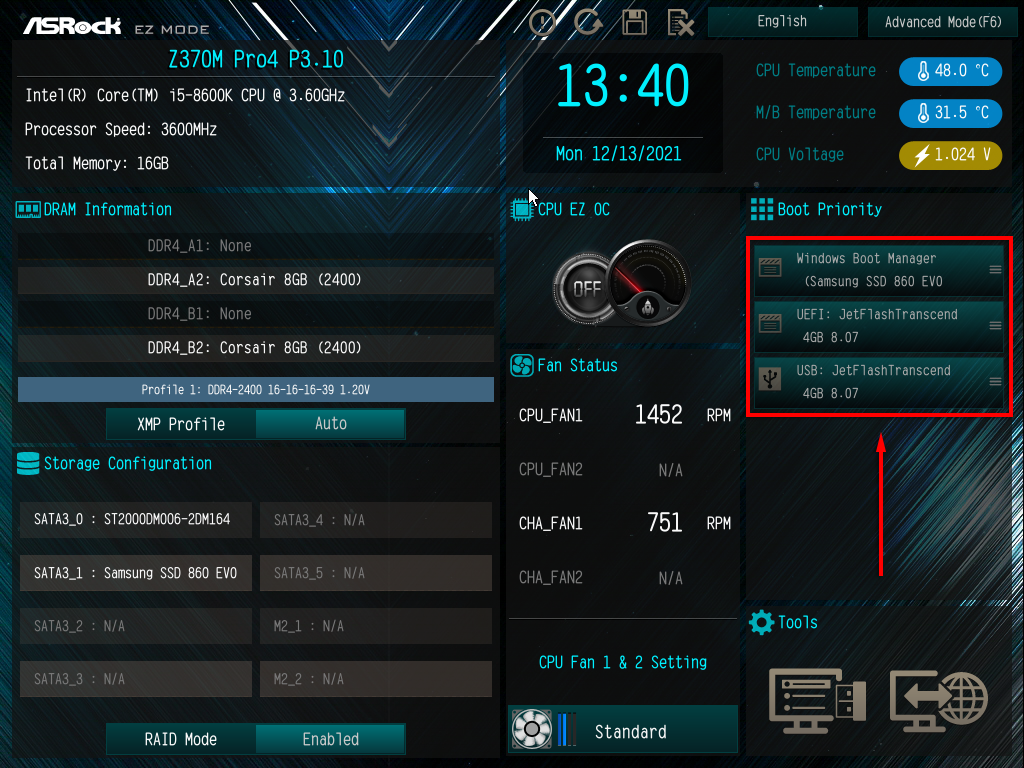
Remarque : Dans le BIOS hérité, les instructions pour déplacer les éléments de la liste doivent apparaître dans un volet sur le côté droit de l'écran.
4. Réparez votre système d'exploitation ou votre disque dur
Si les correctifs ci-dessus n'ont pas résolu l'erreur de disque sur votre PC, les fichiers de démarrage sur votre disque dur peuvent être endommagés ou corrompus. Ce correctif nécessite un lecteur de disque et un disque d'installation Windows ou une clé USB. Vous pouvez également démarrer Windows en mode de récupération pour accéder à ces paramètres.
Réparation du démarrage ou restauration du système
La première chose à essayer est l'un des outils de diagnostic et de réparation intégrés de Microsoft. Cela analysera votre lecteur système pour détecter tout problème potentiel affectant le démarrage.
Voici comment procéder avec Windows 10 :
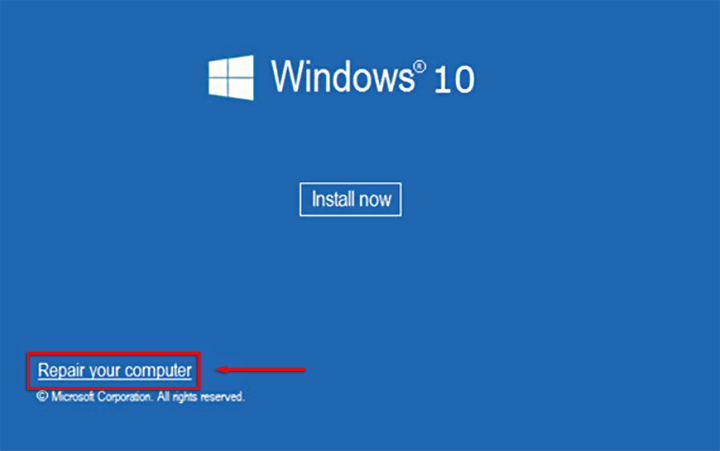
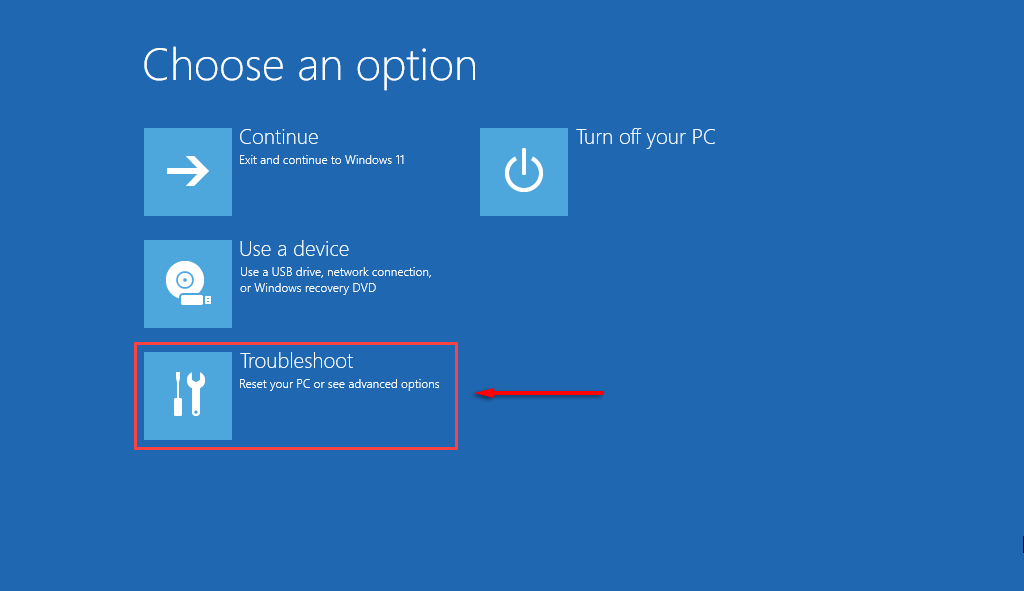
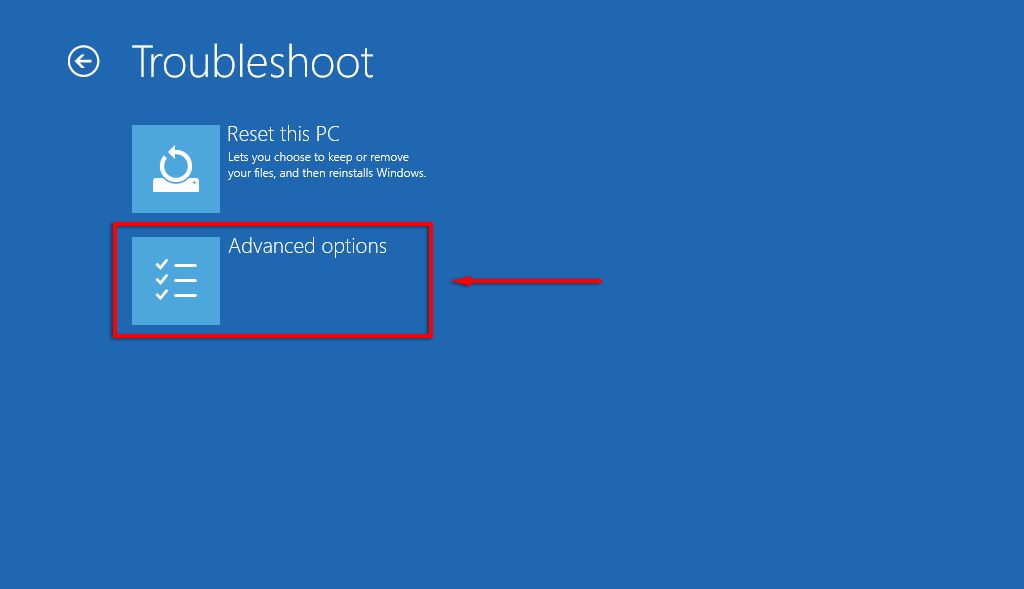
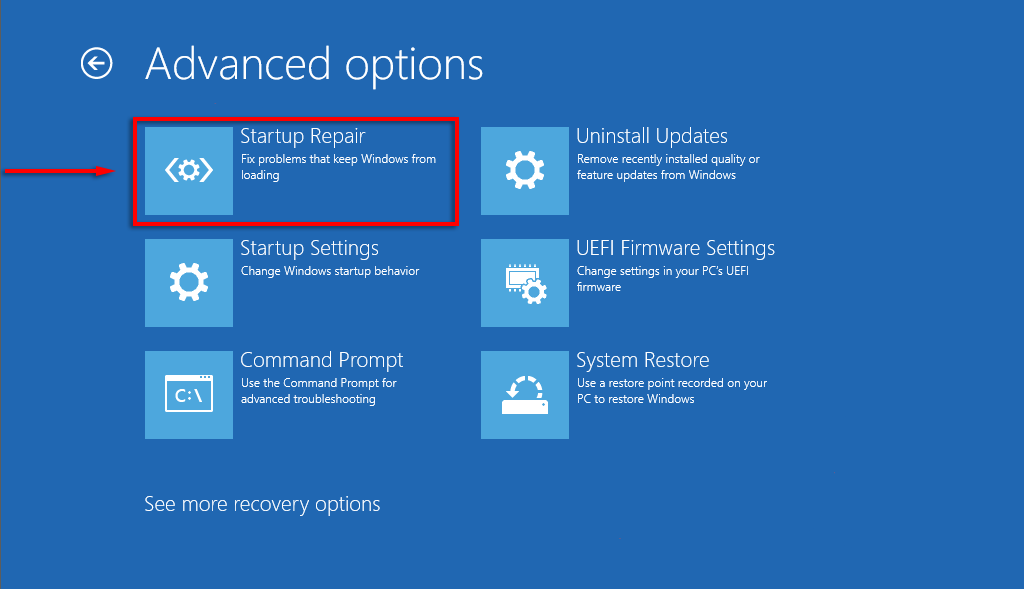
L'assistant va maintenant s'exécuter et, espérons-le, identifier et résoudre le problème à l'origine de votre erreur. Si cela ne fonctionne pas, vous souhaiterez peut-être essayer réparer manuellement votre enregistrement de démarrage principal (MBR), bien que Startup Repair devrait le faire automatiquement.
Exécutez CHKDSK pour réparer votre disque dur
CHKDSK (Check Disk) est un utilitaire de diagnostic Windows qui vérifie l'intégrité des partitions du disque dur et peut vous aider à résoudre plusieurs problèmes pouvant provoquer un disque non système ou une erreur de disque.
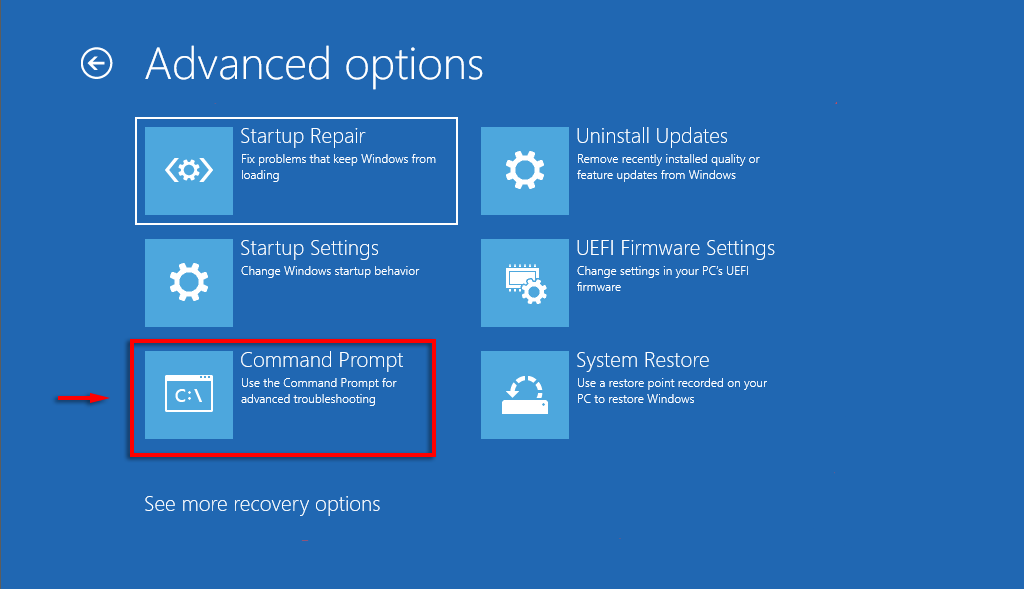
chkdsk C : /f
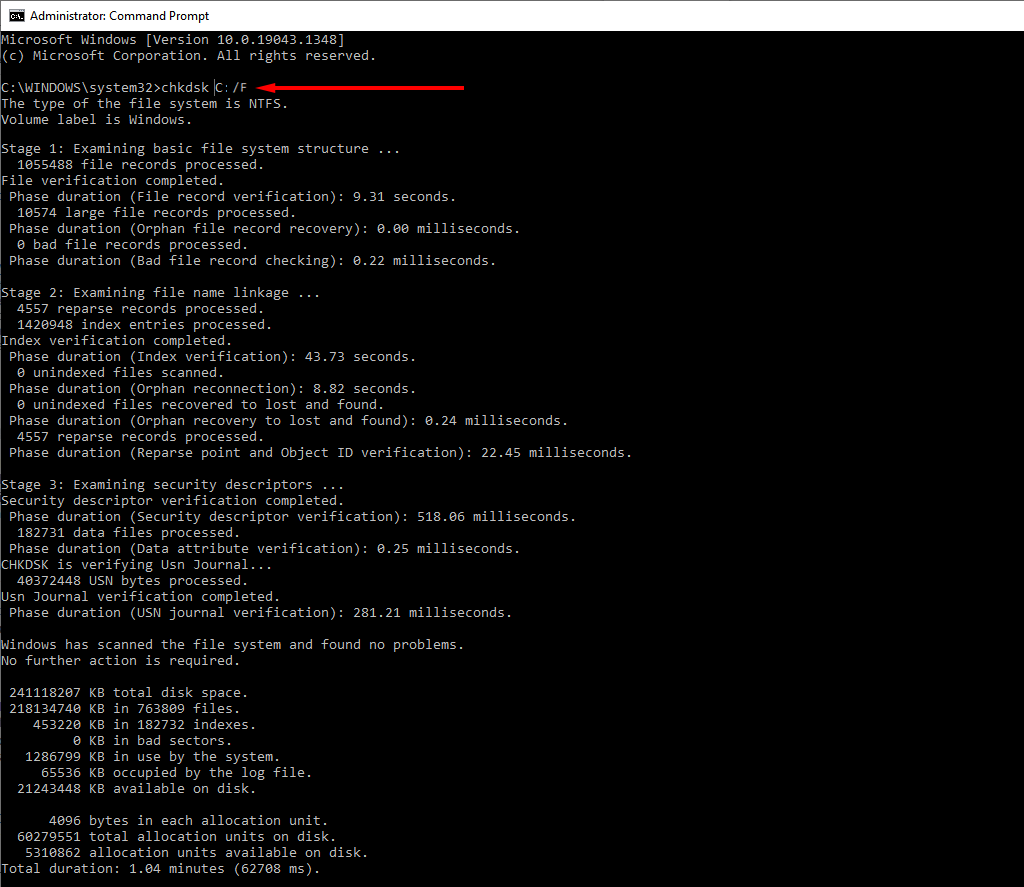
Remarque : « C : » fait référence au disque dur sur lequel Windows est installé. Remplacez-le si le vôtre se trouve sur un autre lecteur. /f est l'une des principales commandes CHKDSK et indique à l'utilitaire de réparer toutes les erreurs détectées.
Aucun correctif n'a fonctionné : et ensuite ?
Si aucun des correctifs ci-dessus ne vous a aidé et que vous ne parvenez toujours pas à démarrer votre PC, l'étape suivante consiste à essayer de récupérer autant de données que possible, puis à installer Windows sur un nouveau lecteur.
Un ordre de démarrage défectueux provoque généralement une erreur de disque non système ou de disque, mais si vous rencontrez ces erreurs, cela peut signifier un problème plus grave. Nous vous recommandons de sauvegarder régulièrement vos disques pour éviter toute perte de données si votre disque dur est en voie de disparition.
.