Même si vous avez de l'expérience avec le logiciel de conception graphique Adobe InDesign, vous aurez parfois du mal à obtenir l'effet souhaité. Dans cet article, nous allons vaincre la courbed'apprentissage et vous montrer comment courberle texte dans un document InDesign.
Ce didacticiel explique comment archiver du texte en créant un chemin incurvé, en ajoutant du texte le long de ce chemin et en formatant le texte pour que votre projet Indesign ressemble à ce que vous souhaitez. Si vous travaillez avec des graphiques vectoriels, apprenez comment retourner du texte sur un chemin dans Illustrator.
Créer un calque pour le texte
Tout d'abord, si votre conception comporte à la fois des graphiques et du texte, envisagez de créer un calque dédié à toute la typographie.
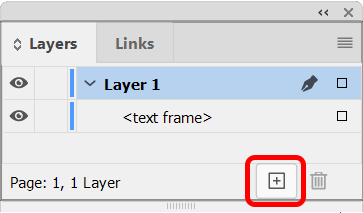
Sélectionnez Fenêtre>Couchespour afficher le panneau Couchesou utilisez le raccourci clavier F7. Sélectionnez ensuite le bouton Nouveau calquepour créer un nouveau calque.
Créer un chemin
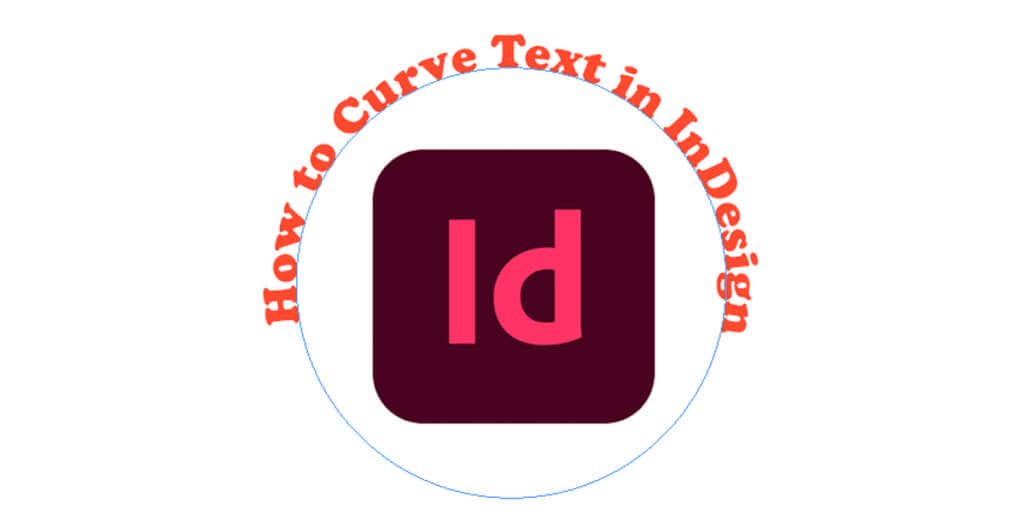
InDesign propose plusieurs outils que vous pouvez utiliser pour créer un chemin. Pour créer un chemin courbe, vous pouvez utiliser l'outil Ellipse ou l'outil Plume. Bien que vous puissiez utiliser n'importe quel outil de forme pour créer un chemin, dans cet exemple, nous utiliserons l'outil Ellipse pour créer un cercle parfait.
Comment créer un chemin circulaire parfait
Tout d'abord, sélectionnez l'outil Ellipse. Il se peut qu'il soit caché derrière l'outil Rectangle. Si c'est le cas, cliquez et maintenez la flèche déroulante sur l'icône de l'outil Rectanglejusqu'à ce que les options supplémentaires apparaissent, y compris l'outil Ellipse. Vous pouvez également utiliser le raccourci clavier Lpour activer l'outil Ellipse.
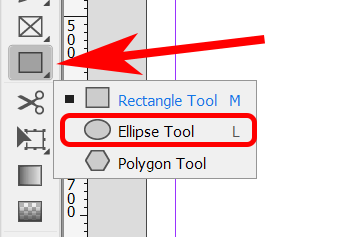
L'outil Ellipse étant sélectionné, maintenez la touche Majenfoncée, puis cliquez et faites glisser le curseur pour créer un cercle parfait.
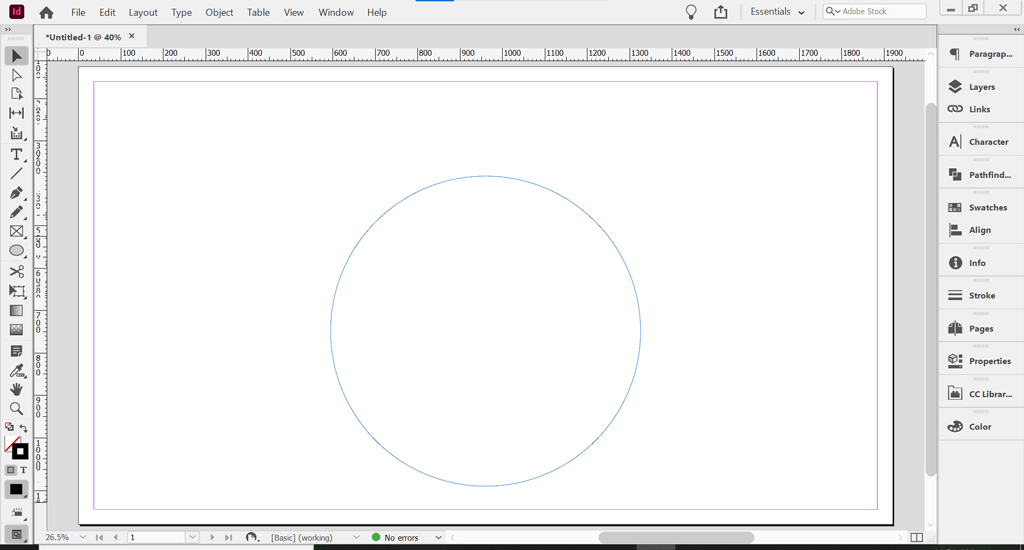
Pour créer du texte incurvé dans InDesign, vous tapez sur un chemin. Il s'agit du chemin courbe auquel nous allons ajouter du texte.
Rendre le chemin invisible
Les chemins sont invisibles par défaut. Cependant, si la couleur de base et la couleur du trait sont activées, vous devrez les désactiver pour rendre le tracé invisible.
À l'aide de l'outil Sélection, sélectionnez le chemin circulaire que vous venez de créer. Vous pouvez trouver l'outil de sélection en haut de la barre d'outils ou en utilisant le raccourci clavier V..
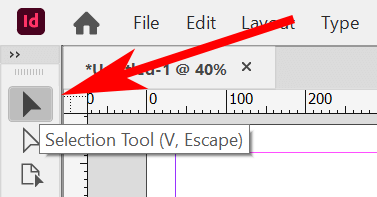
Avec l'outil Sélection ou Sélection directe sélectionné, cliquez sur le chemin du cercle. Sélectionnez ensuite le panneau Propriétés. Dans l'espace de travail Essentials, sélectionnez Windows>Propriétéspour afficher le panneau Propriétés.
Si le tracé du cercle a une couleur de remplissage et/ou un contour appliqué au tracé, vous le verrez dans le panneau Propriétés. Sélectionnez l'option Aucunsous Remplir.
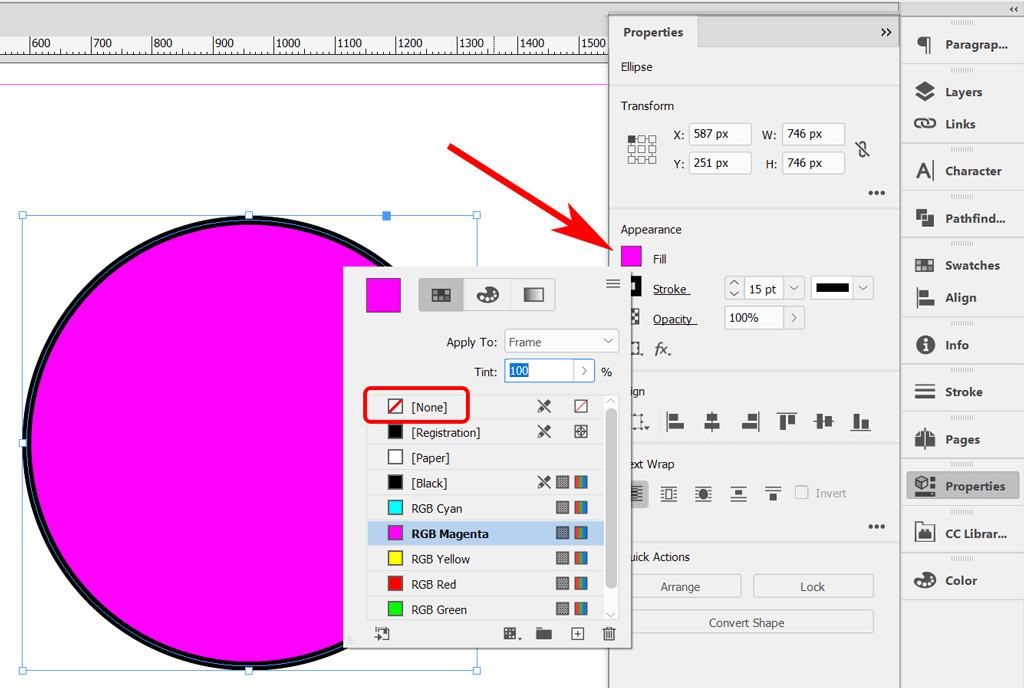
Ensuite, faites de même pour supprimer le trait. Sélectionnez l'option Aucunsous AVC.
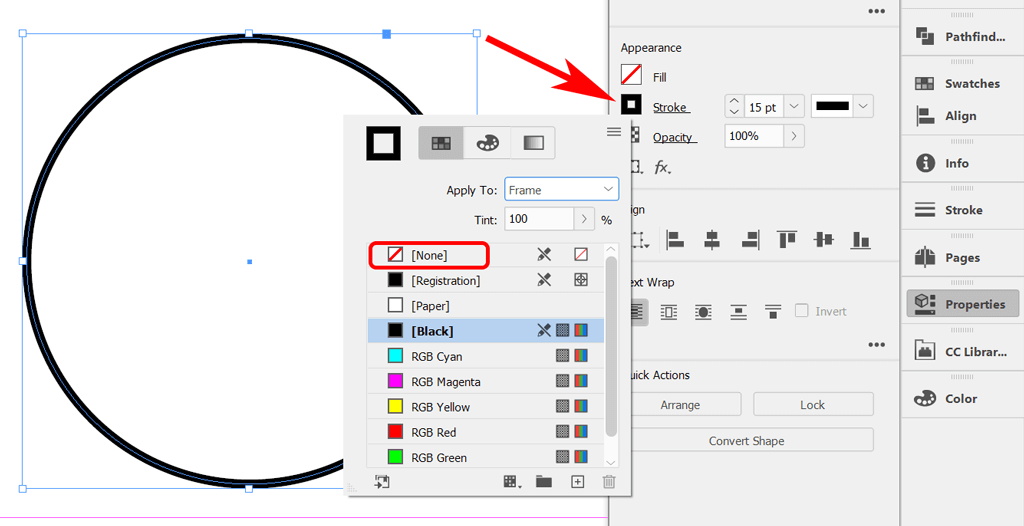
Vous devriez vous retrouver avec un simple tracé circulaire sans remplissage ni contour.
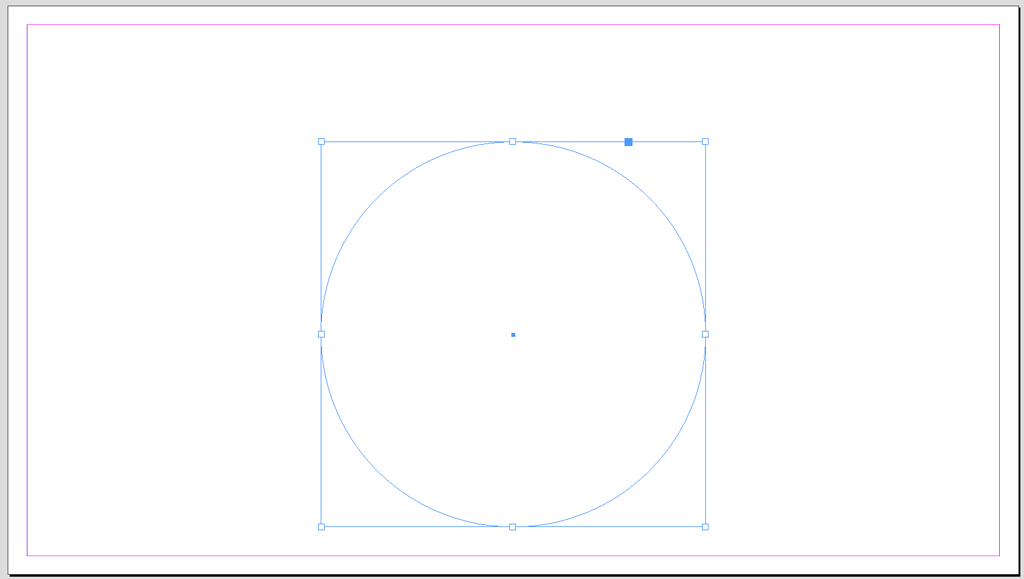
Ensuite, nous ajouterons du texte à la ligne courbe du chemin.
Ajoutez votre texte
Pour ajouter du texte, sélectionnez d'abord l'outil Taper sur un chemin dans la barre d'outils. Il peut être caché sous l'outil Texte. Cliquez et maintenez le bouton de la souris sur l'outil texte pour révéler l'outil Taper sur un chemin. Vous pouvez également utiliser le raccourci clavier Shift+ Tpour sélectionner l'outil Taper sur un chemin.
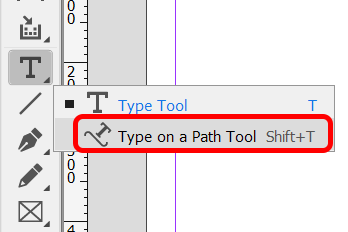
Ensuite, avec l'outil Taper sur un chemin sélectionné, déplacez le curseur sur le cercle. Lorsque vous voyez une icône Plus à côté de l'icône de l'outil Taper sur un chemin, cliquez sur le cercle. L'icône plus signifie que vous pouvez y ajouter du texte.
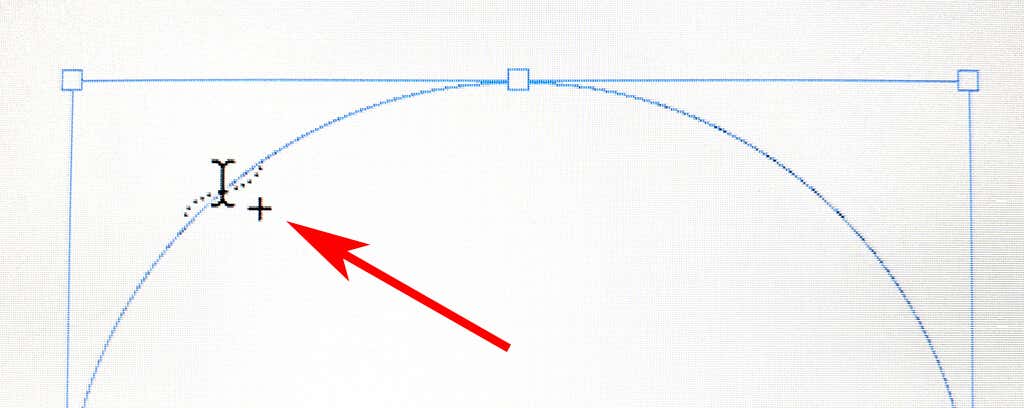
Une fois que vous aurez cliqué sur le chemin, vous verrez un curseur sur le chemin où vous pourrez ajouter du texte. Tapez une ligne de texte.
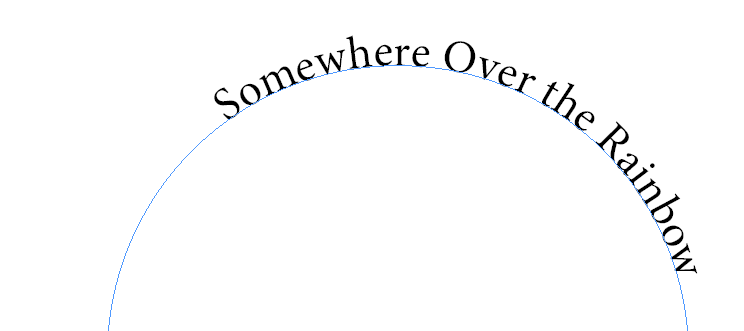
Pour ajuster la police et la taille du texte, activez le panneau Caractèreen sélectionnant Fenêtre>Type et tableaux>Caractèreou utilisez le raccourci clavier Ctrl+ Tou Commande+ Tpour les Mac.
Pour ajuster la couleur du texte, activez le panneau Couleuren sélectionnant Fenêtre>Couleur>Couleurou utilisez le raccourci clavier F6. Sélectionnez le texte et appliquez la couleur.
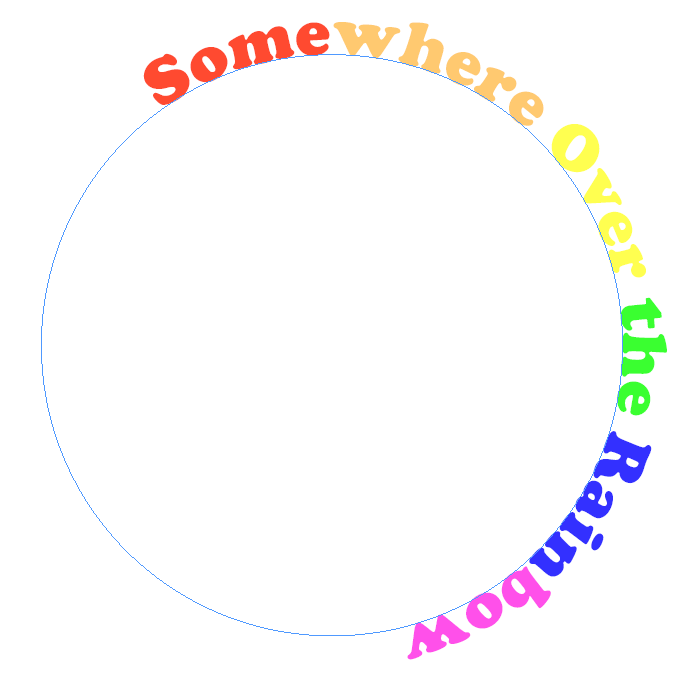
Ensuite, nous positionnerons le texte exactement là où vous le souhaitez sur le chemin du cercle.
Déplacer le texte le long de la courbe
Pour déplacer votre texte le long de la courbe, utilisez l'outil de sélectionpour sélectionner le type sur un chemin. Passez le pointeur sur le crochet de début ou de fin du type jusqu'à ce que vous voyiez une icône avec une flèche à côté du pointeur. Évitez les ports d'entrée ou de sortie des crochets : ils sont utilisés pour enchaîner les blocs de texte de l'un à l'autre..
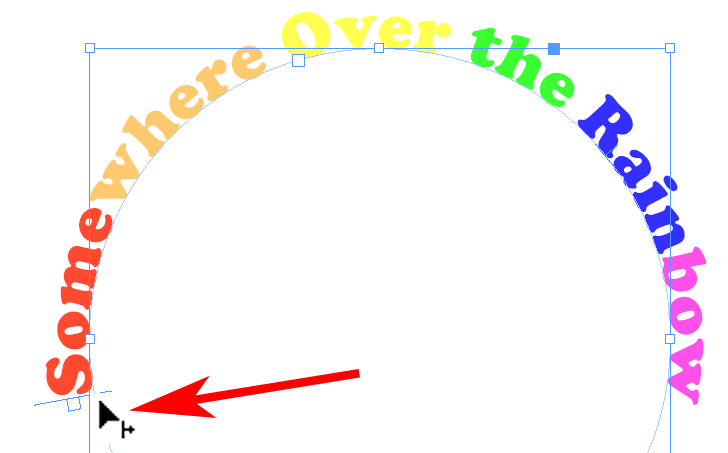
Faites glisser le texte le long du chemin jusqu'à la position souhaitée.
Tapez les options d'un chemin
L'outil Taper sur un chemin propose diverses options. Sélectionnez Type>Type sur un chemin>Optionspour afficher la boîte de dialogue.
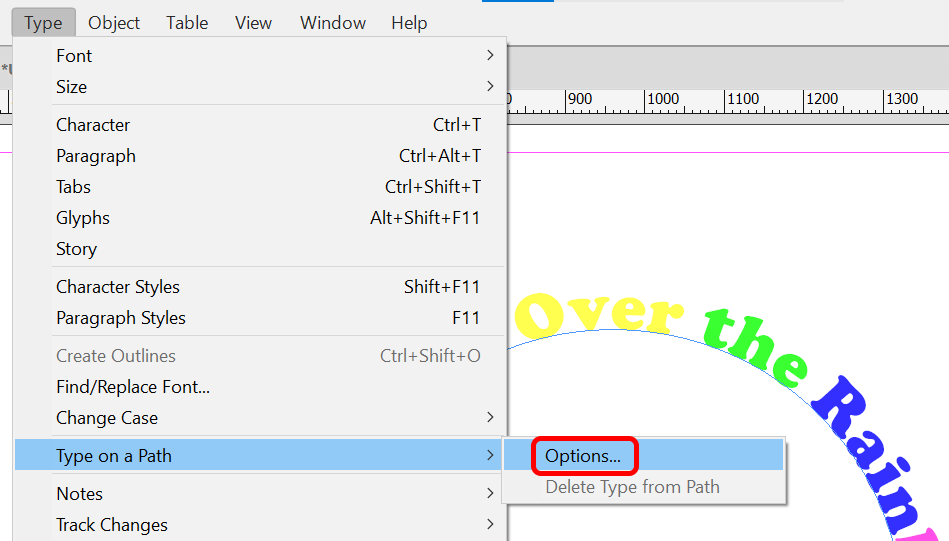
Vous pouvez ajouter des options Effet, Alignement et Espacement.
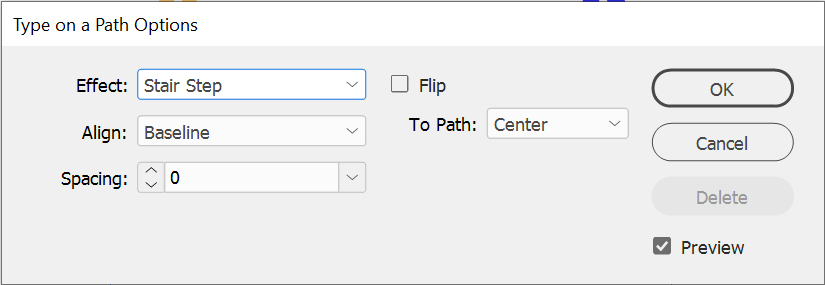
Assurez-vous que la case Aperçuest cochée et essayez toutes les options dans la liste déroulante Effet. Arc-en-cielest l'effet par défaut, mais regardez-en d'autres comme Stair Step ou Skew pour voir quel effet de texte vous préférez.
Cochez la case Inverserpour placer le point d'ancrage à l'intérieur du chemin du cercle. Vous pouvez également utiliser les options Alignerpour ajuster l'endroit où le texte apparaît par rapport à la ligne du chemin. Baselineest la valeur par défaut. En général, la sélection de Ascenderalignera le haut du texte sur le chemin. La sélection de Descenderalignera le bas du texte sur le chemin.
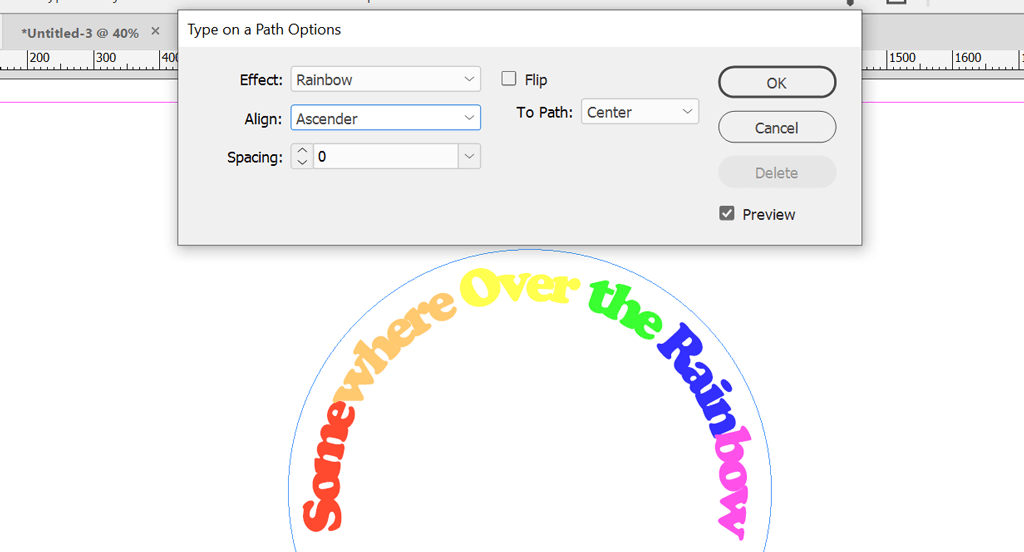
L'option Espacementcontrôle l'espacement du texte autour de la courbe.
Les applications Adobe fonctionnent ensemble
La meilleure partie des applications Creative Cloud d'Adobe réside dans la manière dont elles fonctionnent ensemble. Photoshop, Illustrator et InDesign sont des outils de conception graphique essentiels. Découvrez certains de nos autres tutoriels :
Plus vous travaillez avec les applications Adobe, plus vous serez à l'aise pour créer de nouvelles conceptions.
.