De nombreux effets sont disponibles dans l'éditeur vidéo Adobe Premiere Pro CC qui peuvent vous aider à créer des vidéos intéressantes. Un effet, qui peut vous aider à mettre en valeur certaines parties de votre vidéo ou créer une transition, est un effet de zoom. Cela crée un effet visuel unique.
Pour finaliser l'effet de zoom, vous devrez savoir comment effectuer un zoom arrière afin de pouvoir revenir à la vue originale de votre clip. C’est aussi simple que de faire un zoom avant, donc une fois que vous saurez comment faire cela, vous pourrez rapidement également effectuer un zoom arrière.
Dans cet article, nous allons vous apprendre à faire les deux et à utiliser ces effets de zoom avant et arrière dans vos propres vidéos.
Comment créer un effet de zoom avant
Pour commencer ce didacticiel, nous supposerons que votre projet est déjà ouvert et que le clip auquel vous souhaitez appliquer l'effet de zoom est placé dans votre timeline. À partir de ce moment, vous pouvez suivre les étapes ci-dessous pour créer l'effet.
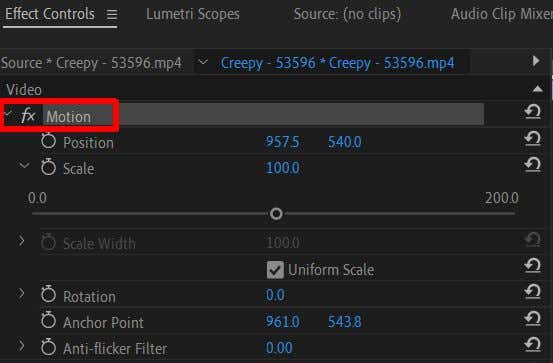
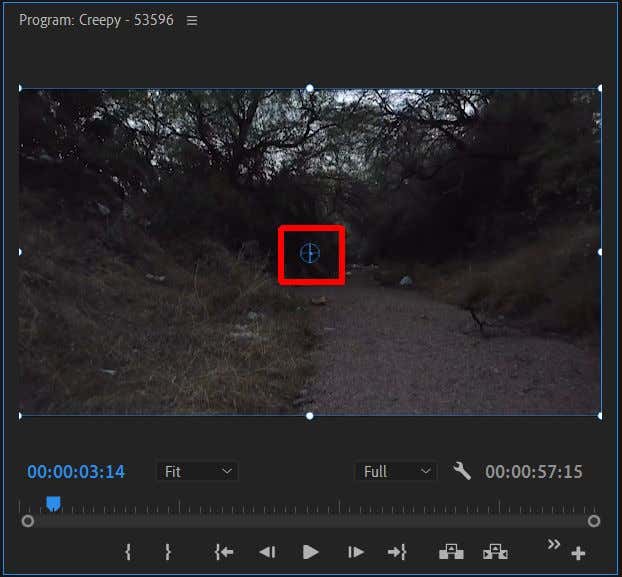
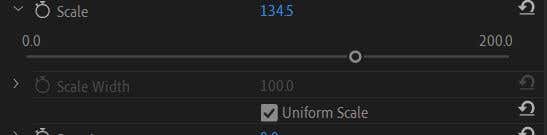
Pendant la lecture, vous remarquerez peut-être que l'effet de zoom se produit dès la lecture du clip vidéo. Si vous souhaitez que l'effet de zoom se produise plus lentement, pendant la lecture du clip, vous devrez utiliser des images clés pour ce faire. Si vous ne connaissez pas encore les images clés, vérifiez d'abord notre article sur le sujet. Suivez ensuite ces étapes pour créer un zoom avant progressif.

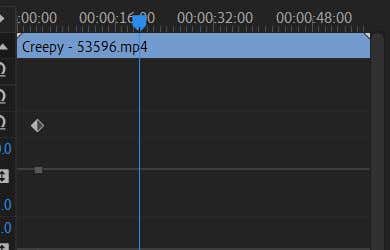
Gardez à l'esprit que plus vos deux images clés d'échelle sont proches l'une de l'autre, plus l'effet de zoom sera rapide. Ainsi, vous pouvez ajuster la vitesse en rapprochant ou en éloignant les images clés. Cela devrait produire un effet de zoom fluide.
Comment effectuer un zoom arrière
Si vous avez déjà zoomé et souhaitez effectuer un zoom arrière, le processus est relativement simple. Le zoom avant et arrière nécessite l'utilisation d'images clés. Par conséquent, si vous avez suivi les étapes ci-dessus pour effectuer un zoom avant, vous pouvez utiliser ces étapes suivantes pour effectuer un zoom arrière.
Un zoom arrière sur un clip déjà à son échelle d'origine ne rendra visible que l'arrière-plan situé derrière le clip. Si vous souhaitez que votre clip commence par un zoom arrière, vous devrez d'abord agrandir l'échelle au début du clip et utiliser des images clés pour créer un zoom arrière à partir de là.
Comment zoomer sur plusieurs points dans un seul clip
Peut-être souhaitez-vous non pas un, mais deux effets de zoom dans un seul clip. C'est tout à fait possible, mais vous devrez créer vos effets de zoom dès le début avec l'effet Position au lieu du Point d'ancrage. Suivez ces étapes pour créer plusieurs points de zoom dans un seul clip..

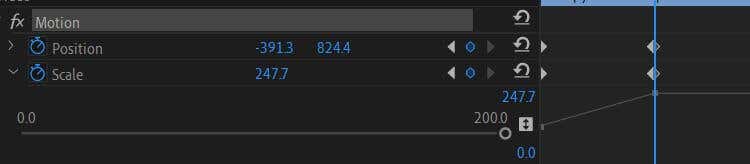
Vous pouvez potentiellement avoir autant d'effets de zoom que vous le souhaitez dans un seul clip en suivant la méthode ci-dessus.
Créez des vidéos visuellement intéressantes avec un zoom avant ou arrière
Un zoom avant peut avoir de nombreux objectifs utiles ou stylistiques dans une vidéo, et savoir comment en créer un est important connaissances du débutant lorsqu'il s'agit de montage vidéo. Heureusement, ce n'est pas trop difficile à faire dans Adobe Premiere Pro, surtout si vous avez déjà des connaissances dans l'utilisation des effets et l'édition d'images clés.
Aimez-vous les effets de zoom avant ou arrière dans les vidéos ? Faites-nous savoir vos pensées ci-dessous.
.