Si vous souhaitez créer une brochure pour votre entreprise ou organisation, vous n'êtes pas obligé de repartir de zéro. À l'aide d'un modèle dans Microsoft Word, vous pouvez créer et personnaliser une brochure en un rien de temps.
Choisissez un modèle de brochure
Vous pouvez choisir parmi de nombreux modèles de brochures allant des services à l'éducation en passant par les entreprises. Si vous ne souhaitez pas de modèle thématique, vous pouvez également choisir une brochure de base. Dans tous les cas, vous pouvez personnaliser le modèle que vous choisissez de haut en bas.
Remarque : La plupart des modèles utilisent une mise en page de brochure à trois volets. Si vous préférez une brochure à deux volets, consultez plutôt les modèles Livret de mots.
Sous Windows

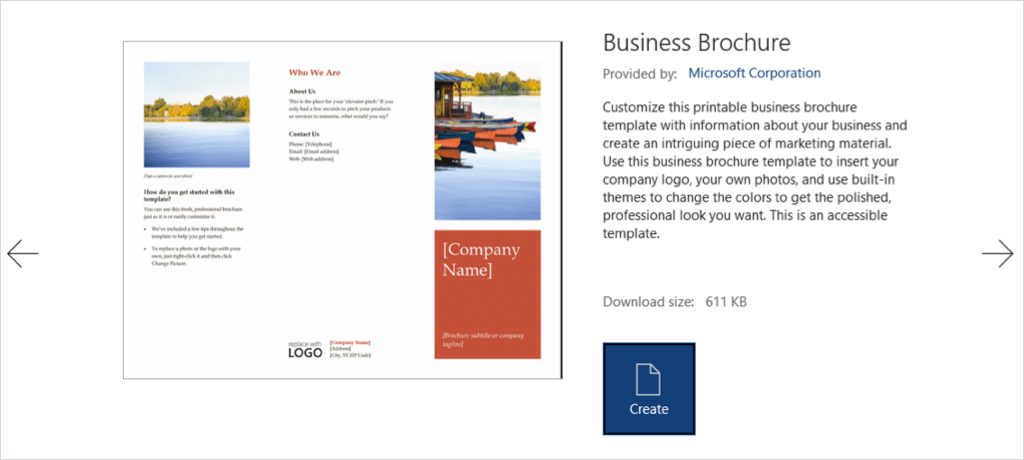
Sur Mac
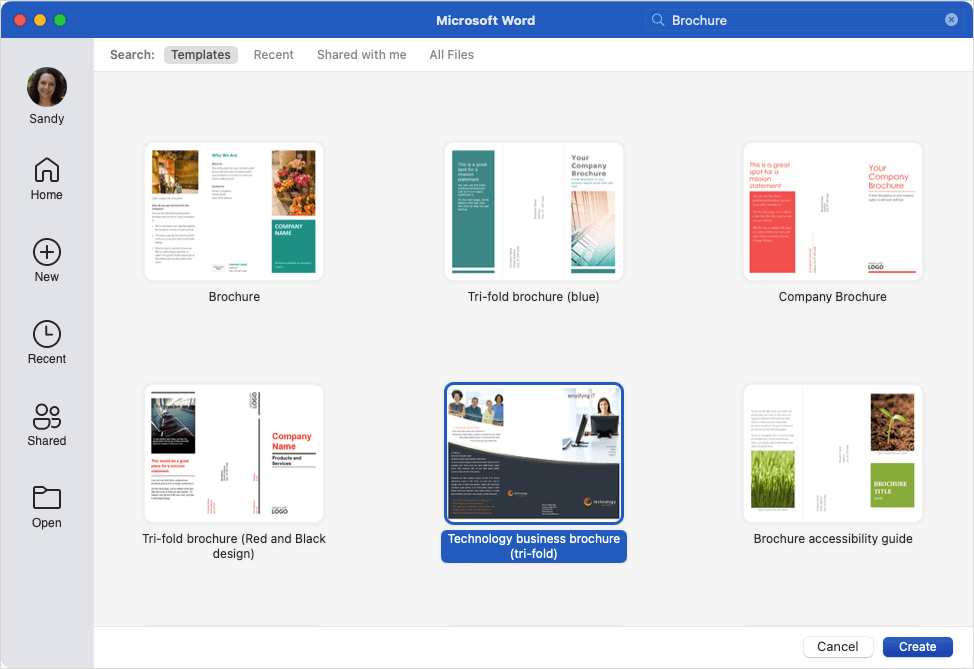
Vous pouvez également visiter le Site de modèles Microsoft Office pour voir les options sur le Web. À partir de là, vous pouvez utiliser un modèle de brochure dans Word pour le Web ou en télécharger un sur votre version de bureau.
Modifier le modèle
Une fois que vous aurez sélectionné et ouvert le modèle de votre brochure, vous verrez des espaces réservés pour le texte et les images.
Pour ajouter votre propre texte, sélectionnez simplement l'exemple de texte et remplacez-le par le vôtre. Vous remarquerez que la mise en forme est conservée dans chaque zone de texte.
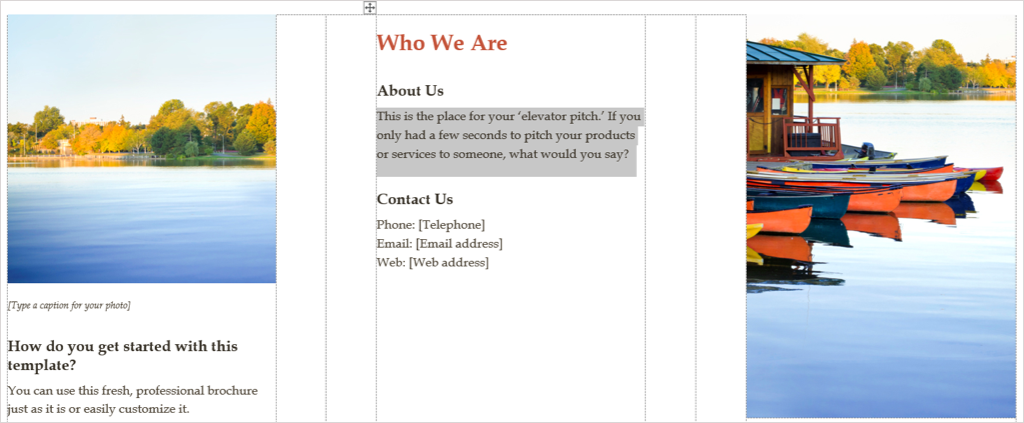
Pour ajouter votre propre image, sélectionnez-en une, cliquez avec le bouton droit et choisissez Modifier l'image . Choisissez où obtenir l'image et accédez-y..
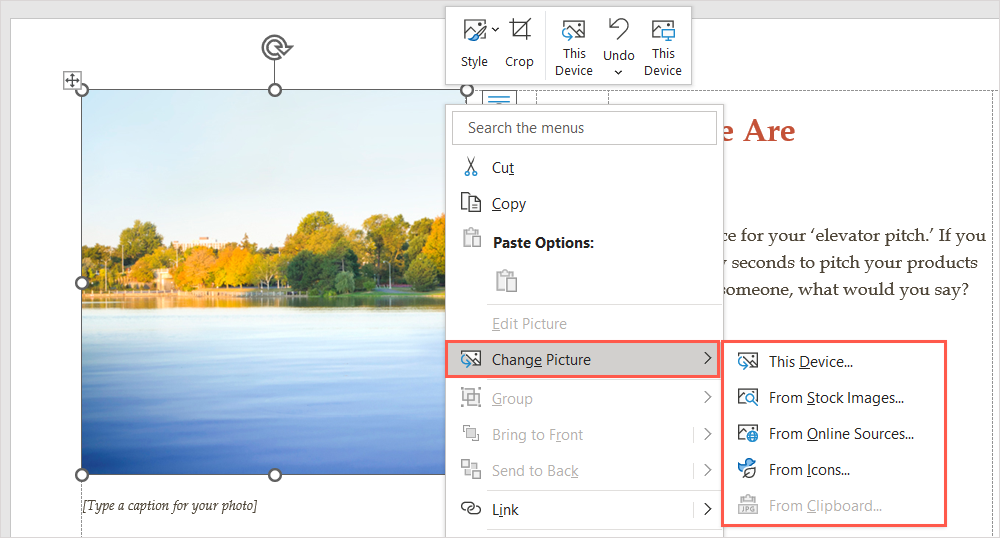
Sélectionnez l'image et utilisez le bouton Insérer pour l'insérer directement.
Personnaliser le modèle
Vous aimeriez peut-être utiliser un style de mise en forme, une palette de couleurs ou un type de police différents dans la brochure. Vous pouvez le personnaliser en fonction de vos besoins à l'aide des outils de l'onglet Conception .
Choisissez un thème
Une option pour modifier l'apparence de votre brochure consiste à utiliser un thème Word. Sur le côté gauche du ruban, utilisez la liste déroulante Thème pour voir vos options.
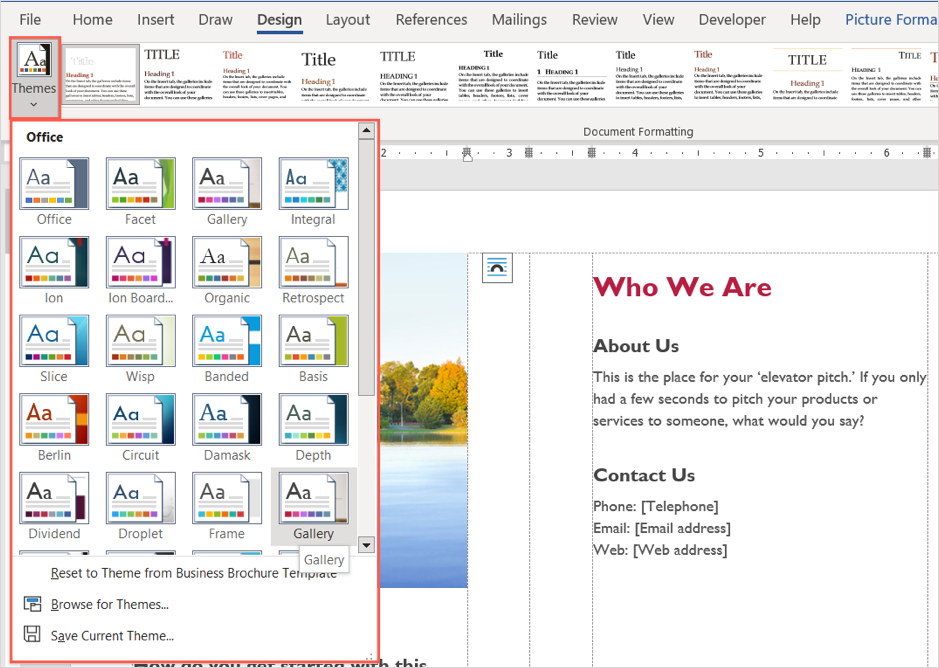
Vous pouvez ensuite placer votre curseur sur chaque option pour en voir un aperçu directement dans votre brochure. Si vous décidez d'utiliser un thème, sélectionnez-le et vous verrez votre brochure mise à jour.
Choisissez un style de formatage
Une autre façon d'ajuster l'apparence de votre brochure consiste à choisir une option dans la zone Format du document dans la même section du ruban.
Sélectionnez la flèche en bas de la zone pour afficher les différents styles. Ceux-ci s'appliquent aux titres, aux en-têtes et au corps du texte.
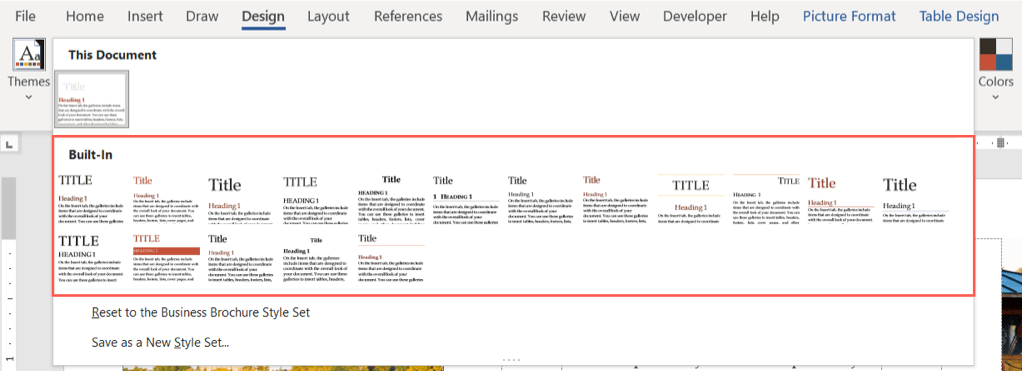
Choisissez l'un des formats et vous verrez immédiatement les changements dans votre brochure.
Modifier la palette de couleurs
Peut-être souhaitez-vous simplement utiliser une palette de couleurs différente pour votre brochure. Sélectionnez le menu déroulant Couleurs dans le ruban. Comme pour le thème, vous pouvez passer votre curseur sur chaque modèle pour voir un aperçu de votre brochure.
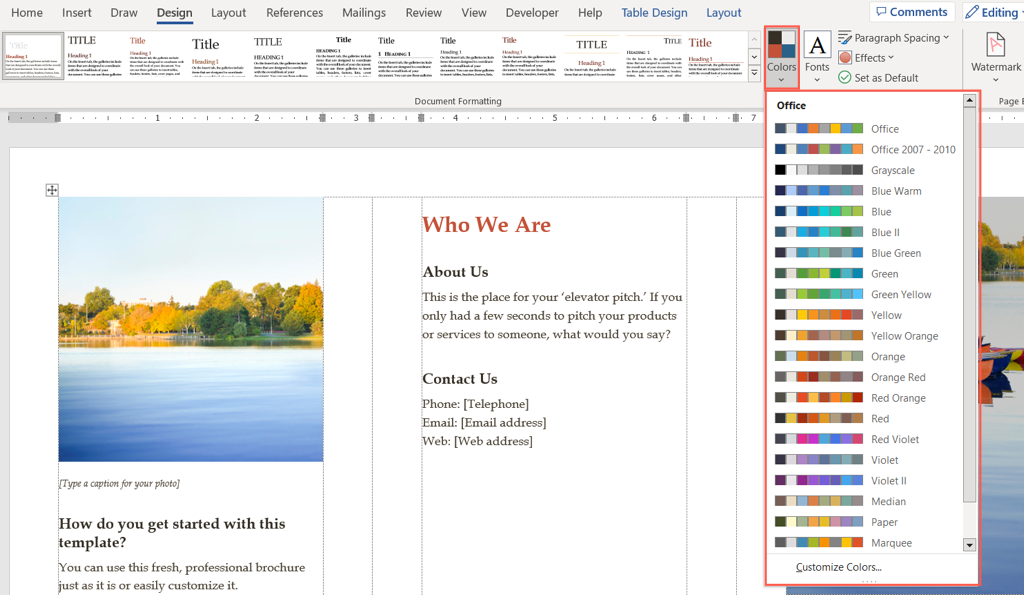
Si vous souhaitez utiliser des couleurs particulières, sélectionnez Personnaliser les couleurs en bas du menu déroulant Couleurs .
Vous pouvez ensuite choisir les couleurs des arrière-plans, des accents et des hyperliens. Vous verrez des aperçus de vos sélections sur la droite. Pour enregistrer et utiliser votre palette de couleurs personnalisée, donnez-lui un nom en bas de la fenêtre et choisissez Enregistrer .
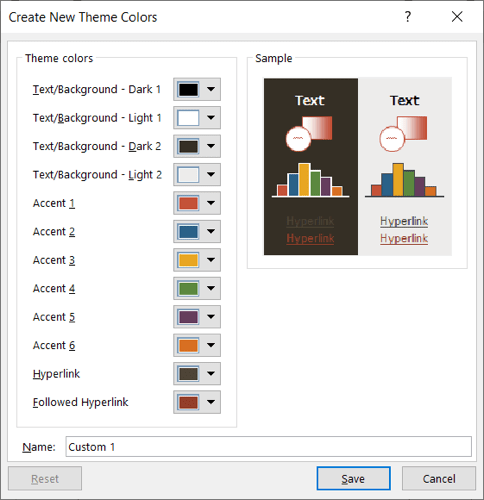
Sélectionnez la police
Une autre façon de personnaliser votre brochure dans Word consiste à sélectionner la police. Vous souhaiterez peut-être quelque chose de classique comme Times New Roman ou un format plus standard comme Arial..
Utilisez la liste déroulante Polices dans le ruban pour voir les options disponibles pour la brochure. Ensuite, choisissez le nouvelle police que vous souhaitez utiliser.
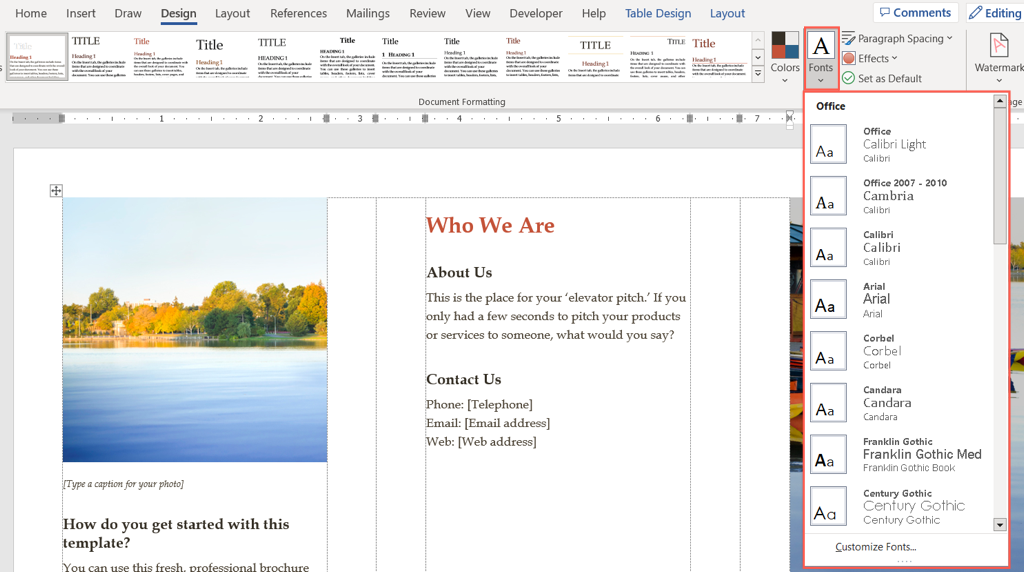
Personnalisations supplémentaires
Également dans l'onglet Conception , vous pouvez utiliser l'Espacement des paragraphes , la Couleur de la page ou la Bordure de page . menus pour modifier ces éléments.
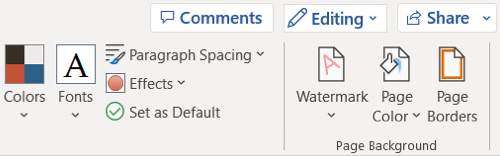
Pour modifier l'alignement, accédez à la section Paragraphe du ruban dans l'onglet Accueil ou à la section Alignement dans la Mise en page. onglet.
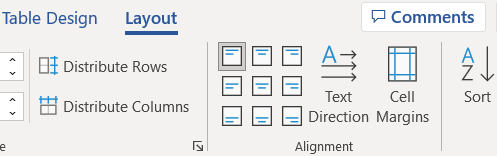
Pour ajouter plus d'images qu'il n'y a d'espaces réservés, sélectionnez un emplacement dans la brochure. Ensuite, accédez à l'onglet Insérer , choisissez un endroit dans le menu déroulant Images , localisez l'image et choisissez Insérer . . p>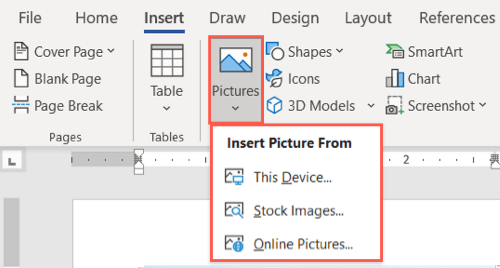
Avec autant de modèles parmi lesquels choisir, créer votre propre brochure dans Microsoft Word ne doit pas être une corvée.
Pour d'autres outils marketing, consultez également comment créer un flyer dans Word.
.