Si vous faites partie des nombreuses personnes qui utilisent enfin Windows 11, vous jouez probablement avec tous les nouvelles fonctionnalités disponibles.
L'une des premières fonctionnalités avec lesquelles vous voudrez peut-être jouer est la possibilité de repositionner la barre des tâches de Windows 11 vers la gauche ou la droite, ou comment la personnaliser davantage de différentes manières. Dans ce didacticiel, vous apprendrez comment procéder.
Comment déplacer la barre des tâches de Windows 11 vers la gauche
L'une des choses que vous avez probablement remarquées la première fois que vous avez lancé le système d'exploitation Windows 11 est le fait que les icônes principales de la barre des tâches sont centrées au milieu de la barre des tâches, en bas du bureau.

Deux positions sont disponibles dans les paramètres de la barre des tâches pour vous permettre de repositionner l'endroit où l'icône du menu Démarrer et les icônes des applications apparaissent dans la barre des tâches. Vous pouvez les placer à gauche ou à droite de l'écran (il s'agit en fait du centre de la barre des tâches, puisque l'heure, la date et les icônes système se trouvent à l'extrême droite).
Préférez-vous l'emplacement standard à gauche pour le menu Démarrer et les icônes d'application ? Le réglage est simple.
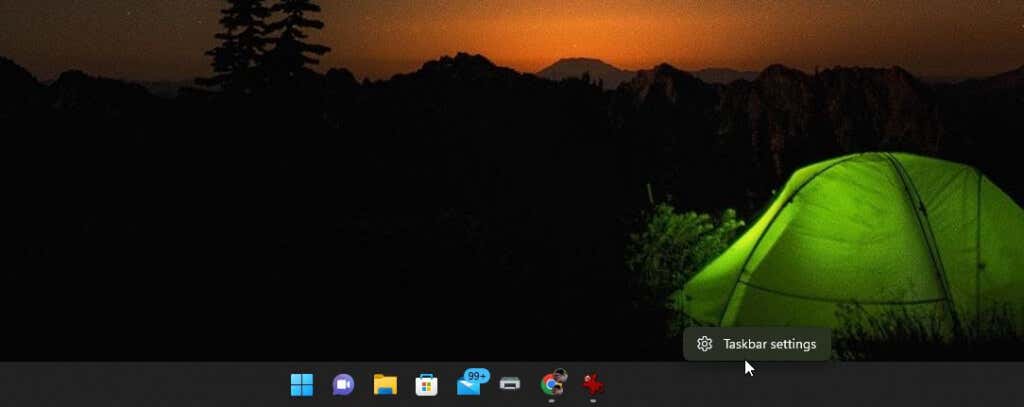

Lorsque vous avez modifié le paramètre, vous avez dû remarquer que le menu Démarrer et toutes les icônes de la barre des tâches sont désormais alignés sur le côté gauche de la barre des tâches.
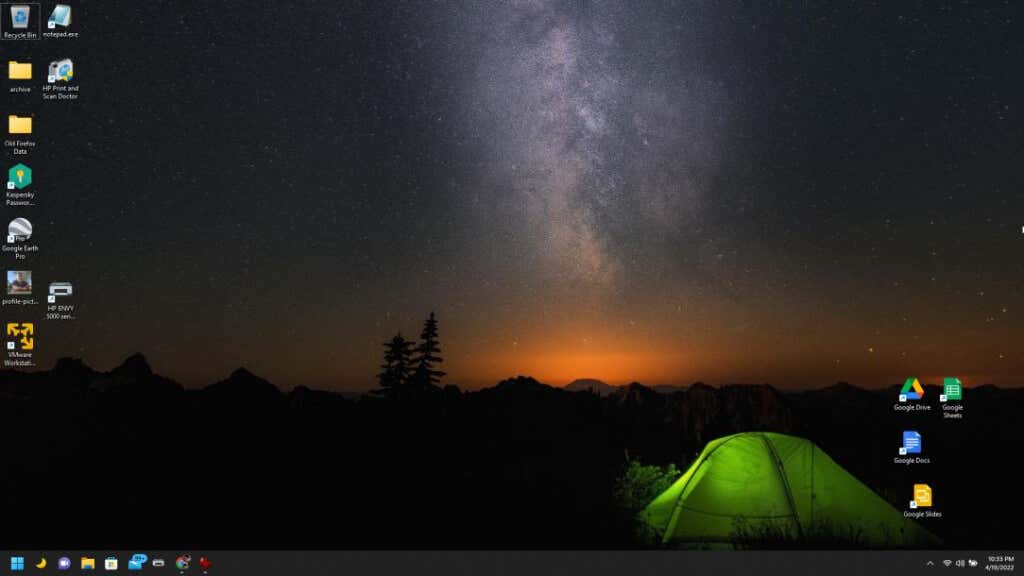
Si cela vous suffit, vous pouvez arrêter de lire cet article maintenant. Mais si vous souhaitez positionner ces icônes de la barre des tâches à d'autres emplacements sur le bureau ou le personnaliser davantage, poursuivez votre lecture.
Déplacer la barre des tâches de Windows 11 vers le haut du bureau
Si la gauche ou le centre de la barre des tâches ne vous offre pas suffisamment de flexibilité, vous pouvez également placer la barre des tâches à d'autres emplacements sur le bureau.
Vous pouvez le faire avec un simple piratage du registre.
Tapez l'une des valeurs suivantes en fonction de la position vers laquelle vous souhaitez déplacer la barre des tâches.


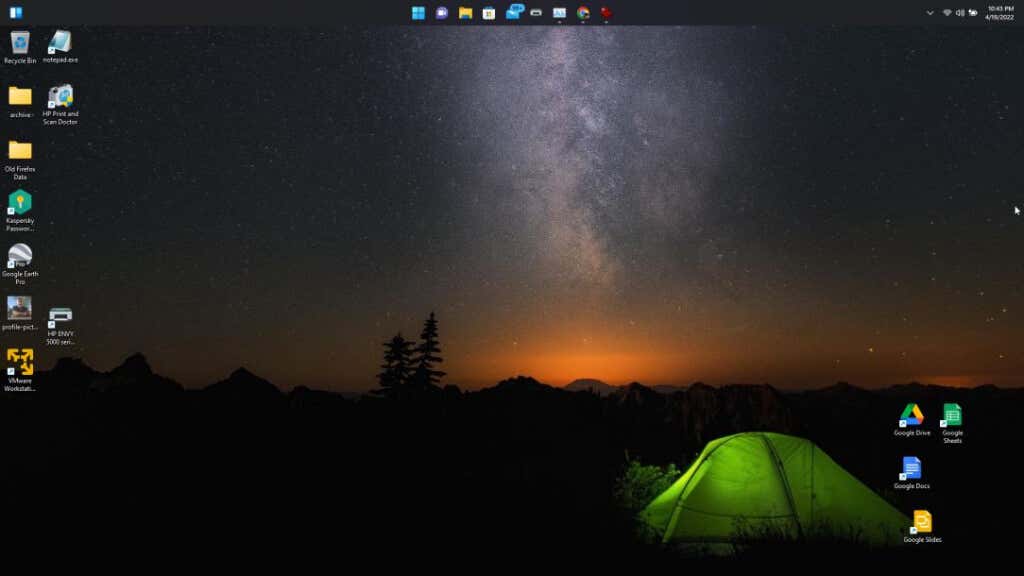
Comme vous pouvez le constater, il est assez simple de déplacer la position de la barre des tâches là où vous souhaitez la placer sur le bureau Windows 11. Mais il existe également quelques façons supplémentaires de personnaliser la barre des tâches de Windows 11.
Comment personnaliser la barre des tâches de Windows 11
Il existe plusieurs autres façons de personnaliser la barre des tâches de Windows 11. Vous pouvez le faire dans les paramètres de personnalisation de la barre des tâches dans les paramètres Windows.
Pour ce faire :
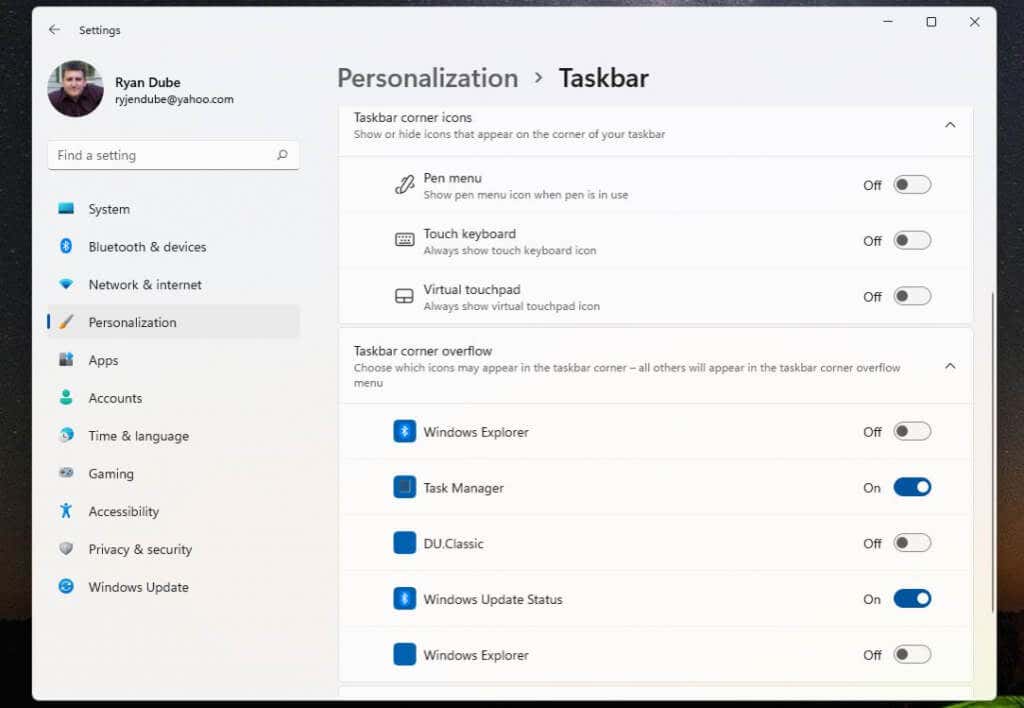
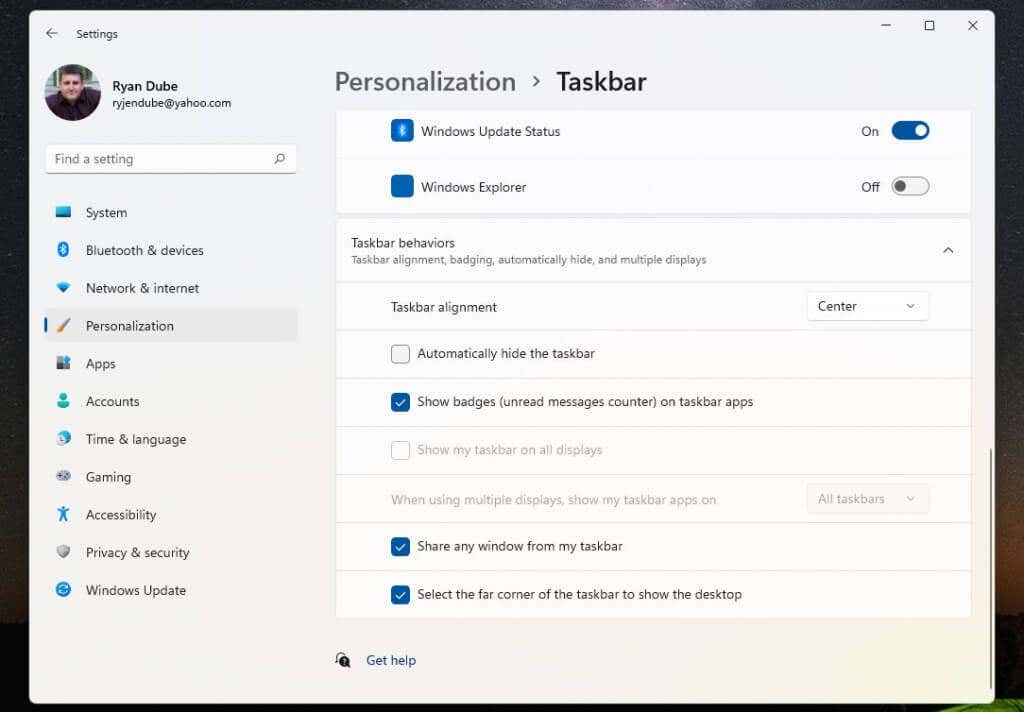
Une fois que vous avez personnalisé la barre des tâches, revenez simplement au bureau pour commencer à l'utiliser.
Bien sûr, une dernière méthode que vous pouvez utiliser pour personnaliser ce qui apparaît sur le tableau de bord est similaire à ce que vous pourriez faire dans Windows 10 : épingler ou retirer les icônes d'application.
Faites un clic droit sur n'importe quelle application que vous souhaitez supprimer et sélectionnez Détacher de la barre des tâches pour supprimer définitivement l'icône de cette application de la barre des tâches.
Il s'agit du moyen le plus simple de personnaliser les icônes d'application qui apparaissent dans la barre des tâches chaque fois que vous lancez Windows 11.
Aimez-le ou détestez-le, Windows 11 nous offre une nouvelle interface utilisateur qui ne plaira peut-être pas à tout le monde. Cependant, il existe au moins différentes options parmi lesquelles choisir en ce qui concerne la barre des tâches de Windows 11.
.