Si vous en avez assez de la barre des tâches standard de Windows 10 ou Windows 11, vous pouvez utiliser un outil open source développé par Chris Andriessen appelé TaskbarX qui permet de personnaliser la barre des tâches Windows.
TaskbarX fournit le dock Windows à l'ancienne où les icônes de vos applications sont en position centrale ou placées à la position que vous configurez. Il vous permet également de personnaliser les animations de la barre des tâches, les positions des icônes de la barre des tâches et le délai de démarrage. Vous pouvez l'utiliser avec la barre des tâches inférieure standard ou même avec la configuration de la barre des tâches verticale. Il permet également des barres de tâches illimitées.
Ce guide vous guidera dans le téléchargement et la configuration de TaskbarX pour votre système Windows. Si ta barre des tâches ne fonctionne pas du tout, vous devez d'abord résoudre ce problème avant de poursuivre avec ce guide.
Télécharger TaskbarX pour Windows
Vous pouvez téléchargez TaskbarX sur le site Web de Chris Andriessen. Vous verrez un lien visible vers la version Microsoft Store de l’application. Cependant, vous devrez payer pour l'installation du Microsoft Store.
Si vous préférez utiliser la version gratuite, faites défiler la page vers le bas et sélectionnez plutôt le fichier Portable Zip.
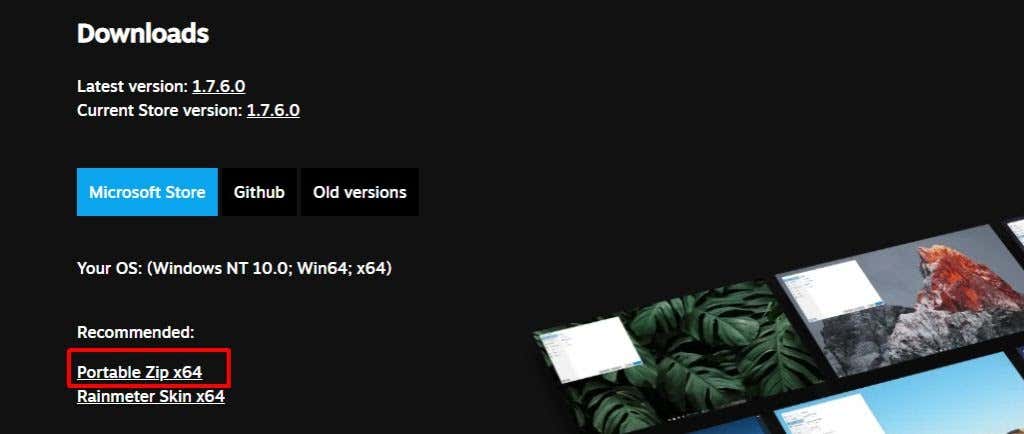
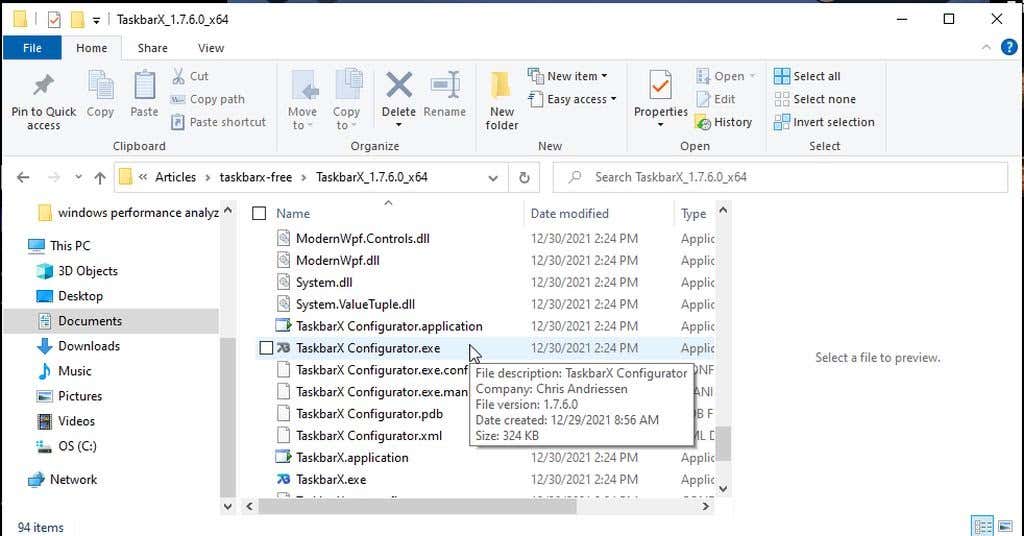
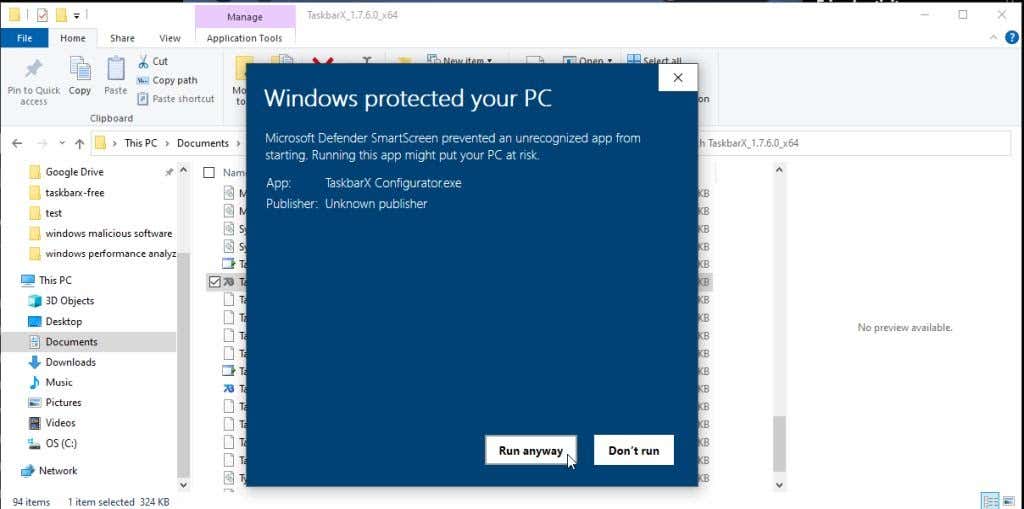
Une fois le configurateur lancé, vous êtes prêt à installer et configurer TaskbarX pour votre système.
Comment configurer TaskbarX
L'outil TaskbarX Configurator comporte 7 sections dans le volet de navigation de gauche qui vous permettent de personnaliser diverses fonctionnalités de TaskbarX.
Celui que vous souhaiterez probablement personnaliser en premier est l'apparence de la barre des tâches.
Remarque : Après avoir apporté des modifications dans le configurateur TaskbarX, sélectionnez Appliquer pour voir ces modifications prendre effet.
Sélectionnez Style dans le menu de gauche pour voir ces options.
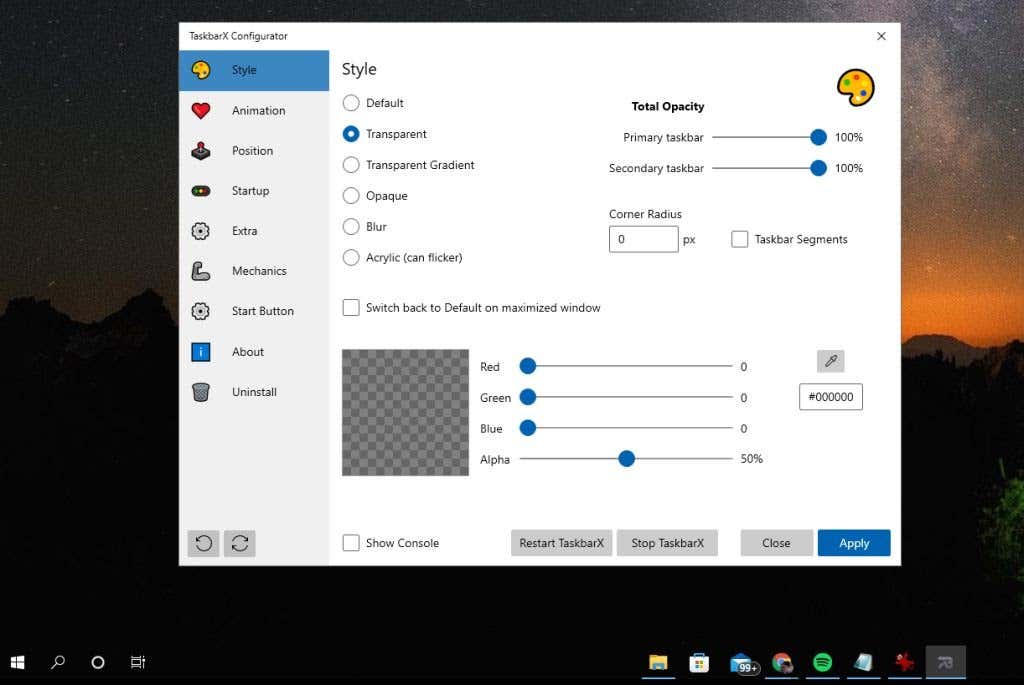
Vous pouvez également définir l'option Revenir aux paramètres par défaut sur la fenêtre maximisée pour vous assurer que votre barre des tâches utilise le format Windows standard chaque fois que vous avez maximisé une fenêtre d'application sur cet écran. .
Sélectionnez Animation pour voir différentes options d'animation pour la barre des tâches.
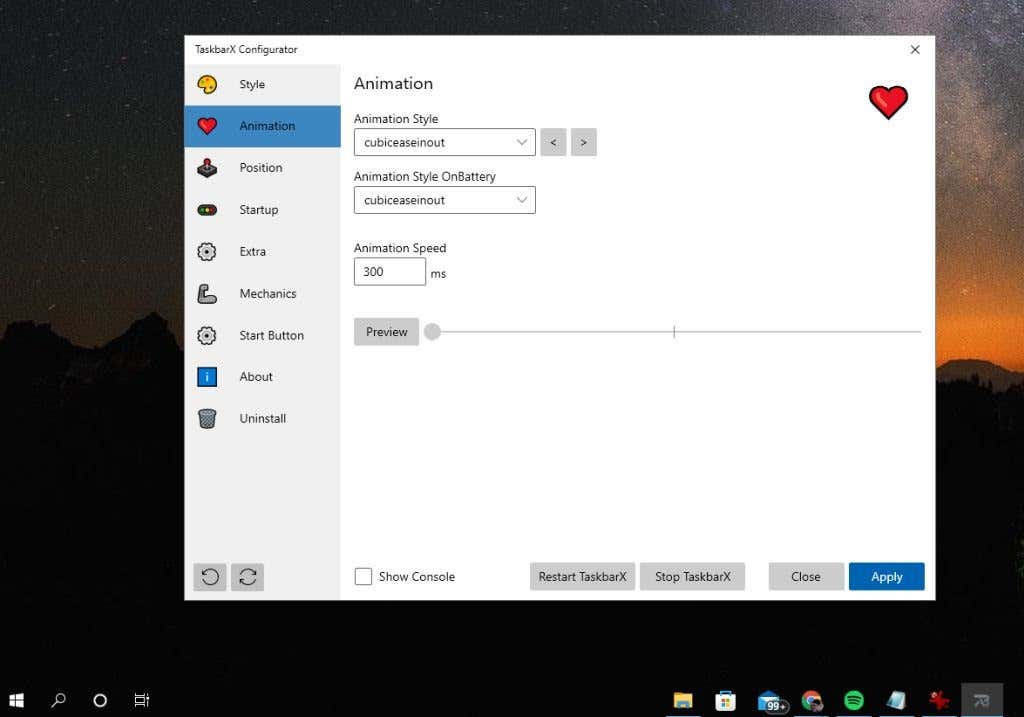
Il existe une longue liste d'effets d'animation différents que vous pouvez appliquer chaque fois que vous déplacez la barre des tâches ou lorsque votre système fonctionne sur batterie. Vous pouvez également personnaliser la vitesse de l'animation en millisecondes.
Sélectionnez Position dans le menu de gauche pour voir les options de position de l'icône de la barre des tâches.
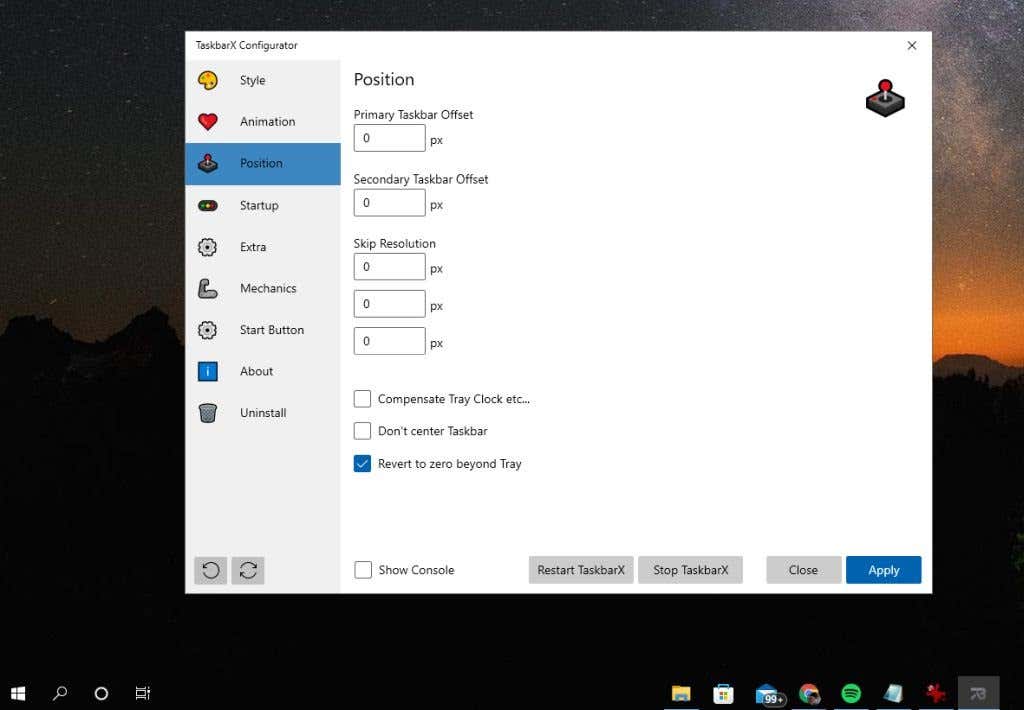
Il s'agit notamment :
Sélectionnez l'option Démarrage dans le menu de gauche pour configurer la manière dont TaskbarX se lance au démarrage de votre ordinateur.
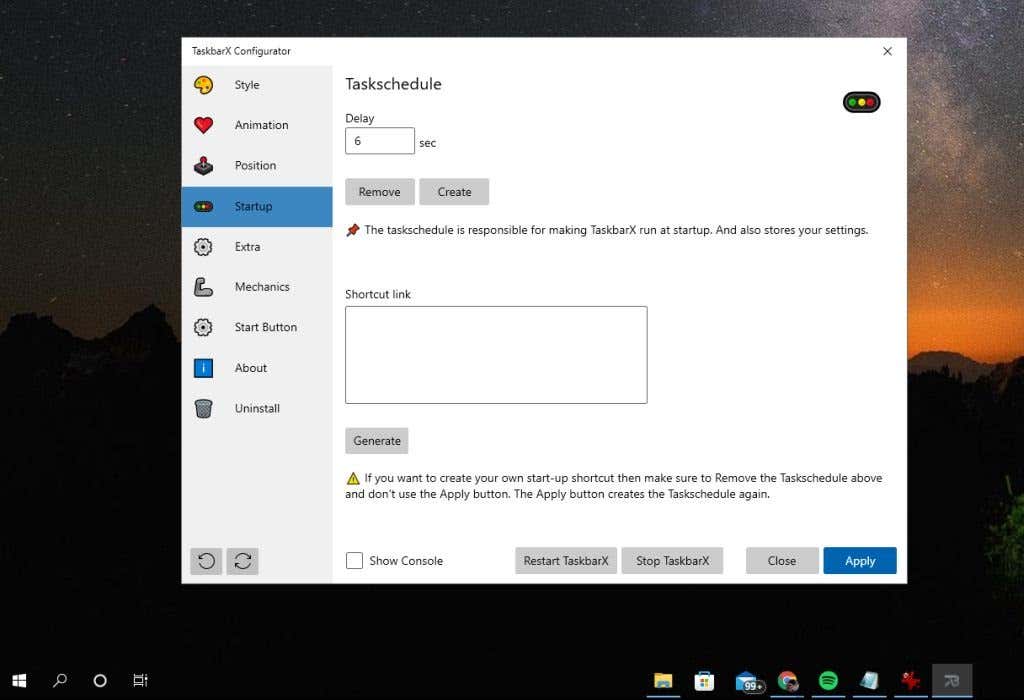
Le paramètre Délai mettra en pause le lancement de l'application pendant le nombre de secondes que vous définissez. Ceci est utile si votre ordinateur est lent à démarrer.
Si vous sélectionnez Créer , un nouveau calendrier des tâches de démarrage sera créé pour l'application. Si vous sélectionnez Supprimer , la tâche de démarrage sera supprimée du Planificateur de tâches.
Sélectionnez Extra pour accéder à toutes les fonctionnalités configurables supplémentaires pour TaskbarX.
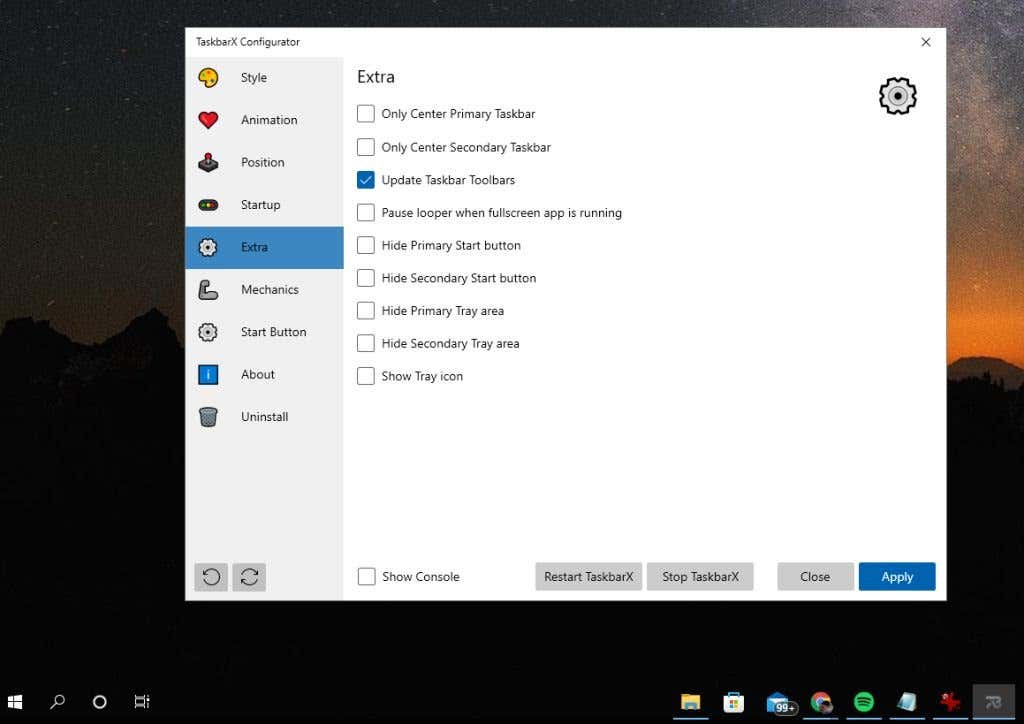 .
.
Toutes ces options sont explicites et couvrent la personnalisation des fonctionnalités suivantes de la barre des tâches :
Les paramètres Mécaniques ne sont généralement pas modifiés : ils concernent l'interface utilisateur du système d'exploitation et sont désactivés par défaut.
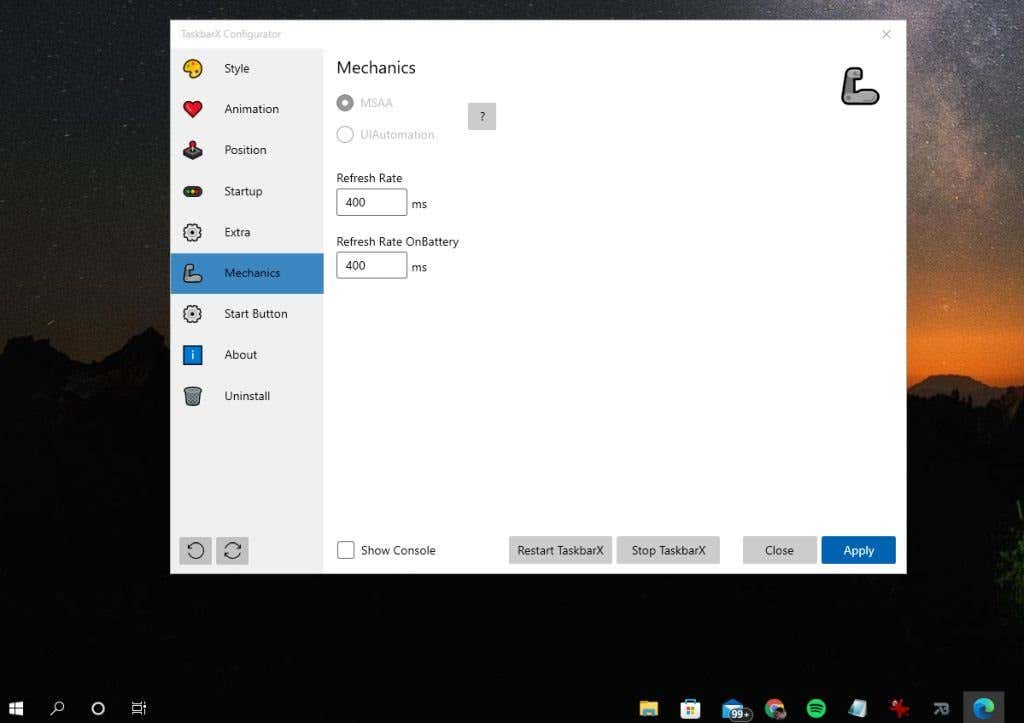
Si vous rencontrez des problèmes d'affichage lors de l'utilisation de TaskbarX, vous devrez peut-être personnaliser les fichiers de configuration de TaskbarX et ajuster les taux de rafraîchissement ici, mais cela dépasse le cadre de cet article. Si vous devez le faire, consultez la section documentation du site Web de Chris Andriessen pour plus de détails.
Comment remplacer l'icône Démarrer dans TaskbarX
L'une des fonctionnalités les plus populaires et les plus utiles de TaskbarX est la possibilité de changer l'icône de votre menu Démarrer de l'icône Windows standard à autre chose.
Remarque : Vous devrez modifier quelques paramètres Windows pour supprimer les icônes de recherche et de démarrage de la barre des tâches.
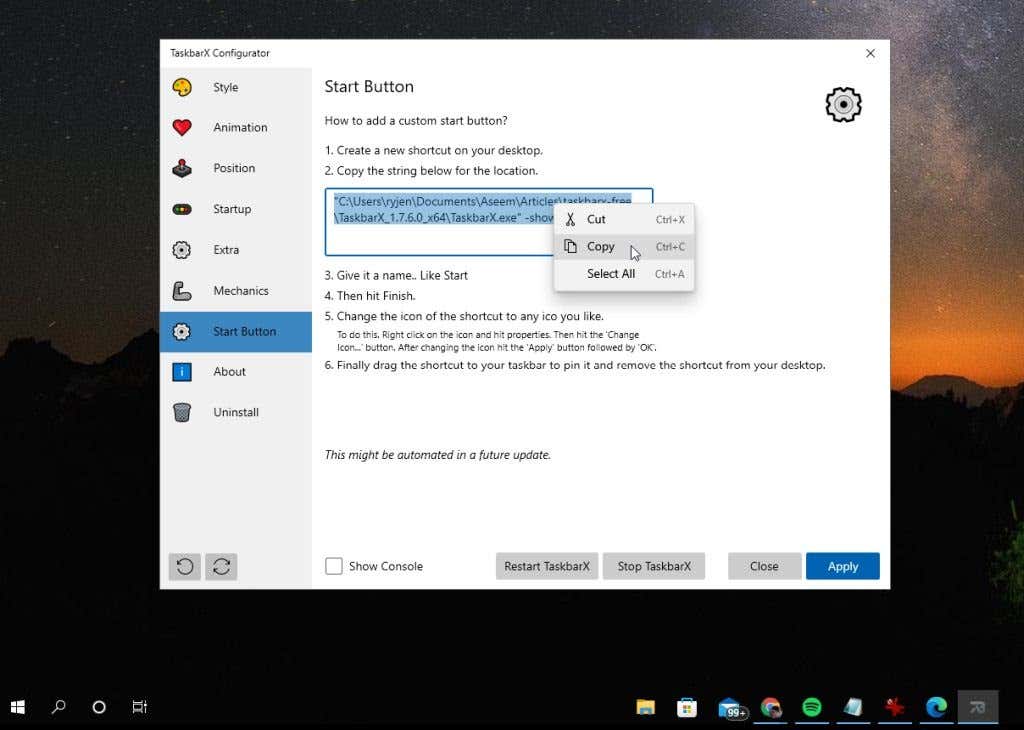
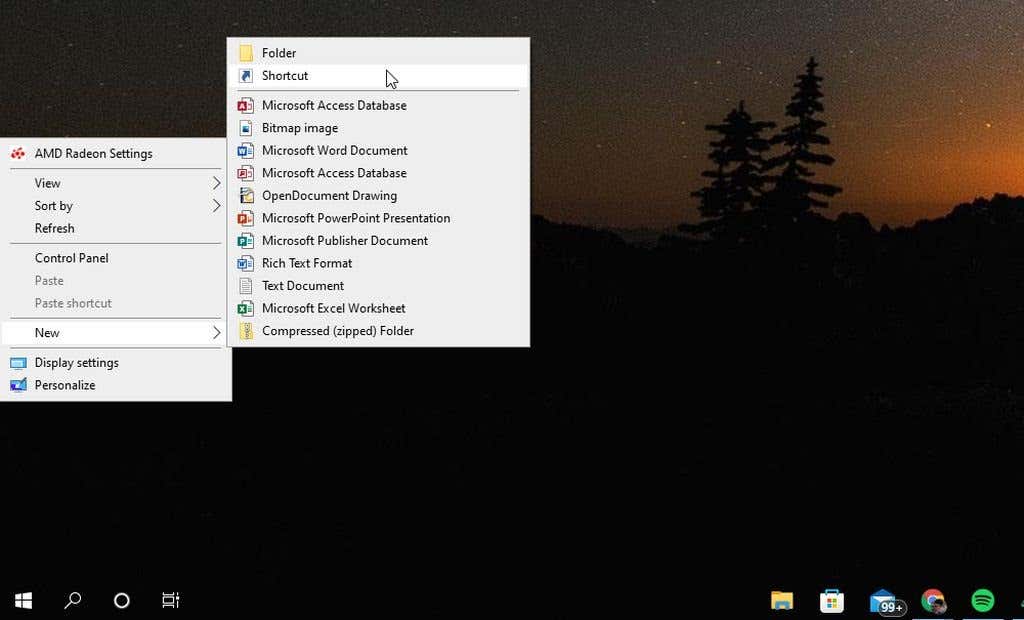
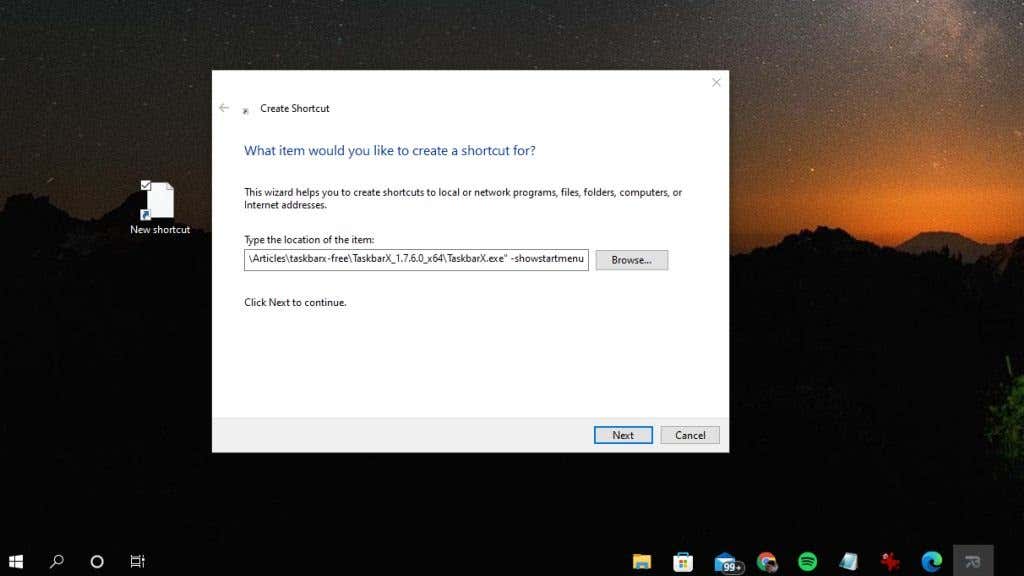
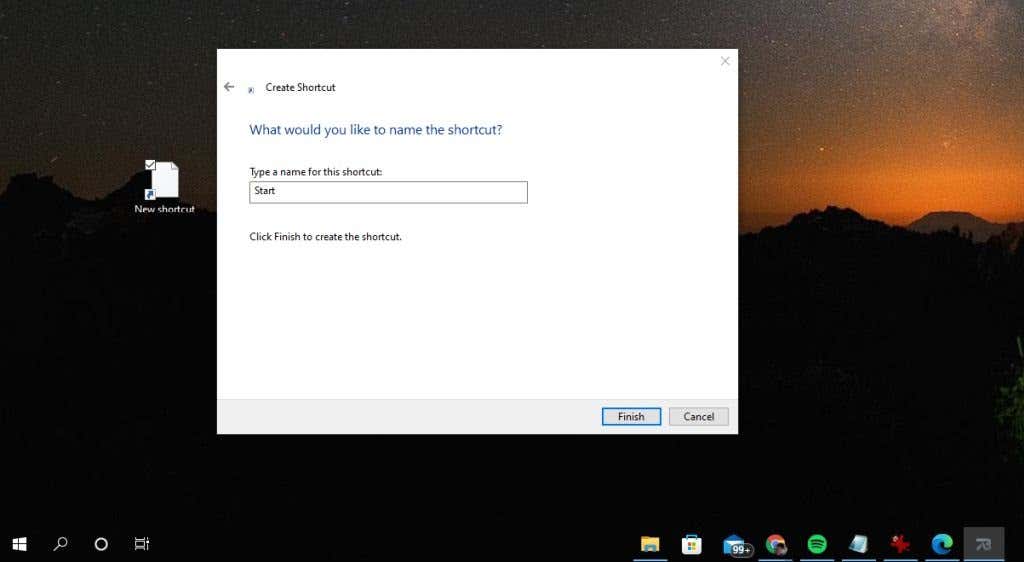
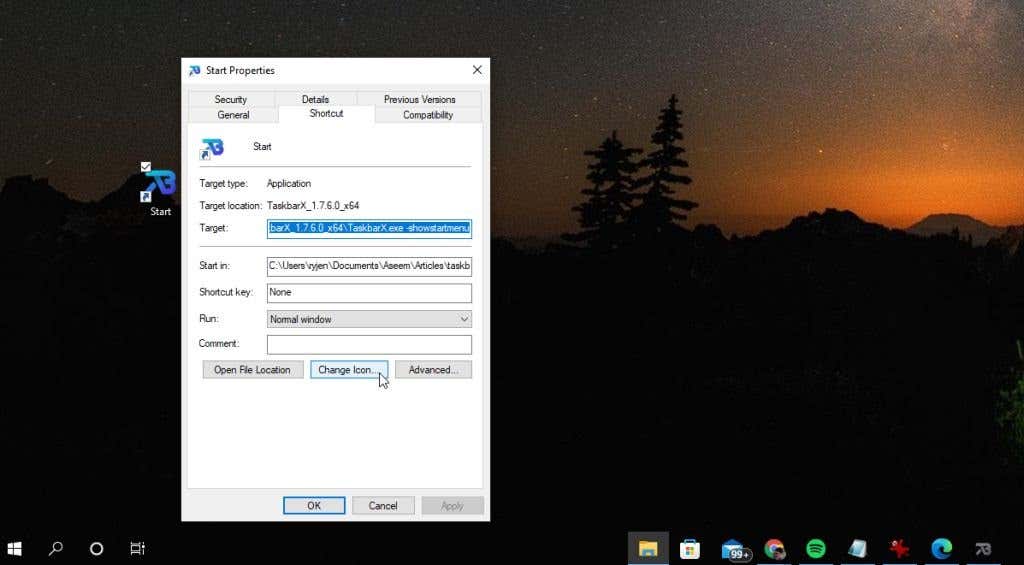
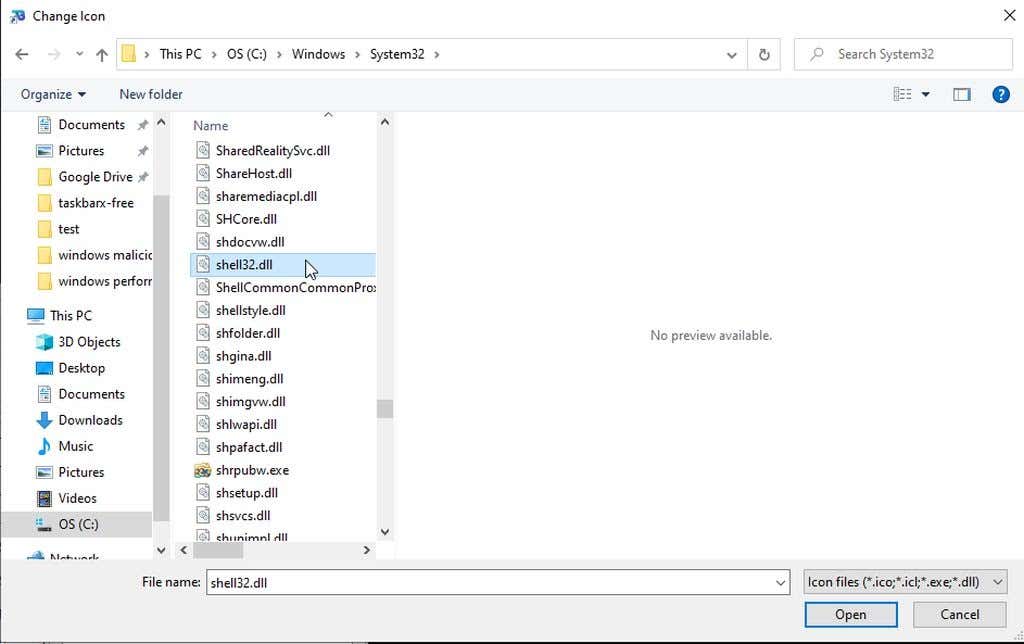
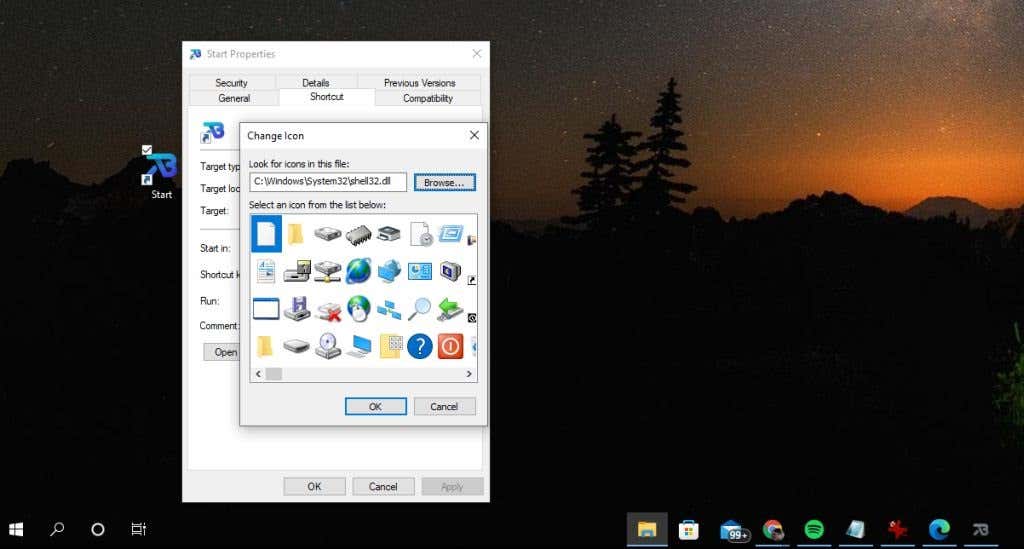
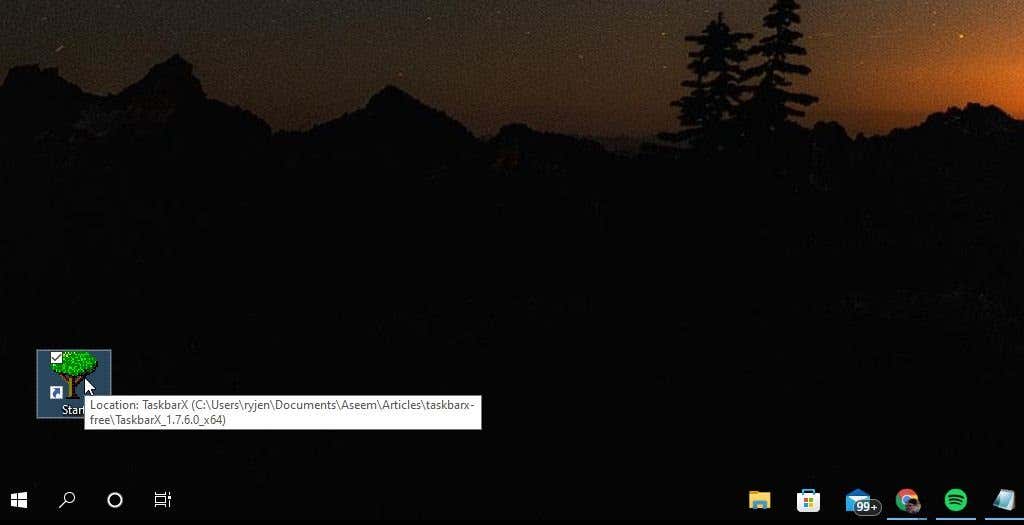
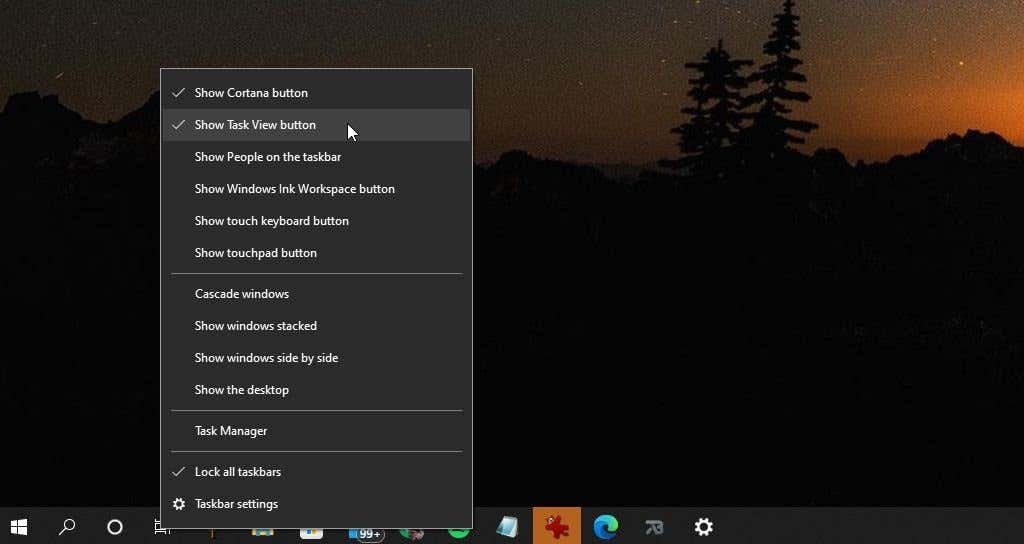
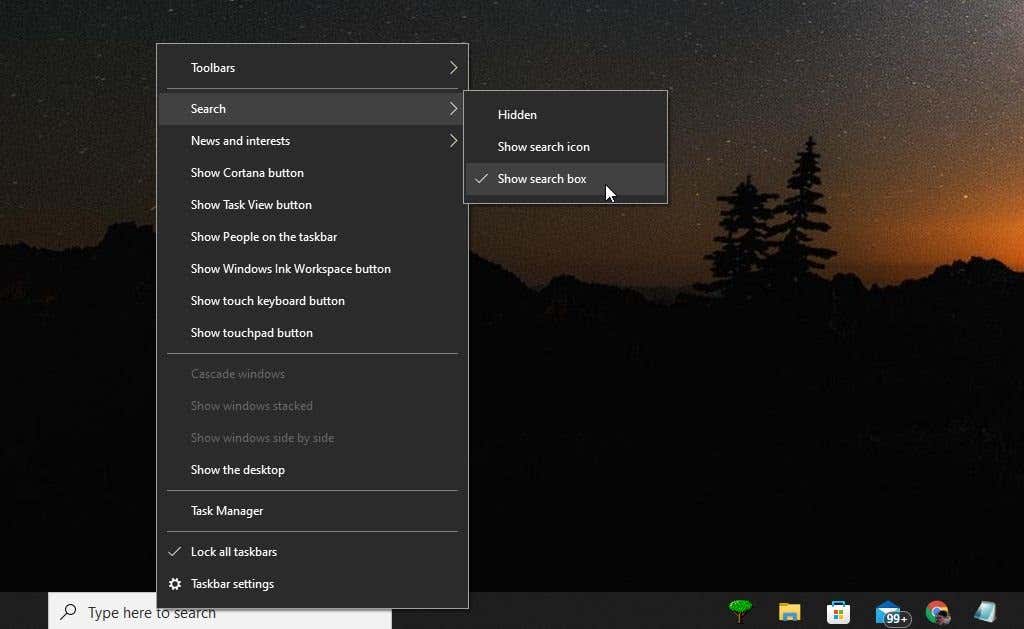
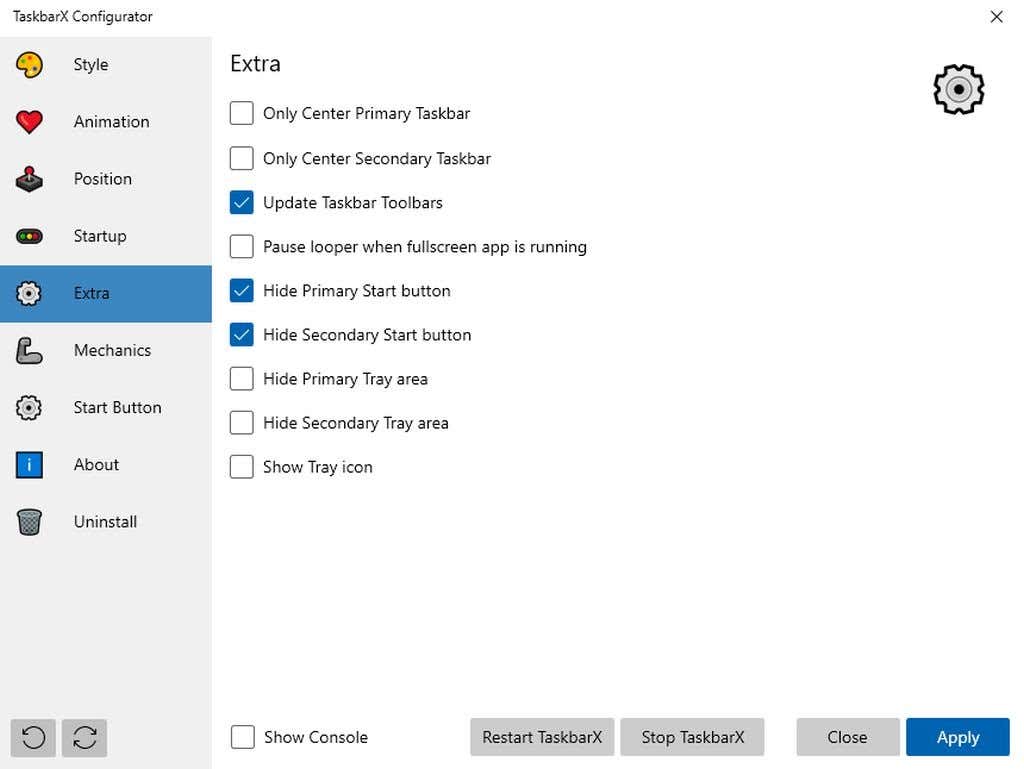
Effectuez les mises à jour des paramètres suivantes :
Vous devrez peut-être sélectionner Uniquement la barre des tâches principale centrale ou Uniquement la barre des tâches secondaire centrale pour que votre nouvelle icône Démarrer repose à l'extrême gauche de la barre des tâches. Vous pourrez peut-être également modifier les positions de décalage de la barre des tâches dans la fenêtre Position pour corriger davantage le positionnement.
Lors de nos tests, nous avons pu faire en sorte que l'écran principal affiche notre nouvelle icône du menu Démarrer à l'extrême gauche de la barre des tâches.
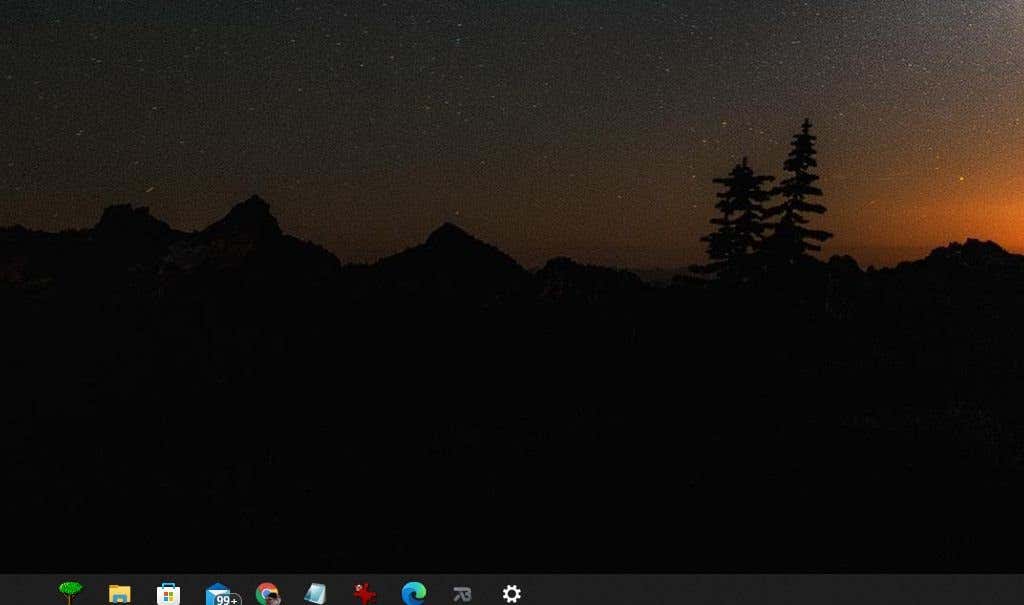
Cependant, toutes les icônes de l'écran secondaire étaient toujours centrées, mais l'icône Démarrer de Windows d'origine était toujours masquée, ce n'est donc qu'un désagrément mineur.
Vous pouvez également essayer masquer d'abord la barre des tâches Windows avant d'exécuter TaskbarX. Mais cette approche n'a pas été testée et nous ne pouvons pas promettre qu'elle fonctionne réellement.
Remarque : Lorsque vous cliquez avec le bouton droit sur la barre des tâches et sélectionnez Paramètres de la barre des tâches, ceux-ci font toujours référence aux paramètres de la barre des tâches Windows, et non aux paramètres de la barre des tâches X.
Devriez-vous utiliser TaskbarX ?
La fonctionnalité de la barre des tâches modifiée par TaskbarX n'a rien d'important. Cependant, si vous manquez la fonctionnalité d'ancrage centré des versions précédentes de Windows et que vous aimeriez vraiment avoir votre propre icône de menu Démarrer, TaskbarX fait l'affaire..
C'est aussi plutôt cool de pouvoir changer l'apparence de la barre des tâches donc c'est complètement transparent, vous donnant l'impression que vous disposez d'au moins un peu d'espace supplémentaire sur le bureau pour voir les choses.
.