Il existe de nombreuses raisons valables d'enregistrer une conversation WhatsApp : pour recueillir des preuves, à des fins de recherche, pour enregistrer une réunion, etc. Cependant, contrairement à d'autres applications de messagerie instantanée et de vidéoconférence, WhatsApp ne prend pas en charge nativement l'enregistrement des appels.
Cela rend un peu compliqué l'enregistrement des appels WhatsApp, mais ce n'est pas impossible. Dans ce didacticiel, nous allons vous montrer comment enregistrer des appels vidéo et audio WhatsApp sur des appareils Android et iOS.
Limites de l'enregistrement des appels WhatsApp sur Android et iOS
Bien qu'Android et iOS disposent de fonctionnalités d'enregistrement d'écran intégrées, ils ne constituent pas la meilleure option pour enregistrer les appels WhatsApp. Les outils sont uniquement équipés pour enregistrer des images et du son à partir de l'écran et des haut-parleurs de votre appareil, respectivement.
Les enregistreurs d'écran intégrés ne peuvent pas enregistrer l'entrée audio de votre microphone. Vous ne pouvez donc pas l'utiliser pour enregistrer une interaction bidirectionnelle. Vous pouvez utiliser des appareils audio externes (par exemple des écouteurs pass-through) pour créer des enregistrements audio de haute qualité de vos conversations WhatsApp. Cependant, ces appareils coûtent souvent environ 40 $ ou plus. De plus, le son n'est pas toujours aussi bon que l'original.
Les enregistreurs d'appels tiers fonctionnent-ils ?
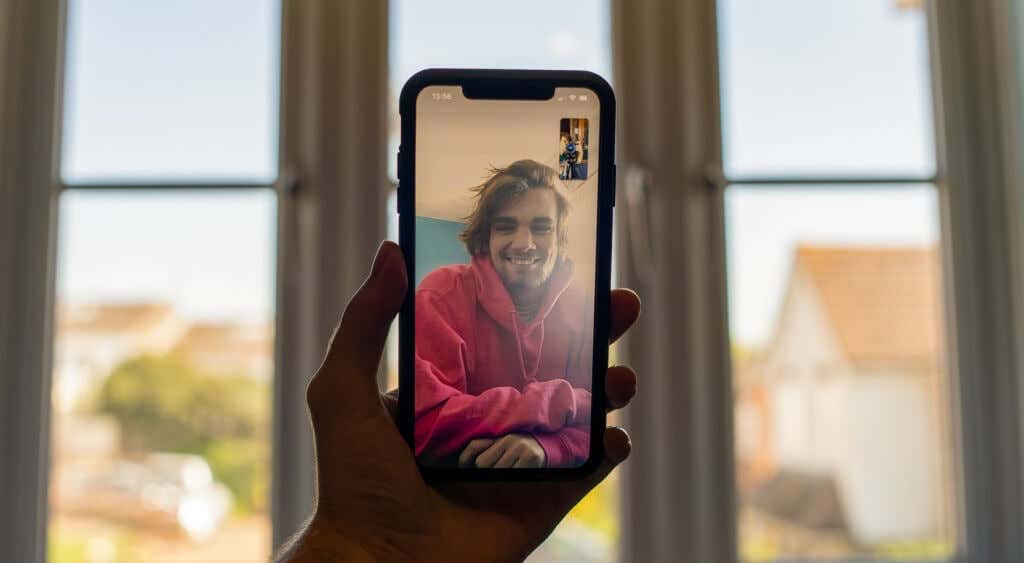
Si vous recherchez en ligne des moyens d'enregistrer des appels audio et vidéo WhatsApp, vous trouverez plusieurs articles de blog recommandant des applications tierces. Ces applications d’enregistrement vocal ou d’écran ne peuvent pas vous donner ce dont vous avez besoin. Nous en avons essayé quelques-uns sur des appareils Android et iOS, et aucun n’a fonctionné efficacement. En effet, les enregistreurs vocaux tiers ne peuvent pas accéder simultanément au microphone de votre appareil pendant les appels audio et vidéo.
Pour les appels vidéo WhatsApp, les applications enregistreront uniquement le contenu sur votre écran mais ne captureront pas l'audio. Lorsque vous enregistrez des appels vocaux WhatsApp, la lecture audio produit des bruits étouffés et crépitants. Certaines applications d'enregistrement d'appels déclarent clairement qu'elles ne peuvent pas enregistrer les appels VOIP passés avec des applications sociales (WhatsApp, Skype, Telegram, etc.).
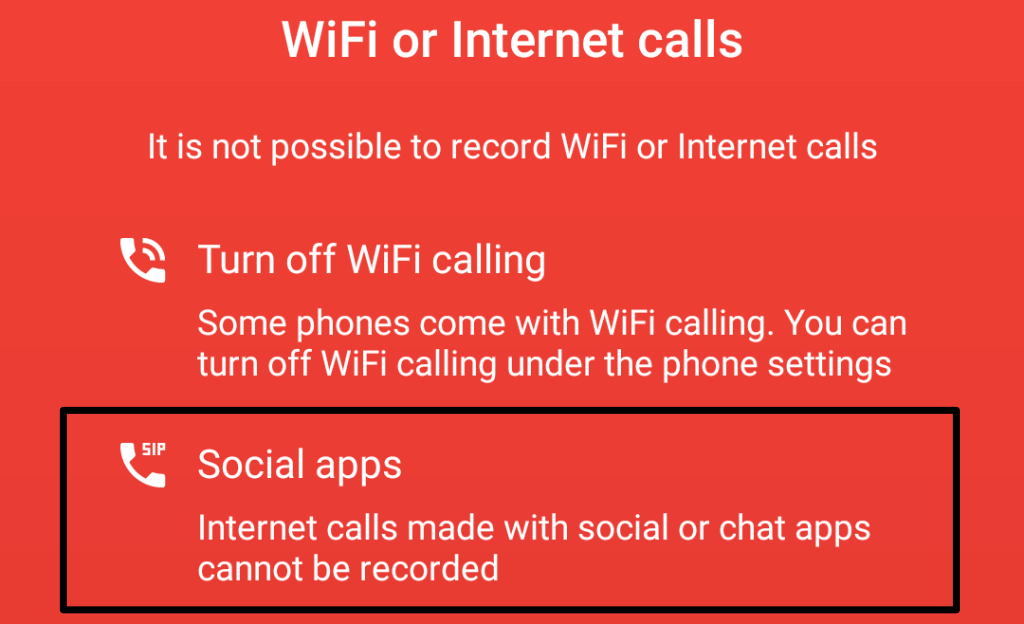
Il est donc (actuellement) impossible d'enregistrer des appels WhatsApp à l'aide d'applications d'enregistrement tierces sur les appareils iOS et Android. La meilleure solution consiste à enregistrer manuellement les appels à l'aide d'un autre smartphone ou ordinateur.
Enregistrer un appel WhatsApp à l'aide d'un autre appareil
.Si vous disposez d'un appareil secondaire (smartphone, tablette ou PC), utilisez l'application d'enregistrement intégrée sur l'appareil pour enregistrer les appels WhatsApp. Pour enregistrer des appels vidéo WhatsApp, ouvrez l'application appareil photo sur l'appareil secondaire, passez en mode « vidéo » et démarrez l'enregistrement. Installez un application d'enregistrement d'appels tierce sur l'appareil secondaire s'il ne dispose pas d'un enregistreur audio ou vidéo intégré.
Assurez-vous de mettre l'appel sur le haut-parleur afin que l'appareil secondaire puisse capturer correctement la voix du ou des autres participants.
Si vous utilisez un iPhone, il existe une alternative plus simple qui consiste à utiliser un ordinateur portable ou de bureau Mac pour enregistrer à distance les conversations WhatsApp. Passez à la section suivante pour savoir comment procéder.
Enregistrer un appel audio WhatsApp à l'aide de QuickTime Player sur Mac
QuickTime Player est un utilitaire de lecture multimédia intégré au système d'exploitation Mac. L'outil vous permet refléter l'écran de votre iPhone/iPad sur un Mac d'enregistrer des appels provenant d'applications VOIP ou de messagerie instantanée comme FaceTime, WhatsApp, etc.
D'après notre expérience, nous n'avons pas pu enregistrer une conversation bidirectionnelle (audio et vidéo) à l'aide de QuickTime. L'application n'a commencé à enregistrer que lorsque nous avons créé un appel/une conversation de groupe WhatsApp.
Fondamentalement, vous ne pouvez utiliser cet outil/méthode que pour enregistrer un appel audio ou vidéo de groupe WhatsApp. Tout ce dont vous avez besoin est un ordinateur de bureau ou un ordinateur portable Mac avec le lecteur QuickTime préinstallé, votre iPhone et un câble Lightning USB.
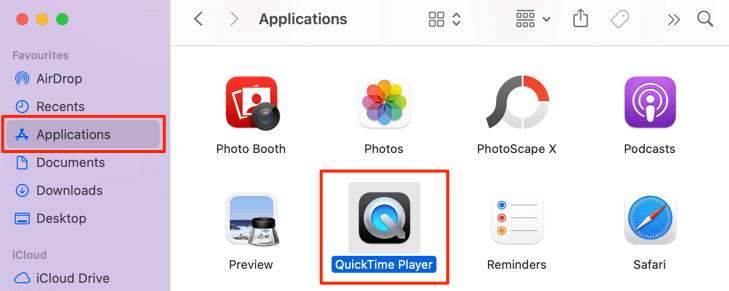
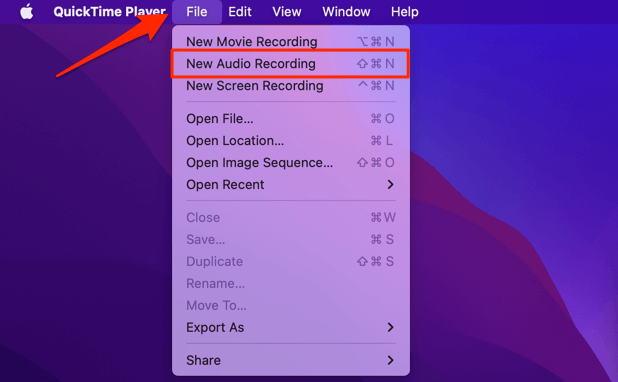
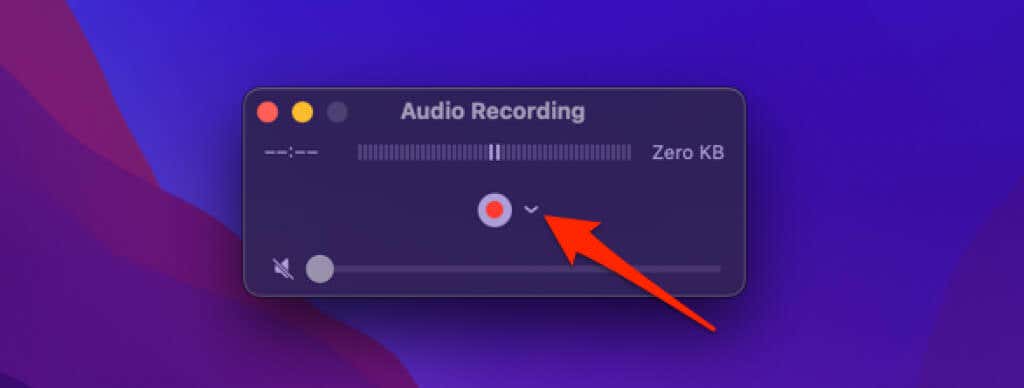
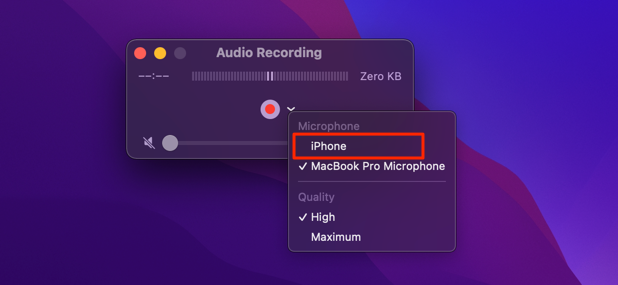
Si vous enregistrez un appel vidéo de groupe WhatsApp, assurez-vous de sélectionner iPhone comme source audio et vidéo dans les sections « Caméra » et « Microphone ».
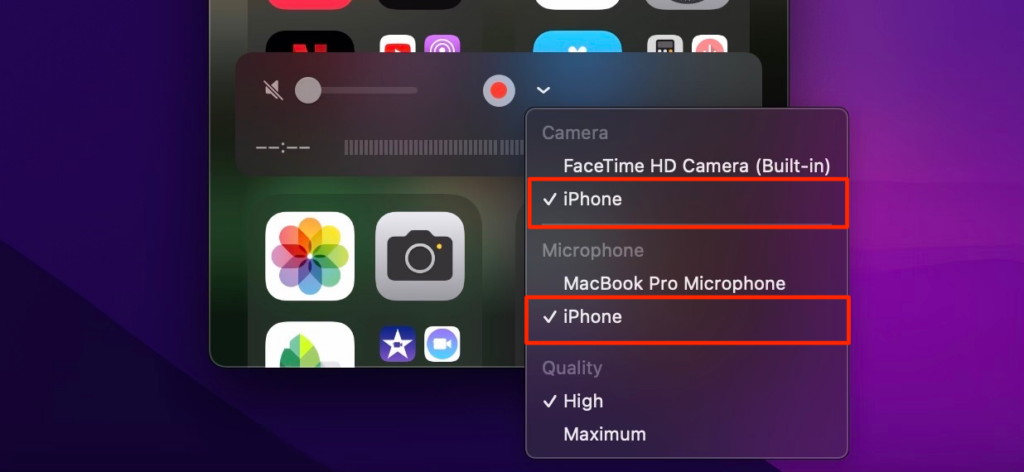
Vous pouvez également sélectionner votre qualité de sortie audio préférée dans la section « Qualité ». N'oubliez pas que la qualité audio que vous sélectionnez a un impact sur la taille de l'enregistrement. Plus la qualité audio/vidéo est élevée, plus l'espace disque occupé par le fichier d'enregistrement sur votre Mac est important.
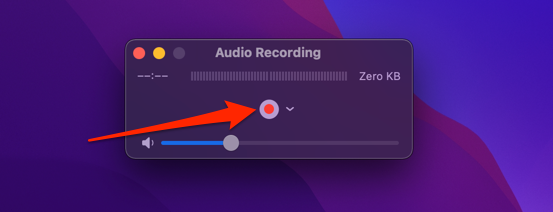
QuickTime commencera immédiatement à enregistrer de l'audio ou de la vidéo lorsqu'il y aura au moins trois participants à l'appel de groupe. Vous verrez la taille estimée du fichier audio ou vidéo lorsque QuickTime enregistre la conversation.
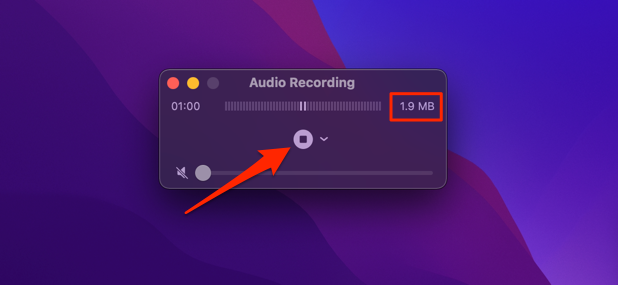
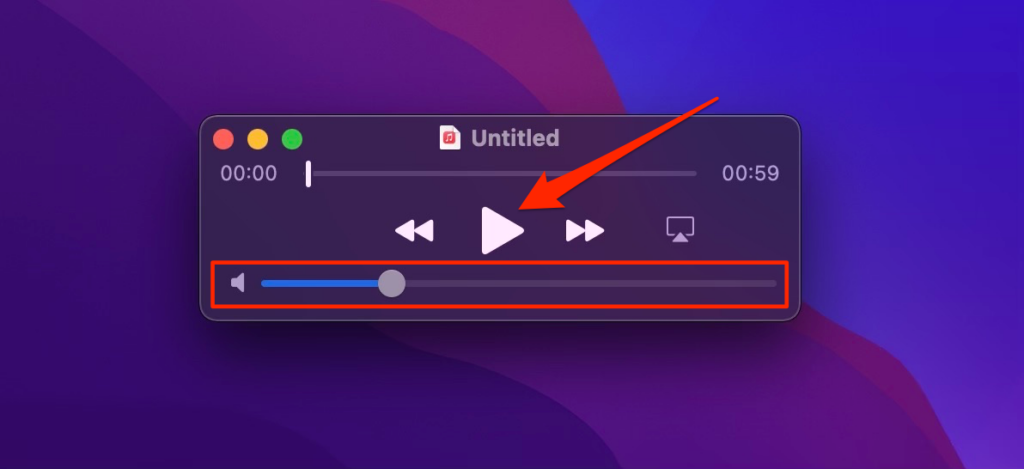
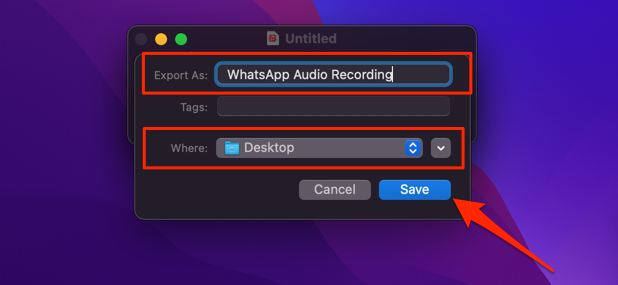
Enregistrement des appels WhatsApp : légal ou illégal ?
Dans certains pays, il est totalement illégal d'enregistrer secrètement tout type de conversation téléphonique privée. Ainsi, avant d'utiliser ces applications ou méthodes pour enregistrer des appels audio et vidéo WhatsApp, confirmez que l'enregistrement des appels est légal dans votre pays ou région. Si cela est légal, il est également idéal d'obtenir le consentement de tous les participants avant d'enregistrer vos conversations.
Il peut également être contraire à la politique de communication d'une organisation d'enregistrer les appels téléphoniques. Par conséquent, avant d'enregistrer cette réunion d'affaires ou cette conférence virtuelle via WhatsApp, vérifiez auprès de votre superviseur ou des RH que vous êtes autorisé à le faire.
.