Il existe de nombreuses raisons pour lesquelles vous souhaiterez peut-être exporter ou télécharger tous les e-mails d'un compte Gmail. Peut-être souhaitez-vous migrer le compte de messagerie vers un autre client de messagerie, ou peut-être souhaitez-vous simplement une sauvegarde de tous vos e-mails si le pire devait se produire.
Nous allons découvrir différentes manières d'exporter ou de télécharger des e-mails Gmail. Vous pouvez importez-les dans des applications comme Outlook ou Thunderbird ou des services de messagerie en ligne comme Yahoo ou ProtonMail. Vous pouvez également créer une sauvegarde Gmail à stocker sur votre disque dur ou dans un service cloud comme Google Drive, Dropbox ou Microsoft OneDrive.
Comment utiliser Google Takeout pour télécharger tous les e-mails
Vous pouvez facilement télécharger un seul e-mail dans Gmail au format fichier .eml ou enregistrer des e-mails au format .fichiers pdf. Cependant, le meilleur moyen d'exporter des e-mails Gmail en masse à partir d'un compte Google est d'utiliser Google Takeout.
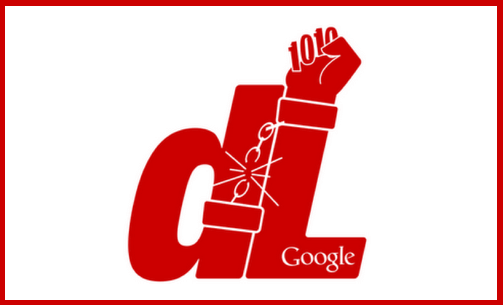
Google Takeout est un projet créé par Front de libération des données de Google que vous pouvez utiliser pour exporter des données des services Google vers un fichier d'archive téléchargeable. C'est un excellent moyen pour Utilisateurs de Gmail d'enregistrer des messages Gmail et de télécharger des données. Ces instructions fonctionneront que vous soyez sur un PC ou un Mac.
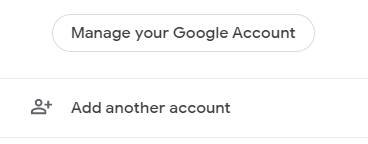
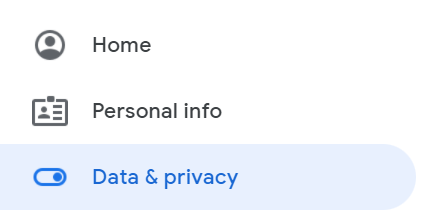
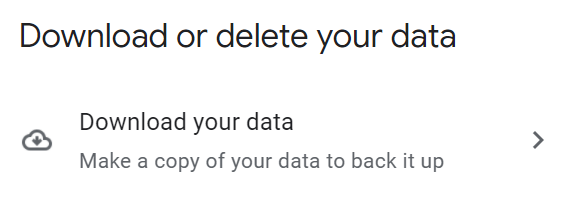
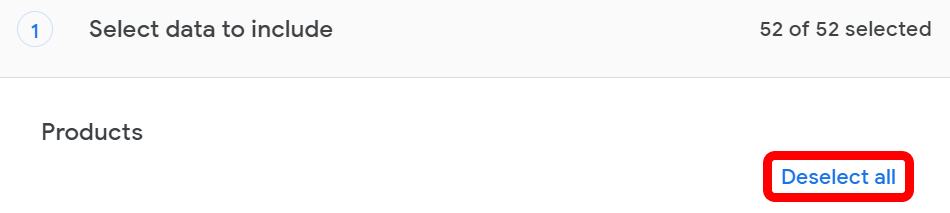
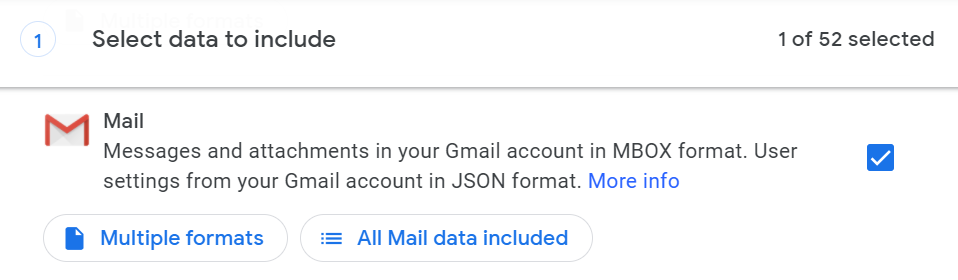
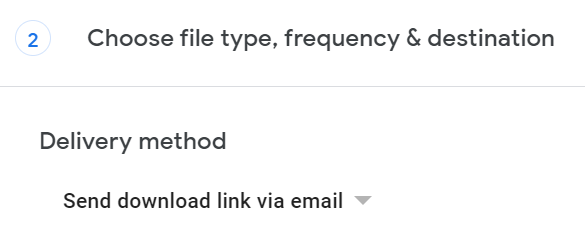
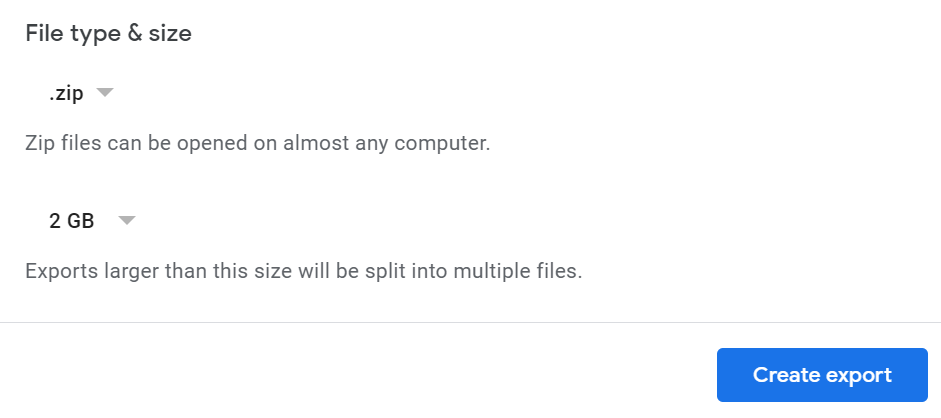
Il est maintenant temps d'attendre. Quelques heures ou jours plus tard, votre exportation sera prête. Une fois votre exportation disponible, vous pouvez visualiser les fichiers qu'elle contient. Quel que soit le type de fichier que vous avez sélectionné, dans l'archive, vous trouverez un fichier HTML appelé archive_browser dans l'archive . Vous pouvez utiliser un navigateur pour ouvrir ce fichier et afficher des informations sur l'exportation.

Vous trouverez également un dossier nommé Mail . Ouvrez-le pour trouver le fichier MBOX de vos e-mails. Bien que vous ne puissiez pas ouvrir un fichier MBOX directement sous Windows, vous pouvez afficher son contenu en l'ouvrant avec un éditeur de texte. De plus, vous pouvez trouver des programmes gratuits pour convertir le fichier MBOX en PST ou fichier EML.
Comment utiliser POP3 ou IMAP pour télécharger des e-mails Gmail
Si vous préférez utiliser POP3 ou IMAP pour importer des e-mails de Gmail vers un client de messagerie comme Outlook ou Thunderbird, vous pouvez également le faire. Tout d'abord, configurez POP3 ou IMAP dans Gmail.
Connectez-vous au compte Gmail et sélectionnez l'icône en forme d'engrenage en haut à droite. Cliquez ensuite sur Voir tous les paramètres . Ensuite, sélectionnez l'onglet Transfert et POP/IMAP .

Pour POP3, désactivez l'accès POP, puis réactivez l'accès POP3 à Gmail en choisissant Activer POP pour tous les messages ..
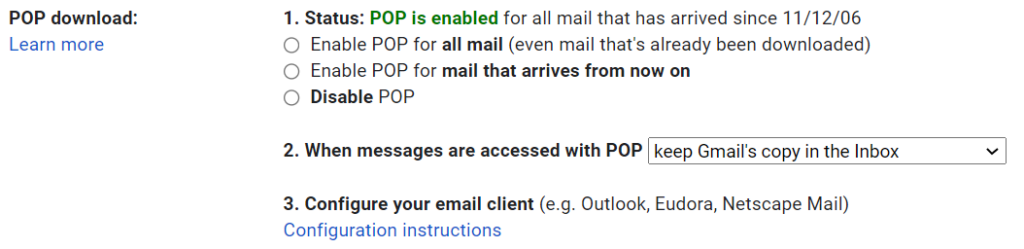
Pour IMAP, assurez-vous que Activer IMAP est sélectionné et que le nombre de messages par dossier n'est pas limité.
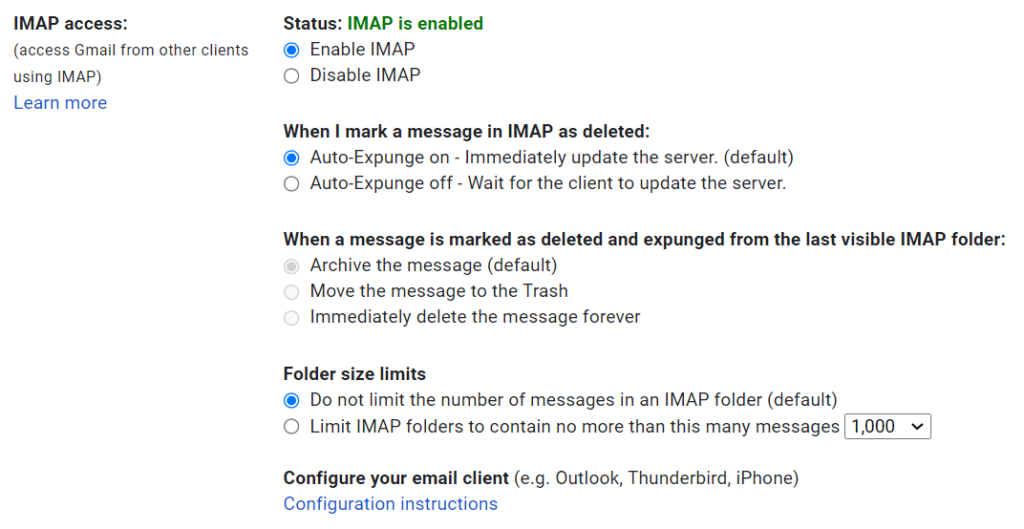
À partir de là, Google fournit un lien vers les instructions de configuration de votre client de messagerie. Vous pouvez également consulter nos guides Comment enregistrer vos e-mails sur un disque dur local et Comment configurer Gmail dans Windows 10 .
Comment migrer de Gmail vers ProtonMail
Même si vous êtes un utilisateur expérimenté de G Suite, vous constaterez peut-être que des problèmes de sécurité vous amènent à passer de Gmail à un client de messagerie doté d'une sécurité plus robuste. ProtonMail n'offre pas toutes les commodités de Gmail, mais il chiffre toutes les données sur ses serveurs. D'un autre côté, Gmail chiffre uniquement les données entrevotre navigateur et ses serveurs.
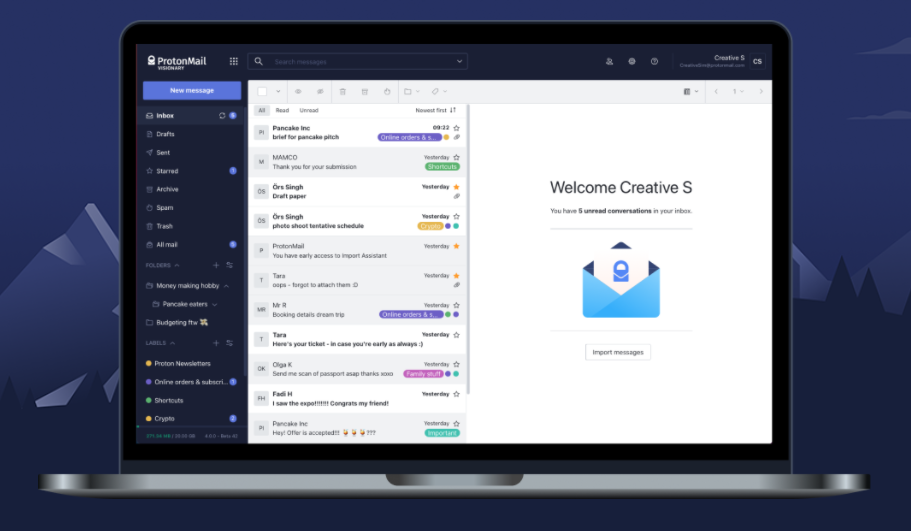
Si vous choisissez de migrer de Gmail vers ProtonMail, vous serez heureux de découvrir que ProtonMail fournit l'application Easy Switch pour déplacer votre boîte aux lettres et vos contacts Gmail vers ProtonMail. Vous serez encore plus heureux de constater que le processus n’implique pas de fichiers PST ni de création d’archives.
Tout ce que vous avez à faire est de vous connecter à votre compte ProtonMail et d'aller dans Paramètres >Aller dans les paramètres >Importer via Easy Switch >Google . À partir de là, vous déciderez si vous souhaitez importer des e-mails, des contacts ou des calendriers. Connectez-vous avec vos informations d'identification Google et autorisez Proton Import Assistant à accéder à votre compte Google. Enfin, confirmez votre importation et vous avez terminé.
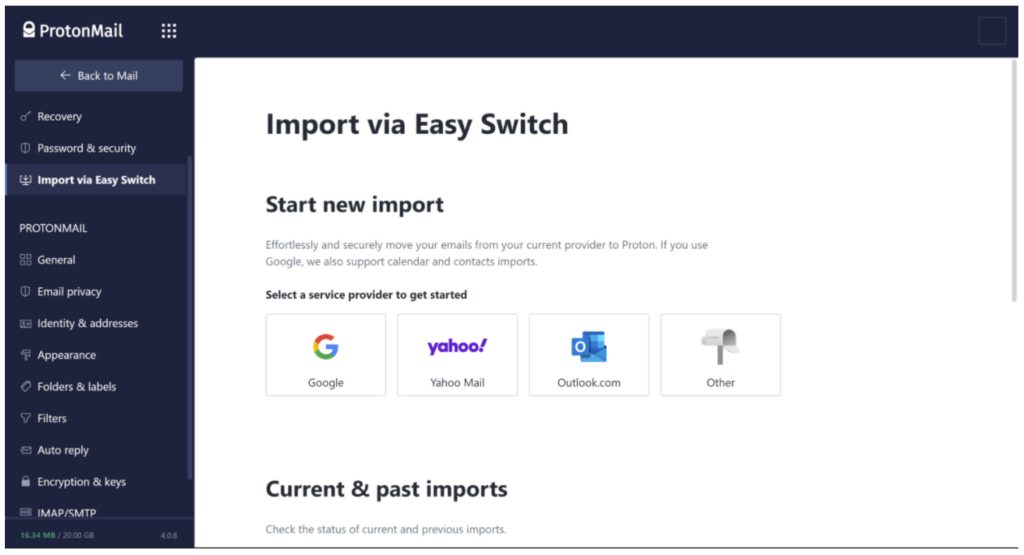
Notez que si vous avez déjà exporté vos Gmails à l'aide de Google Takeout, vous pouvez utiliser L'outil Import Export de ProtonMail pour importer des Gmails dans votre compte ProtonMail.