Si vous appréciez un jeu rétro passionnant où un score élevé mérite le droit de vous vanter, ou un jeu confortable où dépasser ce niveau difficile est une réussite monumentale, alors vous savez partager cet accomplissement est un must. Vous pouvez prendre des captures d'écran sur votre Nintendo Switch, puis les partager facilement.
L'avantage des captures d'écran sur Switch est que vous pouvez y ajouter du texte avant de les partager. Ensuite, publiez-les directement sur les réseaux sociaux ou envoyez-les sur votre téléphone mobile pour les conserver pour plus tard.
Pour préparer ce moment de jeu spécial, voici comment prendre, modifier et partager des captures d'écran sur Nintendo Switch.
Prendre une capture d'écran sur Nintendo Switch
Capturer une capture d'écran sur Nintendo Switch ne pourrait pas être plus simple. Appuyez simplement sur le bouton Capture qui est le carré sur le Joy-Con gauche sous les contrôleurs. Sur Nintendo Switch Lite, le bouton carré se trouve sous le +Control Pad à gauche.
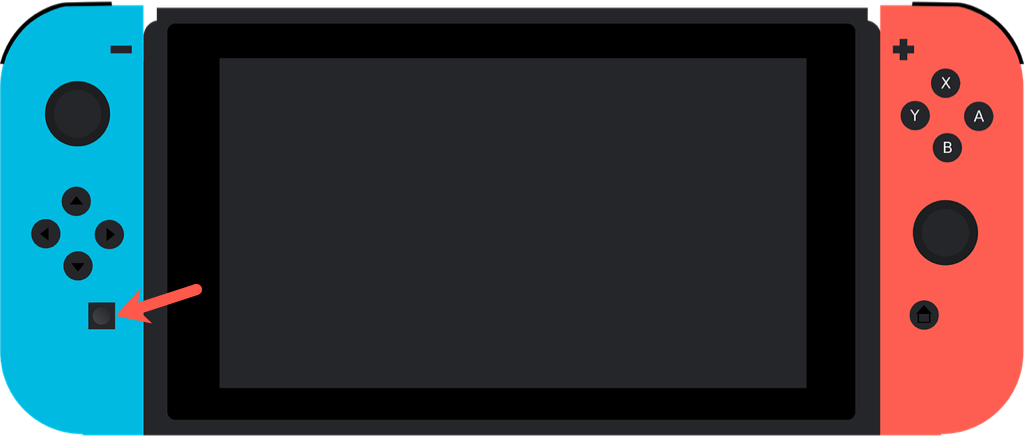
Remarque : les captures d'écran sur Nintendo Switch sont limitées aux photos de jeu et à certains écrans de menu.
Afficher les captures d'écran dans l'album
Une fois que vous avez pris une capture d'écran, elle est enregistrée dans votre album. À partir de là, vous pouvez revoir vos photos mémorables. Bien sûr, vous pouvez également ajouter du texte et les partager.
Sur l'écran d'accueil de votre console, appuyez sur ou utilisez les commandes pour accéder et sélectionner l'icône Album . C'est l'icône qui ressemble à une image.
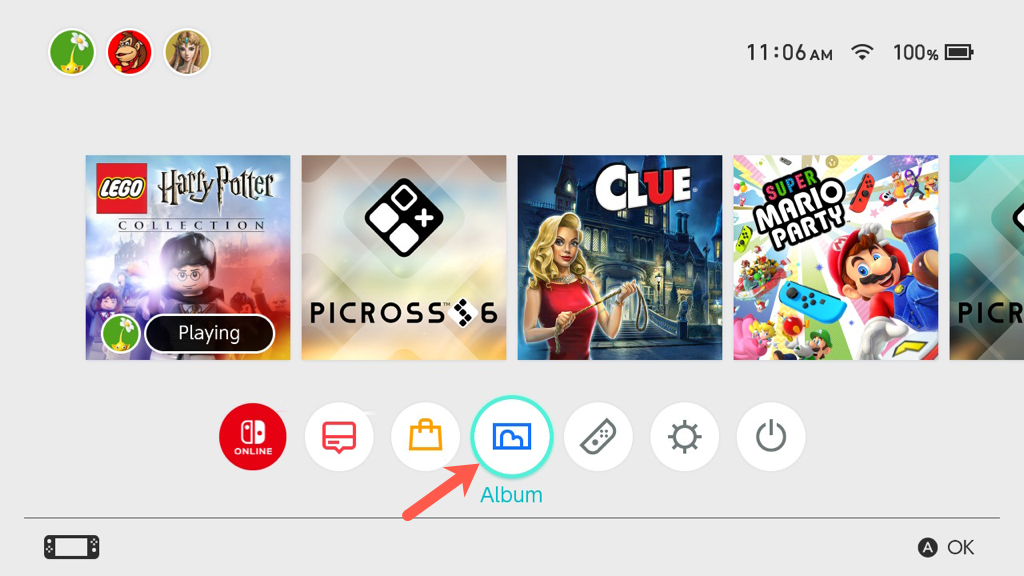
Vous verrez alors tous vos moments fantastiques dans un seul endroit pratique.
Pour rechercher une capture d'écran particulière, vous pouvez appliquer un filtre en appuyant sur le bouton Y . Filtrez ensuite par type ou jeu.
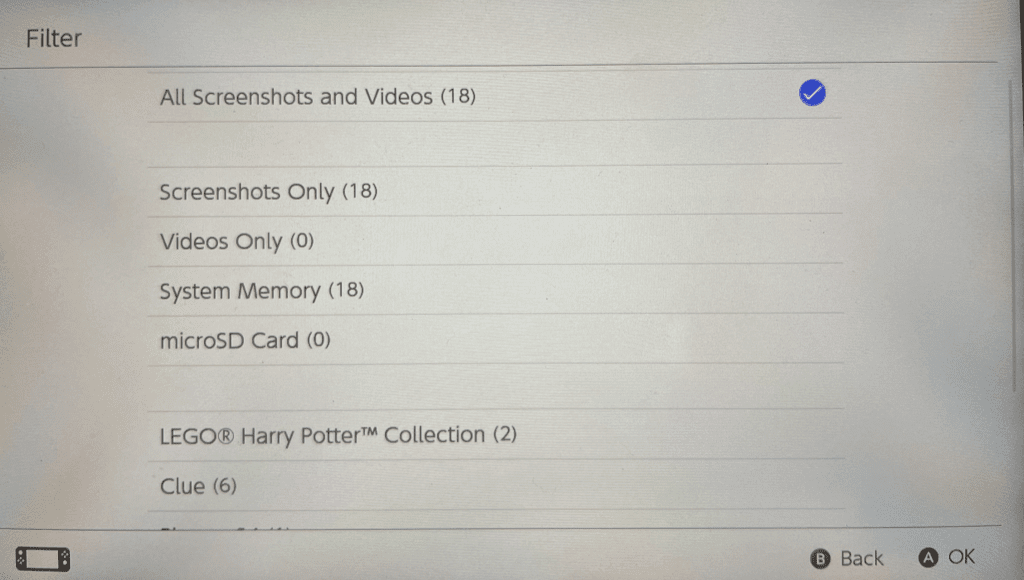
Ajouter du texte à une capture d'écran
Peut-être aimeriez-vous ajouter la date et l'heure à l'image, inclure votre nom ou simplement dire "J'ai battu ton score, mec !" Vous pouvez insérer du texte directement sur la capture d'écran et le formater à votre guise.
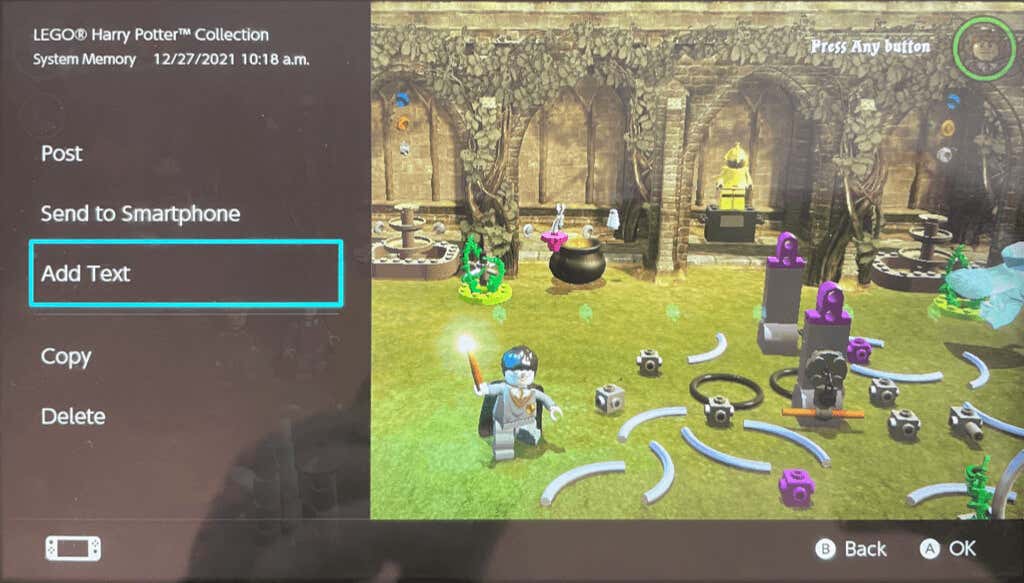
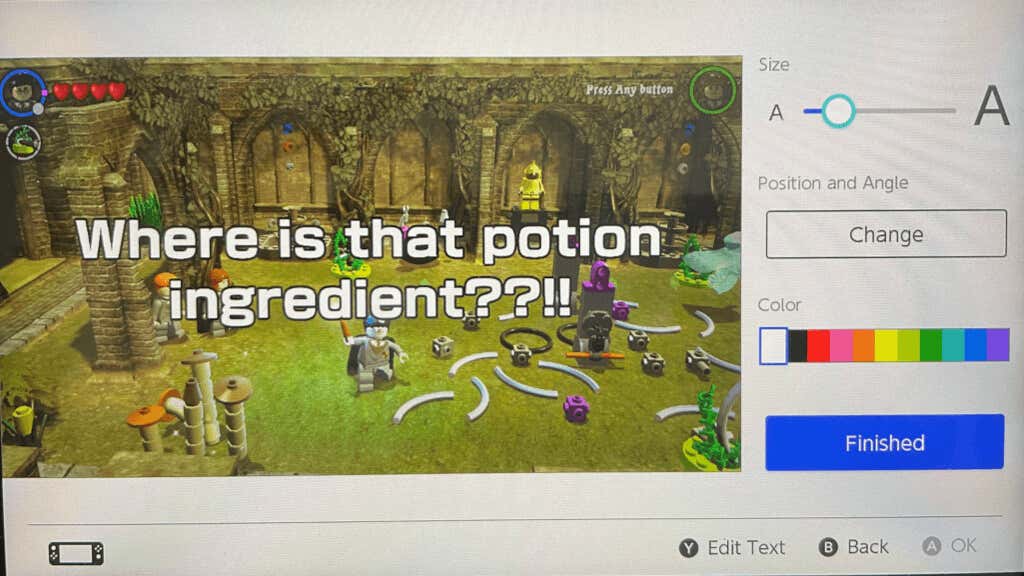
Vous verrez alors votre image mise à jour, prête à être partagée.
Partager une capture d'écran de la Nintendo Switch
Pour partager votre capture d'écran sur les réseaux sociaux, l'envoyer sur votre appareil ou la copier sur une carte microSD, appuyez sur le bouton A pour Partager et modifier . p>
Publier sur Twitter ou Facebook
Si vous n'avez pas encore associé de compte de réseau social, vous aurez la possibilité de le faire en suivant les étapes ci-dessous.
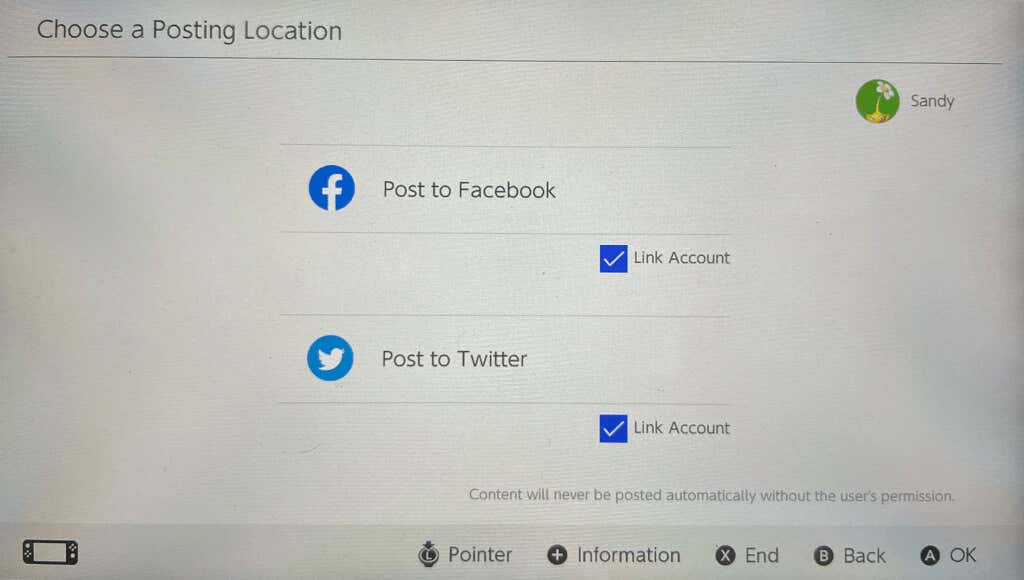
Envoyer vers votre téléphone mobile
Vous pouvez envoyer jusqu'à 10 captures d'écran via Wi-Fi depuis votre Nintendo Switch vers votre téléphone Android ou iPhone.
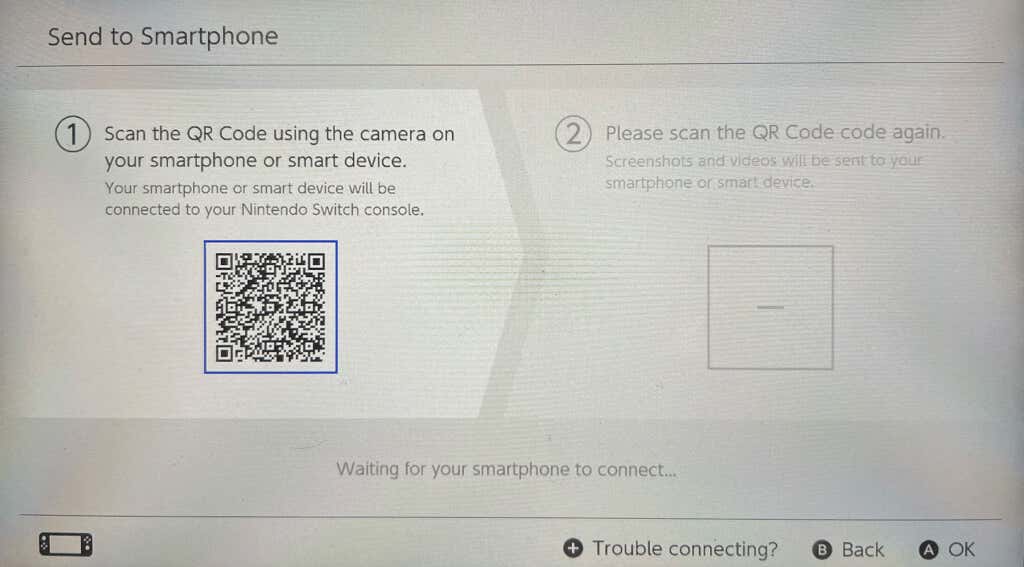
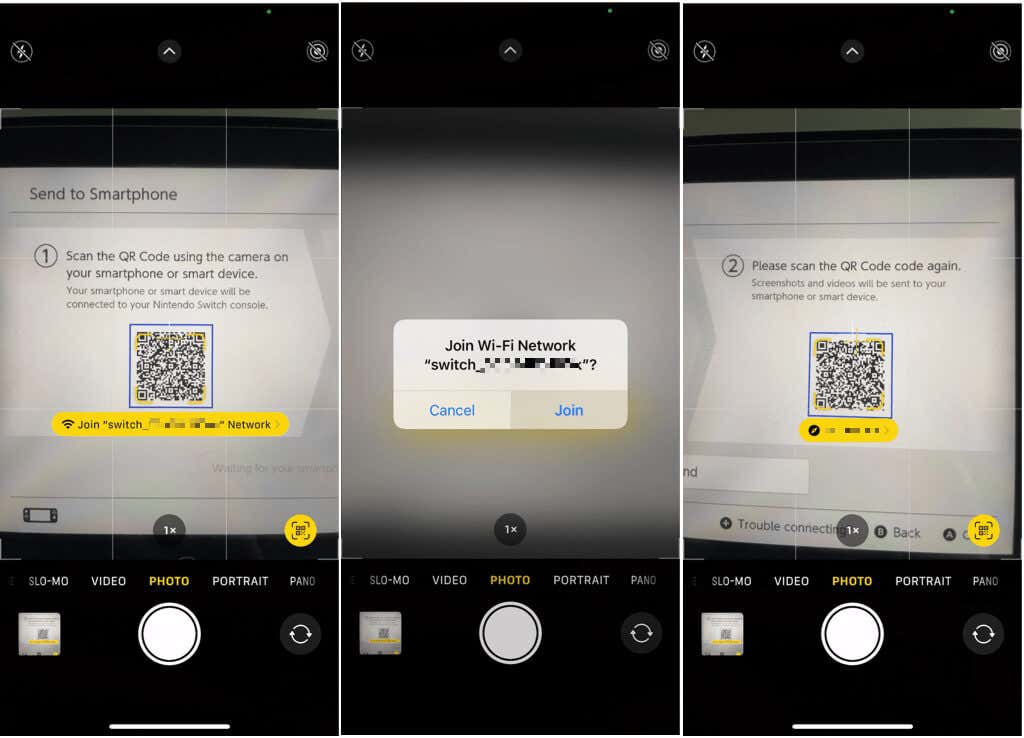
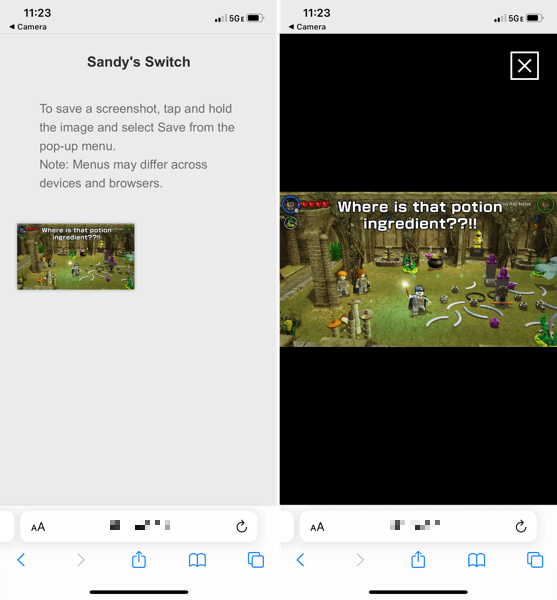
Copier sur une carte microSD
Si vous utilisez une carte microSD dans votre Nintendo Switch, vous pouvez également transférer des captures d'écran en les copiant sur la carte.
Sélectionnez Copier sur le côté gauche et confirmez en appuyant sur Copier . Vous devriez voir un message indiquant que l'image a été copiée, appuyez sur OK pour fermer le message et revenir à l'image.
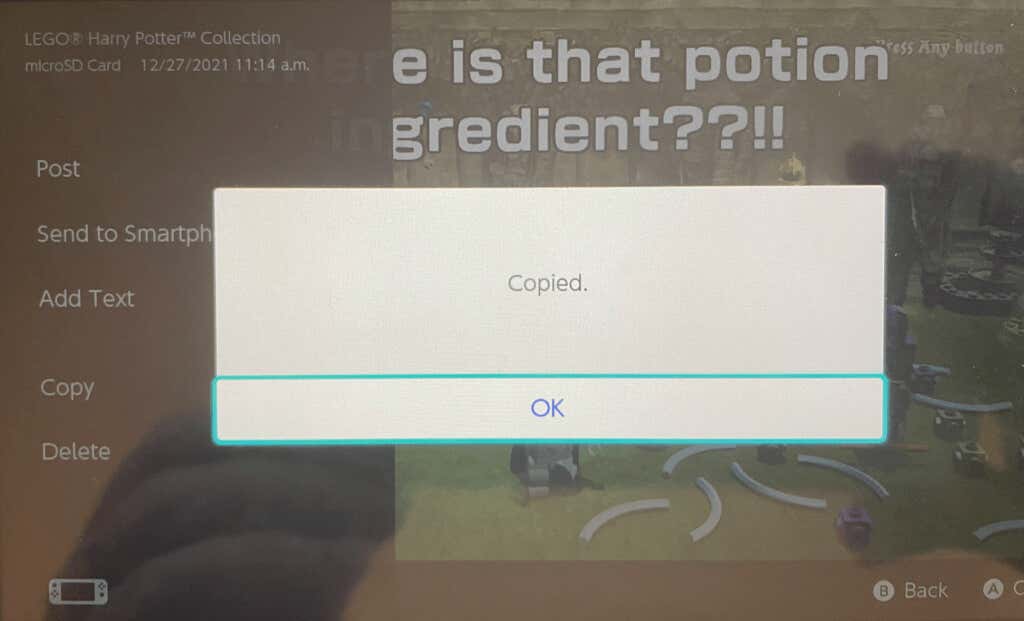
Supprimer les captures d'écran de la Nintendo Switch
Une fois que vous commencez à prendre des captures d'écran sur Nintendo Switch, ces images peuvent s'accumuler au fil du temps. Si vous êtes préoccupé par l'espace ou la mémoire système, vous pouvez supprimer les captures d'écran dont vous ne voulez plus ou dont vous n'avez plus besoin.
Pour supprimer une seule capture d'écran, sélectionnez-la pour la voir en plein écran. Ensuite, appuyez sur le bouton X et sélectionnez Supprimer pour confirmer.
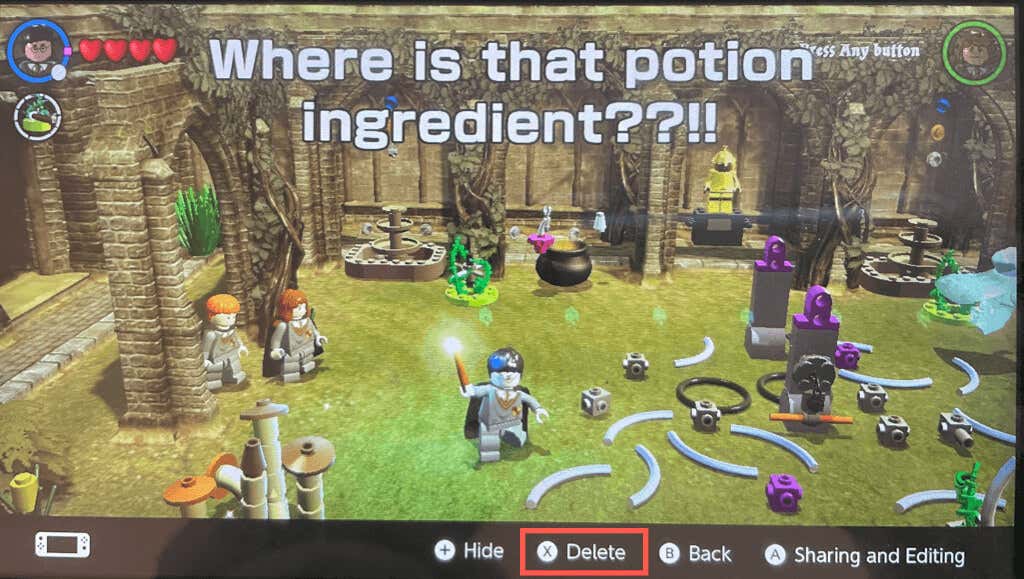
Pour supprimer plusieurs captures d'écran, accédez à l'écran principal Album et appuyez sur le bouton X . Sélectionnez chaque capture d'écran pour mettre une coche dans le coin. Appuyez sur Supprimer puis confirmez en appuyant à nouveau sur Supprimer .
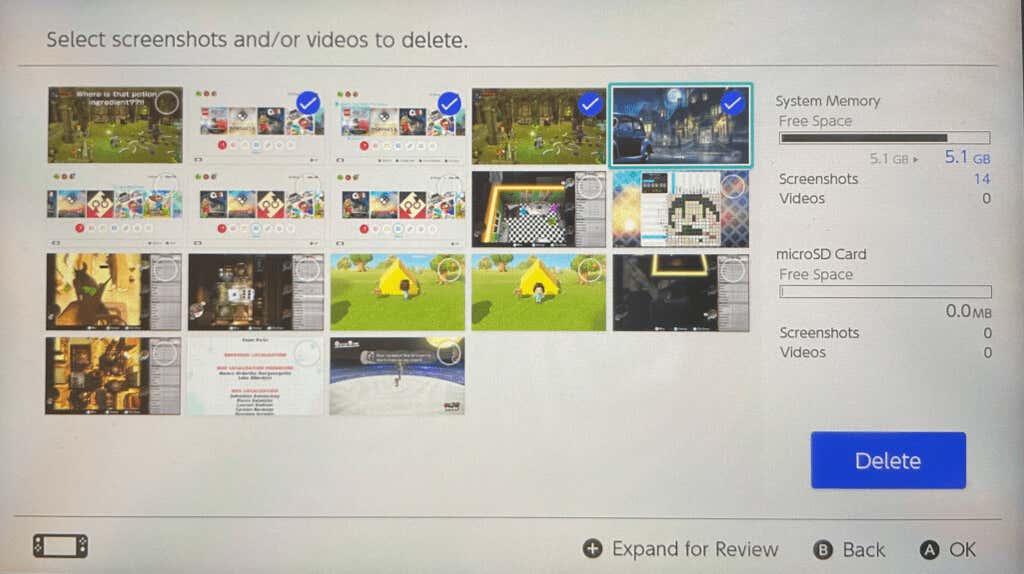
Pour supprimer toutes les captures d'écran, suivez ces étapes.
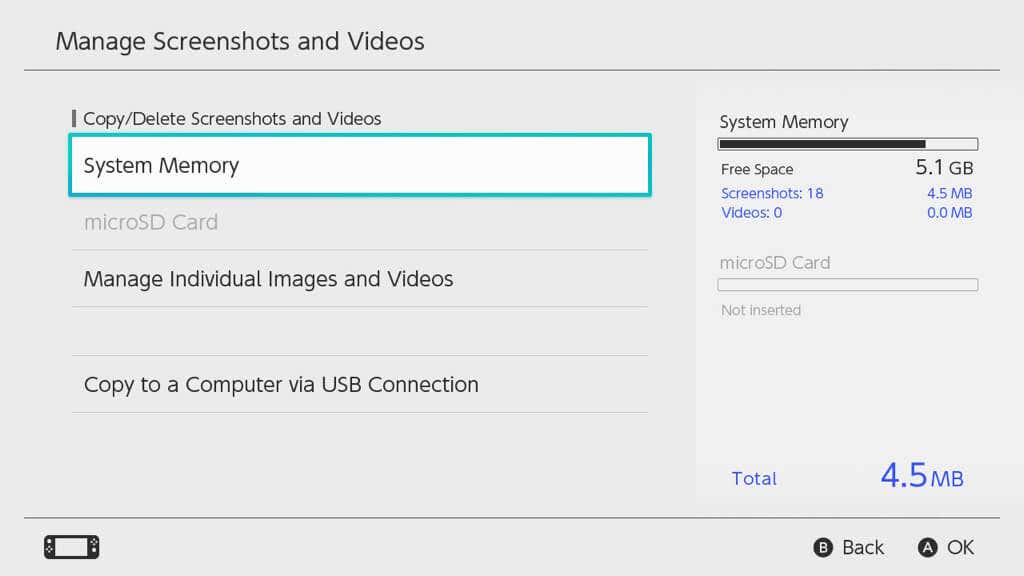
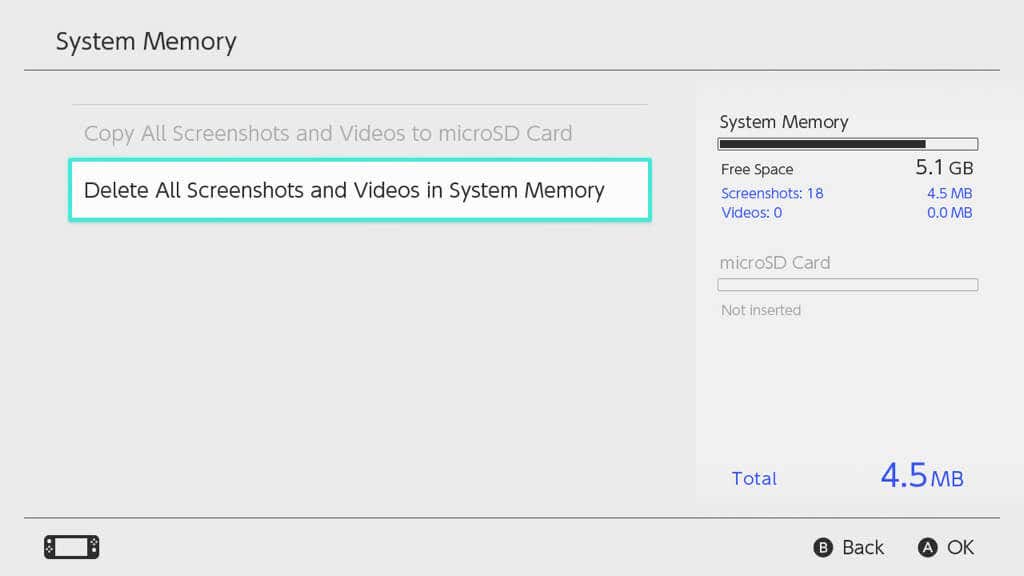
Que vous souhaitiez montrer à votre meilleur ami que vous l'avez battu ou publier sur votre compte de réseau social que vous avez finalement atteint le niveau 100, il est facile de prendre des captures d'écran sur Nintendo Switch et de les partager !
Pour en savoir plus sur la Nintendo Switch ou d'autres consoles, visitez le Section jeux sur notre site partenaire, Conseils techniques en ligne..
.