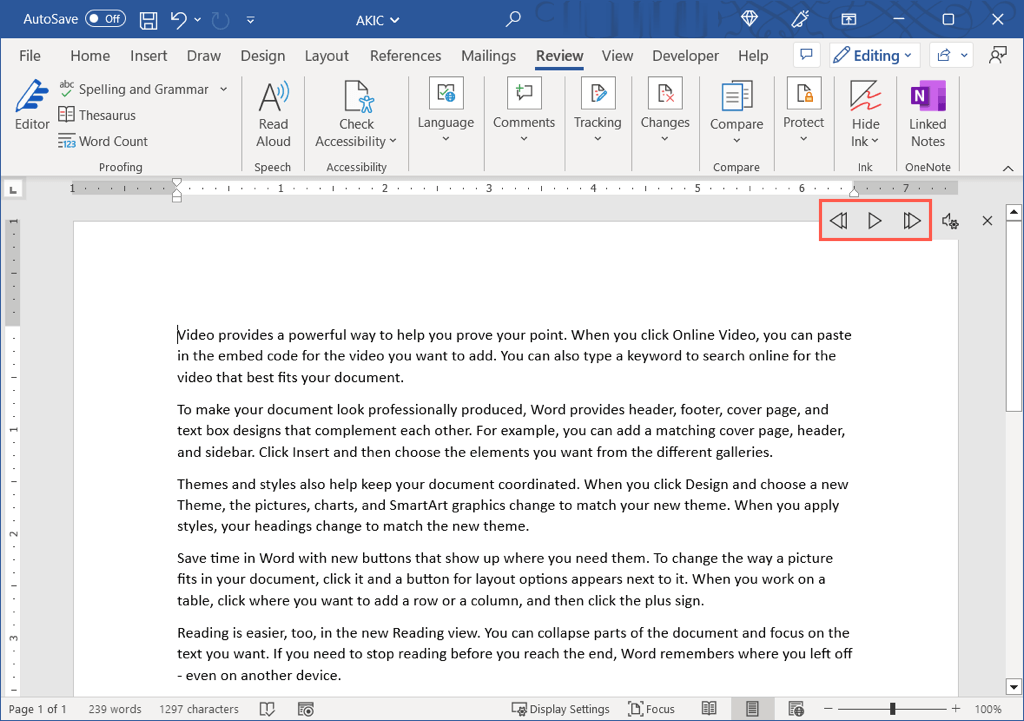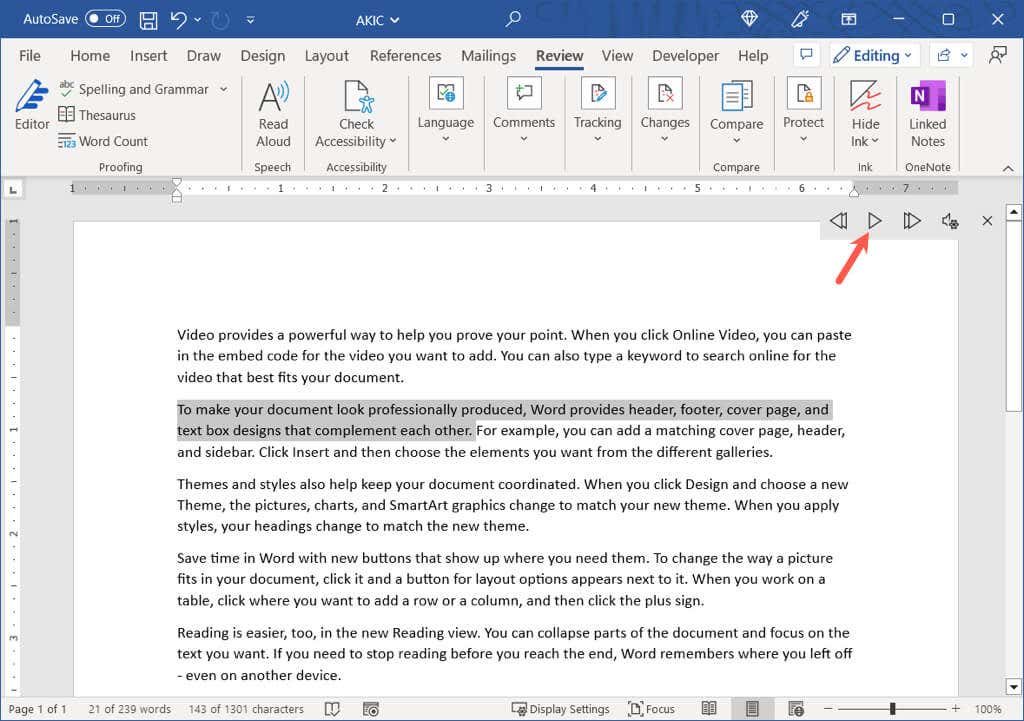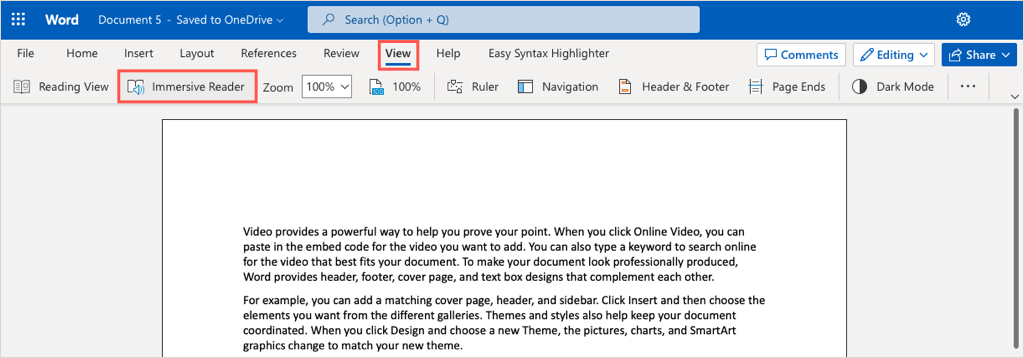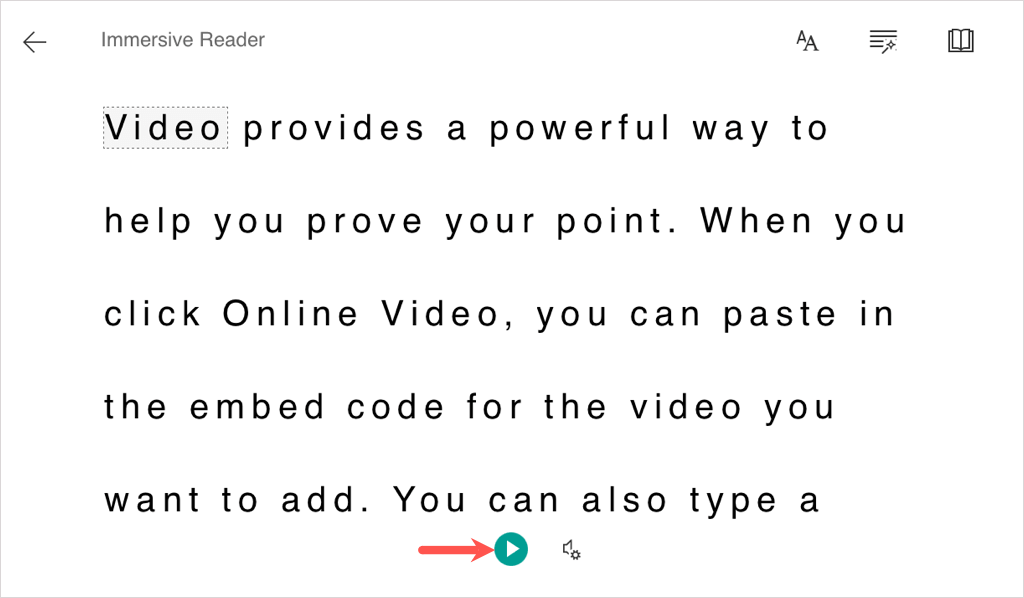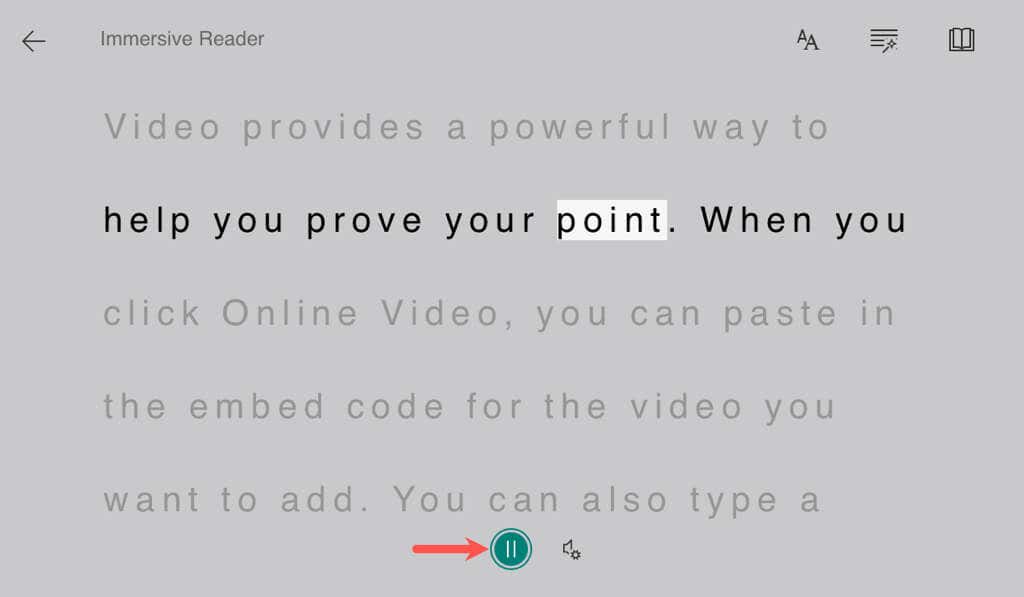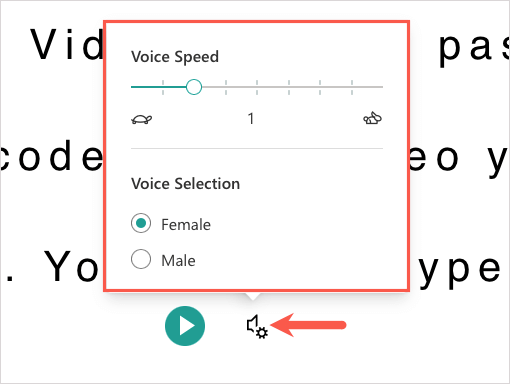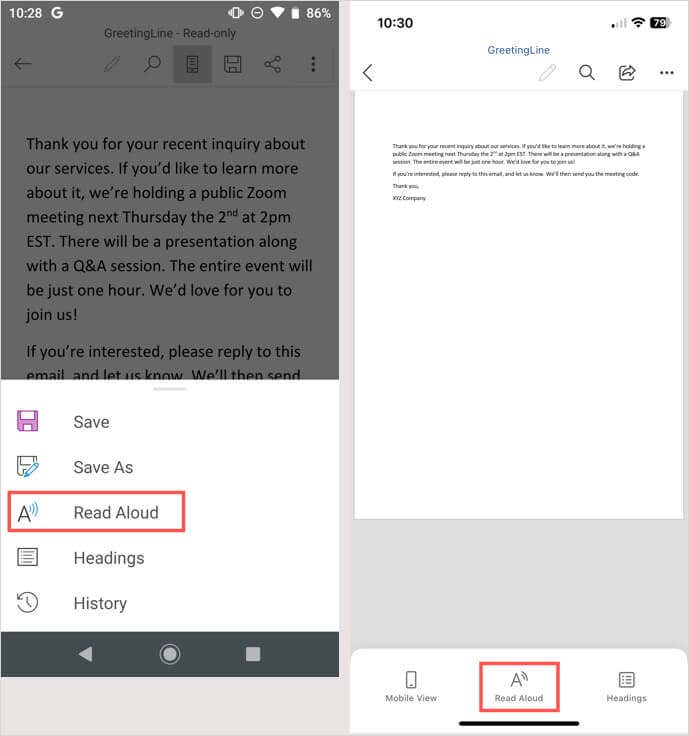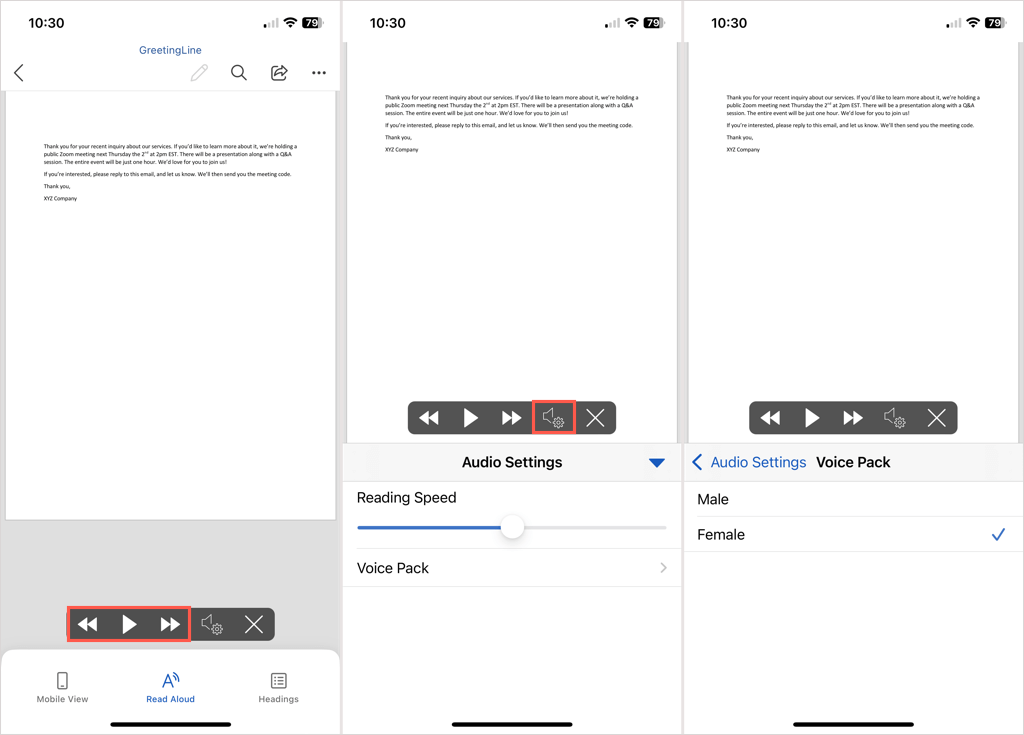Parfois, entendre un document lu à haute voix est utile. Avec Microsoft Word, vous pouvez profiter d'une fonctionnalité de synthèse vocale qui lit les documents. Avec Read Aloud, asseyez-vous et écoutez.
Nous allons vous montrer comment utiliser Microsoft Word Fonction de lecture à haute voix sur votre bureau, le Web et l'application mobile.
Remarque : Au moment d'écrire ces lignes, La lecture à haute voix est disponible dans Office 2019, Office 2021 et Microsoft 365.
Utiliser la lecture à voix haute dans Word sur le bureau
Vous pouvez utiliser la fonctionnalité Lire à voix haute dans Word sur Windows et Mac, qui fonctionne de la même manière sur les deux plates-formes.
Ouvrez votre document Word et accédez à l'onglet Réviser.
Sélectionnez Lire à haute voixdans la section Parole du ruban.
Lorsque la petite barre de contrôle apparaît, vous pouvez gérer la lecture et ajuster quelques paramètres.
Utilisez le bouton Lecture/Pausepour arrêter et reprendre.
Utilisez les boutons Avant(flèche droite) et Retour(flèche gauche) pour passer au paragraphe suivant ou précédent.
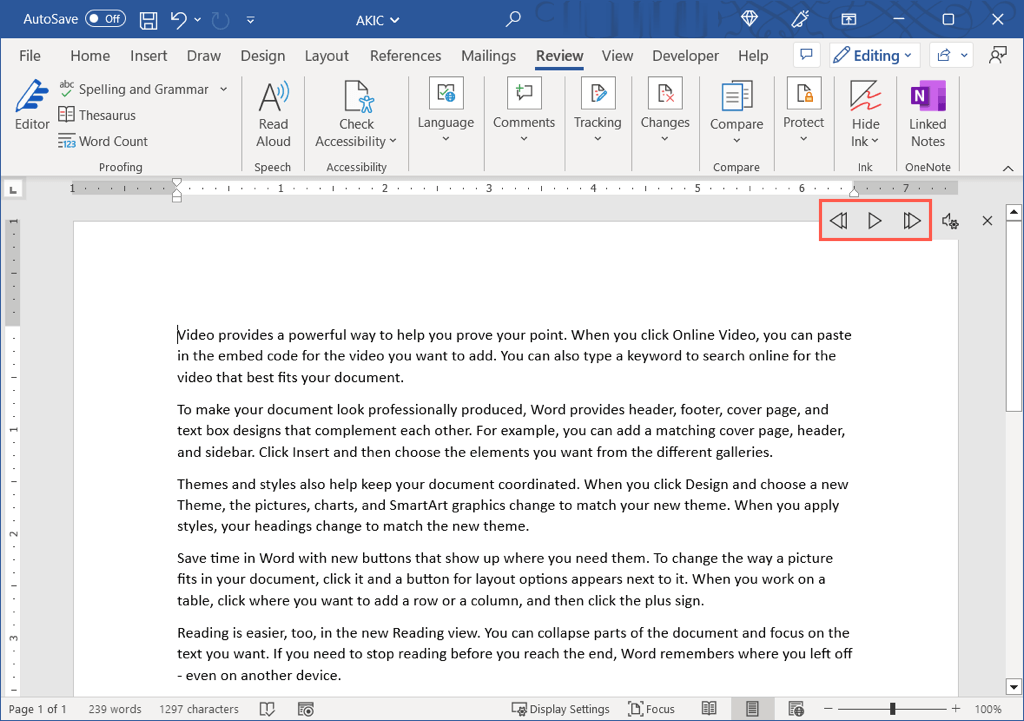
Sélectionnez l'icône engrenagepour ajuster ces paramètres dans le menu déroulant :
Utilisez le curseur Vitesse de lecturepour régler la vitesse de parole. Faites glisser vers la droite pour augmenter ou vers la gauche pour diminuer.
Utilisez le menu déroulant Sélection de voixpour choisir une voix différente. Les options varient en fonction de vos voix installées sur Windows ou macOS.

Si vous souhaitez entendre une partie particulière du document ou commencer à un endroit autre que le début, sélectionnez le texte ou placez votre curseur au début de la ligne. Ensuite, démarrez la lecture à l'aide du bouton Play.
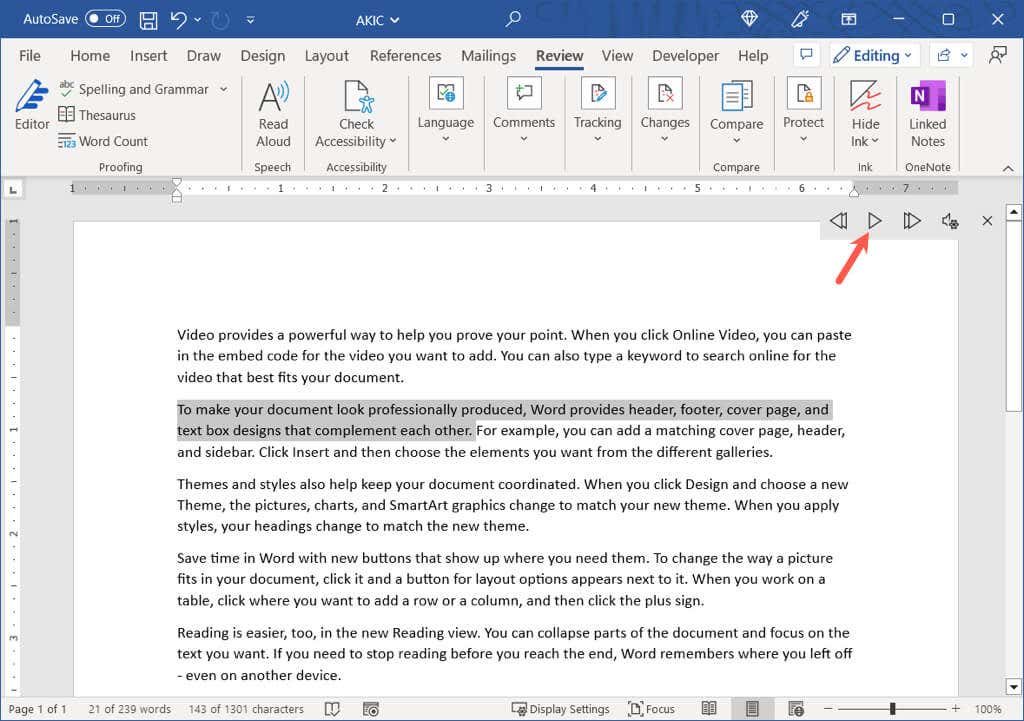
Lorsque vous avez fini d'utiliser la lecture à voix haute, utilisez le Xà droite des commandes pour fermer et quitter. Vous pouvez ensuite continuer à travailler ou à lire votre document Word comme d'habitude.
Utiliser la lecture à voix haute dans Word sur le Web
Si vous utilisez Microsoft Word sur le Web, vous pouvez utiliser la lecture à voix haute dans la fonctionnalité de lecture immersive.
Accédez à Word sur le Web, connectez-vous et ouvrez votre document.
Accédez à l'onglet Affichageet sélectionnez Lecteur immersif..
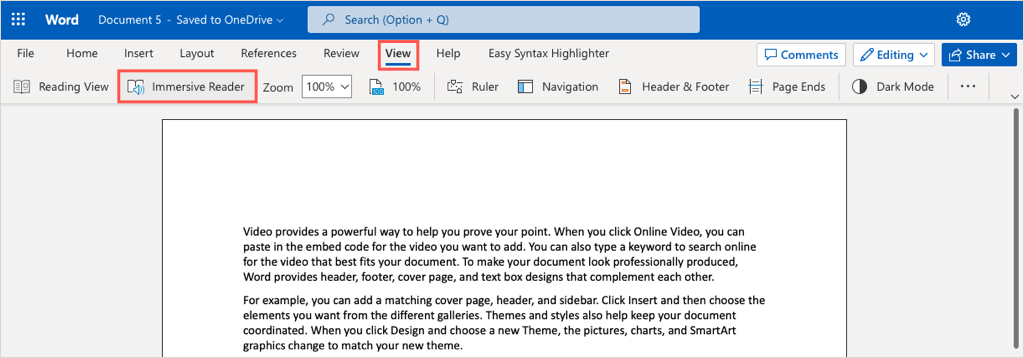
Le document s'ouvre en mode focalisé, ce qui facilite sa lecture. Vous remarquerez également un bouton vert Joueren bas.
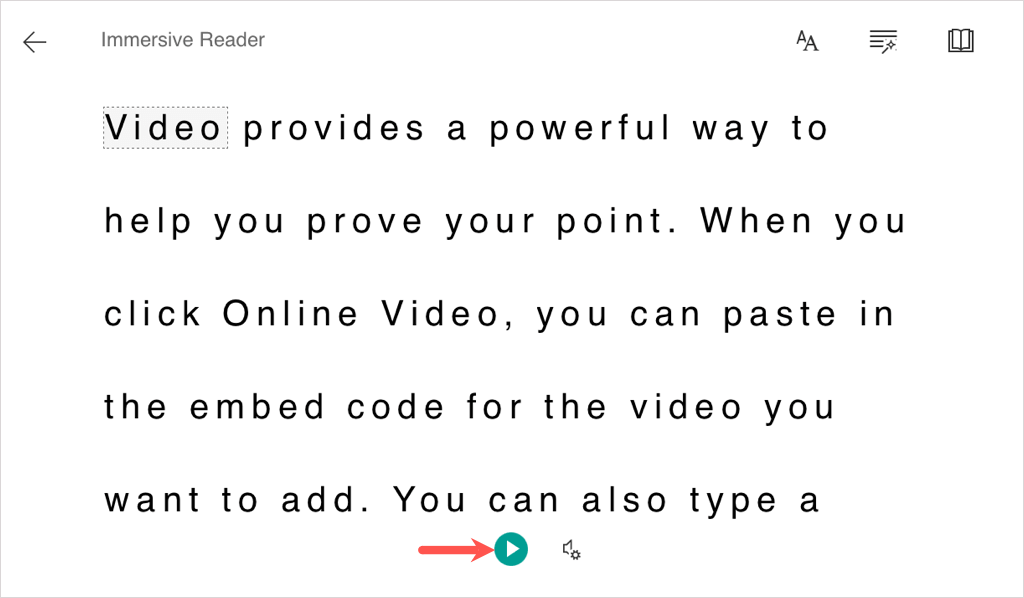
Sélectionnez le bouton Lecturepour entendre le document lu à haute voix. Sélectionnez-le à nouveau pour mettre la lecture en pause.
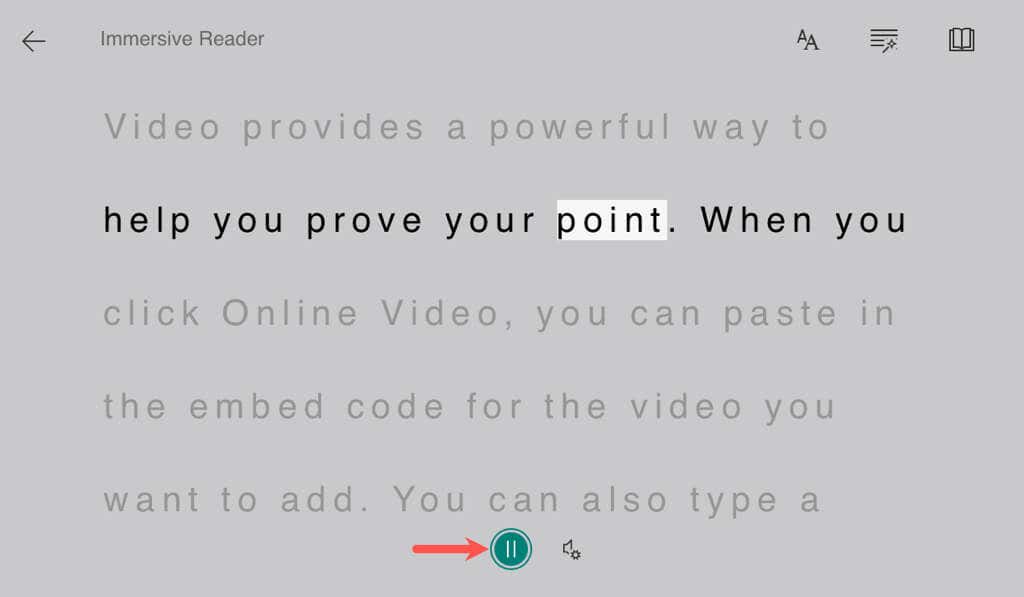
Pour modifier la Vitesse de la voixou la Sélection de la voix, utilisez l'icône engrenageà droite.
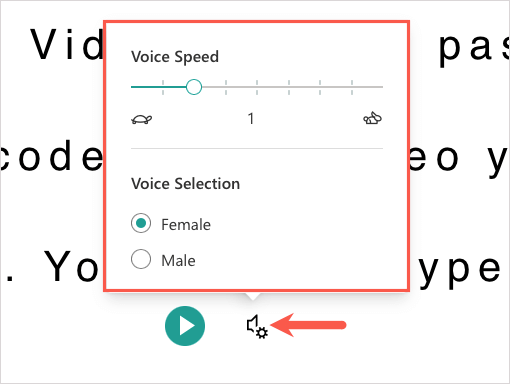
Pour quitter Read Aloud et Immersive Reader, utilisez la retourflècheen haut à gauche et revenez à la vue d'origine du document.
Utilisez Lire à voix haute dans Word dans l'application mobile
La fonctionnalité Lire à haute voix est un moyen pratique d'écouter un document Word dans l'application mobile Word lorsque vous êtes en déplacement.
Ouvrez l'application Word sur Android ou iPhone et le document que vous souhaitez entendre.
Sur Android, appuyez sur les trois pointsen haut à droite et choisissez Lire à haute voix. Sur iPhone, appuyez sur Lire à haute voixen bas de l'écran.
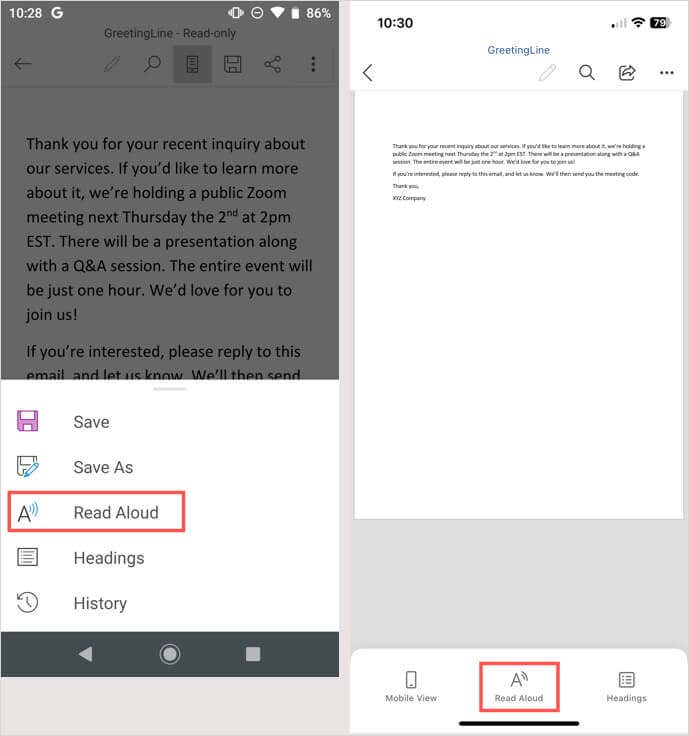
Lorsque les commandes de lecture à voix haute s'affichent, utilisez les boutons Lecture/Pause, Avantet Retourpour contrôler la lecture. Pour entendre un texte spécifique, sélectionnez-le, puis utilisez le bouton Lecturepour l'entendre.
Pour modifier la vitesse ou la voix, sélectionnez l'icône engrenage. Utilisez ensuite le curseur pour régler la Vitesse de lectureet la flèche à côté de Voice Packpour changer la voix.
Appuyez sur la flèche vers le bas à côté de Paramètres audiopour fermer ces paramètres lorsque vous avez terminé.
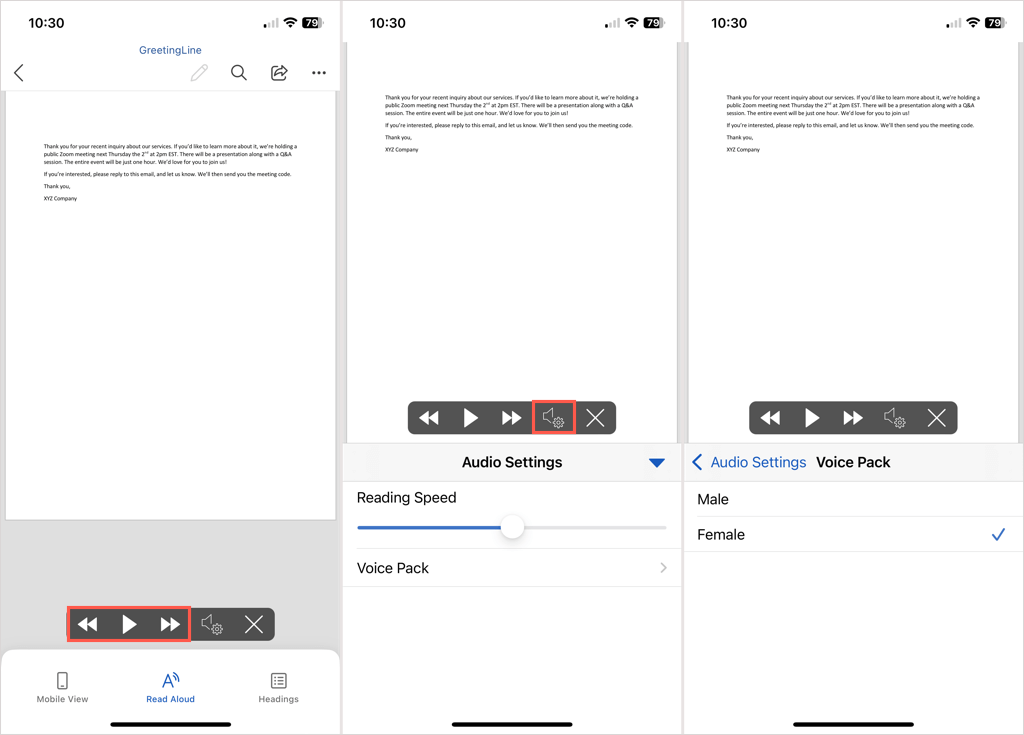
Pour fermer Read Aloud, sélectionnez le Xsur le côté droit de la barre de contrôle.
Que vous souhaitiez écouter votre propre document ou celui composé par quelqu'un d'autre, la lecture à haute voix dans Microsoft Word est pratique.
Si vous rencontrez des difficultés pour entendre la lecture de votre document, consultez ces correctifs pour lorsque le son ne fonctionne pas sur votre ordinateur.
.
Articles Similaires: