Si la même application Microsoft Office propose des fonctionnalités différentes sur différents appareils, c'est probablement parce qu'il s'agit de versions différentes. Certains compléments tiers et modèles disposent également de fonctionnalités qui ne fonctionnent que dans des versions spécifiques d'Office. Voici quelques raisons pour lesquelles vous souhaiterez peut-être connaître la version de Microsoft Office que vous avez sur votre ordinateur.
Les programmes Microsoft Office doivent se mettre à jour automatiquement, en particulier sur les appareils Windows. Mais cela n’arrive pas toujours. Vous devrez peut-être vérifier manuellement la version de votre application Office et la comparer à Base de données des mises à jour Office de Microsoft. Ce didacticiel couvre les étapes de vérification des versions d'Office sur les appareils Mac et Windows. Vous apprendrez également comment lancer les mises à jour d'Office sur ces appareils.
Démystifier la structure des versions de Microsoft Office
Lorsque vous étudiez les versions de vos applications Office sous Windows, vous rencontrerez une chaîne de chiffres (et de lettres). Microsoft utilise son nouveau format de numéro de build à cinq chiffres pour étiqueter la plupart des versions des applications Office 365. Les informations de version des applications Office comportent généralement un numéro de version à deux chiffres et un numéro de build à 10 chiffres divisé par deux par un point.
« Version » définit une édition autonome d'une application Office, tandis que « Build » fait référence à une variante d'une version spécifique. Microsoft publie fréquemment de nouvelles versions pour corriger des bugs et résoudre des problèmes de performances, tandis que les mises à jour de version introduisent principalement de nouvelles fonctionnalités.
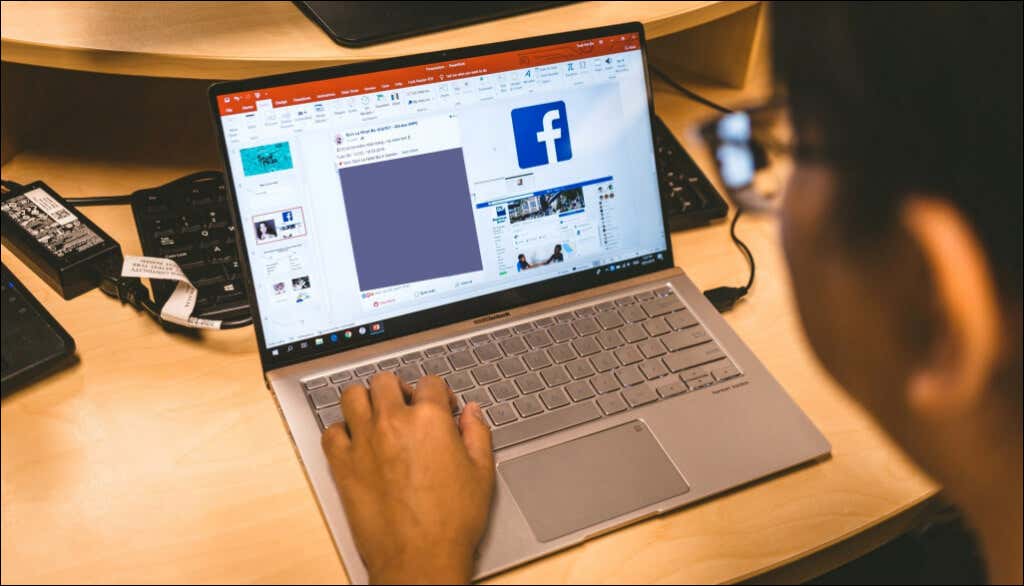
Prenons comme exemple cette version factice d'une application Office : Version 2204 (Build 15128.20224 Click-to-Run) .
« 2204 » est le numéro de version de l'application, « 15128.20224 » est le numéro de build et « Click-to-Run » est le type d'installation.
Microsoft inclut également le type d'installation à la fin de la version d'une application Office. « Windows Store » signifie que vous avez installé l'application Office à partir du Microsoft Store. Si vous téléchargez et installez un produit Office à partir de Microsoft ou de sources tierces, il s'agit d'une installation « Cliquer pour exécuter ».
Vérifier les versions d'Office dans macOS
Vérifier les versions des applications de Microsoft Office pour Mac est simple. La procédure est cohérente pour toutes les applications Office, quelle que soit leur version.
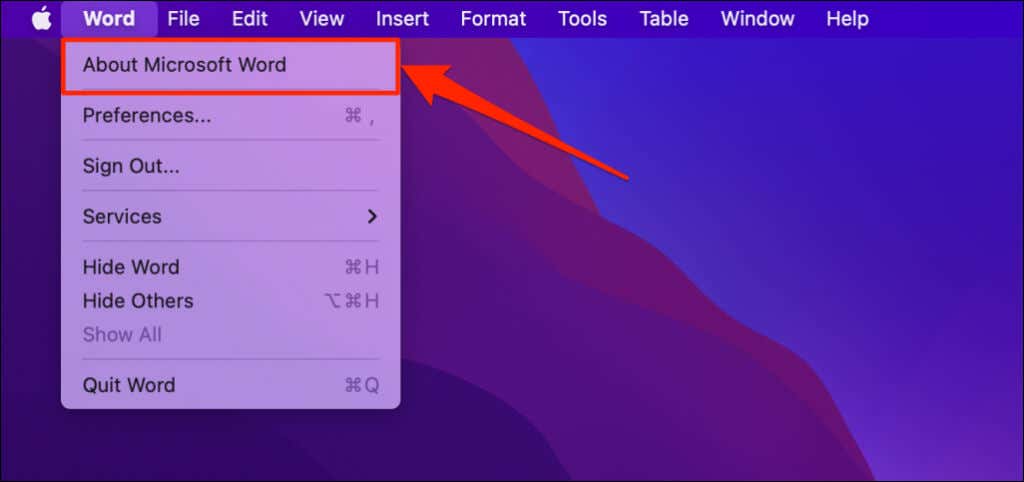
Vous verrez « À propos de Microsoft OneNote » dans le menu de l'application si vous utilisez OneNote.
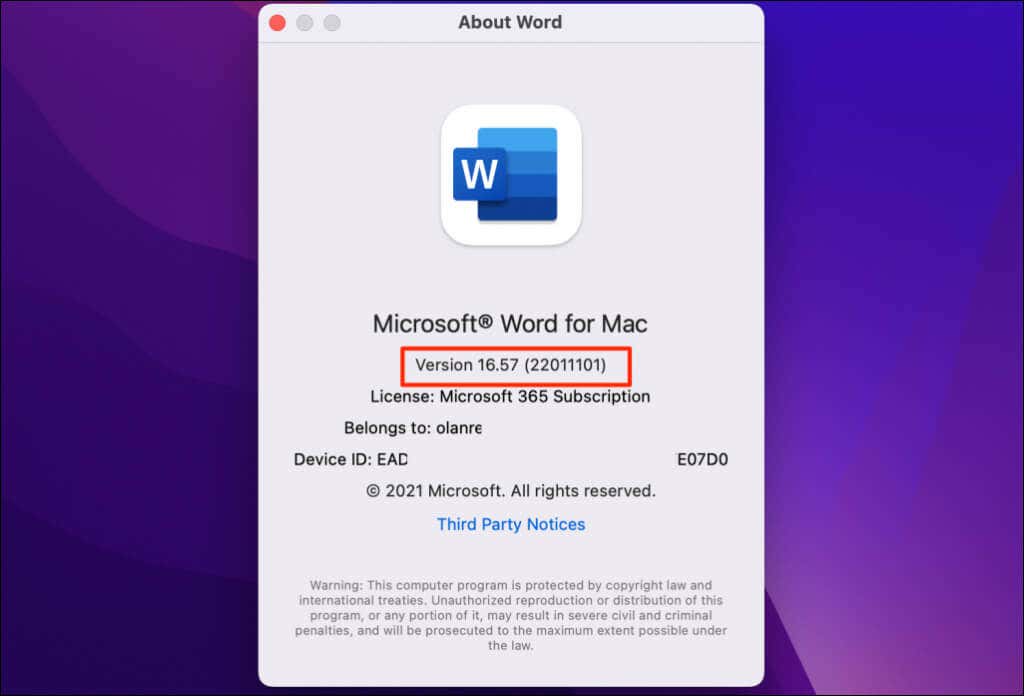
Vérifiez la version de Microsoft Office sur les PC Windows
Vous pouvez vérifier la version d'une application Office dans les paramètres Windows, le Panneau de configuration ou dans le menu des paramètres de l'application.
Vérifier la version d'Office dans le menu Paramètres du compte
Ouvrez Microsoft Excel, un document Word, Powerpoint, Outlook ou toute application Office et suivez les étapes ci-dessous.
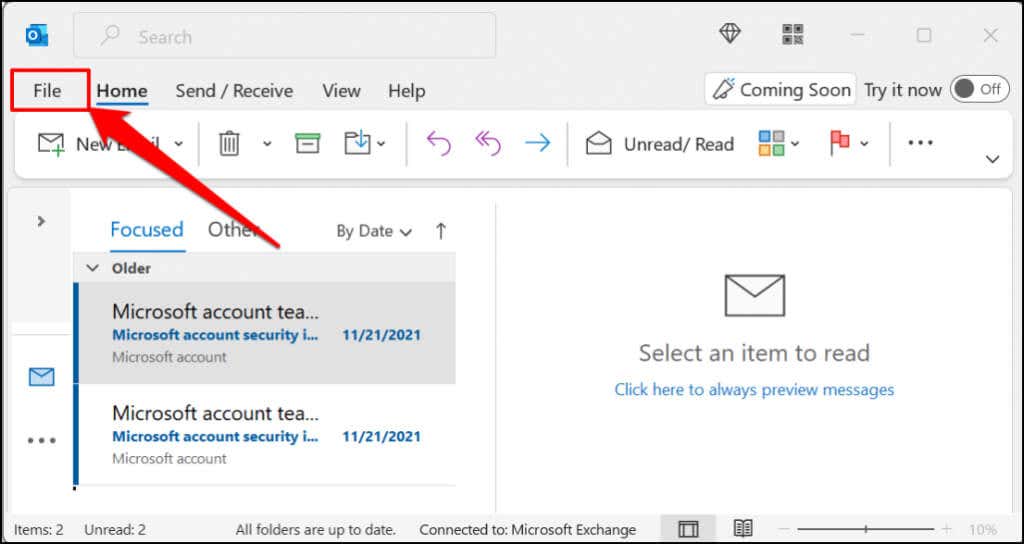
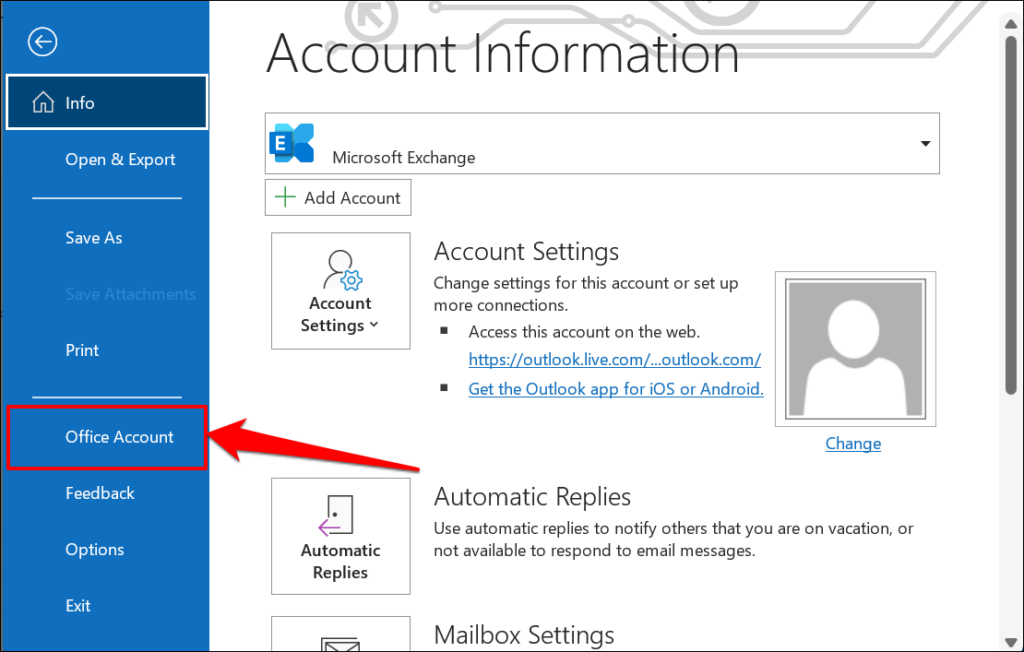
Dans certaines applications Office, sélectionnez Compte dans le menu Fichier.
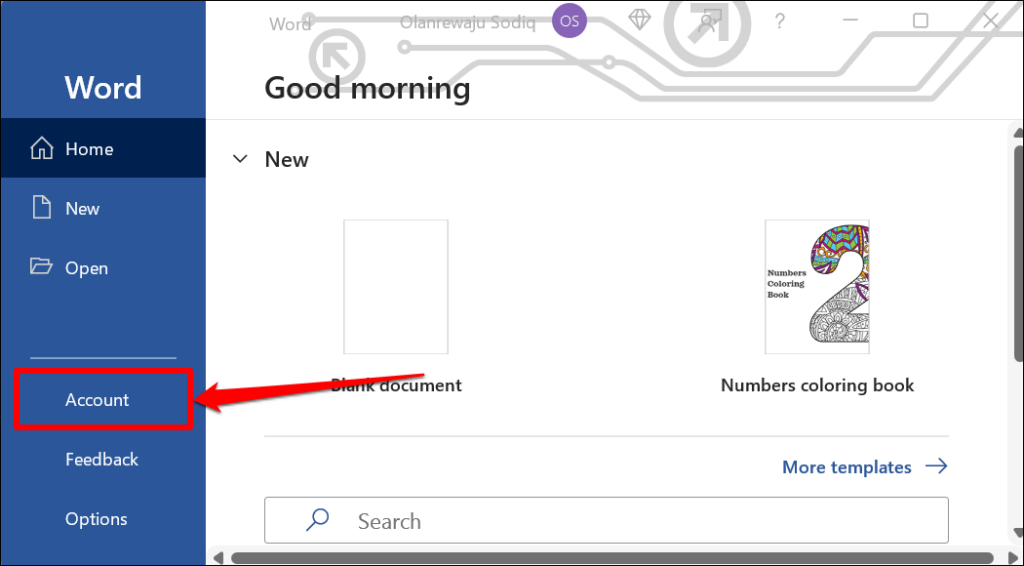
Si vous utilisez une ancienne version de Microsoft Office (Office 2010 ou version antérieure), ouvrez le menu Fichier et sélectionnez Aide .
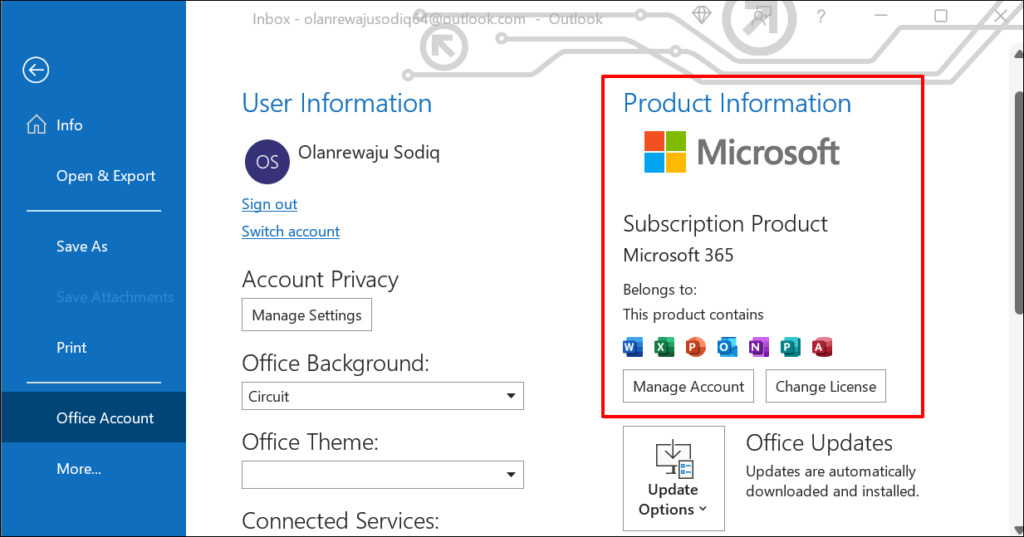
Si vous disposez d'un Abonnement Microsoft Office 365, vous ne trouverez que les produits de votre suite Office dans la section. Faites défiler jusqu'à la ligne À propos de [Produit Office] pour voir la version de votre application Office.
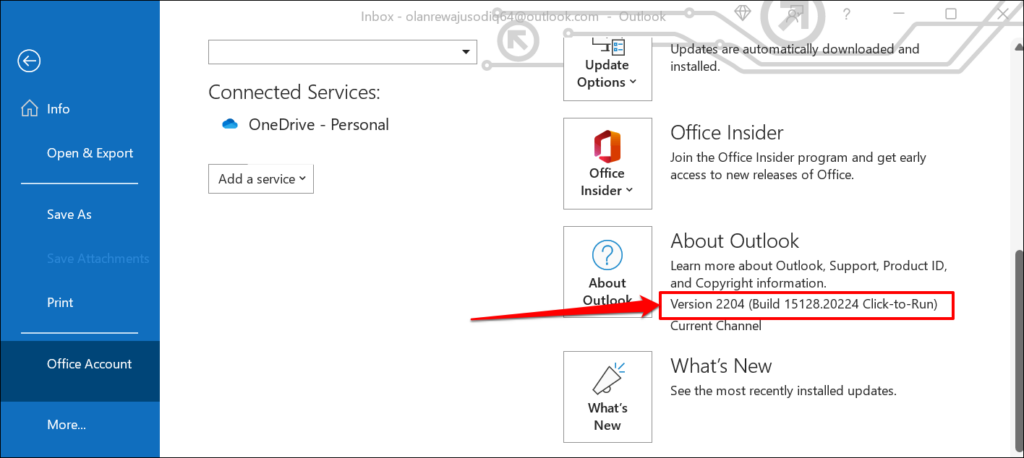
Sélectionnez l'icône À propos de [Produit Office] pour afficher plus d'informations sur l'application Microsoft Office.
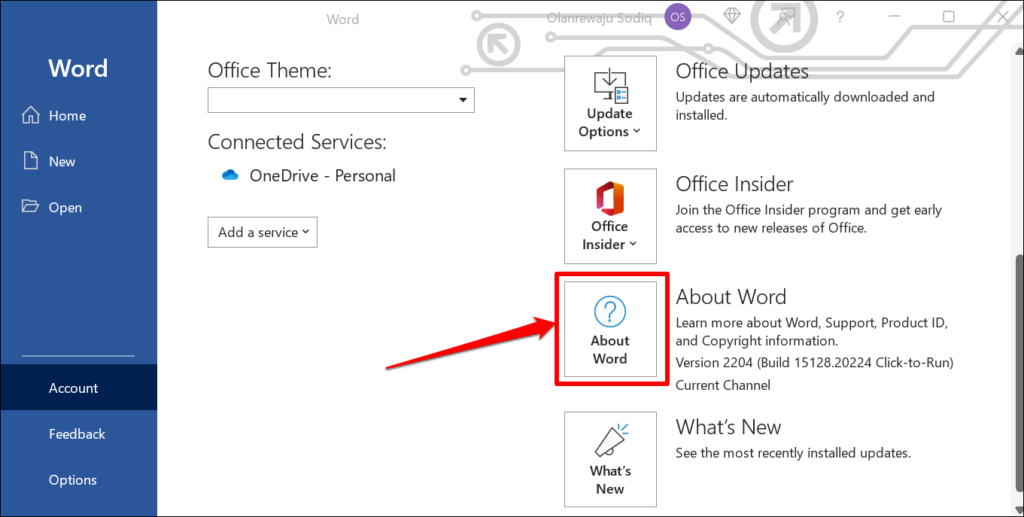
Par exemple, en sélectionnant À propos de Word , vous verrez l'ID de licence, la version et le numéro de build de Microsoft Word dans une nouvelle fenêtre. Vous pouvez également vérifier si vous disposez d'un Version 32 ou 64 bits de Microsoft Word dans la boîte de dialogue.
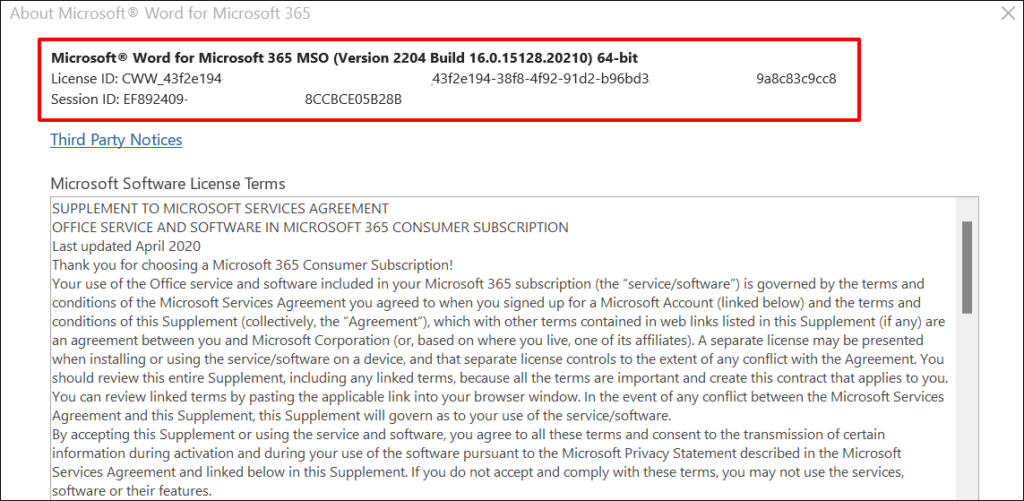
À partir du menu Paramètres Windows
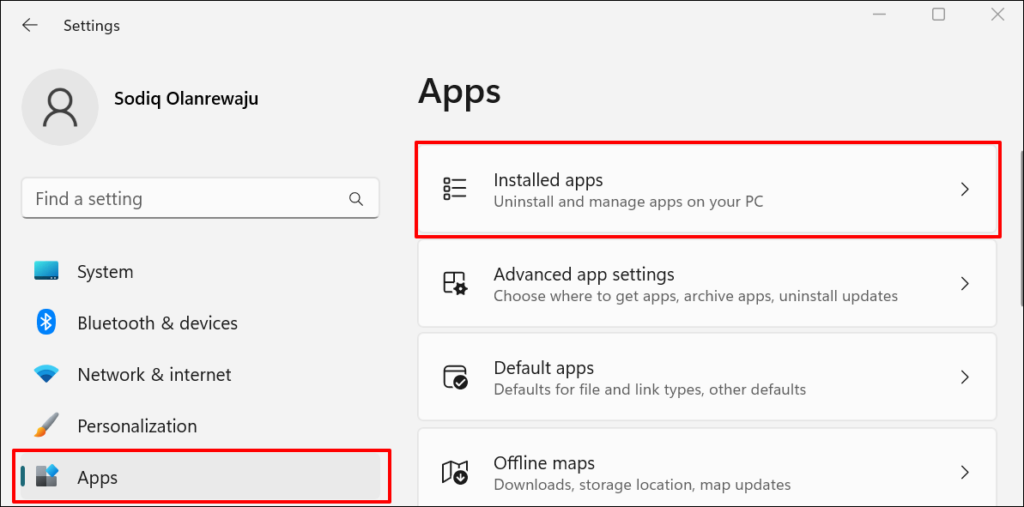
Sous Windows 10, accédez à Paramètres >Applications >Applications et fonctionnalités .
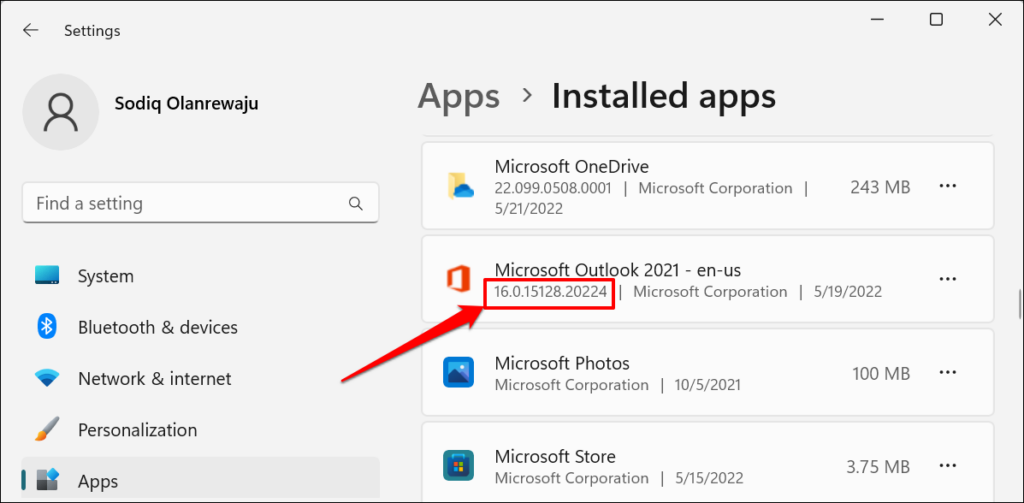
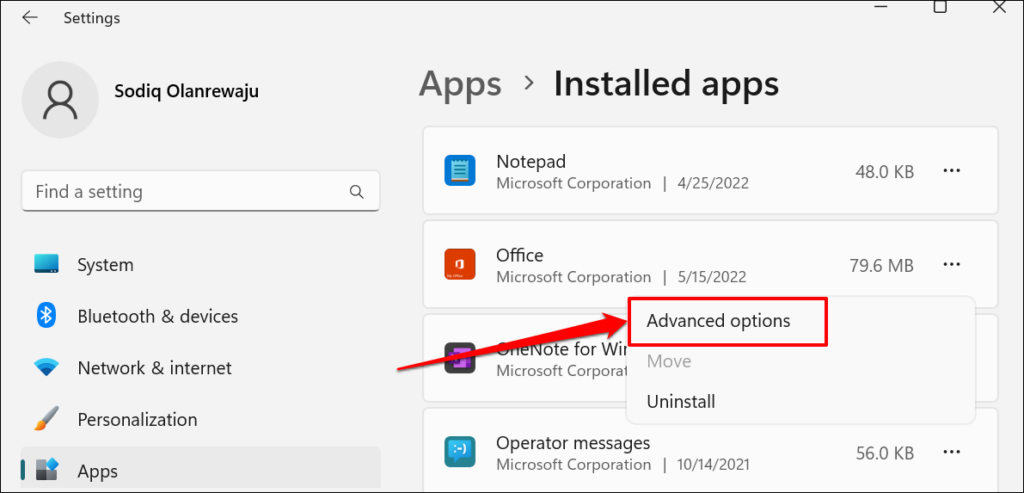
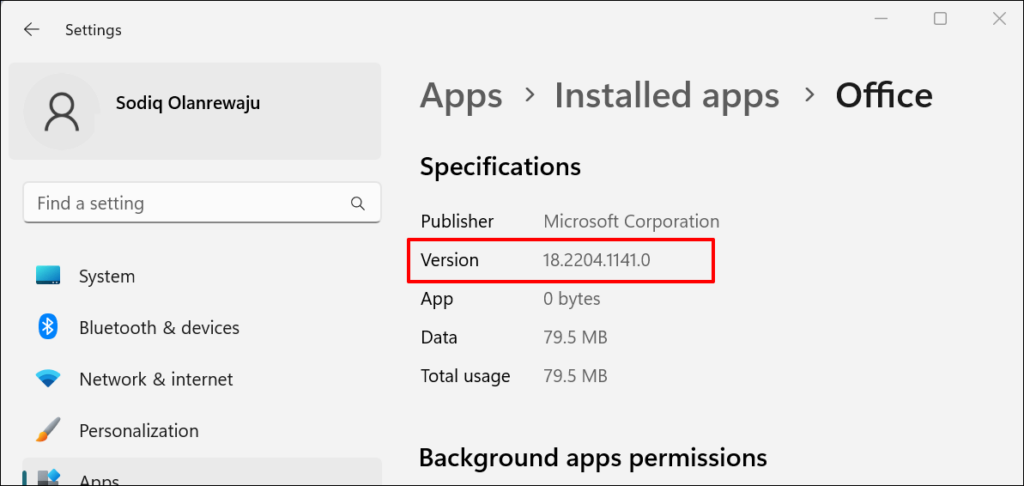
Depuis le panneau de configuration Windows
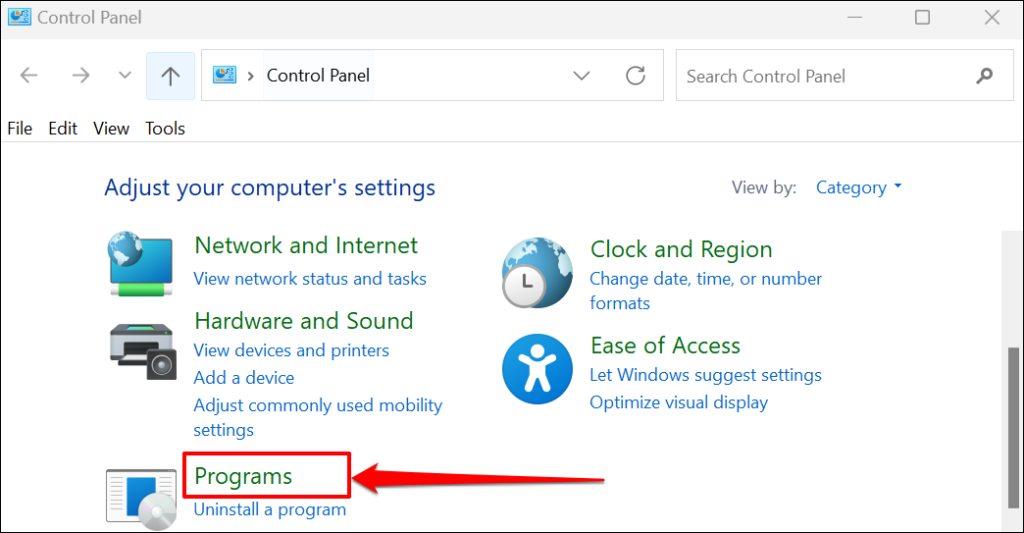
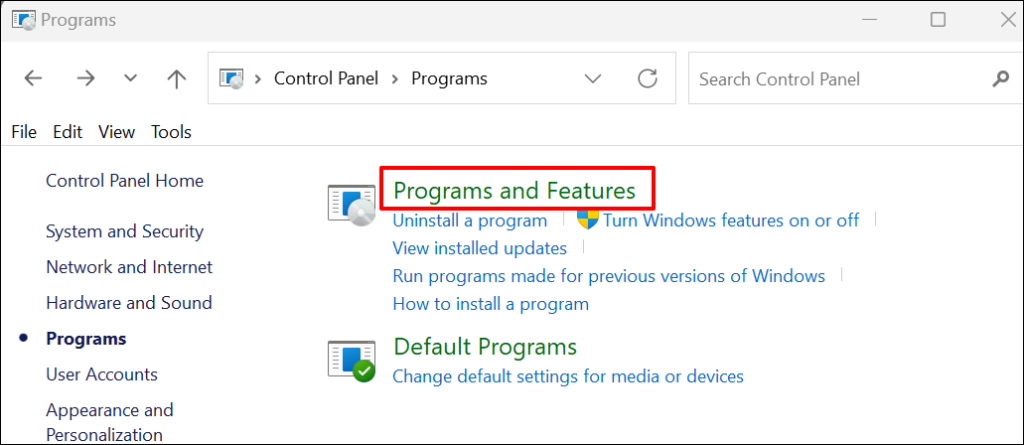
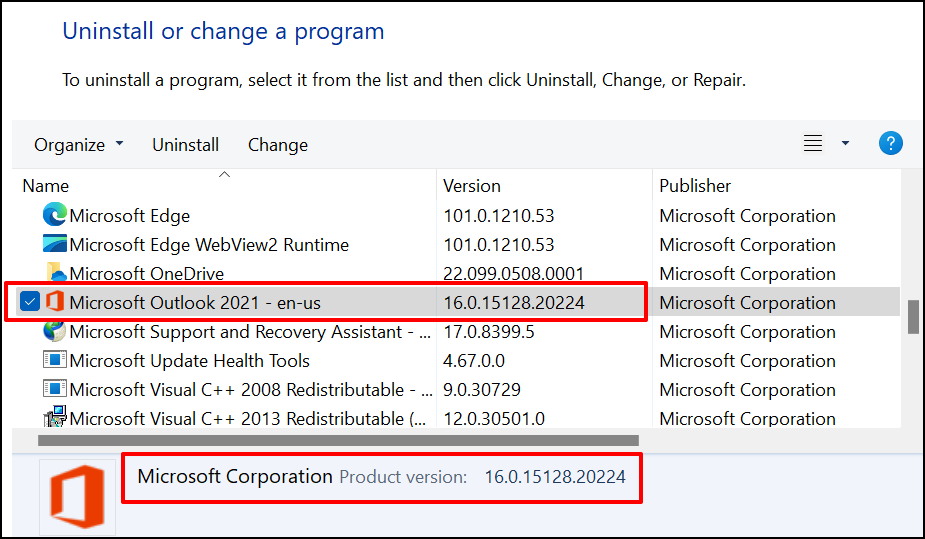
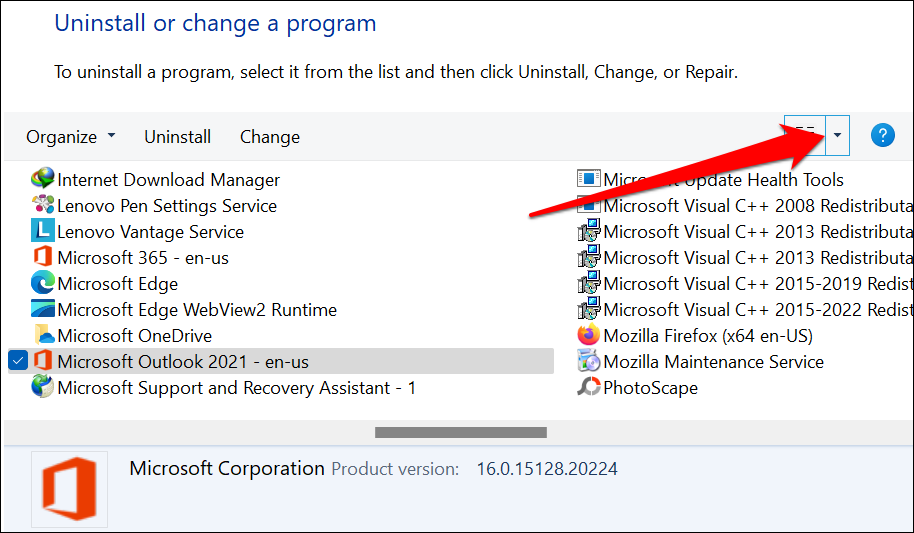
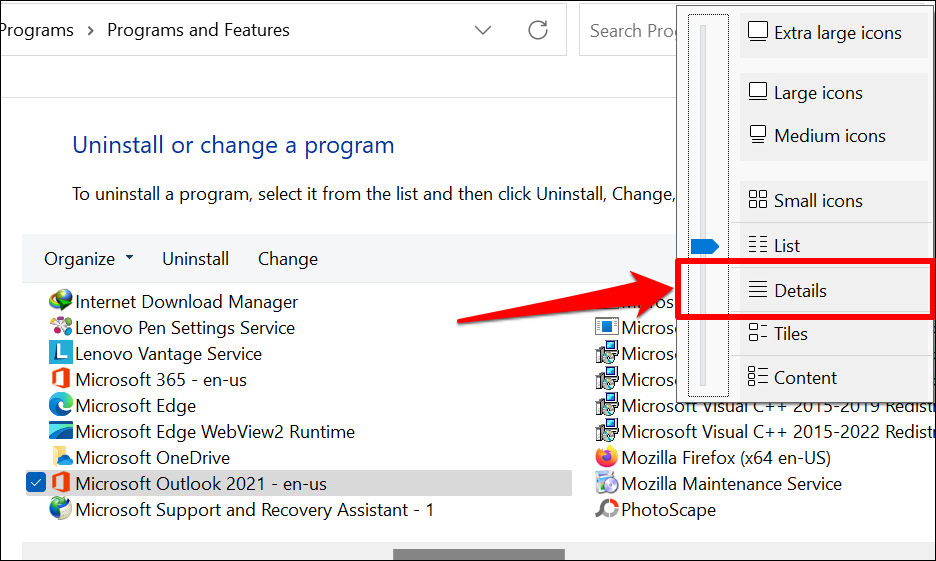
Vous devriez maintenant pouvoir vérifier la taille, la version et la date d'installation des applications Office dans le Panneau de configuration.
Comment mettre à jour les applications Microsoft Office
Les étapes de mise à jour des applications Office varient en fonction du système d'exploitation de votre ordinateur et du produit Office.
Mettre à jour les applications Microsoft Office dans macOS
Si vous avez installé des applications Microsoft Office depuis l'App Store, vous pouvez les mettre à jour dans l'App Store. L'outil Microsoft AutoUpdate permet également de mettre à jour les applications Microsoft sur les appareils macOS.
Installez et lancez Outil de mise à jour automatique Microsoft et cochez la case Garder automatiquement les applications Microsoft à jour . De même, sélectionnez Mettre à jour pour installer la dernière version des applications Microsoft obsolètes sur votre Mac.
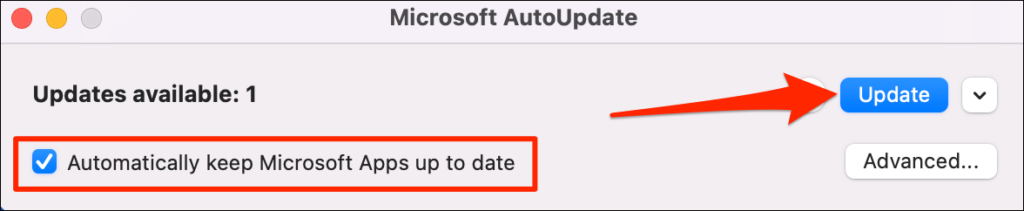
Mettre à jour les applications Microsoft Office sous Windows
Ouvrez l'application Office que vous souhaitez mettre à jour, sélectionnez Fichier dans la barre de menu, puis sélectionnez Compte ou Compte Office .
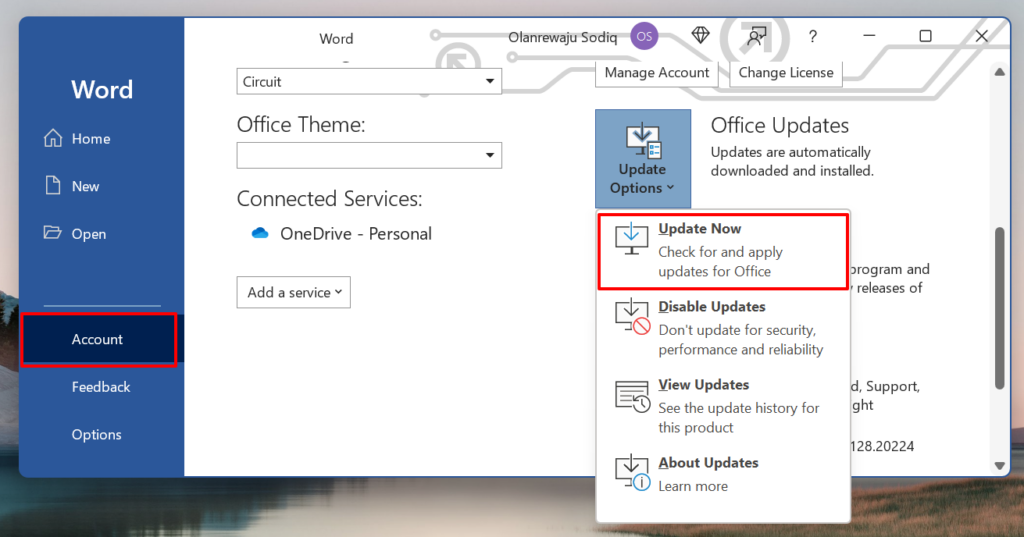
Les mises à jour d'Office devraient commencer à être téléchargées en arrière-plan. Vous pouvez continuer à utiliser l'application pendant le téléchargement de la mise à jour. Cependant, Office devra fermer et rouvrir votre application pour installer la mise à jour. Vous serez invité à enregistrer vos documents lorsqu'il sera temps d'installer les mises à jour..
.