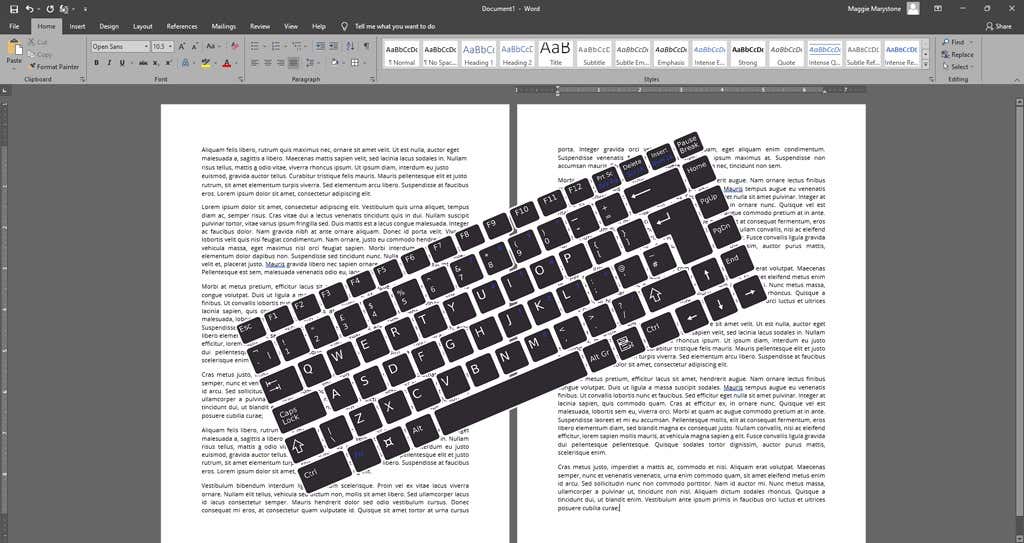Si vous créez ou modifiez souvent des documents Word, prenez le temps d'apprendre quelques raccourcis clavier MS Word. Ci-dessous, nous passerons en revue quelques-uns des meilleurs. En prime, bon nombre de ces raccourcis fonctionnent dans d'autres applications Microsoft Office comme Exceller et Power Point.
Ce didacticiel sur les raccourcis s'adresse principalement aux utilisateurs de Windows, mais nous avons inclus quelques raccourcis clavier pour macOS. Si vous utilisez des raccourcis clavier sur votre ordinateur macOS, vous remarquerez que bon nombre de ces raccourcis clavier fonctionneront également sur les iPhones et iPads associés à claviers externes.
Les utilisateurs d'Android qui utilisent un clavier externe constateront que bon nombre de ces combinaisons de touches fonctionneront, et la plupart de ces raccourcis fonctionnent également sur Word pour le Web.
Astuce bonus : passez votre souris sur un outil dans la barre de menu pour afficher une liste déroulante contenant des informations sur le raccourci clavier de cette option.
1-26. Apprenez l'alphabet : Ctrl/Commande + A à Z
Tout d'abord, parcourons l'alphabet des raccourcis Ctrl/Command +. Les utilisateurs Windows doivent utiliser la touche Ctrl . Les utilisateurs Apple exécutant Word pour Mac ou iOS doivent utiliser la touche Commande .
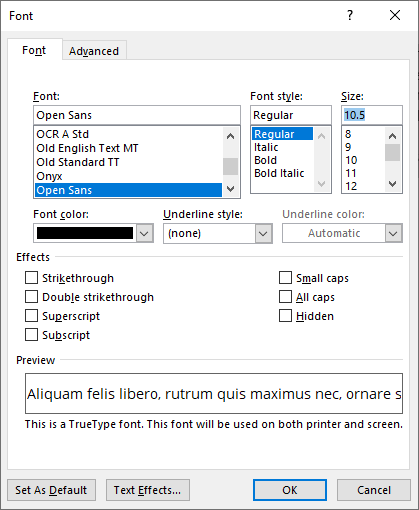
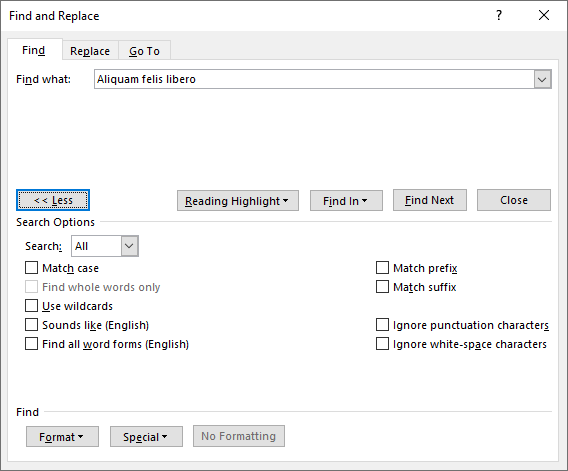
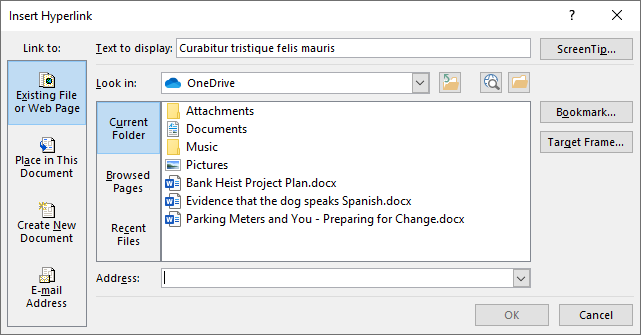
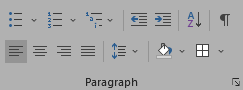
Si vous mémorisez ces 26 touches de raccourci, vous constaterez que l'utilisation de Microsoft Word devient beaucoup plus facile et plus rapide. Cependant, pour devenir un utilisateur expert, consultez ces autres raccourcis clavier Microsoft Word moins connus.
27. Ctrl/Commande + [ (Support gauche) et Ctrl/Command + ] (Support droit) : augmenter et diminuer la taille de la police
Ces deux combinaisons de touches constituent un moyen rapide de réduire ou d'augmenter la taille de la police d'un point. Ctrl + [ diminue la taille de la police du texte sélectionné et Ctrl + ] augmente la taille. p>.
28. Ctrl/Commande + Entrée pour insérer un saut de page
Ajoutez rapidement un saut de page en appuyant sur Ctrl + Entrée .

28. Utilisez Alt pour les raccourcis clavier du ruban
Cet ensemble de raccourcis est réservé aux utilisateurs Windows. En appuyant seule sur la touche Alt , vous afficherez les astuces clés, qui sont des raccourcis vers différents outils du ruban. Appuyez sur Alt pour afficher des raccourcis vers les différents onglets du ruban. Ensuite, vous pouvez combiner Alt avec le raccourci de l'onglet du ruban pour accéder à un onglet spécifique du ruban.
Appuyez sur la touche Échap à tout moment pour quitter le mode de sélection et utilisez le raccourci Ctrl + Barre d'espace pour fermer un volet de tâches. p>
Par exemple, appuyez sur Alt pour afficher les astuces clés pour les onglets du ruban. Ensuite, combinez Alt avec le raccourci d'un onglet spécifique. Appuyez sur Alt + N pour accéder à l'onglet Insertion. À partir de là, vous verrez les conseils clés pour les options de l’onglet Insertion. Tapez simplement la ou les lettres correspondant à l'outil ou à l'option souhaitée.

Voici un autre exemple. Vous pouvez régler le grossissement du zoom sur votre document sans jamais éloigner vos mains du clavier. Une fois que vous l’aurez appris, vous l’utiliserez tout le temps. Appuyez sur la touche Alt . Appuyez ensuite sur W puis sur Q . Utilisez ensuite la touche Tab pour naviguer dans la boîte de dialogue Zoom et sélectionner la valeur que vous recherchez. Appuyez sur Entrée pour sélectionner le bouton OK .
29. Naviguez dans le document avec les raccourcis clavier Ctrl
Vous utilisez probablement déjà les touches Fin , Accueil , Page précédente et Page suivante pour déplacez-vous dans votre document. Fin déplacera le curseur à la fin de la ligne sur laquelle il se trouve. Accueil déplace le curseur au début de cette ligne. Page précédente et Page suivante font défiler le document vers le haut ou vers le bas. Utilisez des combinaisons de touches avec Ctrl pour affiner la navigation dans les documents.

30. Utilisez Ctrl pour sélectionner des graphiques et du texte
La touche Ctrl est également pratique pour sélectionner du texte et des graphiques. Utilisez-le en combinaison avec Shift et les touches fléchées pour effectuer des sélections.