La possibilité de suivre les modifications apportées aux documents de traitement de texte a été une innovation révolutionnaire. Microsoft Word était à l’avant-garde de cette avancée et les utilisateurs de Word profitent depuis de cette fonctionnalité.
La fonctionnalité de suivi des modifications est désormais considérée comme standard dans toute application de traitement de texte. Nous vous montrerons comment suivre les modifications dans les applications en ligne, mobiles et de bureau de Microsoft Word. Vous pouvez également suivre les modifications dans d'autres applications comme Google Docs ou Microsoft Excel.
Lorsque vous suivez les modifications dans un document Word, vous permettez à quelqu'un d'autre (ou à vous-même !) de repérer facilement les modifications suggérées et de décider, modification par modification, d'accepter une modification et de la rendre permanente ou de la rejeter.
Comment suivre les modifications dans Microsoft Word Online
Tout le monde peut utiliser Microsoft Word Online gratuitement en créant un compte Microsoft gratuit. Une fois que vous êtes connecté et que vous avez démarré un nouveau document Microsoft Word (ou ouvert un document existant), suivez ces étapes pour suivre les modifications dans Word Online.
Activer le suivi des modifications dans Word Online
Tout d'abord, vous devez activer le suivi des modifications.
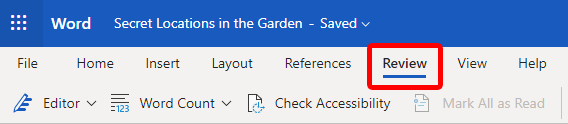
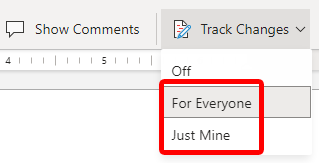
Vous saurez que vous avez fait cela correctement si vous voyez que le menu Mode est passé de Édition à Révision.
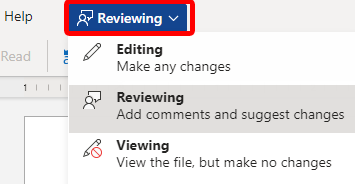
En fait, une autre façon d'activer le suivi des modifications dans Microsoft Word Online consiste à sélectionner Révision dans le menu Mode. Si vous utilisez cette méthode, notez qu’elle suivra par défaut uniquement vos propres modifications, pas celles des autres. Si vous souhaitez activer le suivi des modifications pour toutes les personnes modifiant le document, suivez les étapes ci-dessus et sélectionnez Pour tout le monde .
Examiner, accepter ou rejeter les modifications dans Word Online
Si le suivi des modifications est activé, vous pouvez examiner chaque suggestion dans l'ordre et les accepter ou les rejeter une par une.
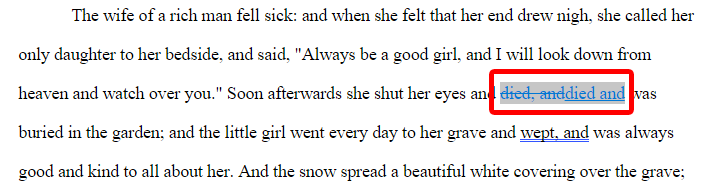
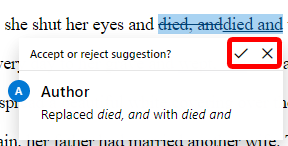
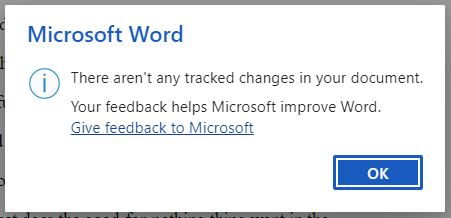
À un moment donné, vous souhaiterez désactiver le suivi des modifications.
Désactiver le suivi des modifications dans Word Online
Il existe deux manières rapides de désactiver le suivi des modifications dans Word Online.
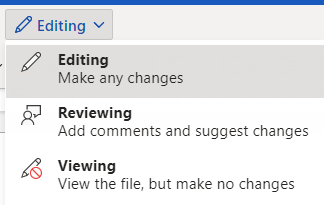
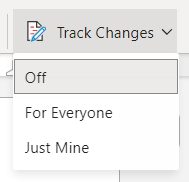
Vous êtes désormais libre de modifier ou d'afficher le document sans suivre les modifications.
Comment suivre les modifications dans l'application Microsoft Word pour Android
Activer le suivi des modifications dans l'application Microsoft Word Android est moins simple. Ouvrez un document et suivez ces étapes.
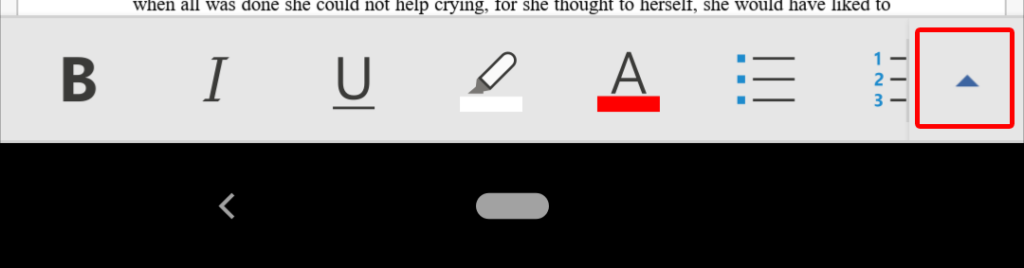
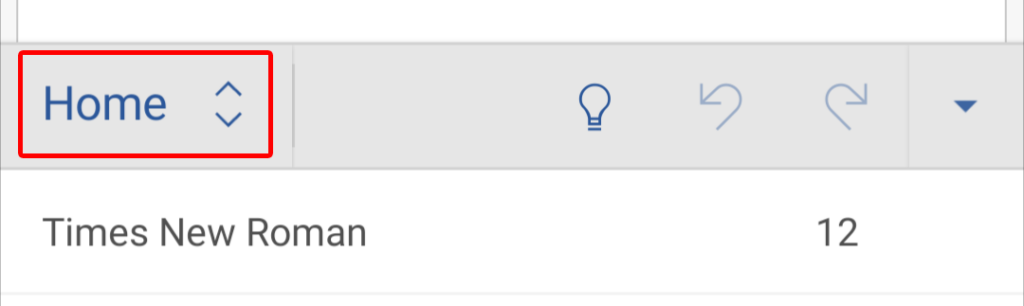
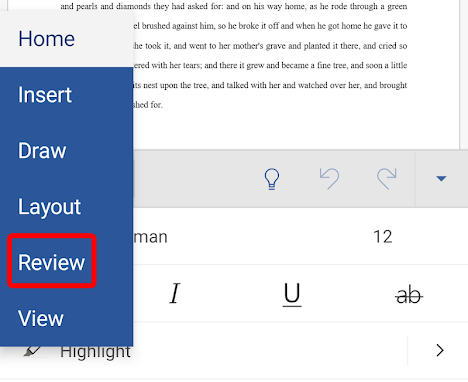
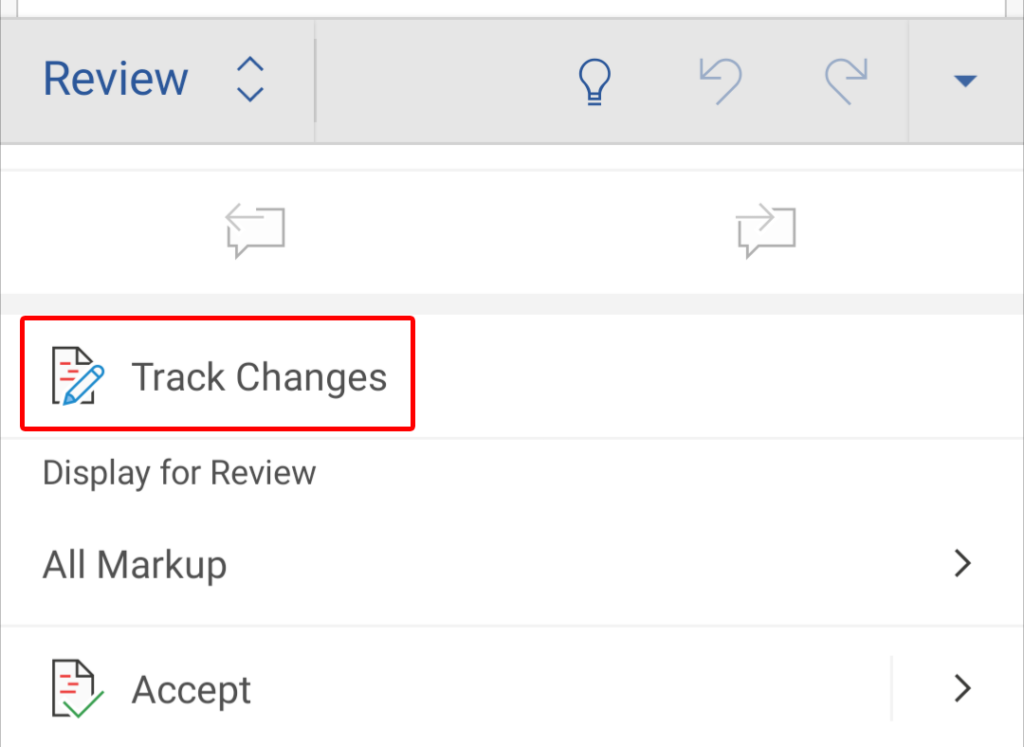
Une fois le suivi des modifications activé, toutes les modifications que vous apportez constitueront des suggestions que vous ou quelqu'un d'autre pourrez accepter ou rejeter.
Examiner, accepter ou rejeter les modifications dans l'application mobile de Word
Pour consulter, accepter ou rejeter les modifications dans l'application mobile Word, suivez ces instructions.
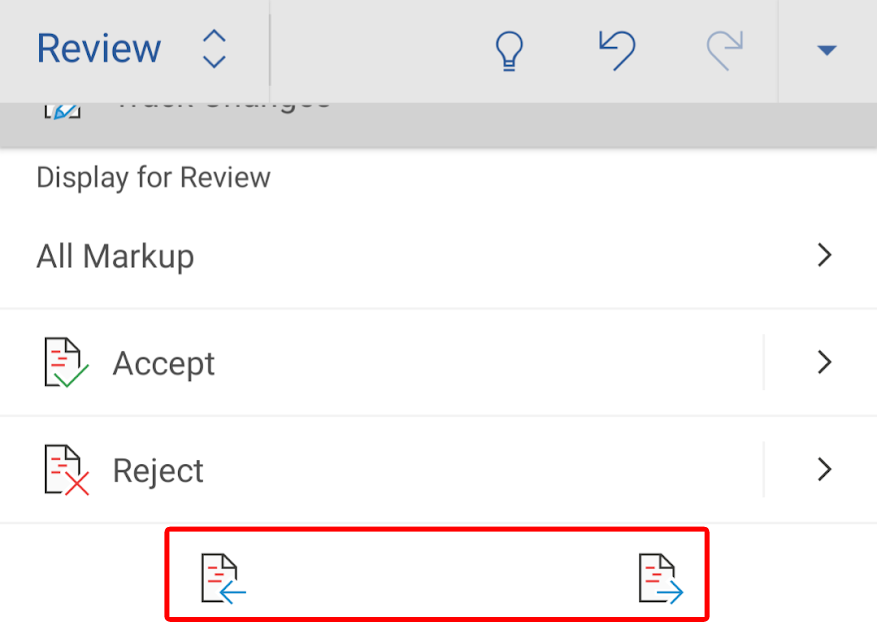
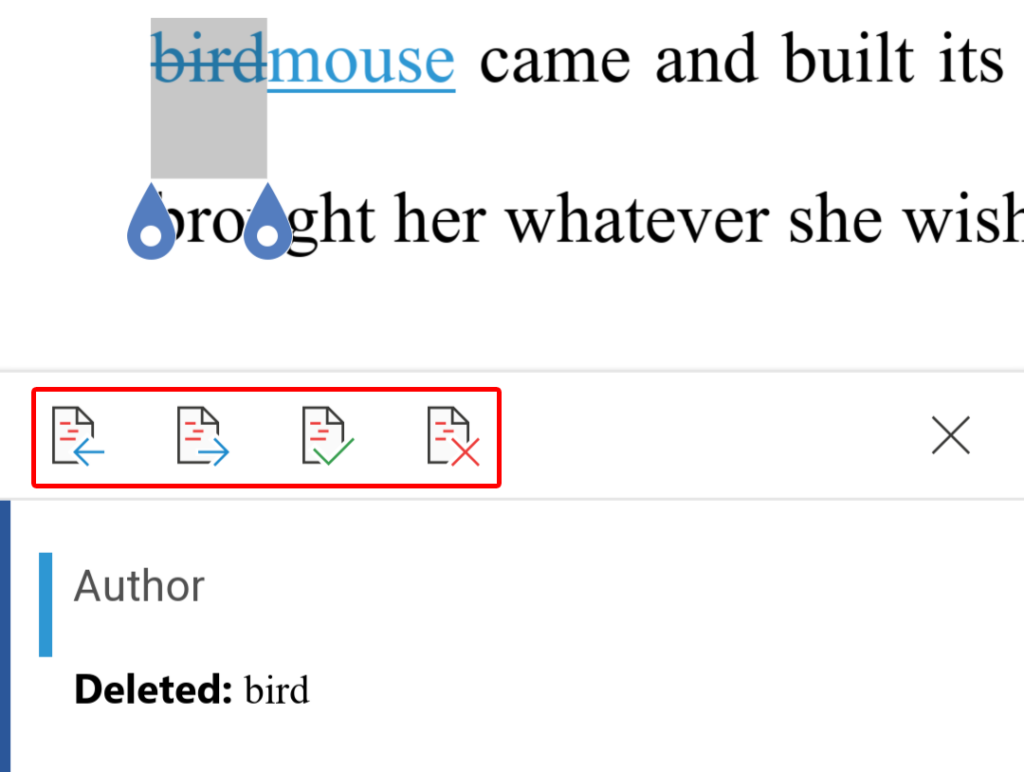
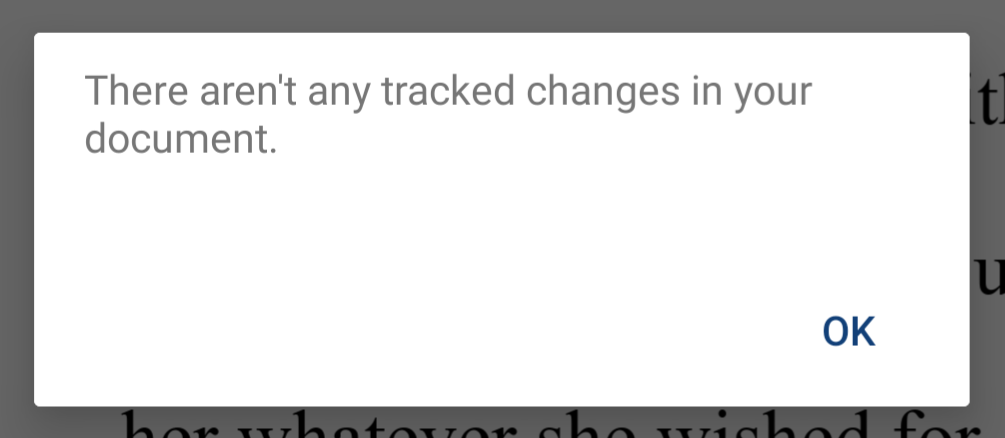
Désactiver le suivi des modifications dans l'application mobile Word
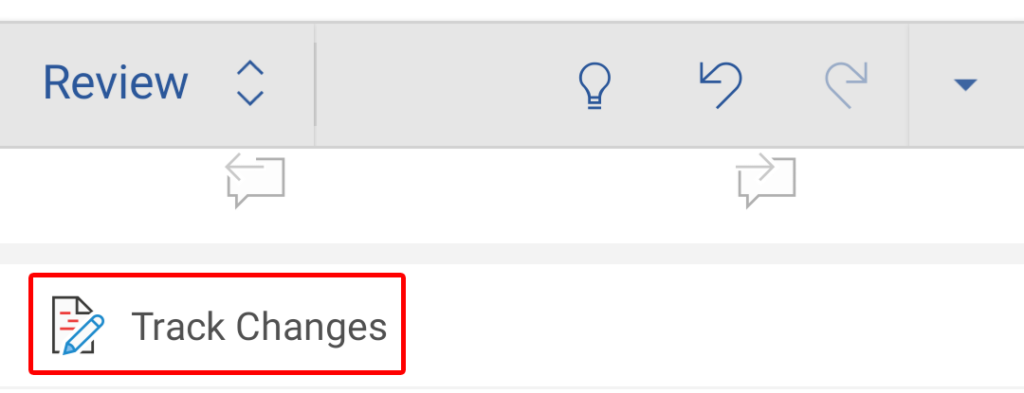
Pour désactiver le suivi des modifications dans l'application mobile de Word, appuyez simplement sur Accueil dans la barre d'outils, sélectionnez Réviser , faites défiler vers le bas et appuyez sur Suivi des modifications pour le désélectionner et désactiver la fonctionnalité.
Comment suivre les modifications dans l'application de bureau Microsoft Word
Le suivi des modifications dans l'application de bureau de Word est similaire à l'utilisation du suivi des modifications dans Word Online.
Activer le suivi des modifications dans l'application de bureau de Word
Ouvrez le document que vous souhaitez modifier et suivez ces étapes.

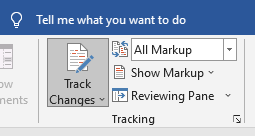
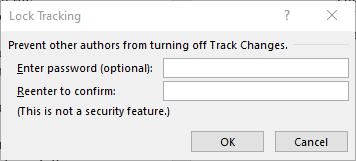
Les modifications seront suivies tant que le bouton Suivre les modifications de l'onglet Révision est activé..
Examiner, accepter ou rejeter les modifications dans Word pour ordinateur
Pour examiner les modifications suggérées, procédez comme suit.
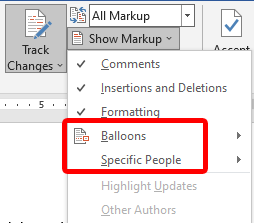
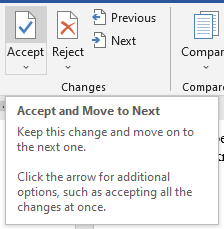
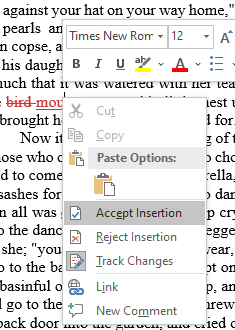
Microsoft Word pour ordinateur vous informera une fois que vous aurez fini de consulter les modifications suggérées.
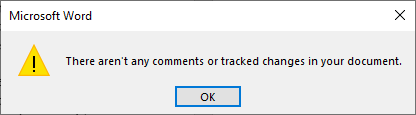
Explorez davantage de fonctionnalités de Microsoft Word
Si vous souhaitez en savoir plus sur les fonctionnalités de Microsoft Word, consultez nos articles sur étendre les fonctionnalités de Word avec des compléments, comment dicter des documents dans Word et comment insérer une signature dans un document Word. Ou utiliser la fonction de recherche pour retrouver tous nos articles Microsoft Word.
.