Microsoft OneNote est un excellent moyen de conserver vos notes. L'application est dotée de plusieurs fonctionnalités, dont beaucoup ne sont peut-être pas au courant. Il est important de connaître ces fonctionnalités cachées de OneNote afin que vous puissiez tirer le meilleur parti de cette application de prise de notes.
Nous répertorions ici quelques fonctionnalités intéressantes que vous pouvez utiliser avec vos notes dans l'application OneNote.
1. Faire ressembler OneNote à un véritable bloc-notes
Si vous avez l'habitude de prendre des notes dans des blocs-notes physiques, vous préférerez peut-être que OneNote dispose d'une véritable interface de type bloc-notes. Heureusement, OneNote vous permet de modifier l'arrière-plan de vos notes afin que vous puissiez utiliser un arrière-plan sur le thème du bloc-notes si vous le souhaitez.
Pour ce faire, ouvrez votre note avec OneNote. Sélectionnez l'onglet Affichage en haut et choisissez l'option Lignes de règle . Ensuite, sélectionnez l'arrière-plan que vous souhaitez utiliser pour vos notes.
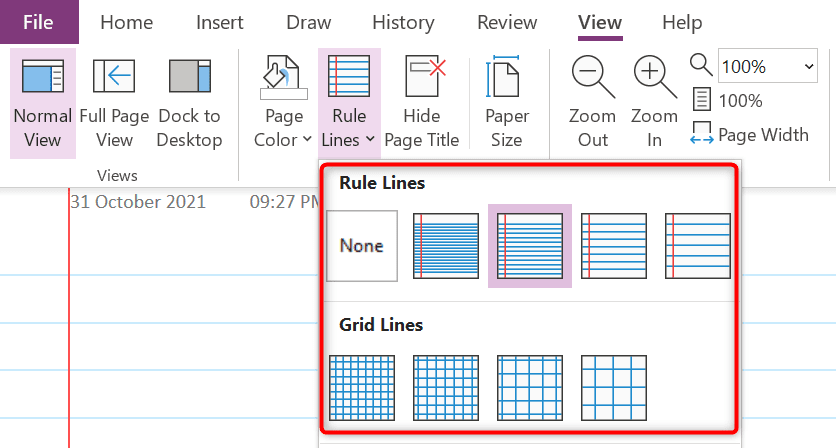
Comme vous pouvez le constater, vous avez le choix entre plusieurs arrière-plans.
2. Ouvrir plusieurs fenêtres de notes
Si une seule fenêtre OneNote ne vous suffit pas, vous pouvez ouvrir plusieurs fenêtres notes identiques ou différentes dans OneNote. Cela vous permet de classer vos notes dans différentes fenêtres.
Pour ouvrir plusieurs fenêtres de notes dans OneNote, sélectionnez l'onglet Affichage en haut de l'interface OneNote et choisissez l'option Nouvelle fenêtre .
Une nouvelle fenêtre OneNote est désormais ouverte sur votre ordinateur. Vous pouvez basculer entre ces multiples fenêtres de la manière habituelle.
3. Appliquer des balises à vos éléments
Il est facile de créer de nouvelles notes, mais il est très difficile d'en trouver certains contenus ajouter des notes existantes. Heureusement, vous pouvez ajouter des balises à vos notes dans OneNote, ce qui facilite grandement la recherche ultérieure de notes.
Pour attribuer une balise à votre note, placez le curseur à l'endroit où vous souhaitez ajouter la balise. Ensuite, sélectionnez l'onglet Accueil en haut et choisissez une balise dans la section Balises .
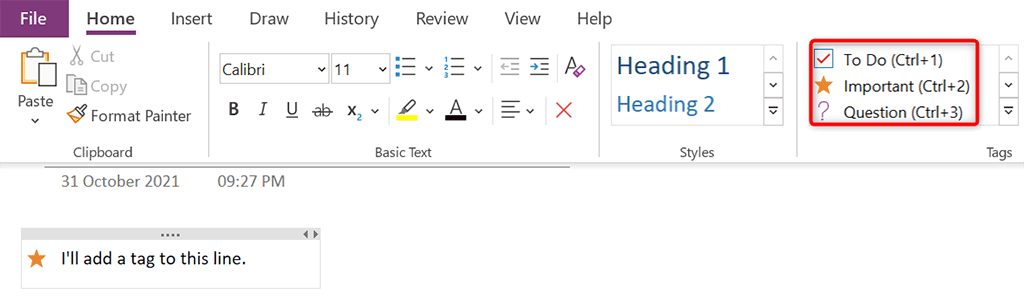
OneNote ajoutera la balise sélectionnée à votre note. Répétez ce processus pour ajouter plus de balises à vos notes.
4. Lien vers d'autres notes/sections
Pour faciliter trouver du contenu pertinent, vous pouvez ajouter des liens vers d'autres notes et sections dans vos notes OneNote. Lorsqu'une personne clique sur un lien dans votre note, OneNote l'amène à cette note..
Pour ajouter un lien interne dans vos notes, cliquez avec le bouton droit sur le texte auquel vous souhaitez ajouter un lien et choisissez Lien dans le menu qui s'ouvre.
Sélectionnez l'élément pour lequel vous souhaitez ajouter un lien dans la fenêtre Lien . Ensuite, choisissez OK en bas de la fenêtre pour terminer l'ajout de votre lien.
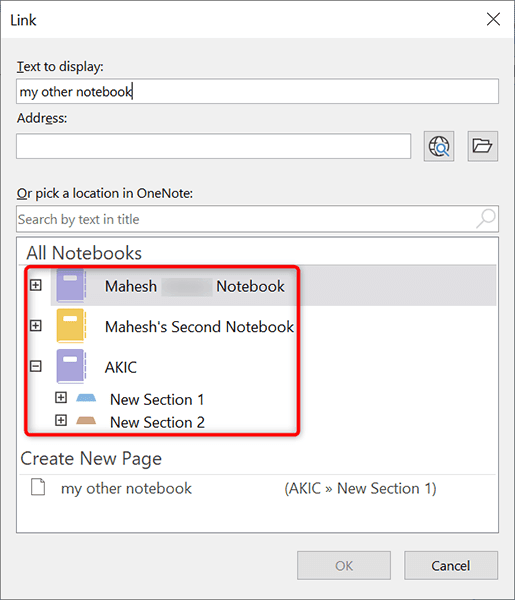
5. Protéger les sections sélectionnées par mot de passe
Si vous souhaitez garder certaines sections privées lors du partage de vos notes, vous pouvez ajouter une protection par mot de passe accéder à ces sections spécifiques. Ensuite, lorsqu'un utilisateur tentera d'ouvrir ces sections, il devra saisir le mot de passe correct avant d'être autorisé à y accéder.
Pour ajouter une protection par mot de passe, cliquez avec le bouton droit sur la section que vous souhaitez protéger et choisissez Protéger cette section par mot de passe dans le menu.
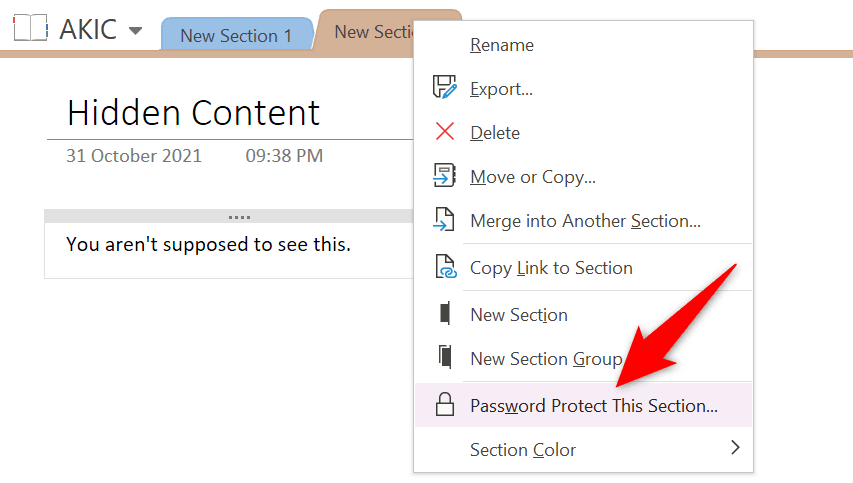
Sélectionnez Définir le mot de passe dans la barre latérale à droite. Ensuite, saisissez le mot de passe que vous souhaitez utiliser pour la section sélectionnée.
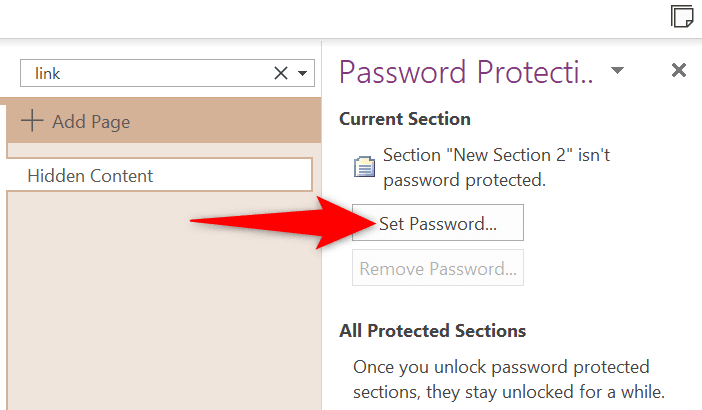
Plus tard, si vous souhaitez supprimer la protection par mot de passe de vos sections de notes, sélectionnez Supprimer le mot de passe dans la barre latérale de droite.
6. Tapez et résolvez des équations mathématiques
L'une des fonctionnalités cachées de OneNote est un solveur mathématique. Vous pouvez l'utiliser pour saisir vos équations mathématiques et laisser OneNote les résoudre à votre place. Avec cette fonctionnalité, vous tapez vos équations comme si vous les écriviez sur du papier physique.
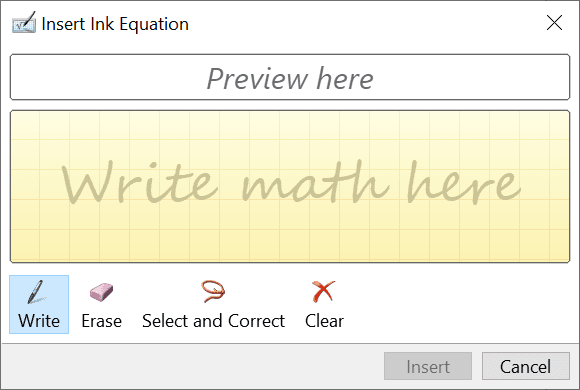
Pour accéder au solveur mathématique, sélectionnez l'onglet Dessiner en haut de l'interface OneNote et choisissez Ink to Math . Ensuite, écrivez votre équation et laissez OneNote la résoudre pour vous.
7. Convertir des images en texte
OneNote peut lire le texte des images, ce qui signifie que vous n'avez pas besoin de saisir manuellement le texte d'une image dans vos notes OneNote. Donnez simplement votre image à OneNote, sélectionnez une option et l'application en fera extraire le texte de votre image.
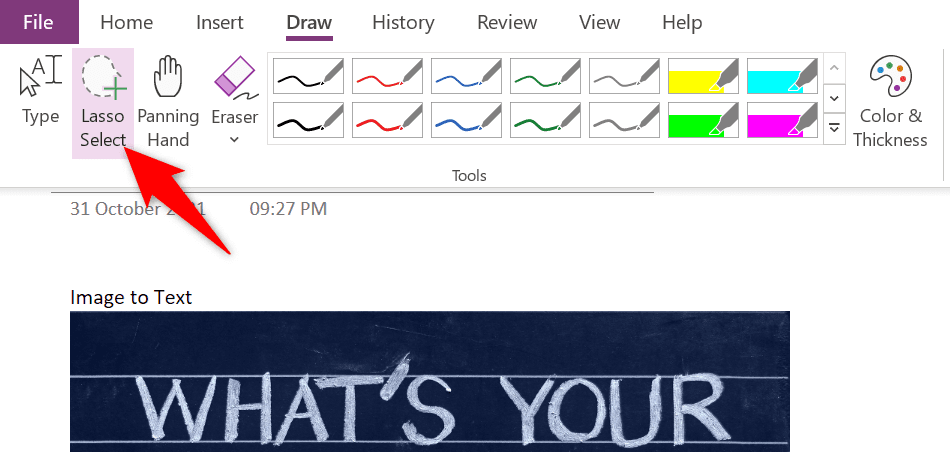
Pour utiliser cette fonctionnalité, sélectionnez l'onglet Dessiner et choisissez l'outil Sélection au lasso dans OneNote. Ensuite, sélectionnez la zone qui contient du texte dans votre image. Lorsque cela est fait, sélectionnez à nouveau l'onglet Dessiner et choisissez l'option Encre vers texte . Cette option vous permettra de transformer le texte de votre image en texte modifiable dans votre note..
8. Coller le texte sans mise en forme
Souvent, lorsque vous collez du texte provenant d'un document ou du Web dans vos notes OneNote, le texte conserve sa mise en forme d'origine. Si vous préférez enregistrer ce texte au format texte brut dans vos notes, vous devrez utiliser une option de menu contextuel dans OneNote.
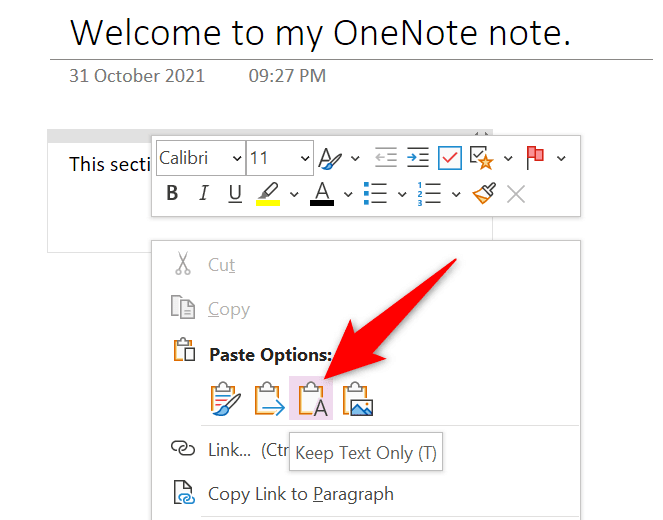
Ouvrez la note dans laquelle vous souhaitez coller du texte avec OneNote. Cliquez avec le bouton droit à l'endroit où vous souhaitez insérer le texte copié et choisissez Options de collage >Conserver le texte uniquement . Cela garantira que seul le texte est collé, en laissant le formatage de côté.
9. Rendre vos notes disponibles sur tous vos appareils
OneNote vous permet de synchroniser vos notes avec votre compte cloud, les rendant ainsi disponibles sur tous vos appareils pris en charge. De cette façon, vous pouvez laisser une note sur un appareil et reprendre le travail sur cette note depuis un autre appareil.
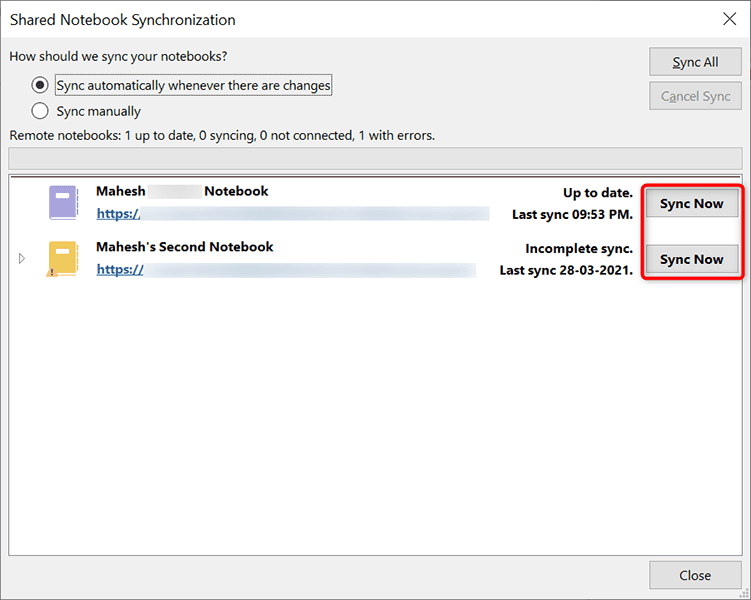
Pour bénéficier de cette commodité, vous devez vous assurer que OneNote synchronise vos notes. Confirmez cela en sélectionnant l'onglet Fichier et en choisissant l'option Info . Ensuite, sélectionnez Afficher l'état de la synchronisation dans le volet de droite. Recherchez le bloc-notes que vous souhaitez synchroniser avec le cloud et sélectionnez Synchroniser maintenant à côté de ce bloc-notes.
OneNote synchronisera votre bloc-notes avec votre compte et le rendra disponible sur tous vos appareils pris en charge.
10. Personnaliser la zone d'impression
Si vous souhaitez uniquement imprimer une certaine zone de votre bloc-notes, vous n'êtes pas nécessairement obligé d'imprimer l'intégralité du bloc-notes. OneNote dispose d'une fonctionnalité allant jusqu'à sélectionnez la zone que vous souhaitez imprimer.
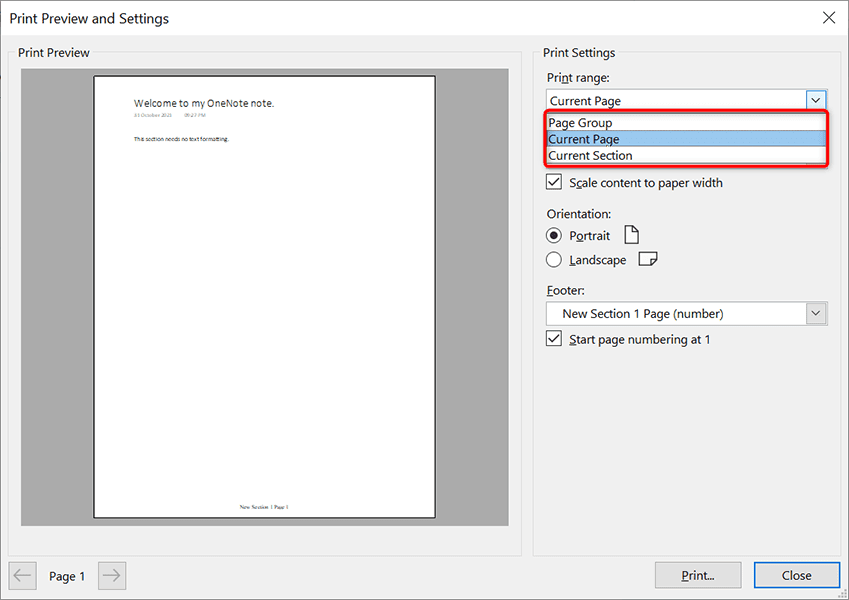
Pour personnaliser la zone d'impression dans OneNote, sélectionnez Fichier >Imprimer >Aperçu avant impression dans l'application OneNote. Ensuite, choisissez Page actuelle , Groupe de pages ou Section actuelle dans le menu déroulant Plage d'impression sur la droite. Enfin, sélectionnez Imprimer pour imprimer votre note.
11. Trouver rapidement une fonctionnalité OneNote
OneNote offre tellement de fonctionnalités qu'il est parfois difficile de trouver une fonctionnalité spécifique que vous recherchez. Heureusement, OneNote propose également une solution pour cela.
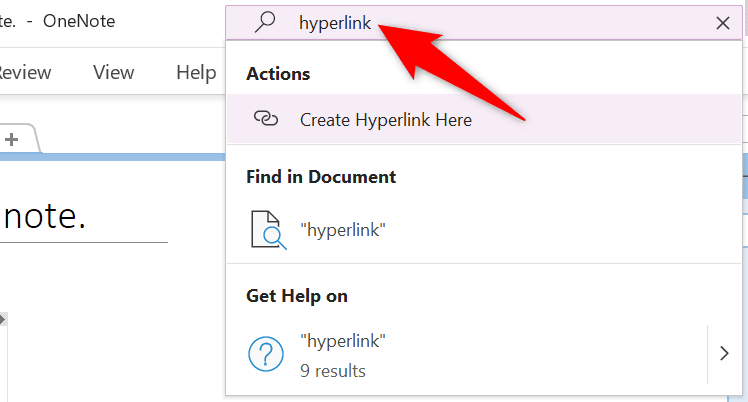
Vous pouvez trouver rapidement une fonctionnalité OneNote à l'aide du champ Rechercher situé en haut de la fenêtre OneNote. Tapez la fonctionnalité que vous recherchez dans cette case et vous obtiendrez tous les résultats pertinents..
Par exemple, si vous recherchez une fonctionnalité de lien hypertexte, saisissez hyperlien dans la zone Rechercher . Vous verrez alors toutes les options de liens hypertexte sur votre écran.
Microsoft OneNote propose plus de fonctionnalités que vous ne le pensez
Microsoft OneNote peut ressembler à un application simple de prise de notes, mais ce n'est pas le cas. L'application possède de nombreuses fonctionnalités cachées qui méritent d'être explorées pour faciliter l'utilisation et la gestion de vos notes. Nous espérons que ce guide vous aidera à découvrir certaines de ces fonctionnalités OneNote intéressantes et uniques.
.