Est-ce que Microsoft Outlook plante par intermittence lorsque vous ouvrez l'application sur votre ordinateur Windows ? L'application se bloque-t-elle occasionnellement et affiche-t-elle une alerte « Microsoft Outlook ne répond pas » à intervalles aléatoires ?
Dans ce didacticiel, vous découvrirez pourquoi Microsoft Outlook ne répond pas dans Windows et huit solutions potentielles au problème.
1. Forcer la fermeture et la réouverture d'Outlook
La fermeture d'Outlook dans le Gestionnaire des tâches de Windows peut remettre les choses en ordre.
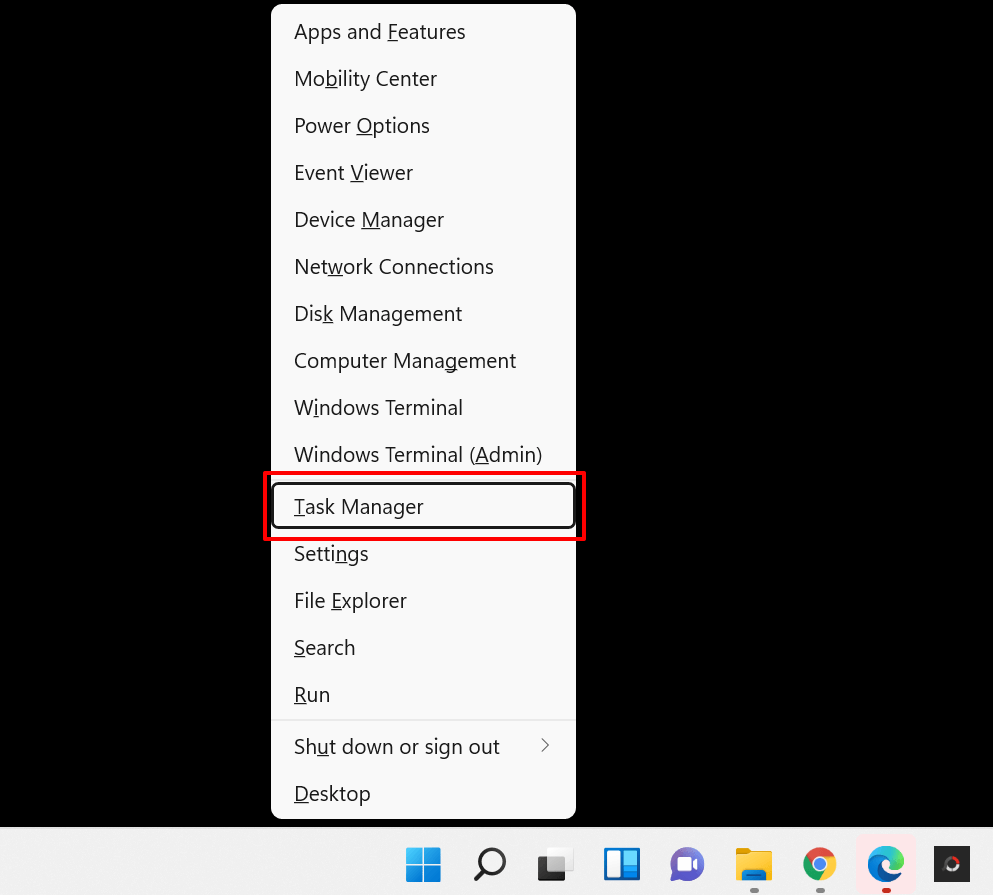
Conseil rapide : Le raccourci clavier Ctrl + Maj + Échap constitue un moyen plus rapide de lancer Windows. Gestionnaire des tâches.
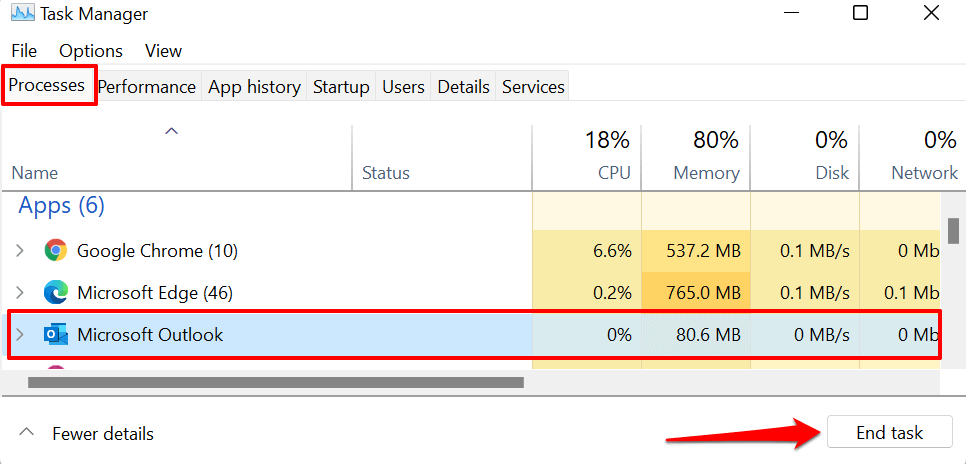
Si vous ne trouvez pas Outlook dans l'onglet « Processus », accédez à l'onglet « Détails », sélectionnez OUTLOOK.EXE , puis sélectionnez Fin de tâche .
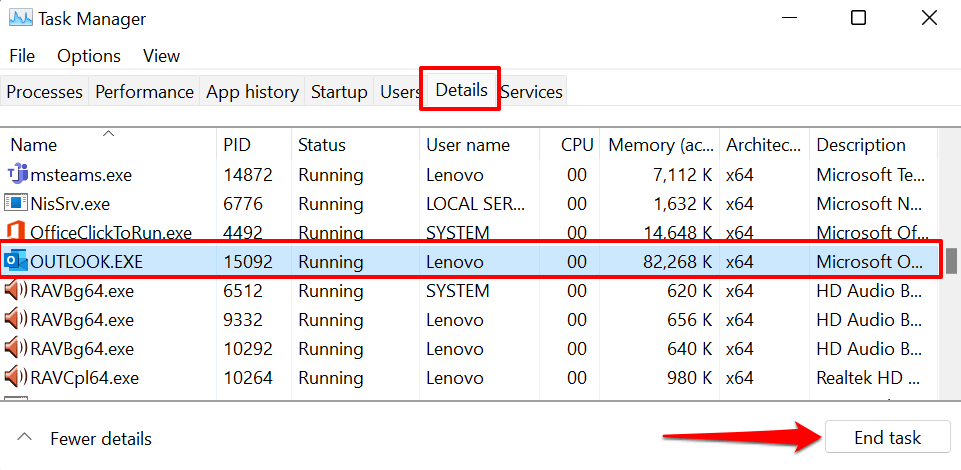
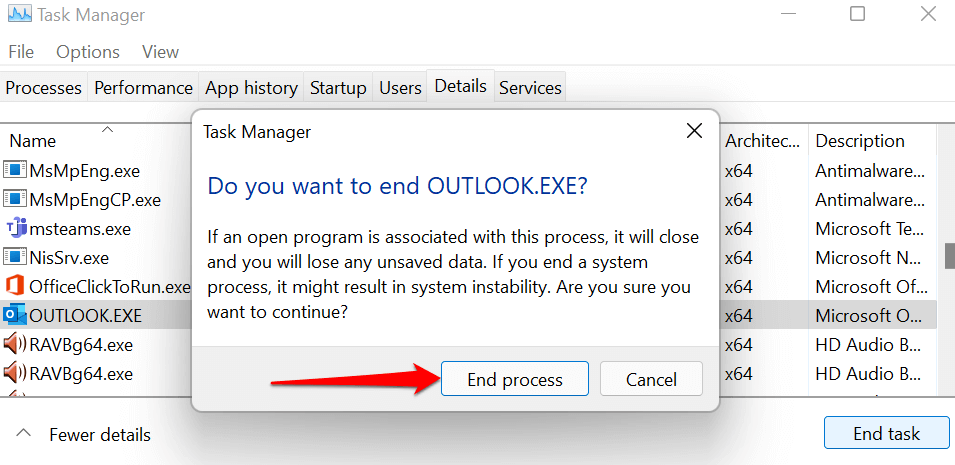
Rouvrez Microsoft Outlook et vérifiez si l'application fonctionne sans geler ni planter.
2. Exécutez Outlook en mode sans échec
Comme mentionné précédemment, Microsoft Outlook peut ne pas répondre si certains compléments préinstallés ou tiers affectent ses performances. Démarrer Outlook en mode sans échec désactivera tous les compléments et autres personnalisations lorsque vous lancerez l'application. Cela vous aidera à déterminer si un complément défectueux ou en conflit est la raison pour laquelle Outlook ne répond pas.
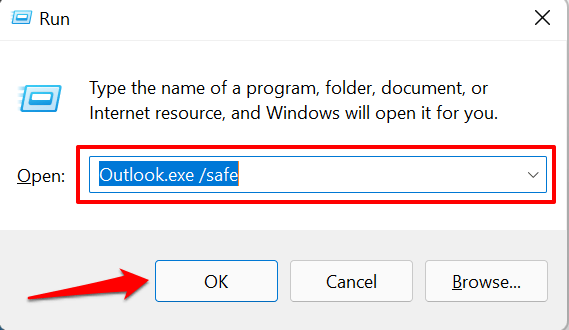
Si Windows ne parvient pas à lancer Outlook en mode sans échec via la zone Exécuter, utilisez plutôt le raccourci clavier. Appuyez et maintenez la touche Ctrl et sélectionnez l'icône de l'application Outlook sur le bureau, la barre des tâches ou le menu Démarrer..
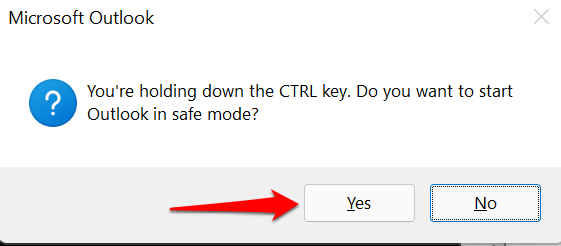
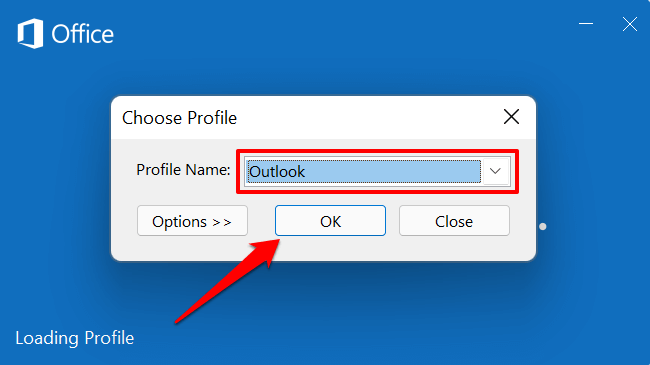
Si Outlook fonctionne correctement en mode sans échec, cela vous indique qu'un complément est responsable de l'erreur « Microsoft Outlook (ne répond pas) ». La prochaine chose à faire est de désactiver tous les compléments et de redémarrer Outlook.
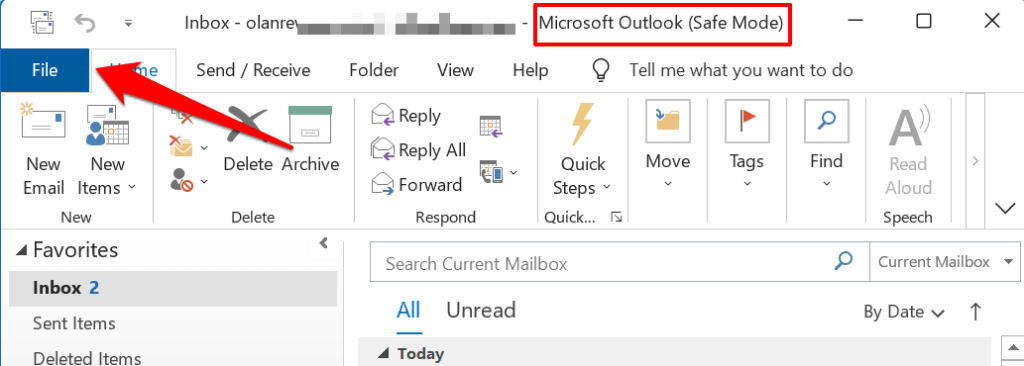
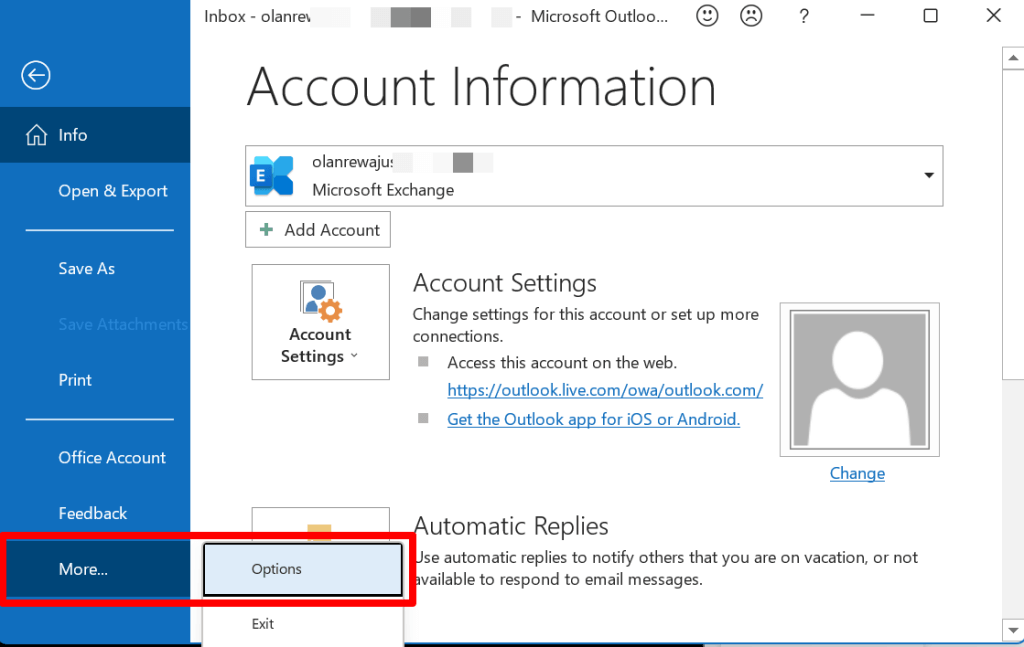
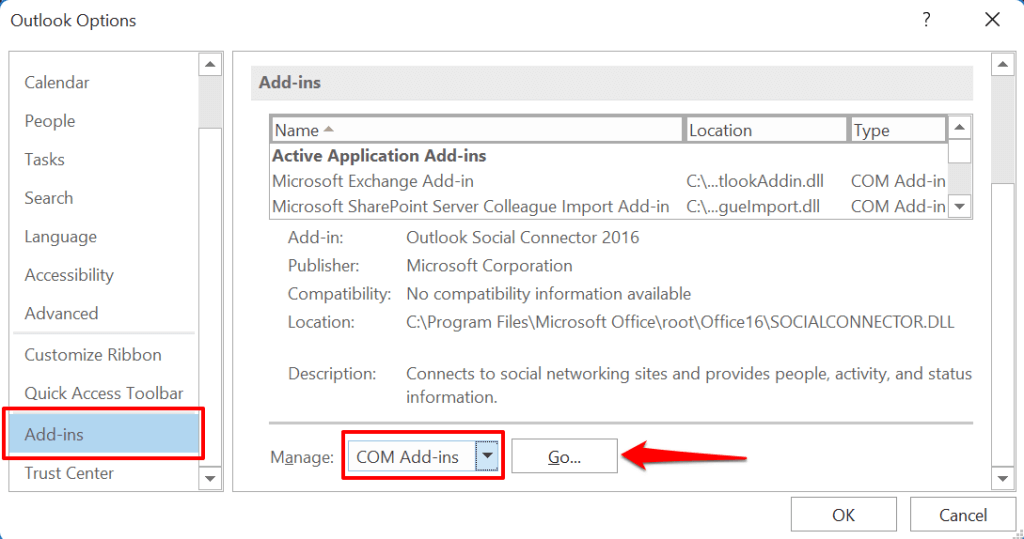
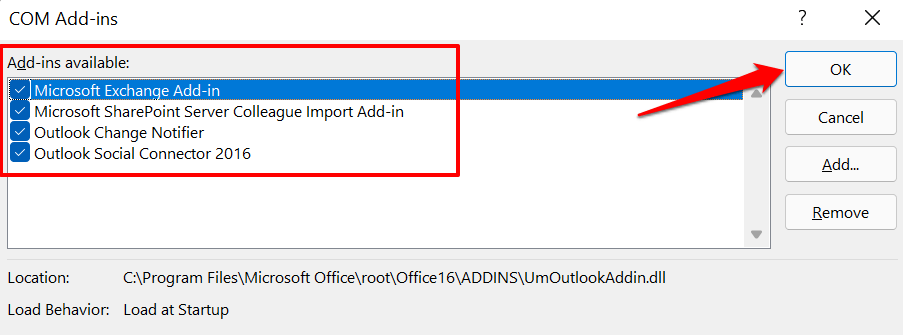
Fermez et rouvrez Outlook, réactivez les compléments désactivés les uns après les autres pour déterminer le complément défectueux/cassé responsable du blocage d'Outlook.
Fermez et rouvrez Outlook et répétez l'étape 8 pour tous les compléments intégrés ou tiers de la liste. Si Outlook se bloque et affiche l'alerte « Microsoft Outlook ne répond pas » après avoir activé un complément, cela vous indique la source du problème. Rouvrez Outlook en mode sans échec, désactivez le complément et relancez Outlook.
3. Mettre à jour Outlook
Outlook peut parfois ne plus répondre sur votre PC si la version installée sur votre PC est obsolète ou contient des bogues. Connectez votre ordinateur à Internet et suivez ces étapes :
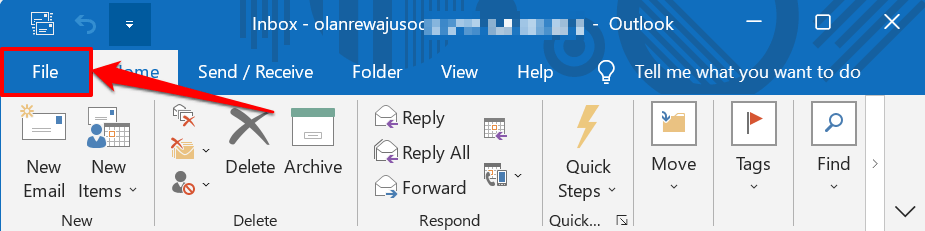
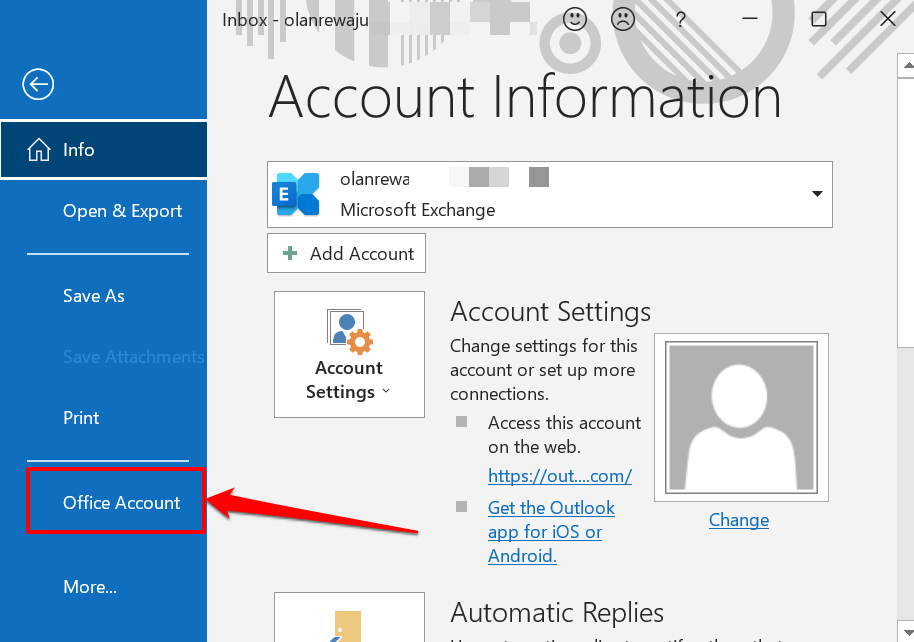
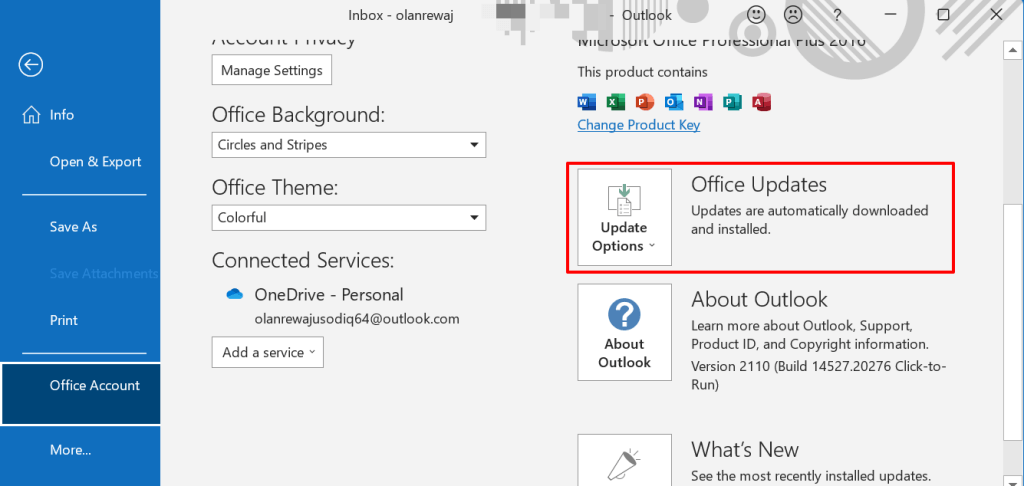
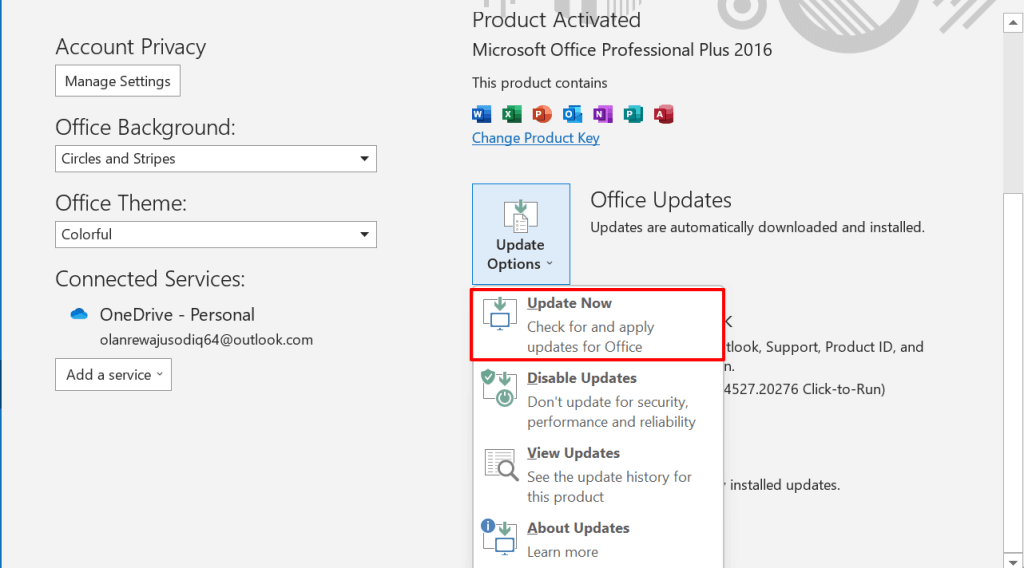
Cela lancera le client Microsoft Office Click-to-Run. L'outil mettra à jour Outlook s'il existe une nouvelle version de l'application. Sinon, il affichera un message « Vous êtes à jour ! » alerte si la dernière version d'Outlook est installée sur votre PC.
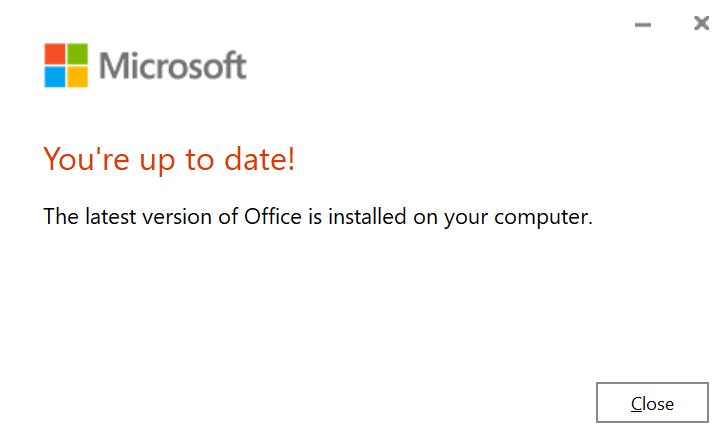
Fermez le client de mise à jour et essayez la solution de dépannage suivante si le problème « Microsoft Outlook ne répond pas » persiste.
4. Exécutez l'outil de diagnostics avancés Outlook
Microsoft dispose d'un outil de diagnostic automatisé qui résout les problèmes avec Outlook et d'autres applications Office ou Windows. Téléchargez le fichier d'installation, installez l'outil sur votre PC et suivez les étapes ci-dessous. Encore une chose : assurez-vous que votre PC est connecté à Internet.
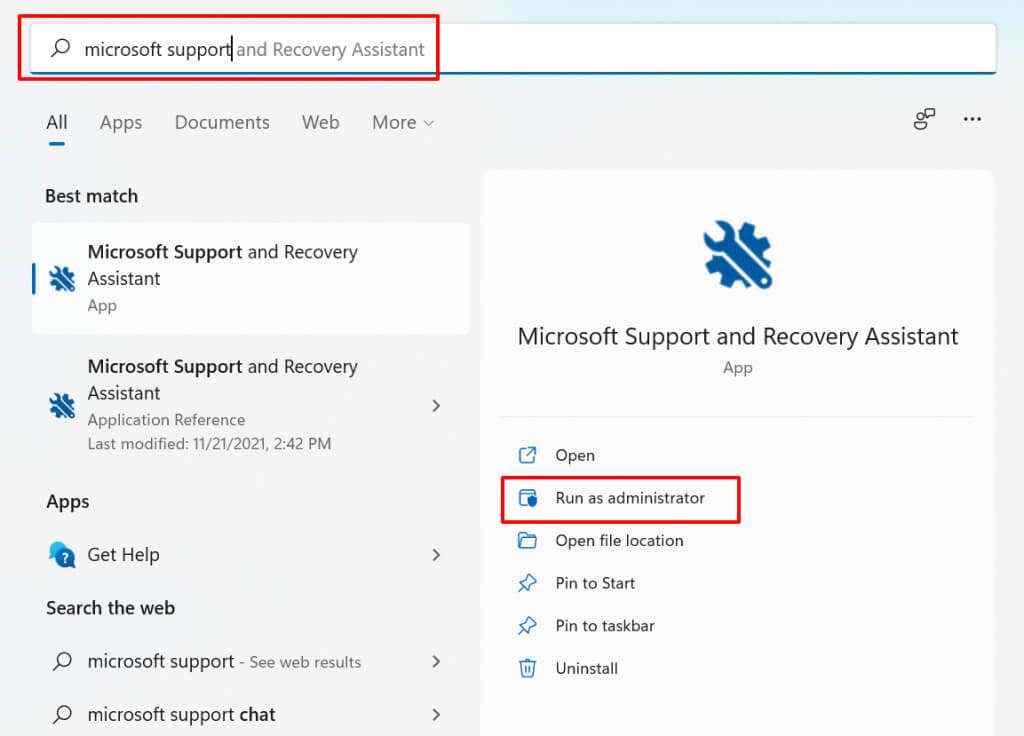
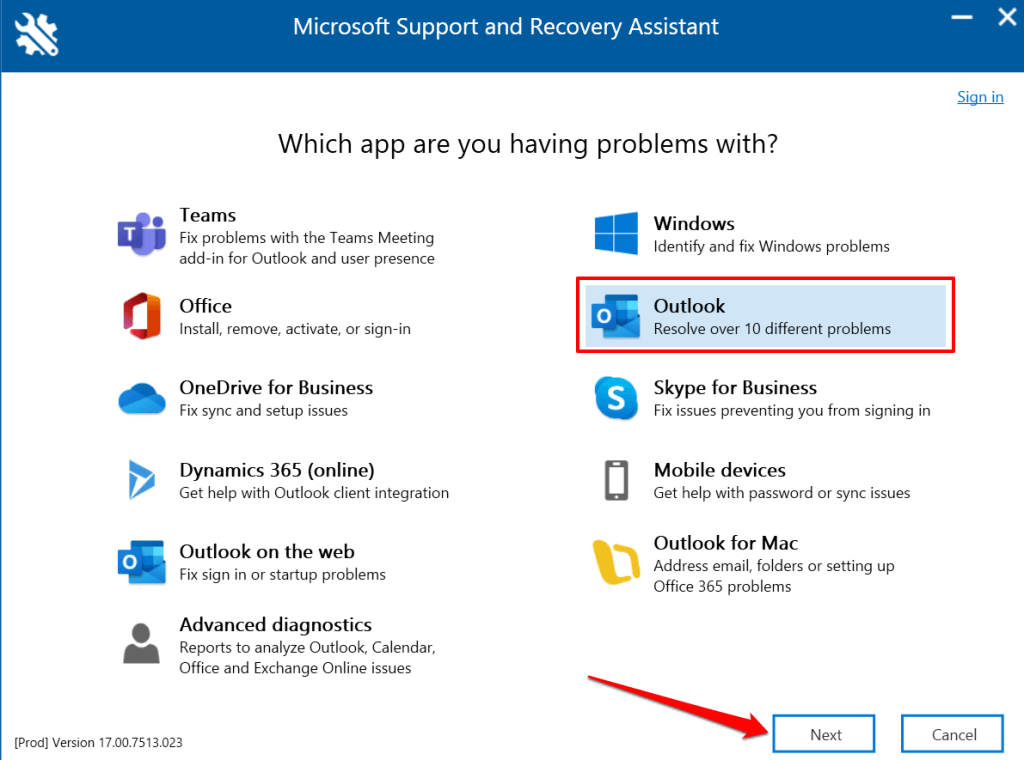
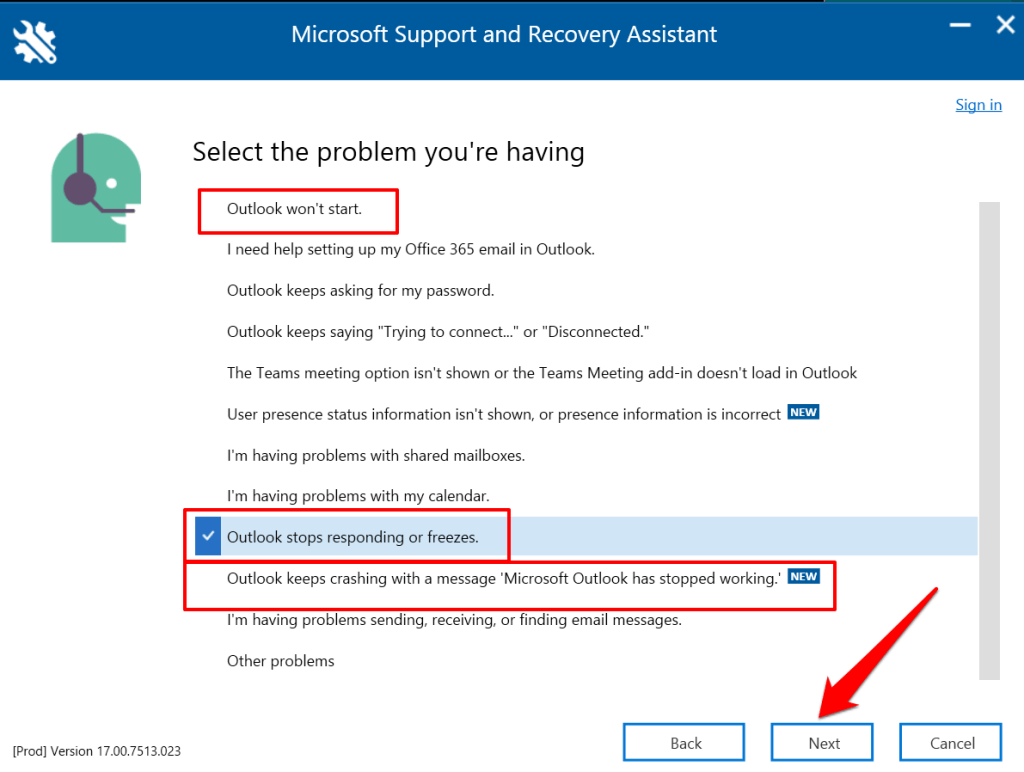
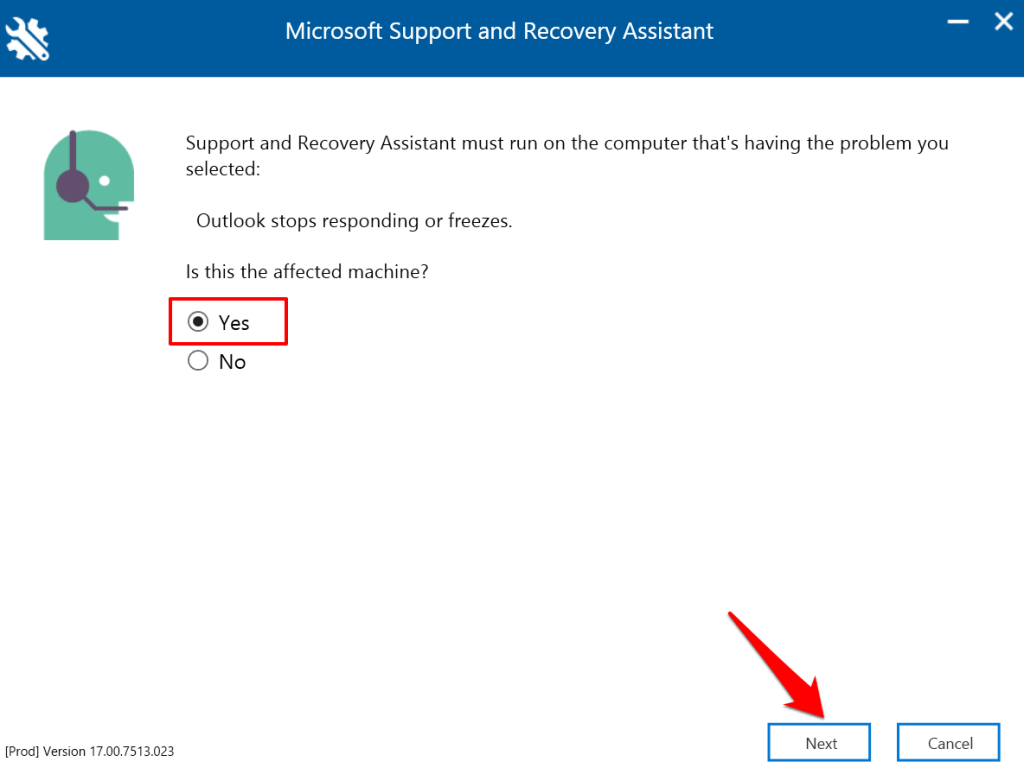
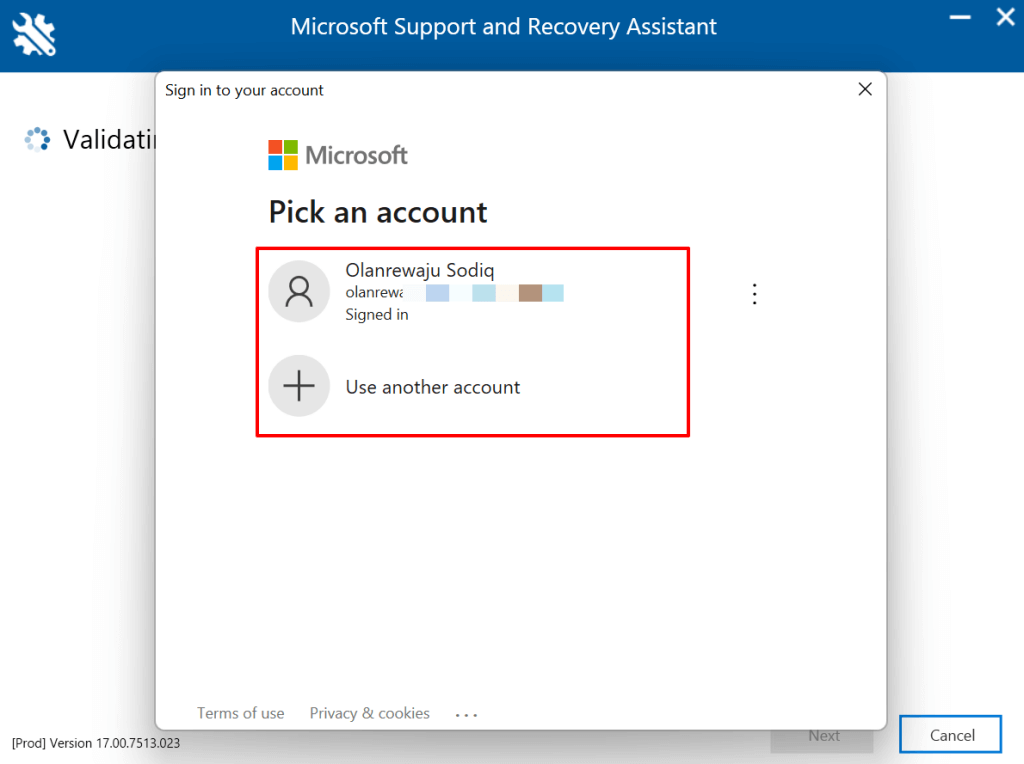
Attendez que l'outil diagnostique Outlook sur votre ordinateur et suivez les recommandations. Essayez les autres étapes de dépannage ci-dessous si le support Microsoft et l'assistant de récupération ne résolvent pas le problème.
5. Réduisez le fichier de données d'Outlook
Votre boîte de réception Outlook (et vos données) s'agrandit à mesure que vous envoyez et recevez davantage d'e-mails. Outlook prendra plus de temps à ouvrir les e-mails et exécutera d'autres tâches s'il est le fichier de données est corrompu ou trop volumineux. Outlook peut même planter ou parfois ne pas répondre pendant l'utilisation..
Il est intéressant de noter que Microsoft permet aux utilisateurs de compacter ou de réduire manuellement la taille du fichier de données Outlook sans avoir à supprimer les messages et les dossiers.
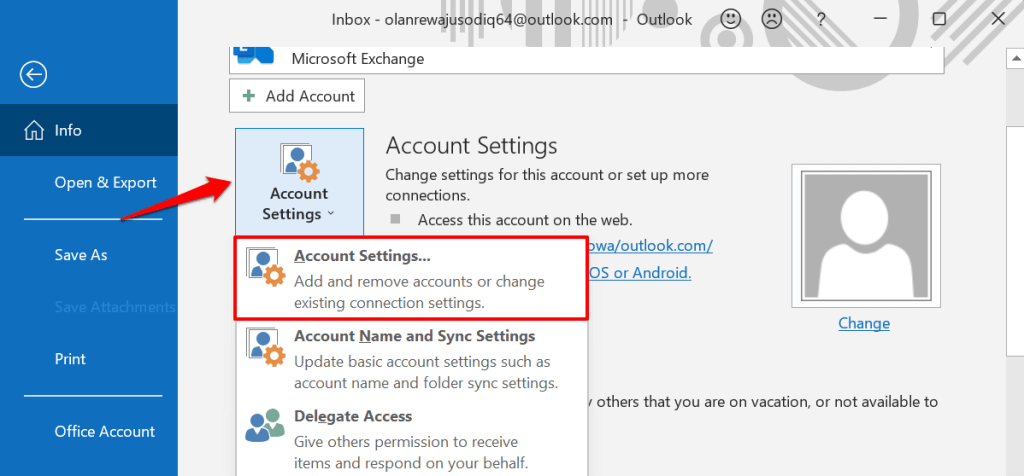
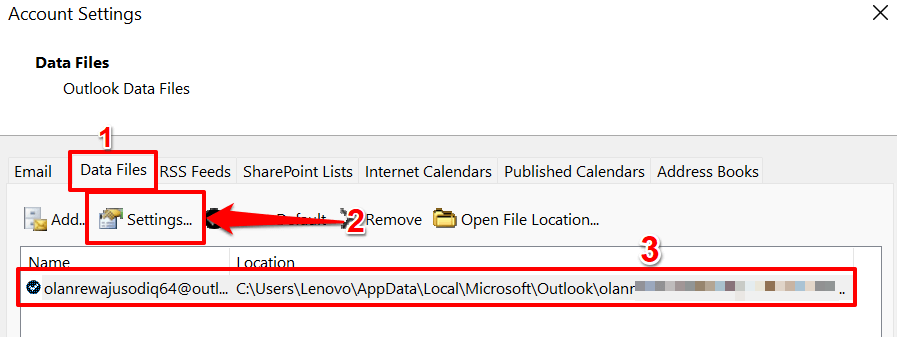
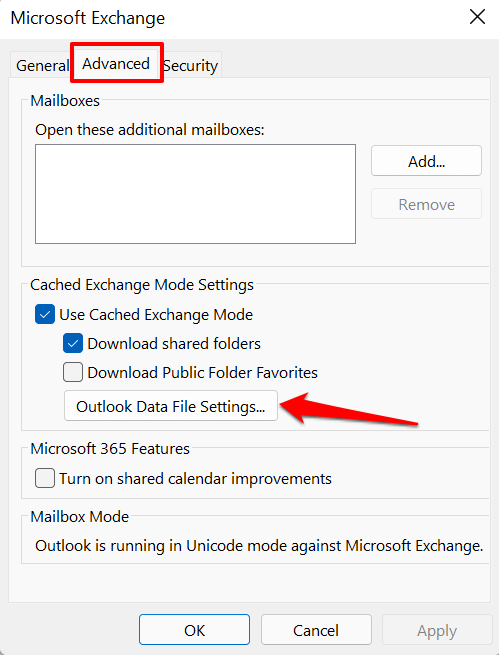
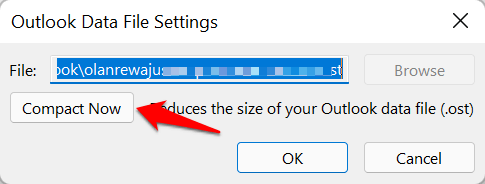
Fermez et rouvrez Outlook et surveillez les performances de l'application. Réparez l'application Outlook si cela ne résout pas le problème « Microsoft Outlook ne répond pas ».
6. Réparer Outlook
La réparation d'Outlook peut résoudre les problèmes provoquant un dysfonctionnement de l'application lorsque envoyer ou lire des e-mails est dans votre boîte de réception. Vous pouvez réparer Outlook à partir de l'application Paramètres Windows ou via le Panneau de configuration.
Accédez à Paramètres >Applications >Applications et fonctionnalités , sélectionnez l'icône de menu à côté de Microsoft Outlook . et sélectionnez Modifier .
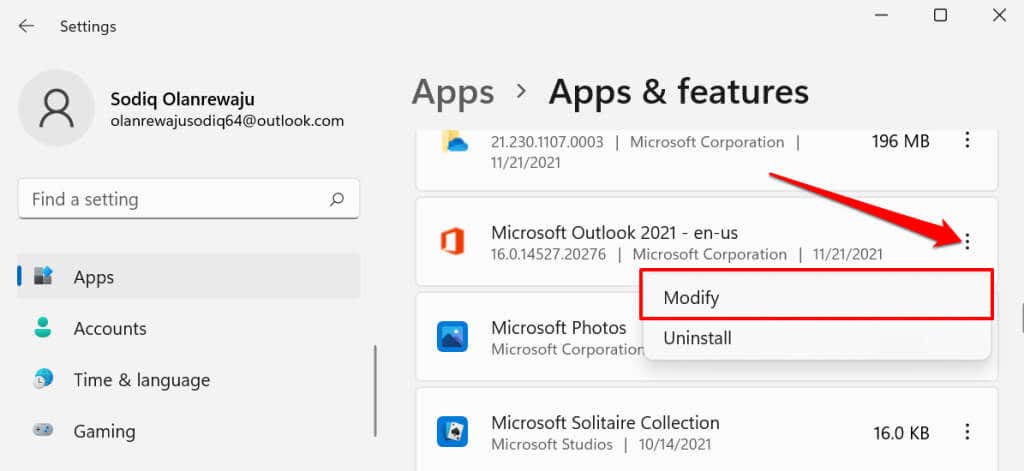
Pour réparer Outlook à partir du Panneau de configuration, ouvrez le Panneau de configuration >Programmes >Programmes et fonctionnalités , sélectionnez Microsoft Outlook , puis sélectionnez Modifier dans la barre de menu.
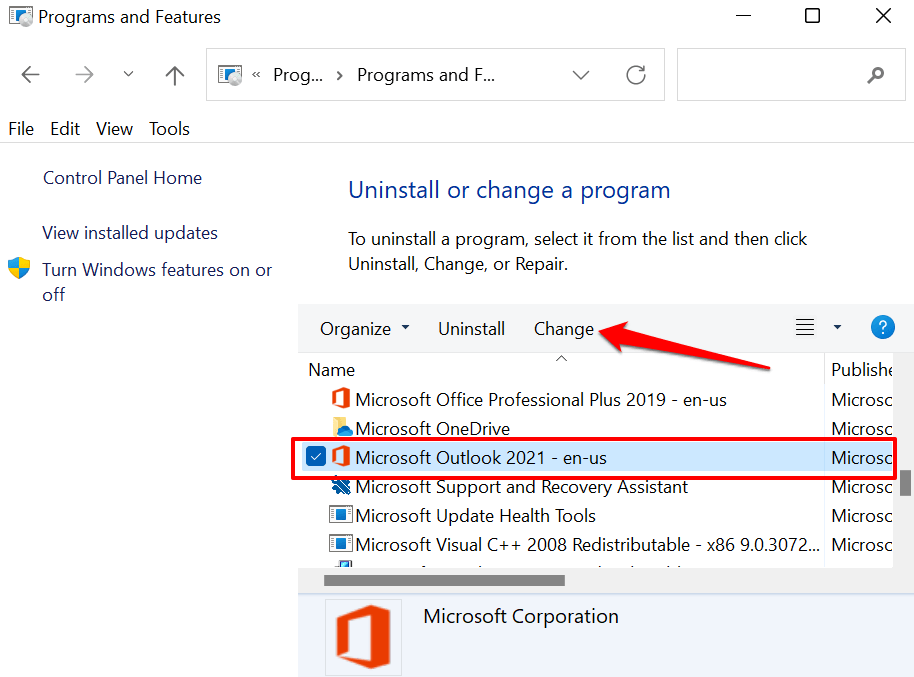
Choisissez la manière dont vous souhaitez réparer Outlook et sélectionnez Réparer .
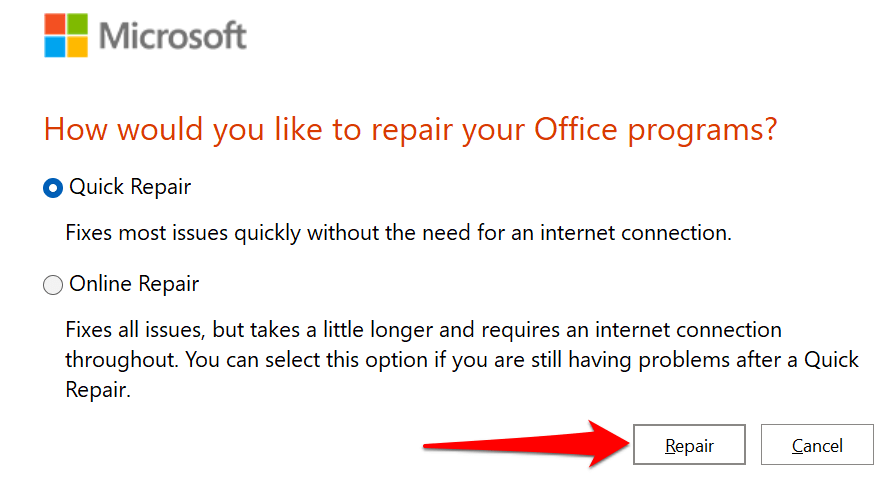
La réparation rapide est un processus d'auto-réparation qui recherche les fichiers corrompus et remplace tout fichier endommagé par de nouvelles copies disponibles localement sur votre ordinateur. C'est rapide et ne nécessite aucune connexion Internet.
La réparation en ligne, en revanche, désinstalle Outlook de votre PC et réinstalle une nouvelle copie à partir des serveurs Microsoft. L'opération nécessite une connexion Internet. De plus, cela prend également plus de temps pour être terminé..
Nous vous recommandons d'exécuter d'abord une réparation rapide. Si le problème persiste, rouvrez l'outil de réparation et sélectionnez plutôt l'option Réparation en ligne .
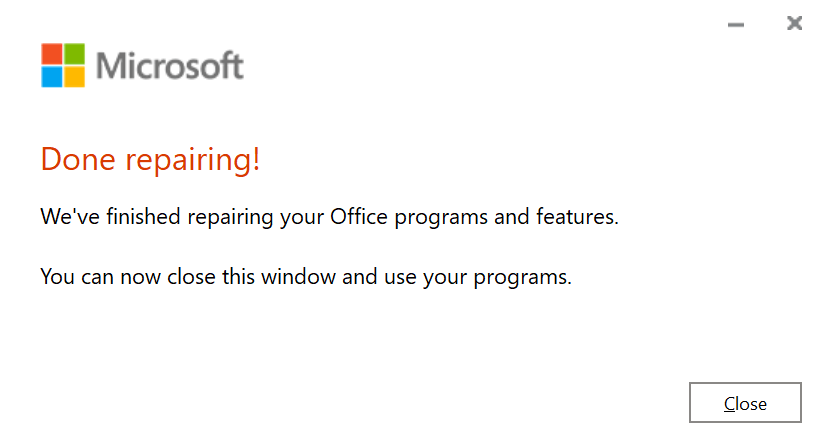
7. Redémarrez votre ordinateur
Cela actualisera Windows, fermera les programmes en conflit avec Outlook et résoudra d'autres problèmes provoquant un dysfonctionnement d'Outlook. Assurez-vous de fermer toutes les applications avant de redémarrer votre PC, afin de ne perdre aucun travail non enregistré.
Appuyez sur la touche Windows ou sur l'icône du menu Démarrer, sélectionnez l'icône d'alimentation, puis sélectionnez Redémarrer .
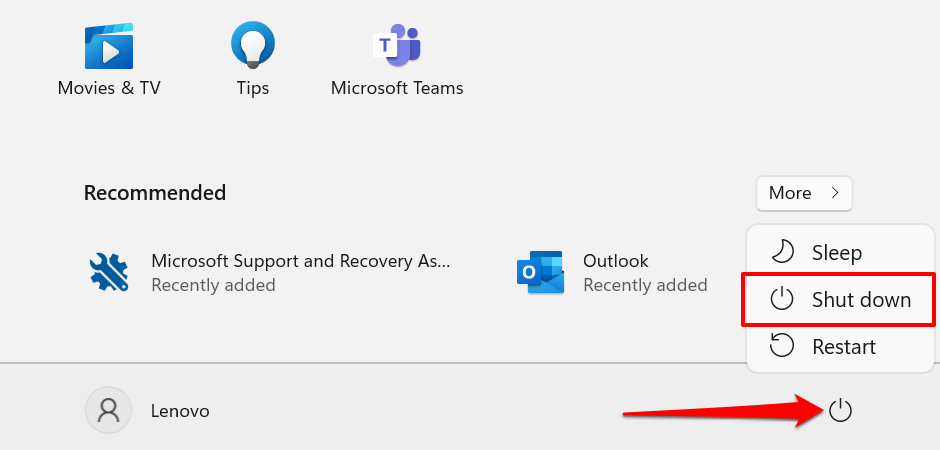
8. Mettez à jour votre ordinateur
Les mises à jour Windows sont parfois livrées avec des mises à jour pour Microsoft Outlook et d'autres applications Office. Ces mises à jour résolvent les problèmes qui empêchent Outlook de s'ouvrir ou de s'exécuter correctement sous Windows.
Si vous disposez d'un ordinateur Windows 11, ouvrez l'application Paramètres , sélectionnez Mises à jour Windows dans la barre latérale, puis installez ou reprenez toute mise à jour disponible.
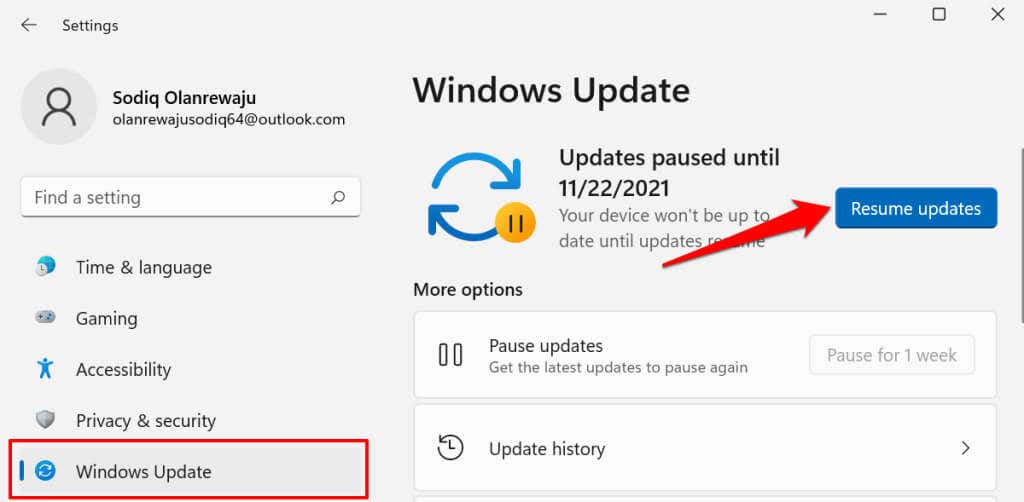
Pour installer les mises à jour Windows dans Windows 10, accédez à Paramètres >Mise à jour et sécurité >Windows Update et sélectionnez Rechercher les mises à jour. .
Stabiliser Outlook sous Windows
Certains rapports suggèrent qu'un logiciel antivirus tiers peut interférer avec les performances d'Outlook sous Windows. Si Outlook plante toujours après avoir essayé ces correctifs, désactivez ou désinstallez votre outil antivirus. Contacter le support Microsoft Office si le problème persiste.
.