Il est utile que votre PC entre automatiquement mode veille lorsqu'il est inactif. Il économise l'énergie et réduit la tension du système. Si vous n’aimez pas cette fonctionnalité, elle est facile à désactiver.
Beaucoup de gens trouvent la fonction de veille automatique peu appréciée. Que vous soyez un utilisateur expérimenté exécutant plusieurs ordinateurs à la fois ou simplement quelqu'un qui jongle avec d'autres tâches tout en utilisant son PC, vous avez besoin d'un moyen de garder votre ordinateur éveillé sans interaction.
Voici donc toutes les façons dont vous pouvez empêcher votre PC de se déconnecter automatiquement sans avoir à toucher manuellement la souris ou le clavier.
Modifier les options d'alimentation de Windows
La méthode la plus simple pour désactiver la veille automatique consiste à modifier les paramètres d'alimentation de Windows. Cette approche ne nécessite aucun logiciel supplémentaire pour fonctionner, ce qui en fait la meilleure option pour ceux qui cherchent à éviter d'installer quoi que ce soit.
Gardez cependant à l'esprit que modifier les options d'alimentation peut s'avérer fastidieux si vous souhaitez basculer entre différents modes d'alimentation et souhaitez que votre PC reste éveillé temporairement. Il est préférable d'utiliser une application tierce dans de tels cas, car elle vous offre une option pratique pour activer et désactiver la mise en veille prolongée automatique.
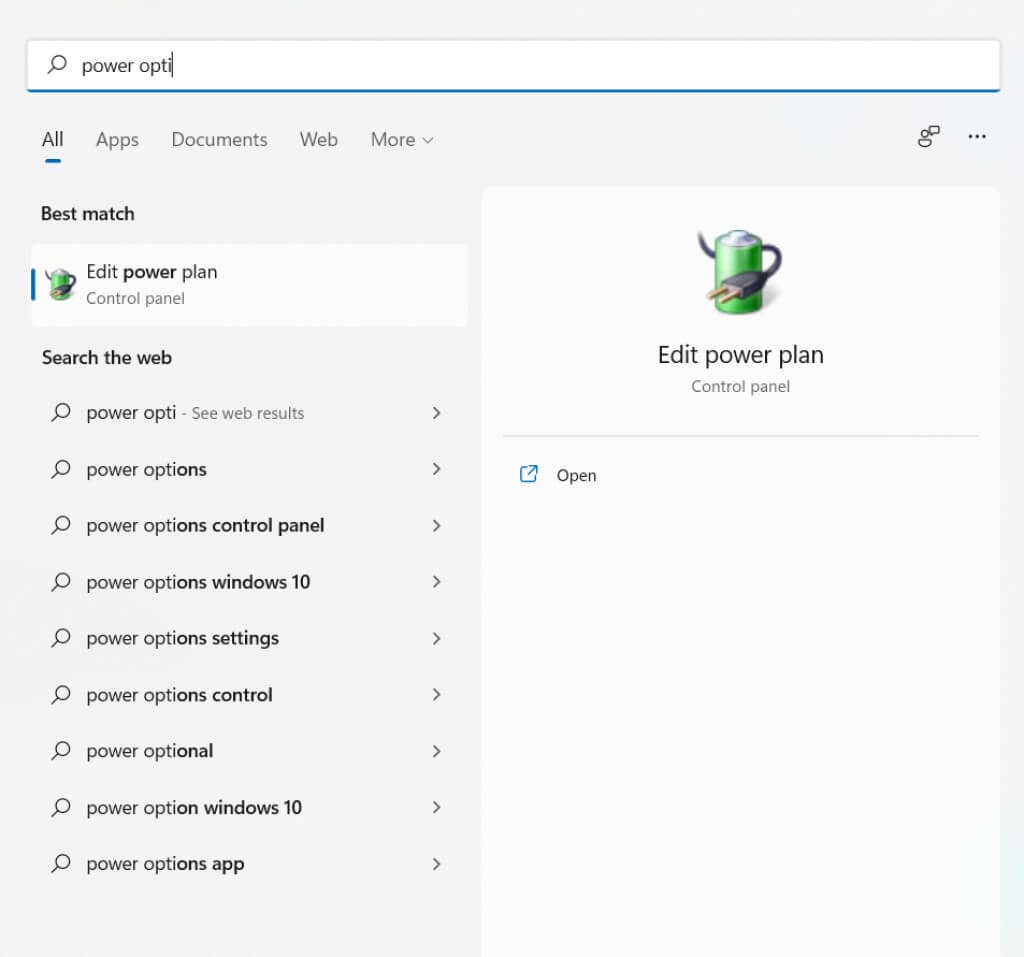
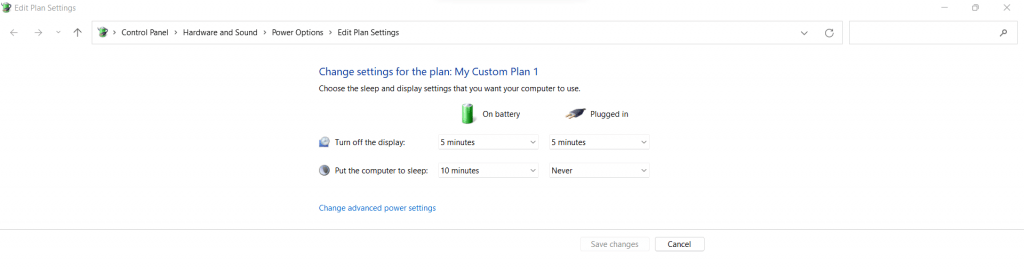
Utiliser un logiciel tiers
Windows utilise l'état des processus en cours d'exécution pour déterminer quand le système est inactif. S'il n'y a aucun programme en interaction active en cours d'exécution au premier plan, Windows suppose que vous n'êtes pas présent et met l'ordinateur en veille..
La plupart des applications répertoriées ici fonctionnent en déclenchant artificiellement le mouvement de la souris ou du clavier toutes les quelques secondes. Cela a le même effet que d'effectuer ces actions manuellement, empêchant le PC de passer en mode veille.
Souris Jiggler
Mouse Jiggler, comme son nom l'indique, fait simplement bouger le pointeur de votre souris pour empêcher l'ordinateur de se mettre en veille. Cela présente l'avantage supplémentaire d'empêcher les économiseurs d'écran de prendre le contrôle de l'affichage, ce qui est l'objectif initial de l'application.
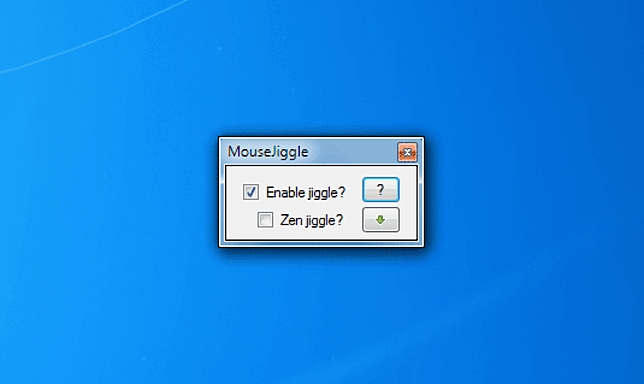
Vous pouvez trouver les mouvements aléatoires de la souris irritants si vous regardez activement l'écran (par exemple, si vous lisez un document à l'écran). Pour cela, il existe un mode Zen Jiggle, qui pousse le pointeur en arrière-plan et n'interfère pas avec votre expérience visuelle.
L'application ne nécessite aucune installation, vous pouvez donc la conserver sur une clé USB et l'emporter avec vous. Il vous suffit d'extraire le fichier zip téléchargé et de l'exécuter. Notez que le logiciel a besoin de .NET pour fonctionner et qu'il l'installera s'il n'est pas présent.
Caféine
Caffeine est une petite application qui adopte une approche différente pour maintenir le système éveillé. Au lieu d'utiliser des mouvements du curseur de la souris susceptibles d'interférer avec votre travail ou des pressions sur des touches qui entrent en conflit avec la saisie ou d'autres choses, il utilise la touche F15.
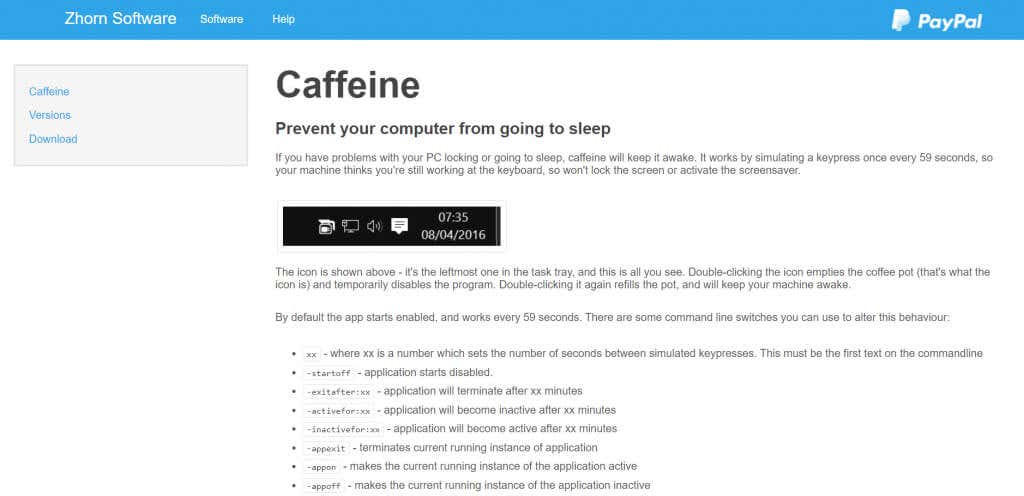
La touche F15 est choisie pour avoir un risque minimal d'interférence avec une utilisation typique (vous ne savez probablement même pas comment appuyer dessus) tout en étant également enregistrée comme entrée valide. Caffeine est également une application assez simple, réduisant la barre d'état système dans la barre des tâches au lieu d'une fenêtre entière.
Vous pouvez double-cliquer ou cliquer avec le bouton droit sur l'icône de la tasse à café pour activer ou désactiver l'application. Une tasse à café remplie signifie qu'elle est activée, tandis qu'une cafetière vide signifie que la caféine est désactivée. Il existe également de nombreux commutateurs de ligne de commande pour personnaliser le comportement de l'application, depuis la durée entre les pressions de touche simulées jusqu'à la fenêtre sur laquelle elle s'active.
PowerToys
Jusqu'à présent, nous avons vu des applications tierces pour garder votre PC éveillé, mais il existe également un outil officiel qui fait la même chose. Microsoft PowerToys offre aux utilisateurs expérimentés de Windows de nombreuses fonctionnalités précieuses qui nécessitent généralement la mise en œuvre de logiciels différents..
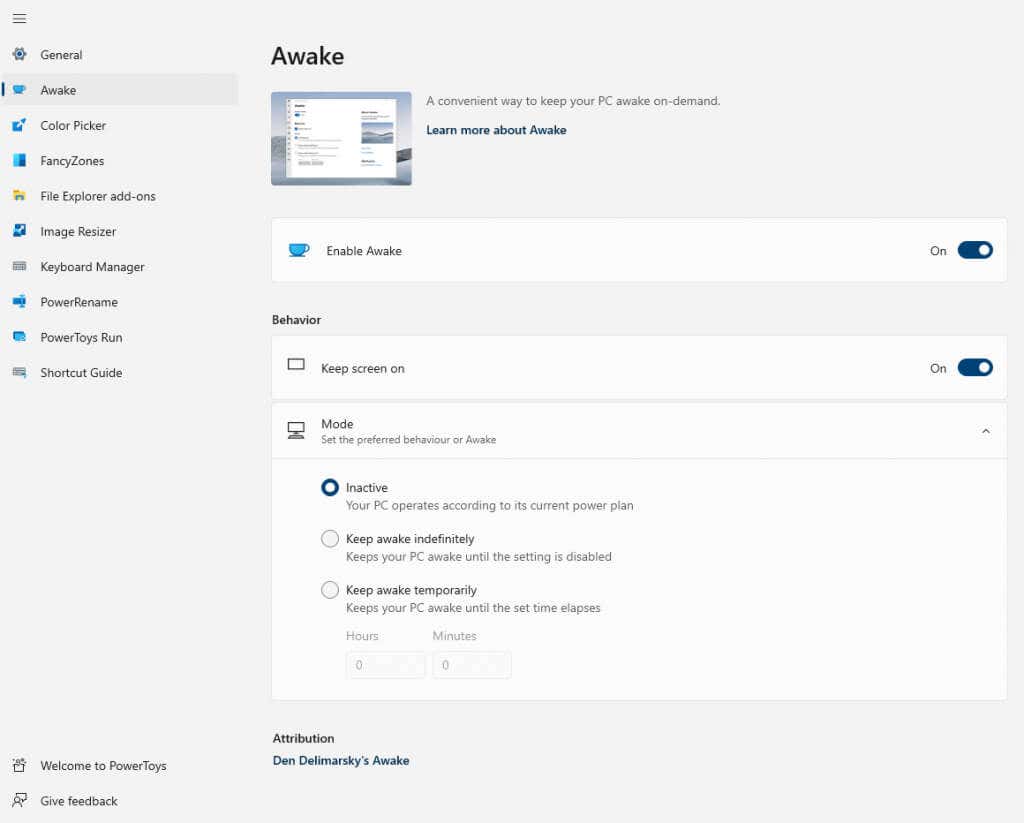
Vous pouvez épingler une fenêtre en haut, remapper les touches, redimensionner les images et, bien sûr, garder votre PC éveillé sans interaction de l'utilisateur. La fonctionnalité qui nous intéresse s'appelle à juste titre PowerToys Awake et est fournie par défaut avec l'installation de PowerToys.
Vous pouvez installer cette collection d'utilitaires sur Windows 10 et Windows 11 via le Microsoft Store ou le Version GitHub. En tant qu'application Windows officiellement prise en charge, elle présente une bien meilleure interface utilisateur que la plupart des outils que nous avons vus ci-dessus. Il vous suffit d'Activer Awake, et l'outil s'occupera de tout.
Quelle est la meilleure façon de garder votre ordinateur éveillé sans interaction ?
Pour la plupart des gens, la meilleure façon de garder votre PC éveillé sans intervention est de modifier les paramètres d'économie d'énergie. Avec les bonnes options, vous pouvez configurer votre ordinateur pour qu'il reste éveillé indéfiniment.
Le seul problème avec cette approche est que vous ne disposez pas toujours de privilèges d'administrateur sur l'ordinateur sur lequel vous travaillez. Cela rend impossible la modification des paramètres d'alimentation et de veille sur les PC de votre bureau, etc.
C'est là qu'interviennent les outils tiers. Des applications comme Mouse Jiggler ou Caffeine peuvent garder votre PC éveillé sans modifier les paramètres d'alimentation. Pour ce faire, ils simulent les mouvements de la souris ou les pressions sur des touches, faisant croire au système d'exploitation que vous êtes actif. Comme ils sont également beaucoup plus faciles à utiliser, vous préférerez peut-être cet itinéraire même si vous pouvez modifier les paramètres.
Nous proposons également des guides de dépannage pour les situations Windows ne se met pas en veille quand il le devrait et comment empêcher une souris ou un périphérique USB de réveiller Windows.
.