L'erreur « err_connection_timed_out » de Google Chrome se produit lorsqu'un site Web met trop de temps à charger son contenu dans votre navigateur. Il s'agit généralement d'un problème côté serveur, mais vous pouvez essayer certaines étapes de dépannage.
L'erreur « err_connection_timed_out » est très probablement un problème sur le serveur Web et, dans ce cas, vous ne pouvez pas faire grand-chose à ce sujet, mais réessayez plus tard. Cependant, cette erreur peut parfois résulter d’un problème de votre côté. Voici quelques solutions que vous pouvez essayer pour résoudre le problème.
Essayez d'accéder à nouveau au site plus tard
Presque toujours, l'erreur « err_connection_timed_out » est due au fait que le site que vous essayez de visiter rencontre des problèmes temporaires. Avant de perdre beaucoup de temps à essayer les autres correctifs de cet article, nous vous recommandons de revenir simplement sur le site et de réessayer plus tard.
Si vous continuez à rencontrer des problèmes après avoir revisité le site, poursuivez votre lecture pour découvrir d'autres correctifs potentiels.
Vérifiez votre connexion Internet
Lorsque vous rencontrez l'erreur « err_connection_timed_out », vous devez d'abord vérifier si votre connexion fonctionne.
Une façon de procéder consiste à lancer un navigateur sur votre ordinateur et à voir si vos autres sites s'y chargent. Vous pouvez également utiliser un autre appareil connecté au même réseau pour vérifier votre état Internet.
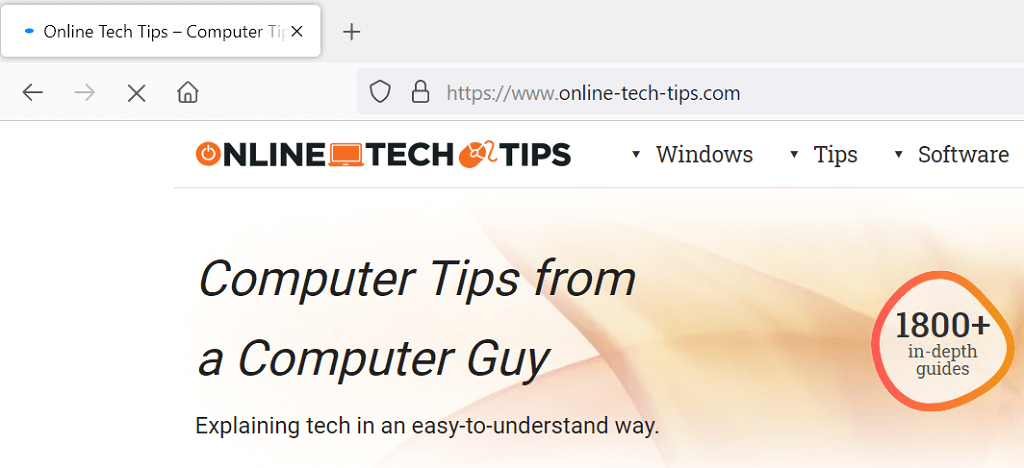
Si vous constatez que le problème vient de votre connexion, vous devrez contacter votre FAI pour résoudre le problème ou essayer résoudre le problème vous-même. Mais si votre connexion Internet fonctionne correctement, poursuivez votre lecture pour découvrir d'autres solutions.
Vérifiez votre navigateur Web
Votre navigateur Web actuel peut rencontrer des problèmes pour rendre certains sites inaccessibles. Vous pouvez vérifier si tel est le problème en ouvrant un autre navigateur Web sur votre ordinateur et en chargeant vos sites.
Si vos sites se chargent correctement dans votre autre navigateur, votre navigateur actuel rencontre effectivement des problèmes. Dans ce cas, considérez mettre à jour votre navigateur comme la dernière version. Essayez de réinstaller le navigateur si la mise à jour ne fonctionne pas.
Désactivez votre programme antivirus et votre pare-feu
Votre programme antivirus ou votre pare-feu bloque peut-être le site auquel vous essayez d'accéder. Vous pouvez essayer de désactiver votre antivirus et votre pare-feu pour voir si cela résout le problème..
Les étapes exactes pour désactiver la protection antivirus varient selon le programme que vous utilisez. Cependant, vous trouverez l'option de désactiver la sécurité sur l'écran principal de la plupart des programmes.
Vous pouvez désactiver le pare-feu intégré de votre PC Windows comme suit :
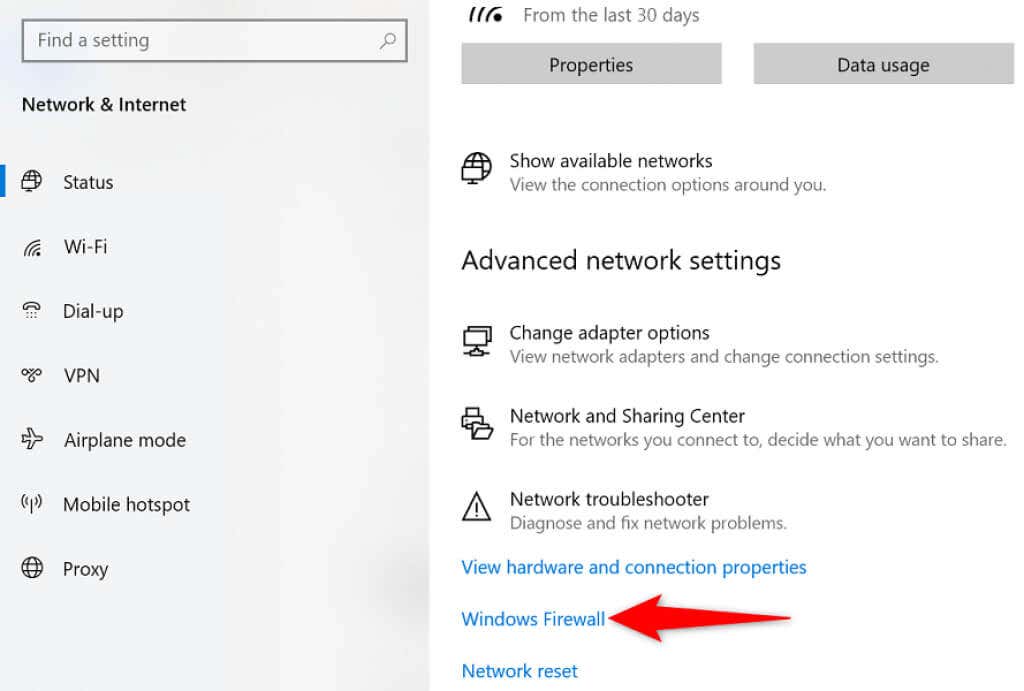
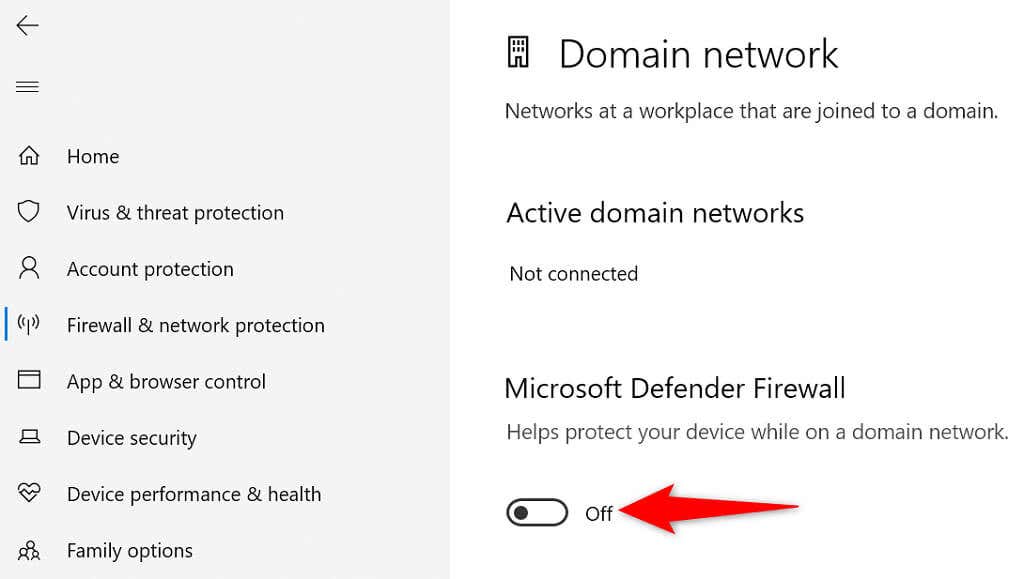
Effacer le cache et les données du navigateur Chrome
Chrome enregistre votre historique de navigation pour vous aider à revenir rapidement à vos données passées. Mais si le navigateur stocke trop de votre historique, cela peut provoquer divers problèmes, notamment l'erreur « err_connection_timed_out ».
Cela vaut effacer les données du navigateur Chrome pour voir si cela résout votre problème. Gardez à l'esprit que vous perdrez l'accès à votre historique et à tout autre élément que vous choisissez de supprimer du navigateur.
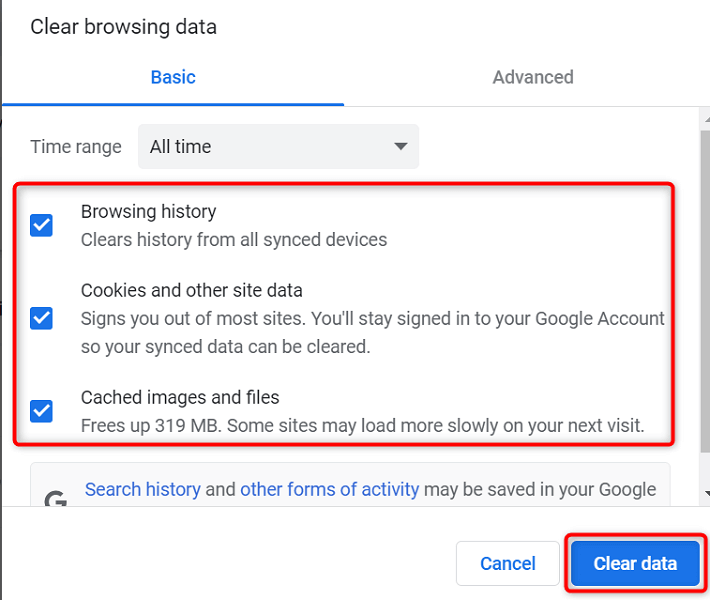
Résolvez l'erreur err_connection_timed_out en vidant votre cache DNS
Votre cache DNS aide votre navigateur à résoudre rapidement les noms de domaine en adresses IP. C'est ainsi que vous pouvez accéder à tous les sites sur votre ordinateur. Cependant, s'il y a des problèmes avec le cache DNS, Chrome peut ne pas charger un site.
Ce qui est bien, c'est que vous pouvez videz votre cache DNS et potentiellement résoudre votre problème. Vos fichiers ou votre historique de navigation ne seront pas affectés..
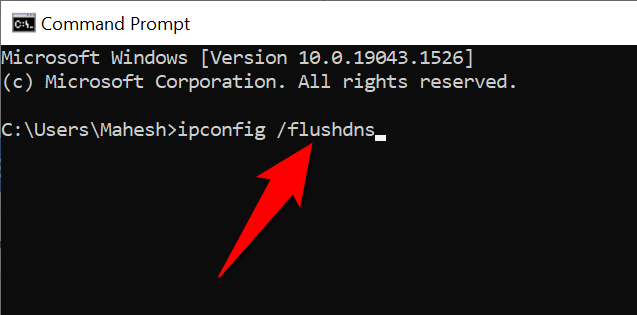
Modifiez vos serveurs DNS
Chrome utilise les serveurs DNS de votre ordinateur pour résoudre les noms de domaine en adresses IP. Si ces serveurs sont confrontés à une panne ou rencontrent d'autres problèmes, Chrome ne peut pas faire ce qu'il faut pour charger vos sites.
Heureusement, plusieurs serveurs DNS gratuits sont disponibles sur votre ordinateur. Vous pouvez optez pour le DNS le plus fiable pour minimiser vos problèmes Internet.
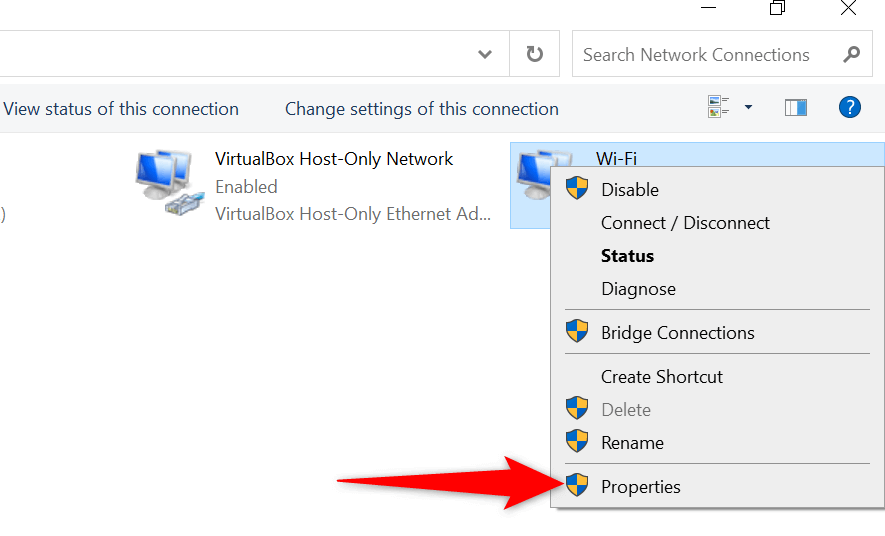
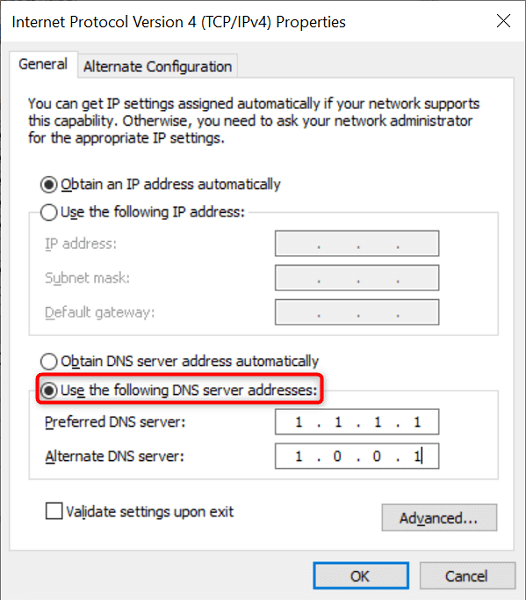
Vérifier le fichier hôtes Windows
Windows utilise un fichier hosts pour vous permettre de décider quels sites vous souhaitez bloquer sur votre ordinateur. Si le site auquel vous essayez d'accéder se trouve dans ce fichier hosts, vous devrez supprimer l'entrée du site du fichier avant que votre site puisse devenir accessible.
C'est simple à modifier le fichier hosts, et vous pouvez le faire à l'aide de l'application Bloc-notes intégrée.
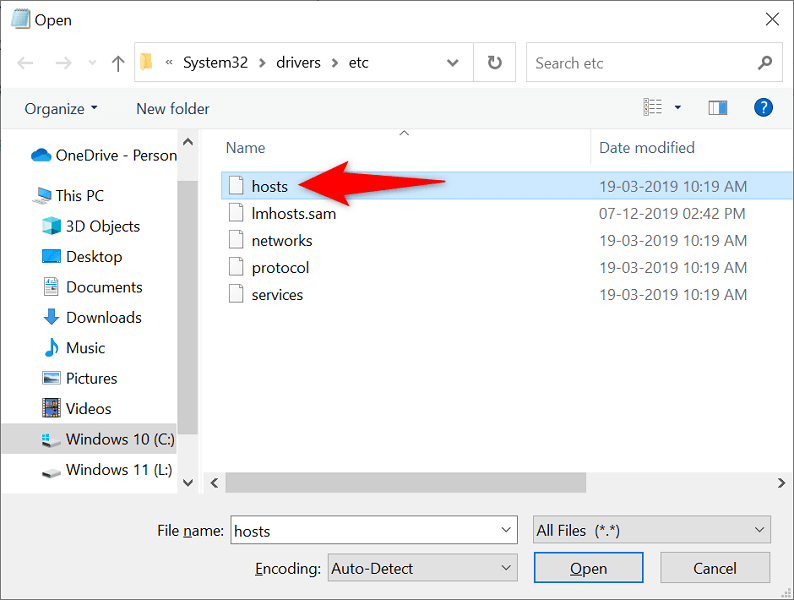
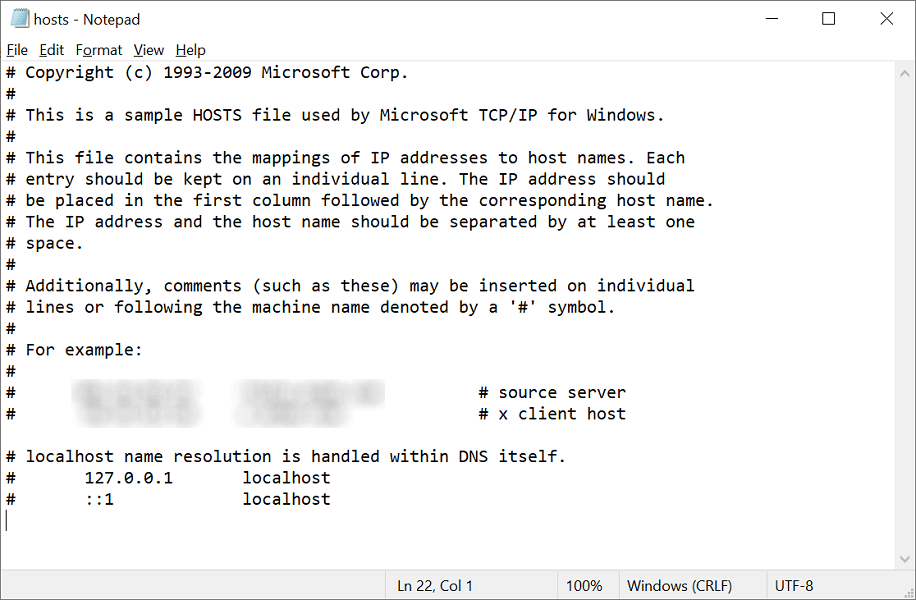
Désactiver le serveur proxy
Des paramètres de serveur proxy erronés ou inappropriés peuvent affecter vos sessions de navigation sur Internet, provoquant des erreurs telles que « err_connection_timed_out » dans Chrome. Cela vaut donc la peine de regarder les dans vos paramètres de proxy et de vous assurer qu'ils sont correctement configurés.
Vous pouvez également désactiver temporairement votre proxy pour voir si cela corrige l'erreur de Chrome.
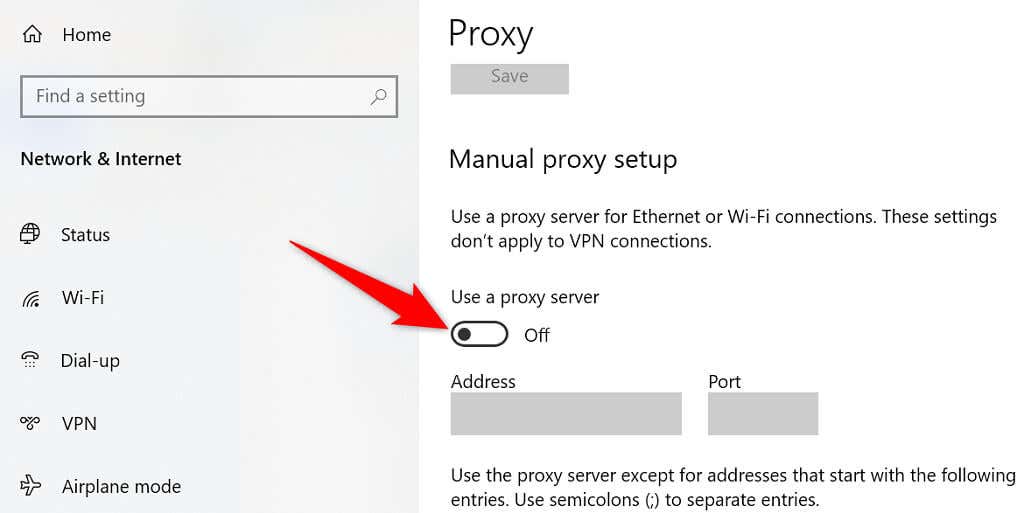
Désactivez votre application VPN
Dès que vous rencontrez un problème de réseau sur votre ordinateur, vous devez désactiver votre service VPN et voir si cela fait une différence. Le plus souvent, un VPN mal configuré est en cause.
Vous devez désactiver votre VPN, car celui-ci agit comme un intermédiaire qui achemine votre trafic Internet via les serveurs de la société VPN. La désactivation du service vous aide à vous connecter directement à vos sites.
Vous devriez trouver l'option permettant de désactiver temporairement le service sur l'interface principale celle de votre application VPN.
Mettre à jour le pilote de la carte réseau
Des erreurs Chrome telles que « err_connection_timed_out » peuvent parfois résulter de pilotes de carte réseau obsolètes.
Windows facilite l'utilisation de télécharger et installer les pilotes pour votre adaptateur, et voici comment procéder :
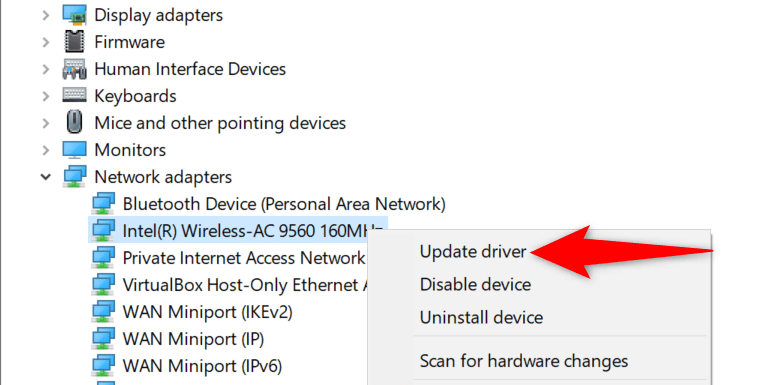
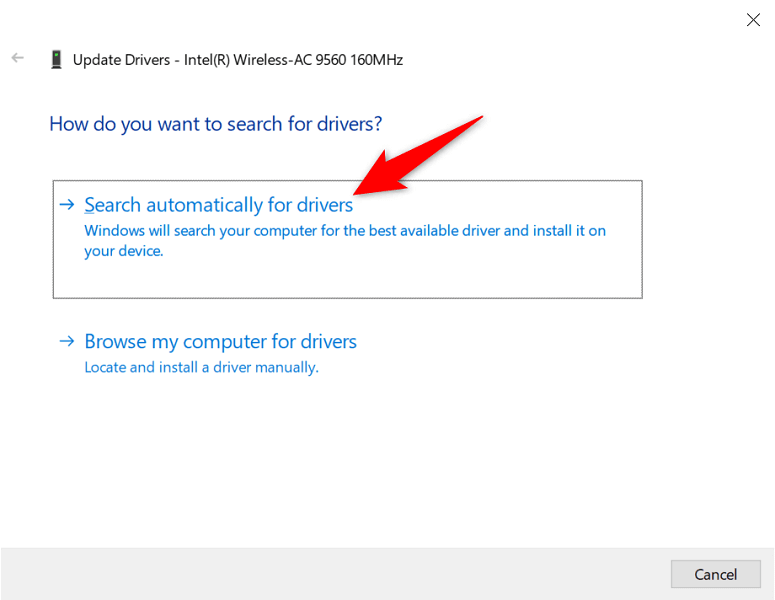
L'erreur « err_connection_timed_out » dans Chrome est réparable
Ne paniquez pas si vous rencontrez le « err_connection_timed_out » erreur dans votre navigateur Chrome. Vous pouvez résoudre ce problème en modifiant certaines options ici et là. Votre navigateur fonctionnera comme prévu. Bonne chance !
.