Un « err_address_unreachable » erreur dans Google Chrome indique que vous ne pouvez pas accéder au site que vous souhaitez visiter. Cette erreur apparaît généralement lorsque vous essayez de visiter un site inexistant. Mais parfois, vous pouvez voir l'erreur même lorsque vous essayez de charger un site Web valide.
Dans ce cas, votre navigateur rencontre peut-être un problème qui l'empêche de trouver le site Web. Vous pouvez essayer de redémarrer votre routeur, de désactiver votre antivirus et de changer votre serveur DNS en potentiellement résoudre le problème.

Redémarrez votre routeur pour corriger l'erreur err_address_unreachable
Les problèmes mineurs de votre routeur peuvent parfois entraîner d'énormes problèmes, comme celui que vous rencontrez dans Chrome. À moins que vous ne connaissiez le problème de votre routeur, vous pouvez essayer redémarrer votre routeur et voir si cela résout le problème de Chrome.
Vous pouvez redémarrer votre routeur en appuyant sur le bouton Alimentation du routeur. Si vous n'avez pas ce bouton, éteignez l'interrupteur de la prise de courant pour redémarrer l'appareil.
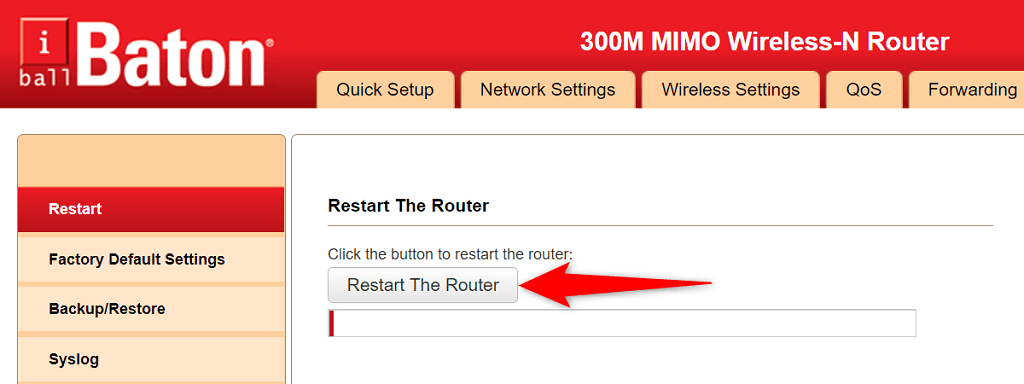
Certains routeurs offrent la possibilité de redémarrer l'appareil à partir des paramètres. Si vous en avez un, accédez à la page des paramètres de votre routeur dans votre navigateur Web, ouvrez l'onglet Maintenance et choisissez Redémarrer le routeur .
Désactivez votre programme antivirus
Votre programme antivirus bloque peut-être le site Web, donc Chrome affiche une erreur « err_address_unreachable ». Si vous pensez que c'est le cas, désactivez votre protection antivirus pendant un moment et voyez si cela résout le problème.
Vous pouvez désactiver temporairement la protection de la plupart des programmes antivirus en ouvrant le programme et en sélectionnant l'option désactiver .
Corrigez err_address_unreachable en désactivant toutes les extensions Chrome
Chrome propose plusieurs extensions pour que vous puissiez améliorer votre expérience de navigation sur le Web. Cependant, parfois, ces extensions finissent par être en cause. Votre erreur « err_address_unreachable » pourrait résulter d'un dysfonctionnement de l'extension dans Chrome.
Dans ce cas, désactivez toutes vos extensions Chrome, puis vérifiez si le message d'erreur ci-dessus s'affiche toujours. Si l'erreur disparaît, une ou plusieurs de vos extensions sont probablement à l'origine du problème et vous devrez les supprimer pour réparer votre navigateur..
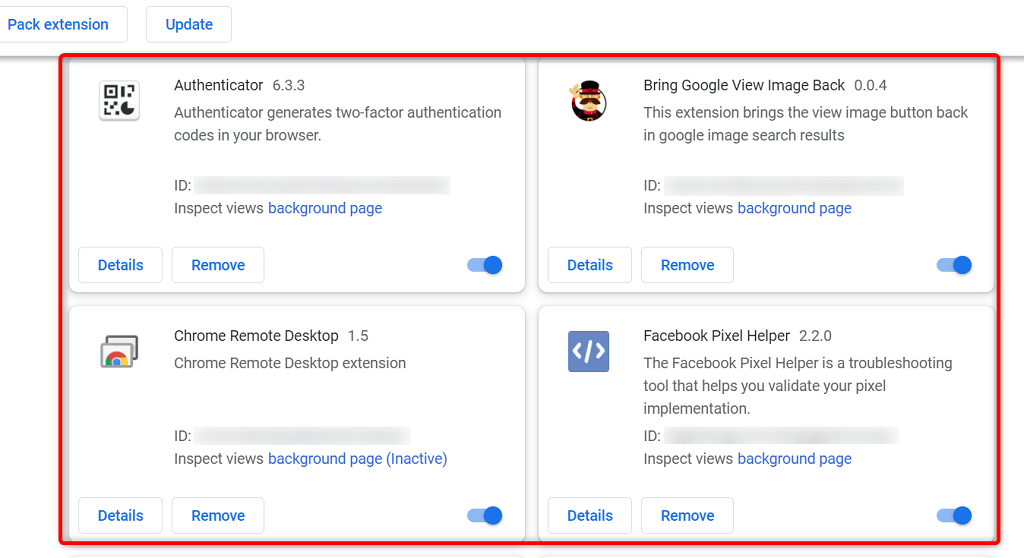
Vider le cache DNS de votre PC
Chrome utilise le cache DNS de votre PC pour résoudre les noms de domaine en adresses IP. Cela nécessite que votre cache DNS soit entièrement fonctionnel. Si ce n'est pas le cas et que votre cache présente un problème, cela peut entraîner divers problèmes dans Chrome, notamment « err_address_unreachable ».
Heureusement, vous pouvez résoudre ce problème avec supprimer votre cache DNS fichiers. Cela ne supprime pas l’historique de votre navigateur ni aucun de vos fichiers. Au lieu de cela, votre PC reconstruit le cache au fil du temps lorsque vous accédez à des sites Web dans vos navigateurs Web.
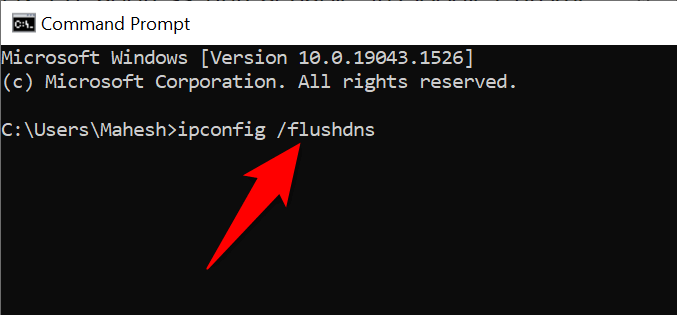
Vider le cache de l'hôte dans Chrome
Chrome stocke son cache hôte, et cela vaut la peine de le vider lorsque vous rencontrez des problèmes de réseau dans votre navigateur. Encore une fois, vos fichiers ou votre historique de navigation ne seront pas affectés lorsque vous supprimerez le cache.
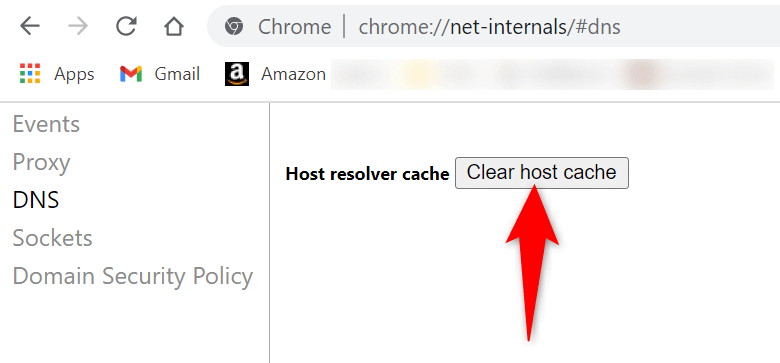
Modifiez vos serveurs DNS
Lorsque vous essayez d'ouvrir un site dans votre navigateur, votre navigateur utilise vos serveurs DNS pour résoudre les noms de domaine. Si vos serveurs DNS sont confrontés à une panne ou à un autre problème, cela peut empêcher Chrome de charger vos sites. Cela entraîne généralement une erreur « err_address_unreachable »..
En plus de vider le cache DNS de votre PC, vous pouvez résoudre la plupart des problèmes de réseau en changer vos serveurs DNS en choisissant quelque chose de plus stable, comme le DNS public de Google.
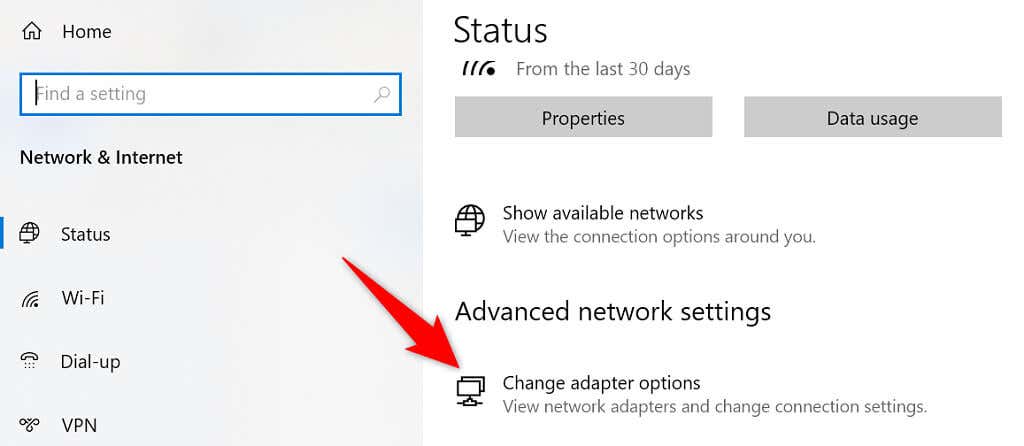
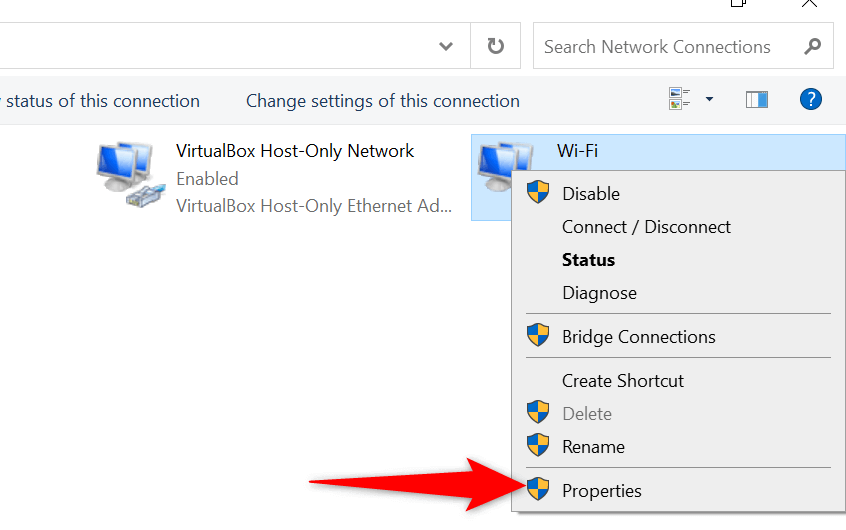
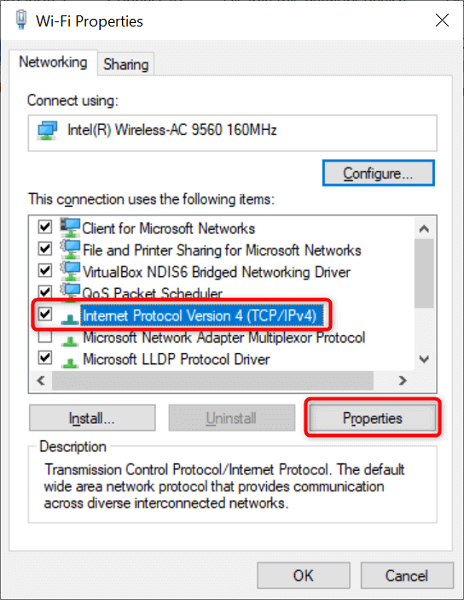
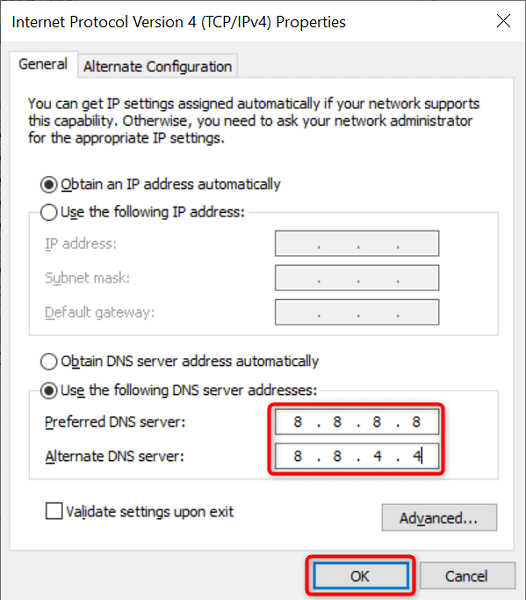
Reconfigurez vos paramètres de proxy
Vous devez vérifiez vos paramètres de proxy pour vous assurer qu'ils n'interfèrent pas avec votre connexion Internet ou le navigateur Chrome. Vous pouvez également désactiver temporairement votre proxy pour voir si cela résout le problème dans Chrome.
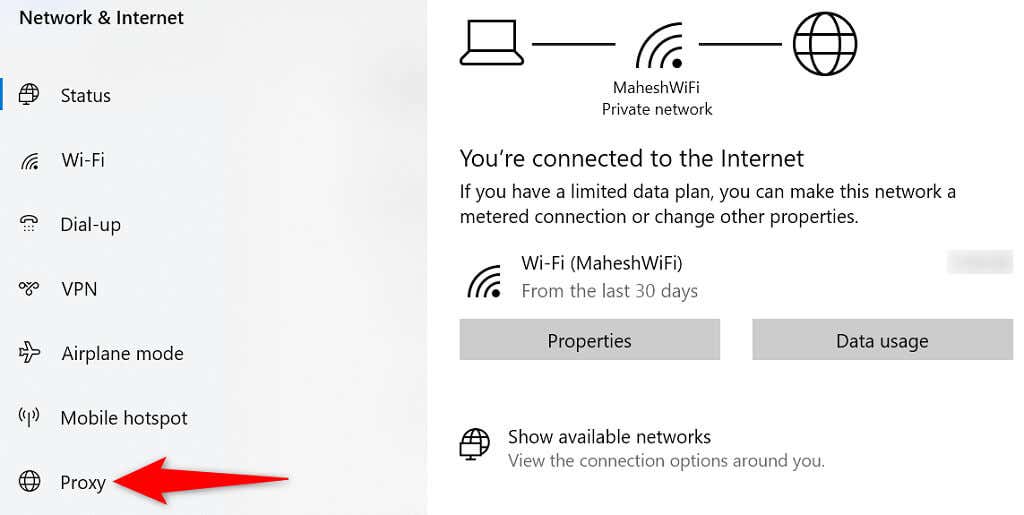
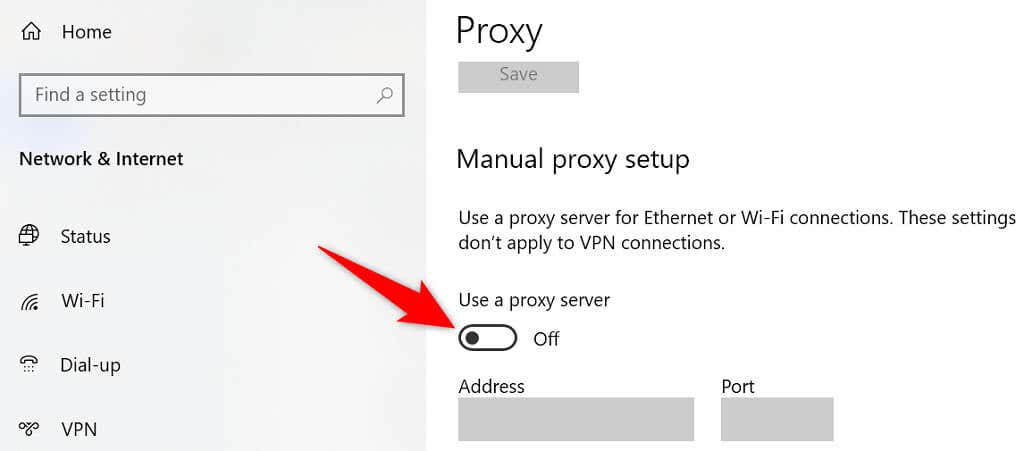
Effacer les données de navigation dans Chrome
Chrome enregistre votre historique de navigation. Vous n'avez donc pas besoin de saisir l'adresse complète des sites Web ni de vous connecter à vos sites à chaque visite. Cet historique crée parfois des problèmes, et vous n'avez alors d'autre choix que de supprimer votre historique.
Si votre erreur « err_address_unreachable » n'a toujours pas disparu, cela vaut la peine de le faire.
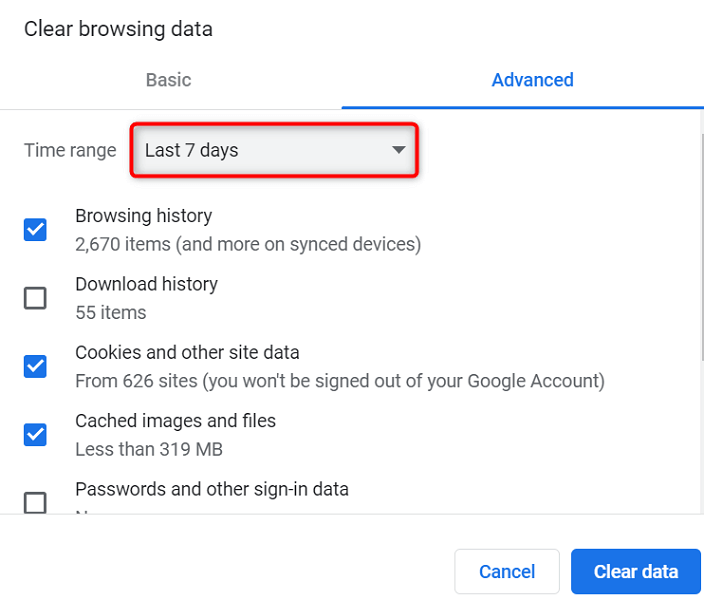
Désinstaller et réinstaller Chrome
Si Chrome continue d'afficher l'erreur "err_address_unreachable", votre dernier recours est d'utiliser désinstaller et réinstaller le navigateur. Cela reconstruit tous les fichiers principaux de Chrome, corrigeant ainsi tous les fichiers problématiques.
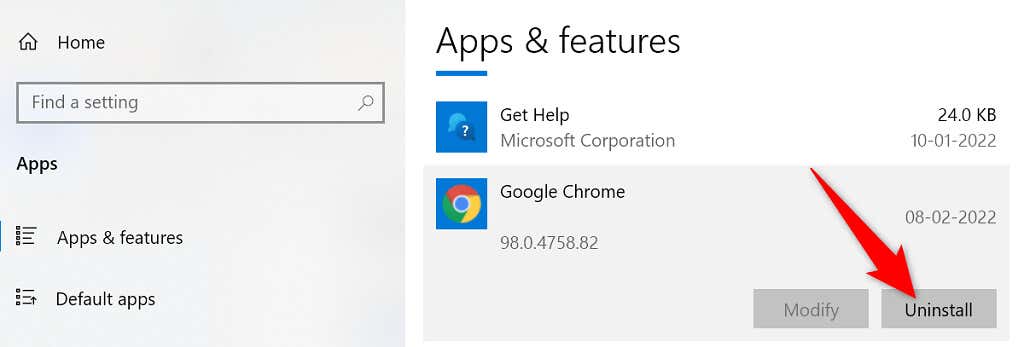
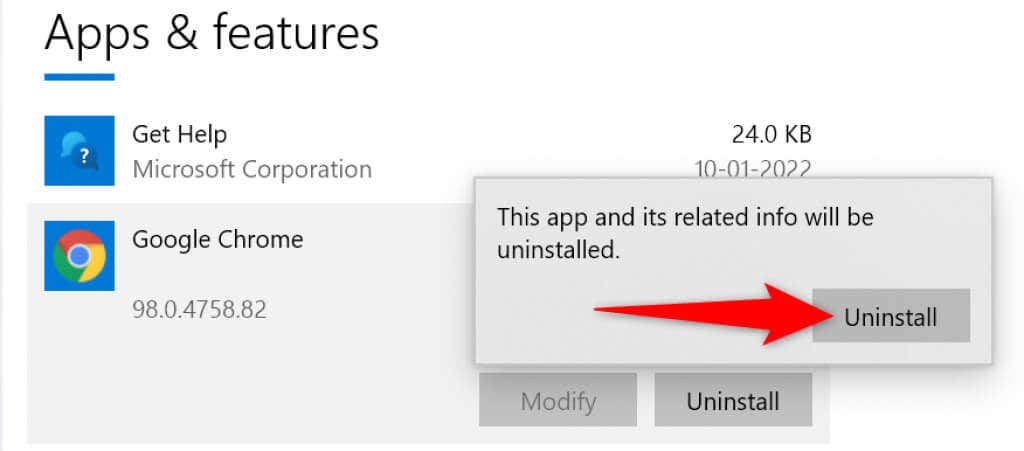
Rendre les sites « inaccessibles » accessibles dans Google Chrome
Comme indiqué ci-dessus, si jamais vous rencontrez un problème Chrome refuse d'ouvrir vos sites, vous disposez de plusieurs manières pour contourner le problème. Une fois que vous aurez résolu ce problème temporaire, tous vos sites fonctionneront comme d'habitude dans votre navigateur.
.