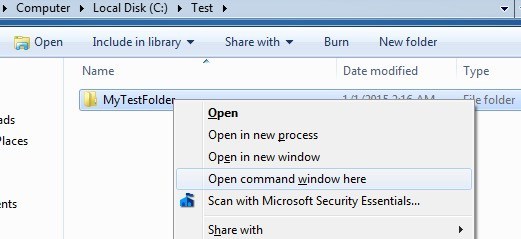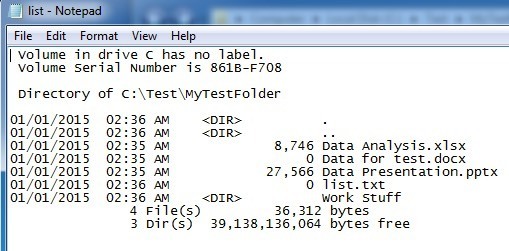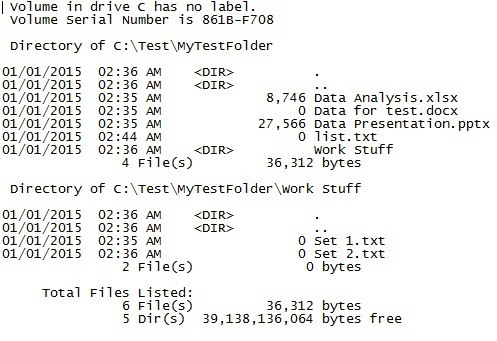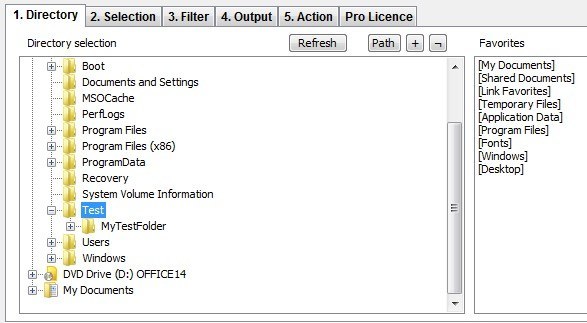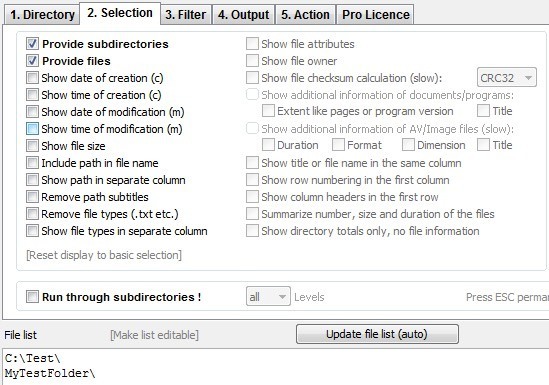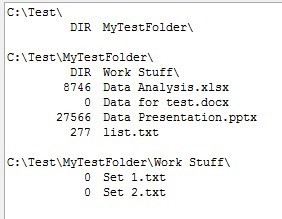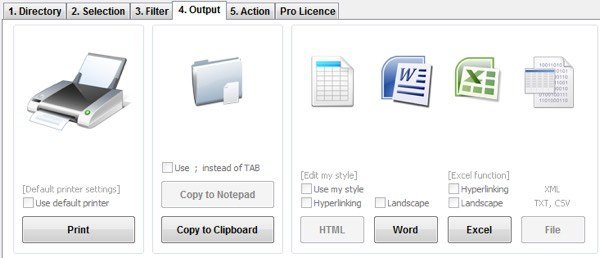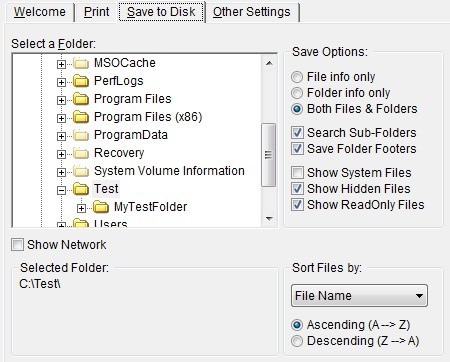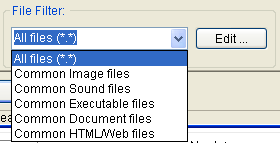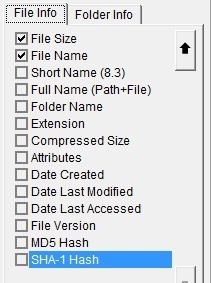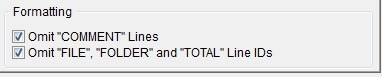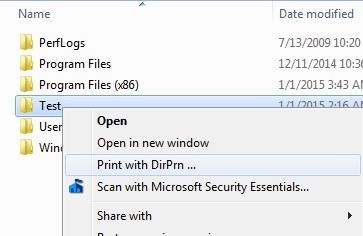Récemment, j'ai dû envoyer à un ami une liste de tous les fichiers et dossiers d'un répertoire particulier sur mon ordinateur et il m'a fallu du temps pour trouver la meilleure façon de procéder. Après avoir joué avec différentes méthodes, j'ai été capable de créer une feuille de calcul Excel avec toutes les données sur les fichiers et les dossiers ainsi que des informations supplémentaires comme la taille des fichiers, la date de dernière modification, etc.
article Je vais mentionner les deux principales façons de générer une liste de répertoires: en utilisant la ligne de commande ou en utilisant un programme tiers. Si vos besoins sont très simples, la méthode de ligne de commande est la plus simple et ne nécessite aucun outil supplémentaire.
Ligne de commande
Commençons donc par la ligne de commande, car c'est facile et sera probablement suffisant pour 90 % des personnes lisant cet article. Pour commencer, ouvrez Explorer et accédez au répertoire du dossier au-dessus du dossier pour lequel vous souhaitez obtenir le répertoire.
Si vous souhaitez imprimer la liste des fichiers et des dossiers pour C: \ Test \ MyTestFolder , puis naviguez jusqu'à C: \ Test, appuyez sur la touche MAJ, puis cliquez avec le bouton droit sur MyTestFolder. Allez-y et sélectionnez Ouvrir la fenêtre de commande icidans le menu.
À l'invite de commande, vous devez taper une commande très simple:
dir & gt; nom_fichier.txt
La commande dir génère une liste de fichiers et de dossiers dans le répertoire courant et le crochet d'angle droit indiquent que la sortie devrait être envoyée à un fichier plutôt qu'à l'écran. Le fichier sera créé dans le dossier actuel et si vous l'ouvrez à l'aide du Bloc-notes, il ressemblera à ceci:
Par défaut, le La commande vous donnera la dernière date / heure modifiée, la taille des fichiers, la liste des répertoires et les noms de fichiers réels. Si vous voulez des informations différentes, vous pouvez ajouter des paramètres à la commande.
Par exemple, si vous ne voulez pas toutes ces informations supplémentaires, vous pouvez imprimer uniquement les noms des fichiers et dossiers en utilisant la commande suivante :
répertoire / b & gt; nom_fichier.txt
Dans les exemples ci-dessus, vous remarquerez qu'il existe un dossier appelé Word Stuff, mais la sortie ne répertorie aucun des fichiers dans ce répertoire. Si vous souhaitez obtenir une liste de tous les fichiers et dossiers, y compris les sous-répertoires du répertoire en cours, vous devez utiliser cette commande:
dir / b / s & gt; filename.txt
Notez que vous pouvez aussi vous débarrasser de / b si vous voulez le répertoire complet et la liste des sous-répertoires avec les données supplémentaires sur la taille, etc. Voici la sortie de dir / s & gt; nom_fichier.txtci-dessous.
La commande dir a un tas d'autres paramètres de ligne de commande que j'ai gagnés ne mentionnez pas ici, mais vous pouvez consulter un liste complète d'entre eux sur le site Web de Microsoft. En utilisant les paramètres supplémentaires, vous pouvez également afficher les attributs de fichiers (cachés, compressés, etc.), afficher la propriété du fichier et plus encore. Vous pouvez ensuite importer les données dans Excel et choisir des délimitations par des tabulations afin que les données soient séparées en colonnes individuelles plutôt que groupées en une seule.
Freeware tiers
Liste de répertoires & amp; Imprimer
L'un des meilleurs utilitaires pour imprimer des listes de répertoires est Liste de répertoire & amp; Impression. Lorsque vous le téléchargez, vous remarquerez que certaines fonctionnalités sont désactivées. En effet, la version gratuite n'inclut pas toutes les options incluses dans la version Pro. Pour tout débloquer, vous devrez payer 20 $.
Cependant, à moins que vous ayez vraiment besoin d'imprimer des listes de répertoires tous les jours, la version gratuite sera plus que suffisante pour n'importe qui. Une fois que vous l'avez installé, vous devez d'abord choisir le répertoire que vous voulez imprimer. Vous pouvez également choisir parmi une liste de favoris sur le côté droit.
Notez qu'à ce stade, vous devriez voir la sortie prévisualisée dans la fenêtre de texte du bas du programme. J'aime vraiment cela parce que vous pouvez jouer avec les différentes options et voir les résultats mis à jour instantanément. Maintenant, cliquez sur le deuxième onglet nommé Sélection.
Par défaut, Fournissez des sous-répertoireset Fournir des fichierssont cochés. Cela signifie qu'il affichera la liste des fichiers dans le répertoire courant et inclura tous les dossiers présents dans le répertoire courant. Il ne listera pas les fichiers qui se trouvent dans les sous-répertoires. Si vous voulez faire cela, vous devez cocher la case Exécuter les sous-répertoiresen bas.
Comme vous pouvez le voir, vous pouvez inclure la date de création, la date de modification, le fichier taille, chemin, etc dans la version gratuite, mais si vous voulez le propriétaire du fichier, les attributs de fichiers, etc, vous devrez déverrouiller le logiciel. Dans l'exemple ci-dessous, j'ai coché Afficher la taille du fichieret Exécuter les sous-répertoirespour obtenir cette sortie:
Je vais sauter le troisième onglet (Filtre) car il est complètement désactivé dans la version gratuite. La version payante a quelques options de filtrage assez avancées, mais seulement nécessaire si vous avez des milliers ou des millions de fichiers. Dans l'onglet Sortie, vous pouvez choisir où vous souhaitez exporter la liste.
Vous pouvez imprimer Copiez-le dans le presse-papier ou exportez-le dans Word et Excel. Pour être agaçant, ils ont désactivé la copie dans le Bloc-notes et l'ont exporté dans la version gratuite. L'onglet Action est également complètement désactivé, donc il ne sera pas inclus ici. Dans l'ensemble, la version gratuite du programme fait un excellent travail et plus que suffisant pour obtenir une liste complète et complète d'un répertoire.
Imprimante Directory Karen
Imprimante annuaire Karen est assez vieux (2009), mais fait quand même un excellent travail d'exportation des listes de répertoires. Il n'a pas autant d'options que Directory List & amp; Print Pro, mais comparé à la version gratuite, il est assez proche.
Vous devez choisir parmi Imprimerou l'onglet Enregistrer sur le disqueen premier. Les deux sont exactement les mêmes, l'un imprime simplement sur une imprimante et l'autre enregistre la sortie sur le disque. Probablement pas besoin de deux onglets séparés pour ça, mais c'est un vieux programme.
Choisissez votre dossier et choisissez si vous souhaitez imprimer uniquement les noms de fichiers, les noms de dossier ou les deux. Vous pouvez également lui indiquer de rechercher des sous-dossiers et les imprimer également. En outre, vous pouvez inclure ou exclure des fichiers système, cachés et en lecture seule.
En cochant la case Afficher le réseau, vous pourrez voir tous les lecteurs et partages réseau et les imprimer leurs structures aussi! Ceci est idéal pour les réseaux de bureau qui ont des partages de dossiers sur les serveurs.
Vous pouvez également trier par nom de fichier, extension de fichier, taille de fichier, date de création, date de modification, etc. Vous pouvez également mettre un filtre de fichiers de sorte que seuls certains types de fichiers soient imprimés, tels que des images uniquement, des fichiers son, des exécutables, des documents, etc.
Enfin, vous pouvez choisir parmi un grand nombre d'attributs que vous souhaitez inclure dans votre liste d'impression de fichiers. Par défaut, il vérifie quelques éléments qui ne m'intéressent pas, comme les attributs, la date du dernier accès, etc. Il suffit de les décocher et de cliquer sur l'onglet Informations sur les dossierset de faire la même chose
Lors de l'enregistrement du fichier sur le disque, le programme insère un tas de commentaires inutiles, qui peuvent heureusement être supprimés en cochant la >Ignorer les lignes de commentaires. Vous pouvez également vous débarrasser de la colonne qui indique si la ligne est un fichier ou un dossier en cochant la deuxième case.
Enfin, un autre La grande caractéristique du programme est qu'il ajoute une option à votre menu contextuel de l'explorateur de sorte que vous pouvez simplement cliquer avec le bouton droit sur n'importe quel dossier et choisir "Imprimer avec DirPrn".
Il n'y a vraiment pas grand-chose d'autre au logiciel que ce que j'ai montré ci-dessus. Cela marche bien sur Windows 7 et Windows 8, donc c'est génial.
Voilà donc toutes les différentes façons de générer une liste de répertoires gratuitement avec autant ou aussi peu d'informations que nécessaire. Si vous avez des questions, postez un commentaire. Profitez-en!