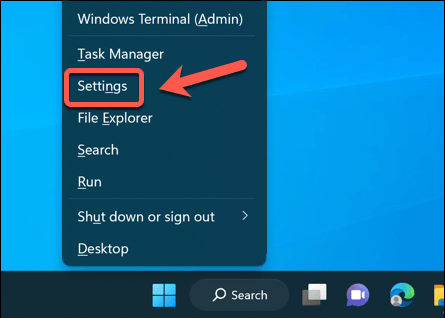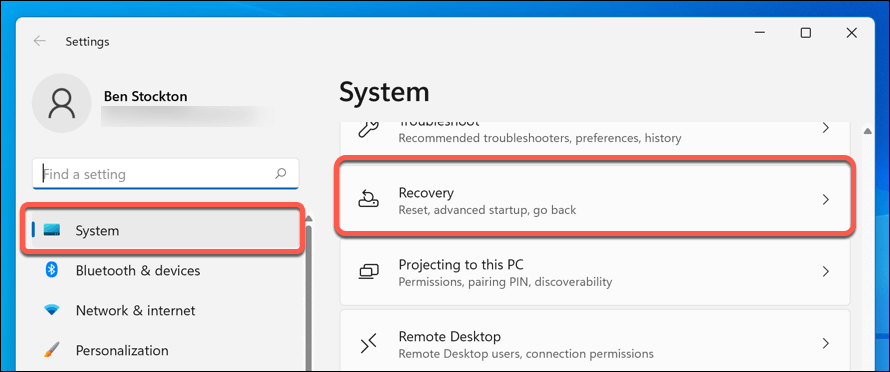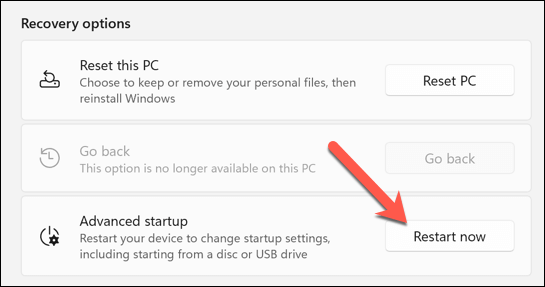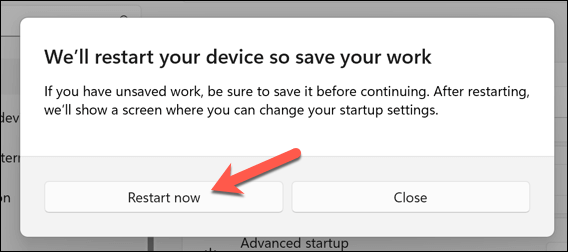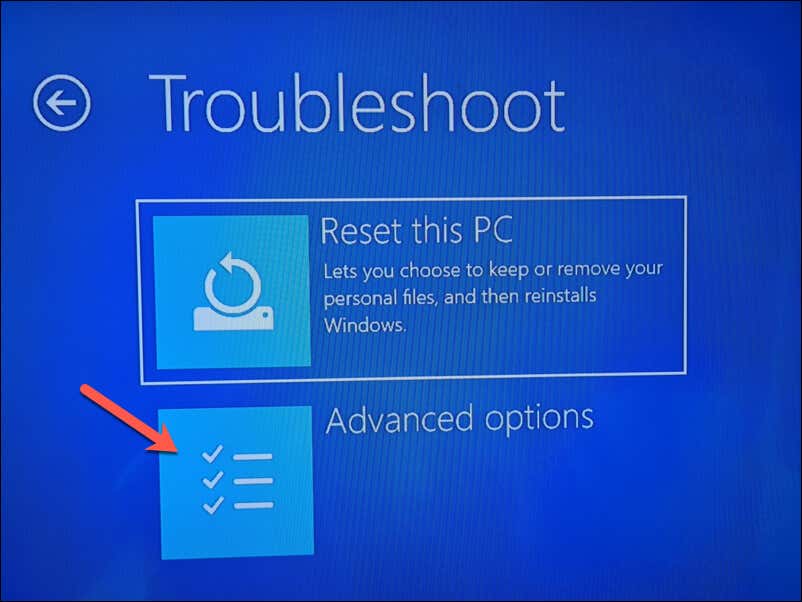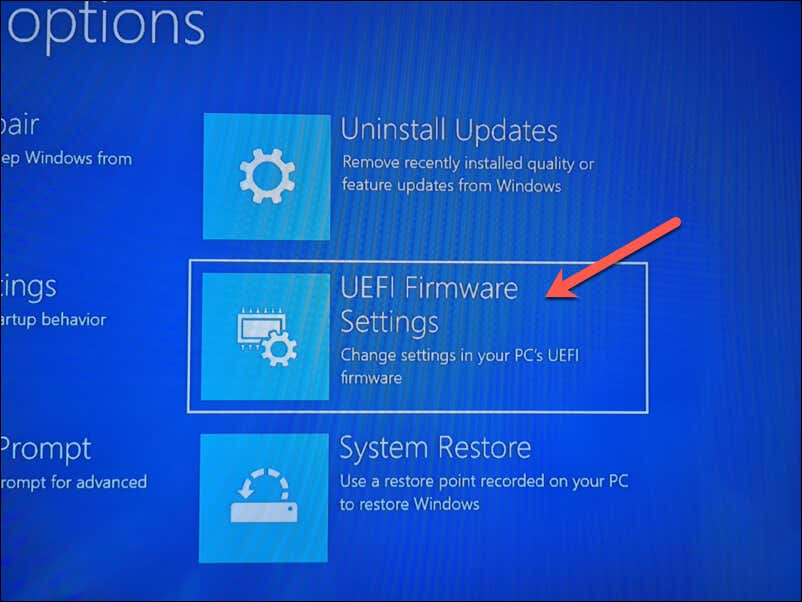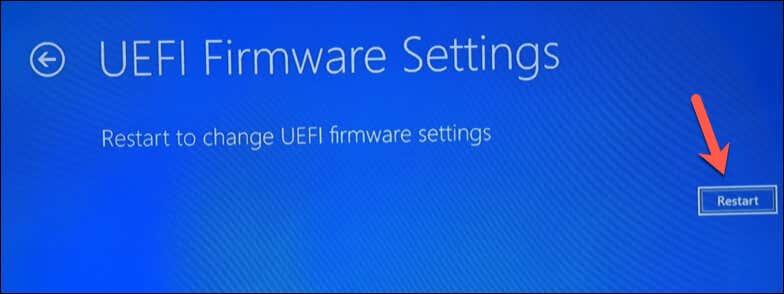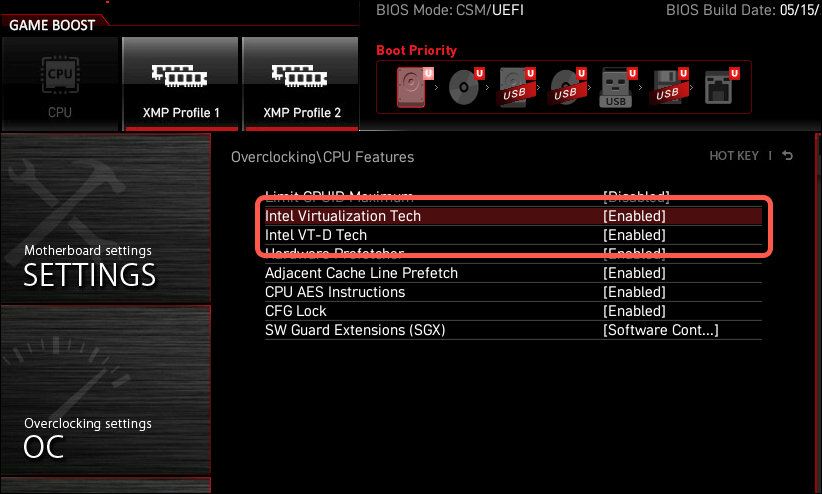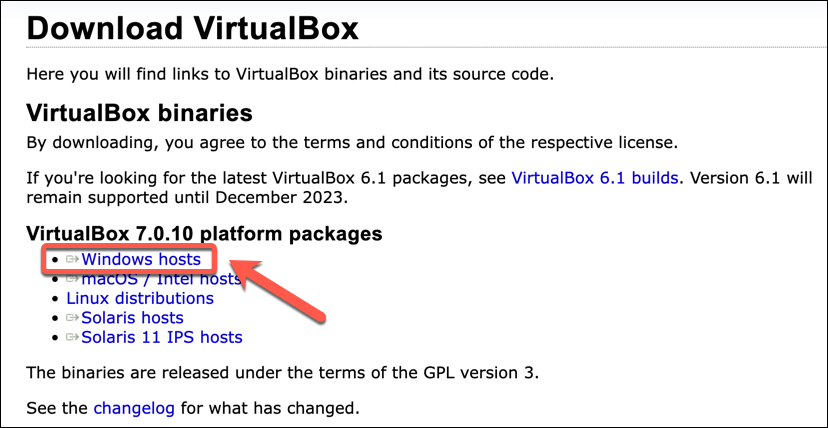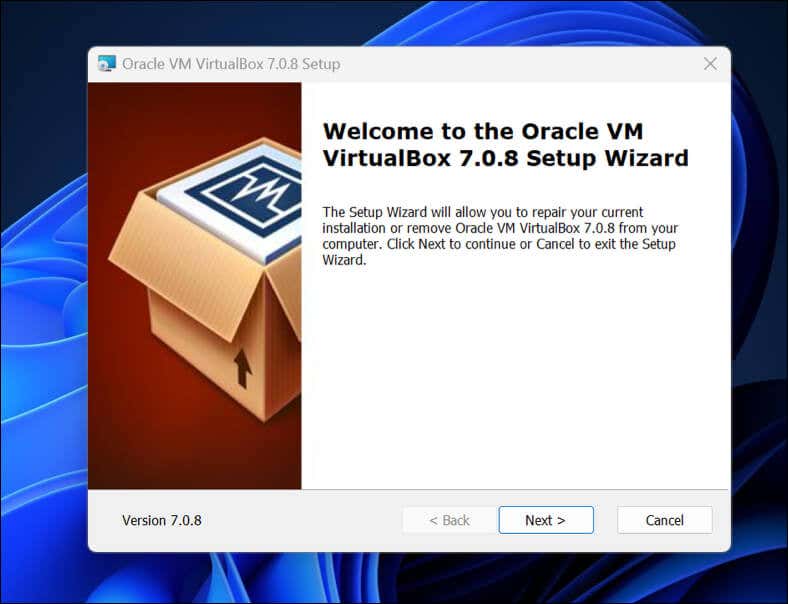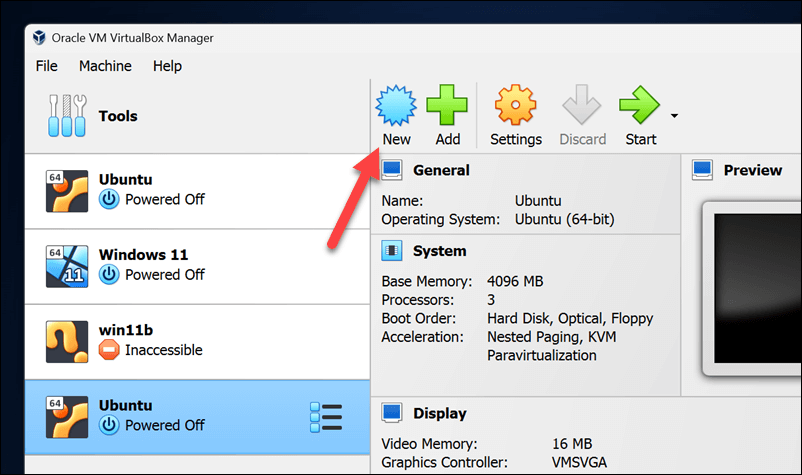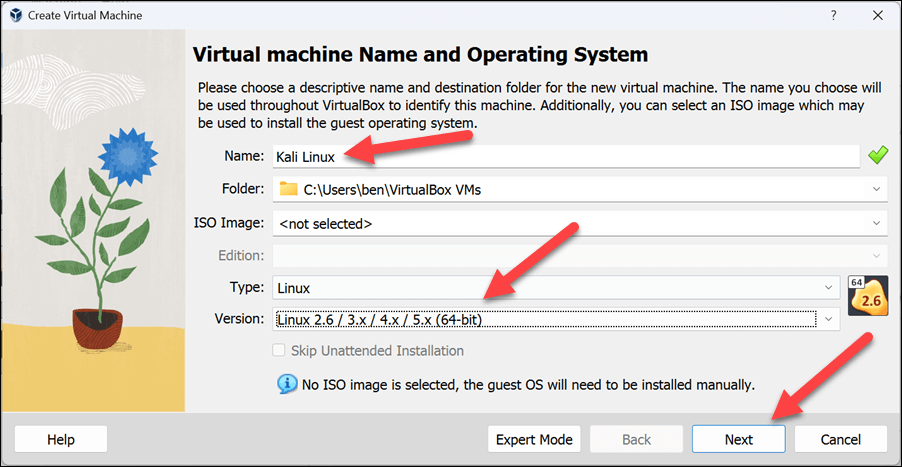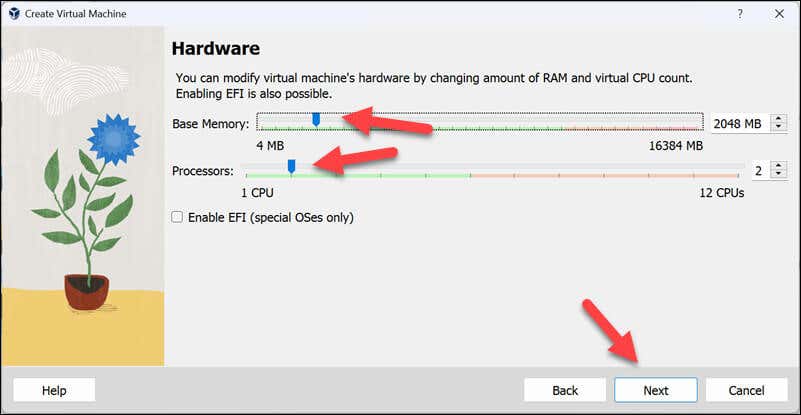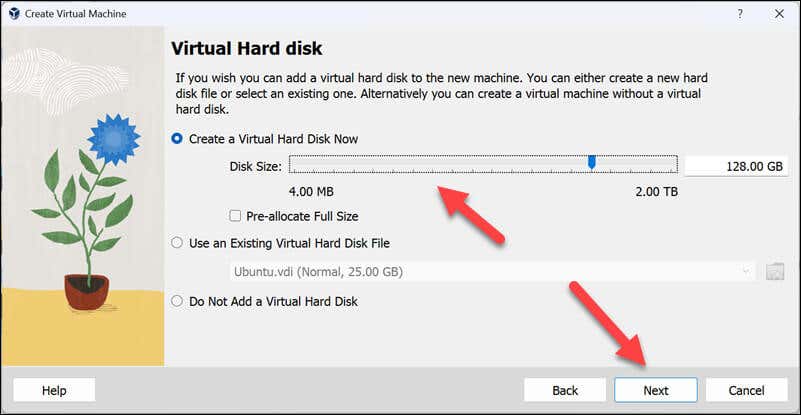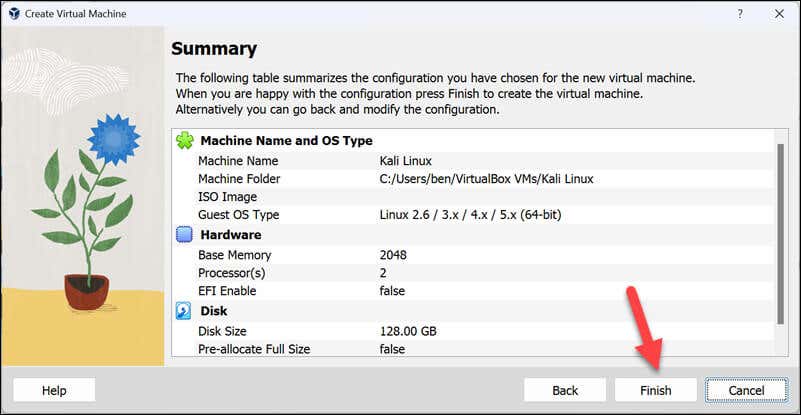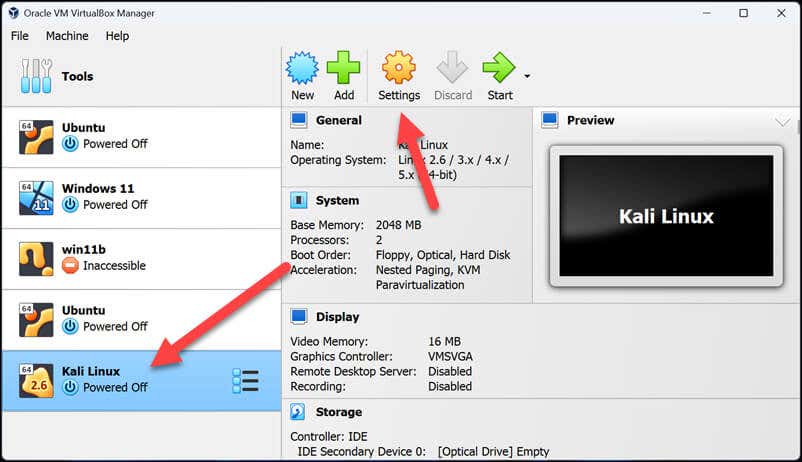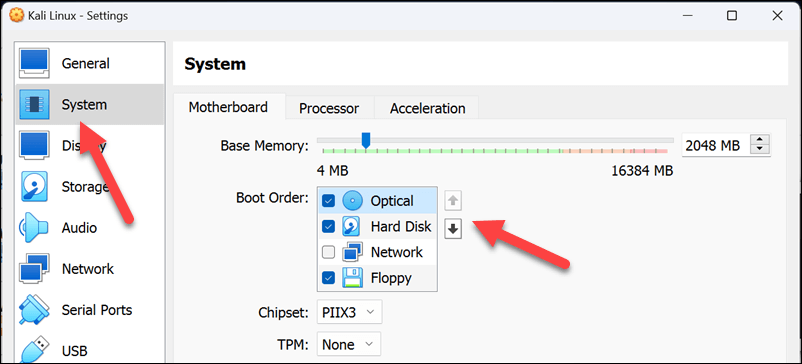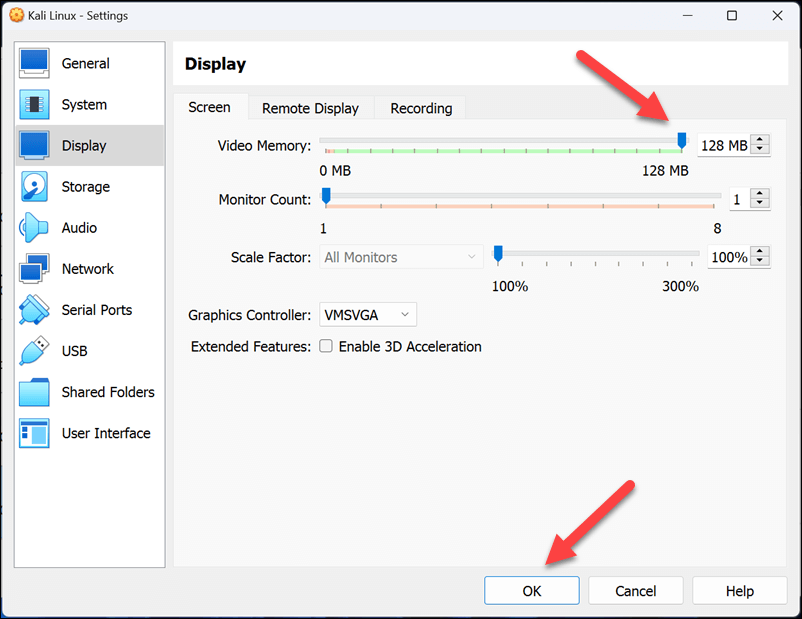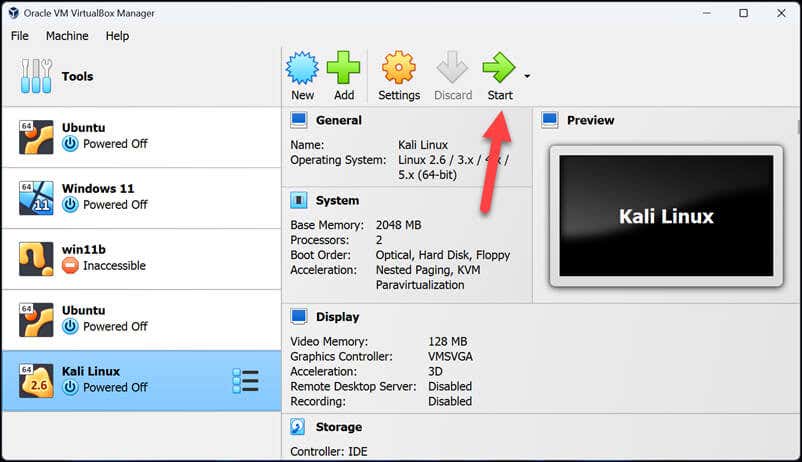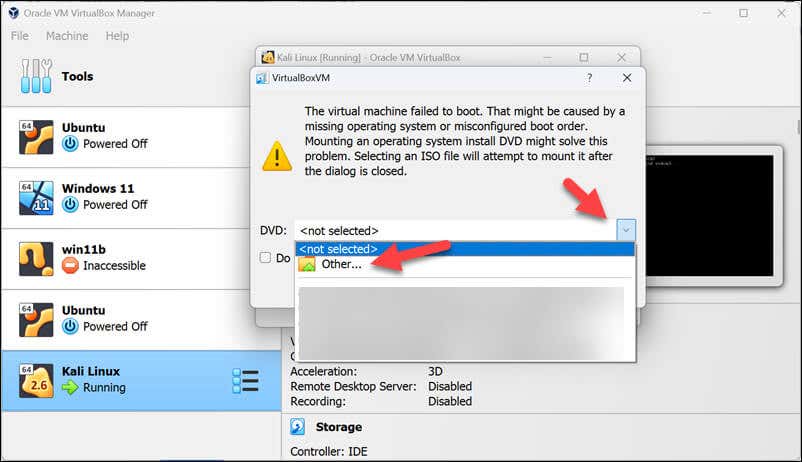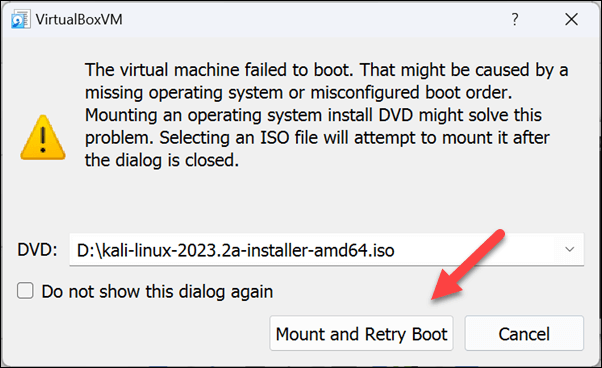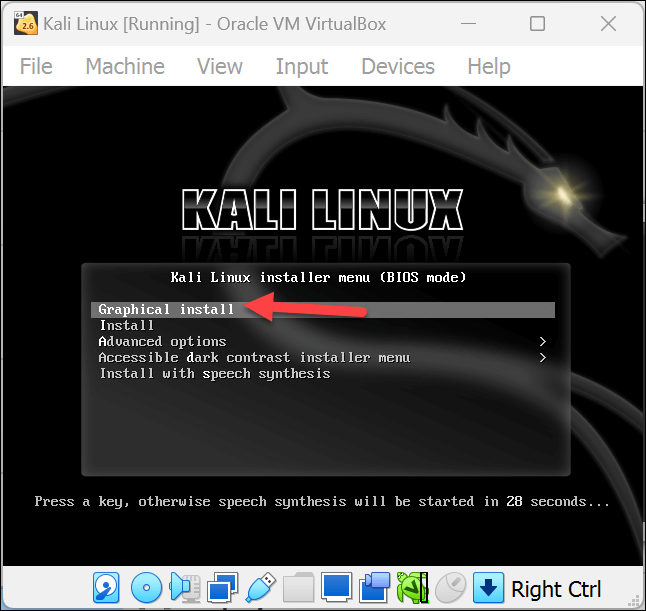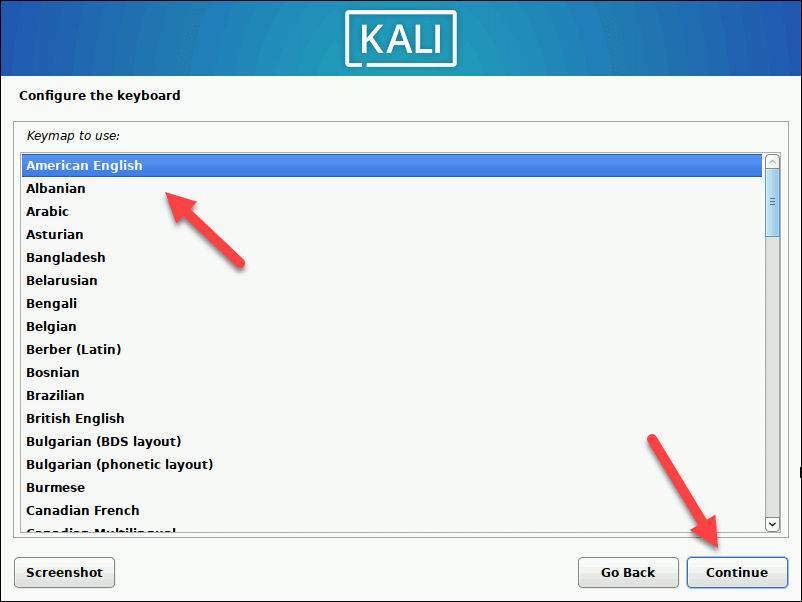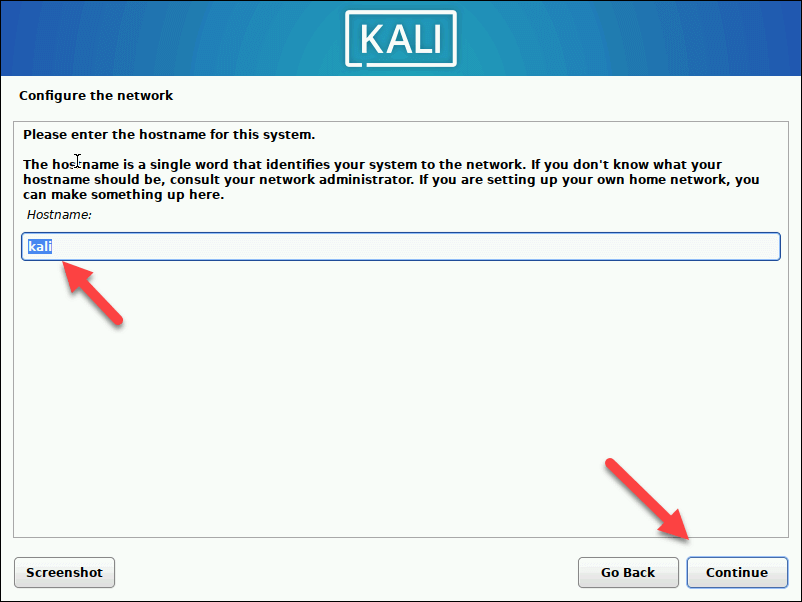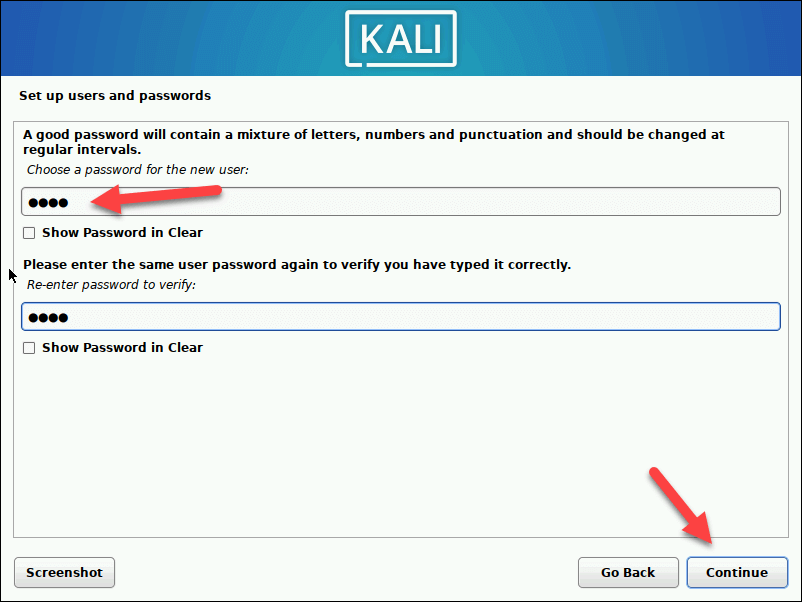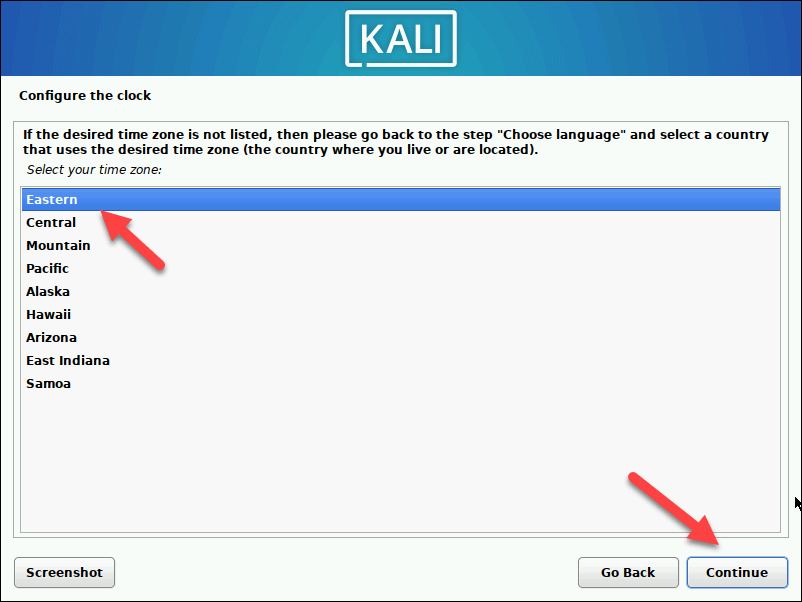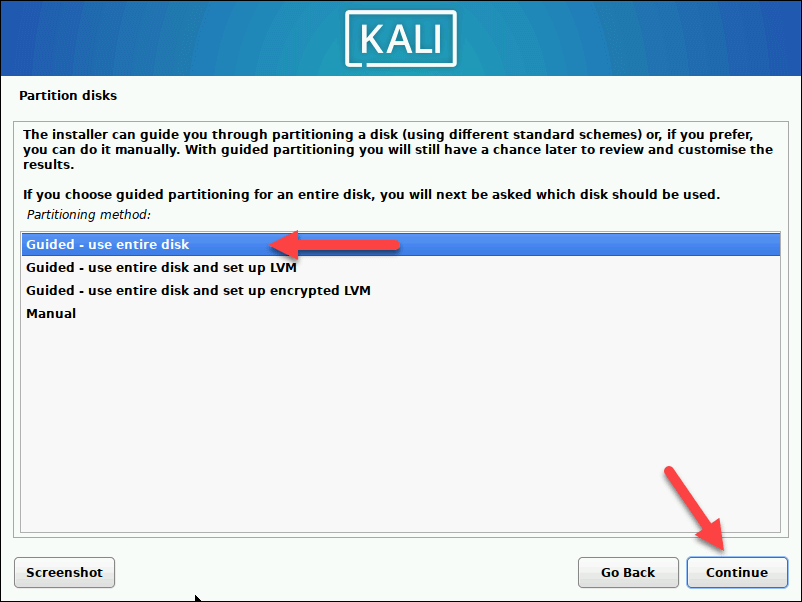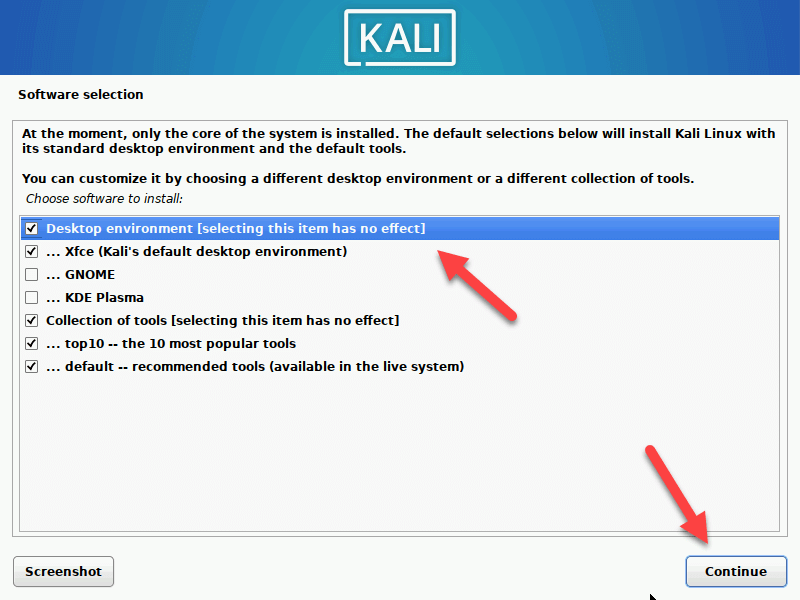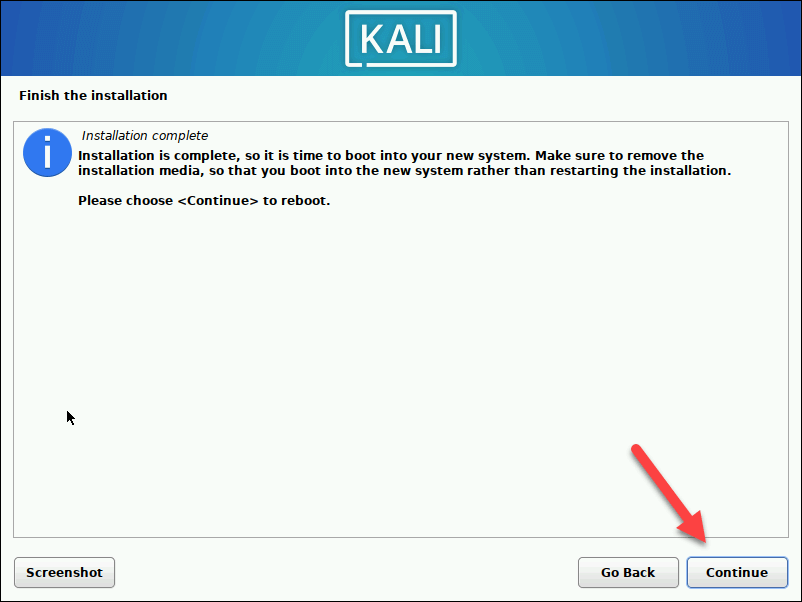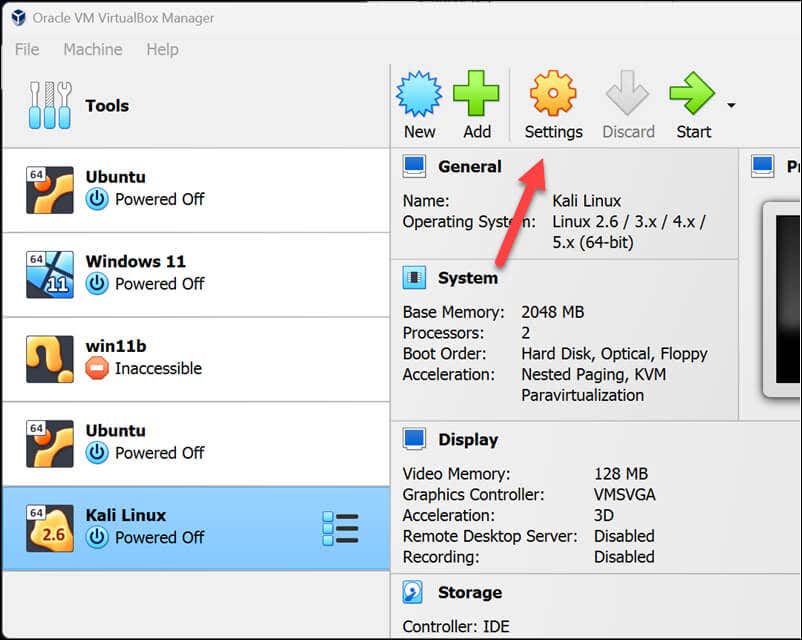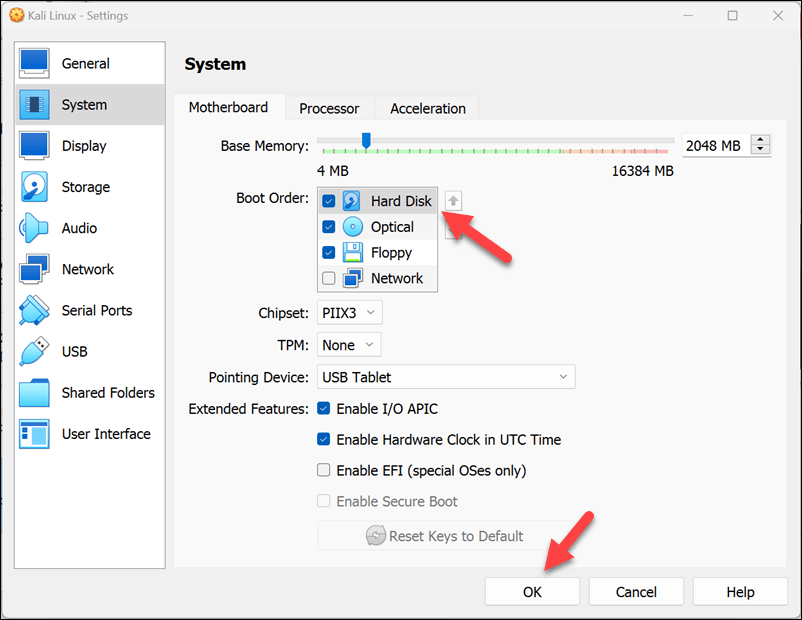Kali Linux est un piratage distribution Linux populaire conçue pour les tests d'intrusion et éthique par des professionnels de la sécurité. L'installation de Kali Linux sur une VirtualBox machine virtuelle vous permet de l'exécuter sur votre PC Windows, fournissant ainsi un environnement isolé pour les tests et l'apprentissage sans compromettre votre installation Windows existante.
La configuration de Kali Linux dans une machine virtuelle implique le téléchargement de l'image ISO, la création d'une nouvelle machine virtuelle dans VirtualBox et la configuration des paramètres système. Cette méthode vous permet d'interagir avec d'autres machines virtuelles ainsi qu'avec la machine hôte, sans affecter votre système d'exploitation Windows existant.
Pour installer Kali Linux sur Windows 11 à l'aide de VirtualBox, suivez les étapes ci-dessous.

Activation de la virtualisation sur votre Windows PC
Avant d'installer Kali Linux dans VirtualBox, assurez-vous que la virtualisation est activée sur votre PC Windows dans votre Paramètres BIOS/UEFI. Cette fonctionnalité permet au système d'exploitation d'exécuter d'autres systèmes d'exploitation en tant que machines virtuelles, améliorant ainsi les performances et la compatibilité.
Pour activer la virtualisation dans vos paramètres BIOS/UEFI, suivez ces étapes.
Une fois votre PC Windows 11 démarré, cliquez avec le bouton droit sur le menu Démarrer et sélectionnez Paramètres.
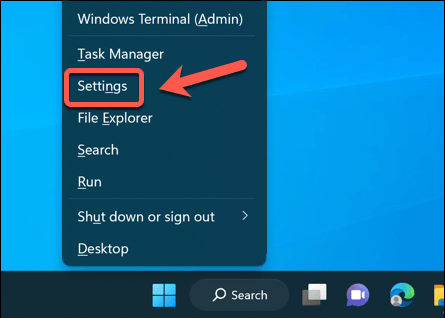
Dans Paramètres, appuyez sur Système>Récupération.
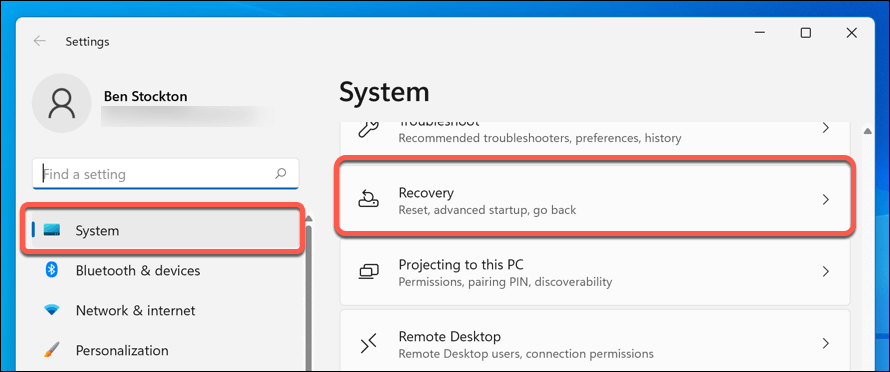
Faites défiler jusqu'à la section Options de récupérationet, à côté de l'option Démarrage avancé, appuyez sur Redémarrer maintenant.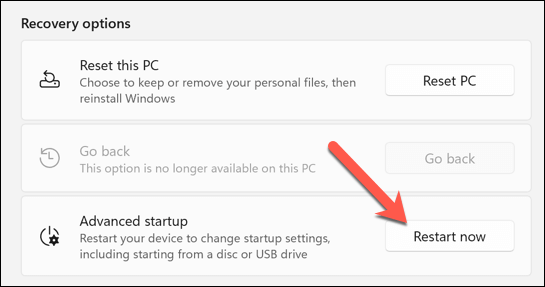
Lorsque vous y êtes invité, confirmez que vous souhaitez redémarrer en appuyant sur le bouton Redémarrer maintenant.
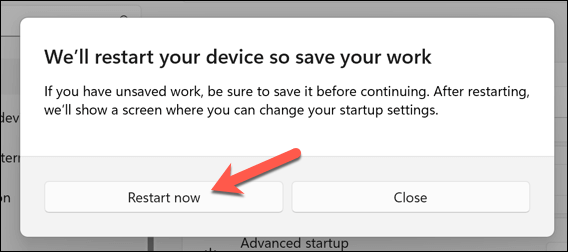
Une fois votre ordinateur redémarré dans le menu du mode de récupération, sélectionnez Dépannage>Options avancées.
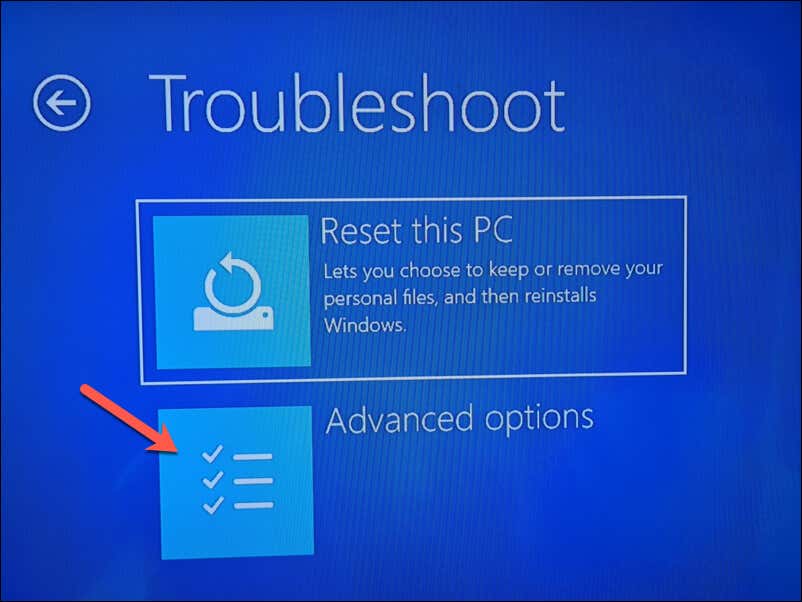 Dans Options avancées, appuyez sur le bouton Paramètres du micrologiciel UEFI.
Dans Options avancées, appuyez sur le bouton Paramètres du micrologiciel UEFI.
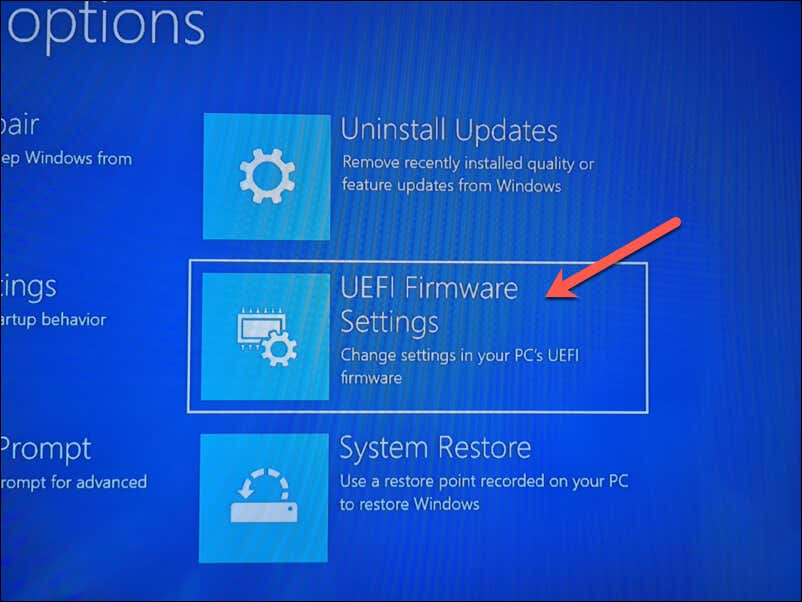
Appuyez sur Redémarrerpour démarrer dans votre menu UEFI.
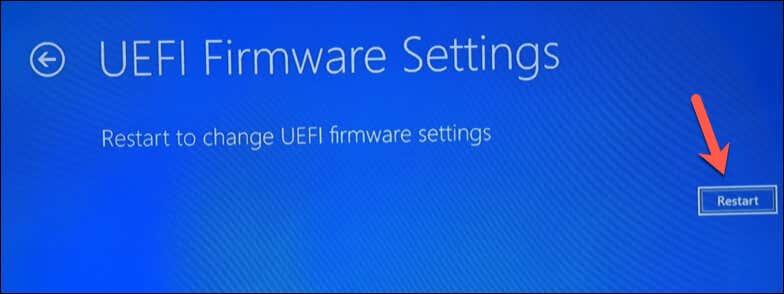
Si cela ne fonctionne pas, redémarrez votre PC manuellement et appuyez sur la touche appropriée (telle que Supprimer ou F1) pour démarrer manuellement dans votre menu BIOS/UEFI. Consultez le manuel de votre appareil pour connaître la touche correcte sur laquelle appuyer ici.
Une fois que vous êtes dans vos paramètres BIOS/UEFI, accédez à la section Avancéou Processeur. Recherchez les paramètres liés à la virtualisation, tels que AMD-V, Intel Virtualization Technology, Intel VT-D Techou similaire..
Assurez-vous d'activerle(s) paramètre(s) de virtualisation et enregistrez la modification.
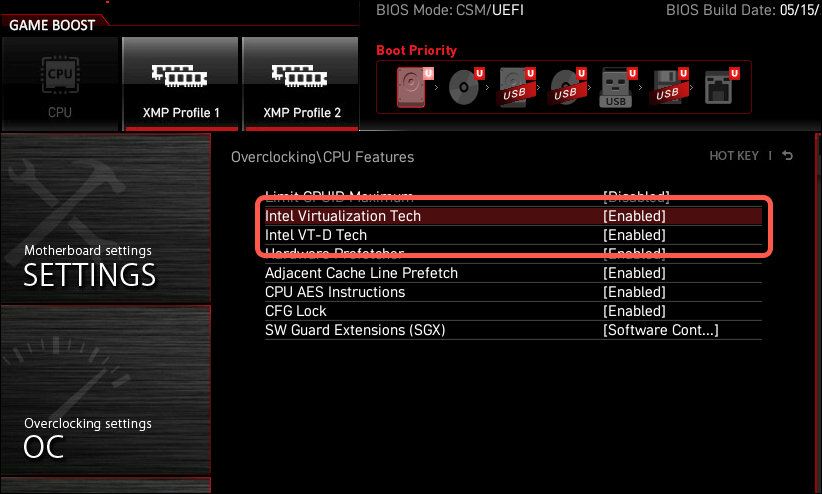
Une fois l'enregistrement effectué, quittez les paramètres du BIOS ou de l'UEFI et redémarrez votre ordinateur pour que les modifications prennent effet.
Après avoir activé la virtualisation, vous pouvez commencer à installer VirtualBox (et Kali Linux).
Comment télécharger et installer VirtualBox
Il existe plusieurs options pour exécuter des machines virtuelles Linux sur un PC Windows. L'une des meilleures options est VirtualBox, un outil de virtualisation gratuit et open source. Comme alternative, vous pouvez utiliser utiliser VMware, un autre outil de virtualisation bien connu, bien que cela nécessite une licence payante.
Tout d'abord, vous devez ouvrir le Site officiel de VirtualBox dans votre navigateur Web. Choisissez la version appropriée à installer : VirtualBox pour les hôtes Windowsdans ce cas. Le téléchargement devrait commencer automatiquement.
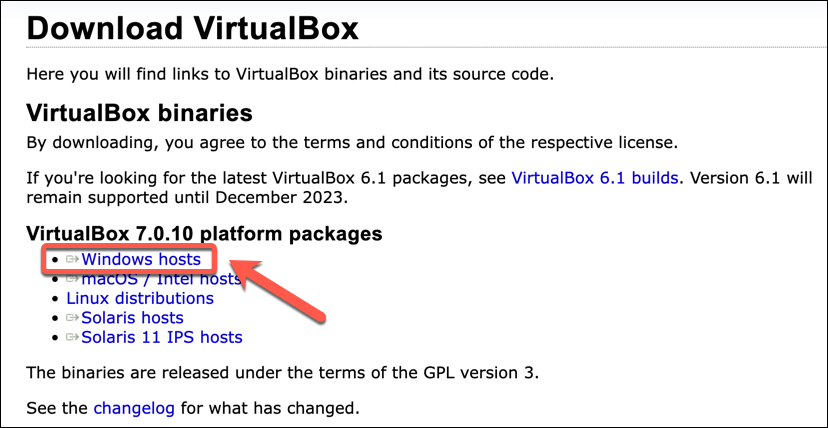
Une fois le téléchargement terminé, localisez le fichier d'installation sur votre ordinateur et double-cliquez dessus pour commencer le processus d'installation. Suivez les instructions à l'écran pendant l'installation, en veillant à accorder les autorisations nécessaires et en installant tous les composants supplémentaires.
Par exemple, VirtualBox installera généralement un composant réseau virtualisé pour permettre à votre machine virtuelle d'accéder à votre réseau local sans affecter la configuration de votre réseau Windows.
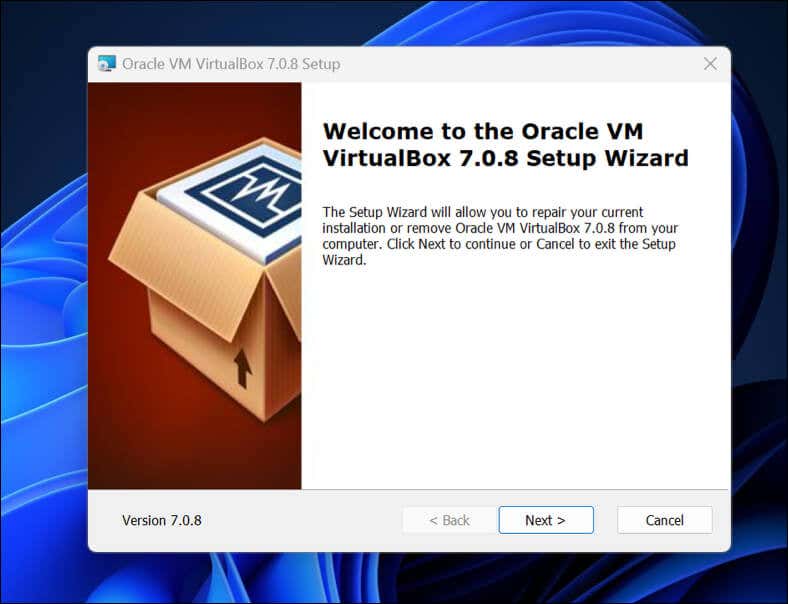
Une fois VirtualBox installé, vous êtes prêt à configurer une nouvelle machine virtuelle Kali Linux.
Comment créer et configurer une nouvelle machine virtuelle dans VirtualBox
Une fois VirtualBox installé, vous êtes prêt à commencer à configurer votre nouvelle machine virtuelle Kali Linux. Cependant, avant de continuer, vous devrez télécharger le fichier image Kali Linux.
Pour ce faire, téléchargez le dernier fichier image Kali Linux depuis le site Kali Linux. Une fois que vous avez fait cela, vous pouvez configurer votre machine virtuelle en suivant ces étapes.
Ouvrez VirtualBox et appuyez sur le bouton Nouveau.
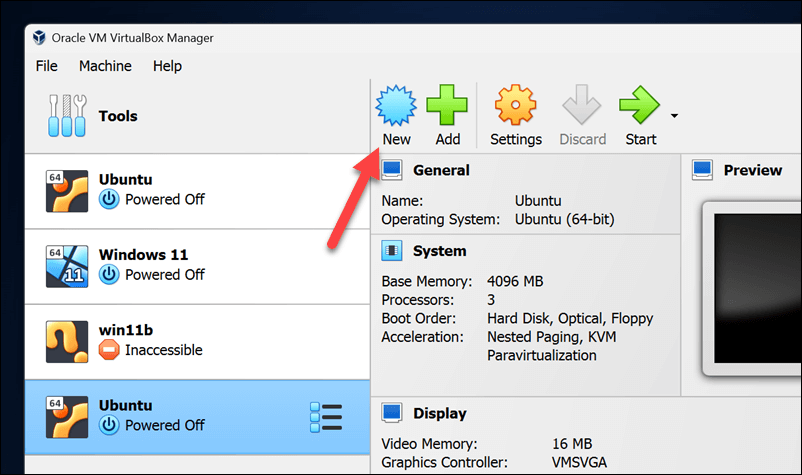
Dans le menu Nom et système d'exploitation, saisissez un nouveau nom pour votre installation de Kali Linux (par exemple, Kali Linux).
Sélectionnez Linuxcomme type et Linux 2.6 / 3.x / 4.x / 5.x (64 bits)comme version avant d'appuyer sur Suivant.
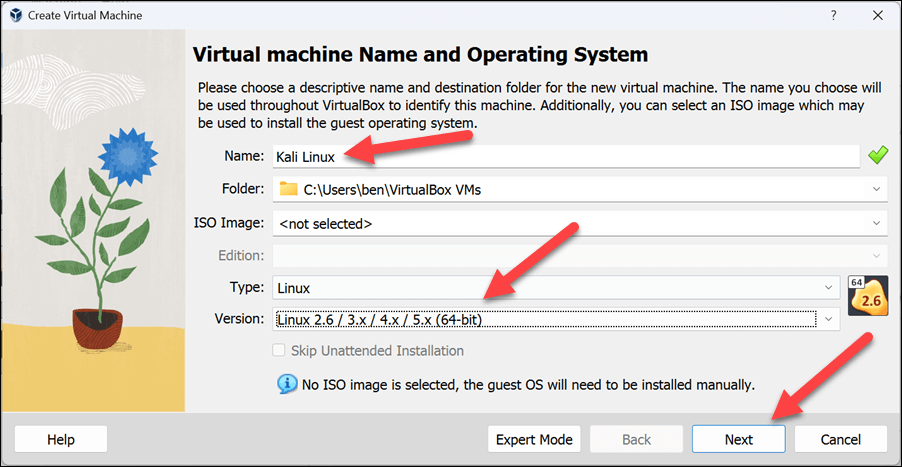
.
Dans le menu Mémoire, sélectionnez une quantité appropriée de mémoire système à consacrer à votre machine virtuelle. Au minimum, cela devrait être d'environ 2 048 Mo(2 Go)mais, si vous disposez de plus de ressources, vous pouvez en sélectionner davantage, simplement laissez-en suffisamment pour que Windows puisse fonctionner en dessous sans problème.
Augmentez le nombre de processeurs jusqu'à un minimum de 2(si votre matériel le permet).
Appuyez sur Suivantpour continuer.
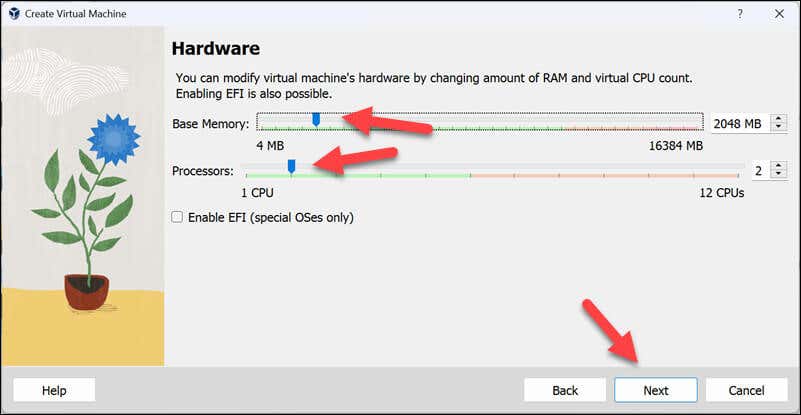
Dans le menu Disque dur, choisissez l'option Créer un disque dur virtuel maintenant, sélectionnez une taille appropriée et appuyez sur Suivantpour continuer. .
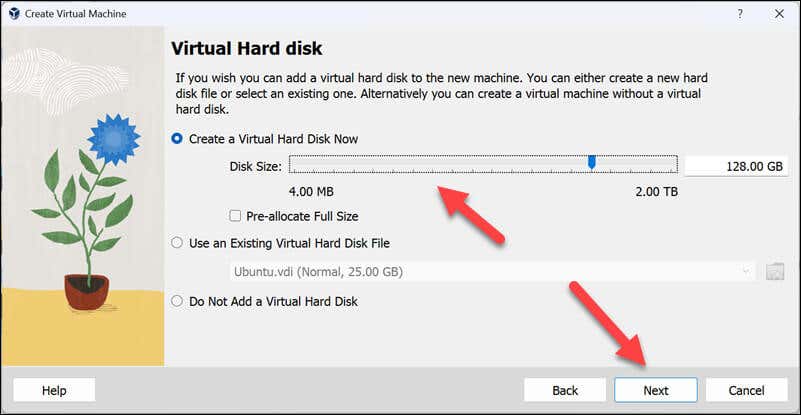
Confirmez que les paramètres sont corrects avant d'appuyer sur Terminerpour créer la machine virtuelle.
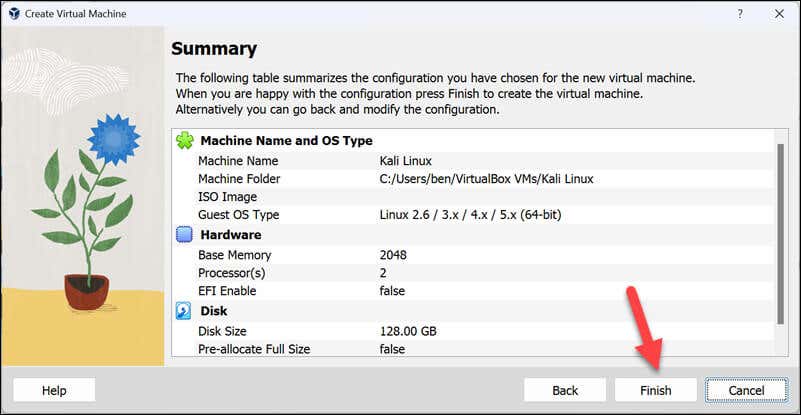
Votre machine virtuelle doit être créée à ce stade : sélectionnez-la et appuyez sur Paramètres.
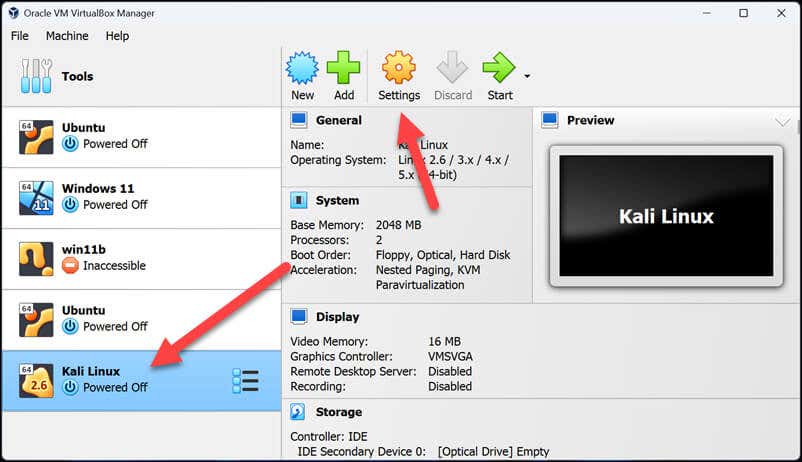
Dans l'onglet Carte mèredu menu Système, définissez l'ordre de démarrage sur Optiqued'abord sur Disque dur. .
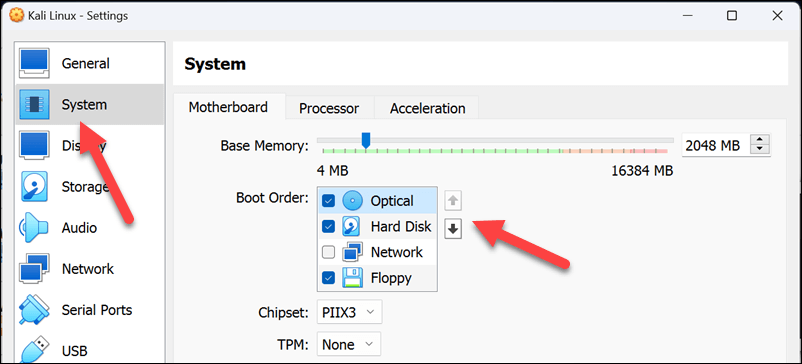
Ensuite, sélectionnez Affichageet réglez votre option Mémoire vidéosur un niveau approprié (128 Moest recommandé) et appuyez sur la touche Activer. Case à cocher Accélération 3D.
Appuyez sur OKpour enregistrer les paramètres de votre machine virtuelle.
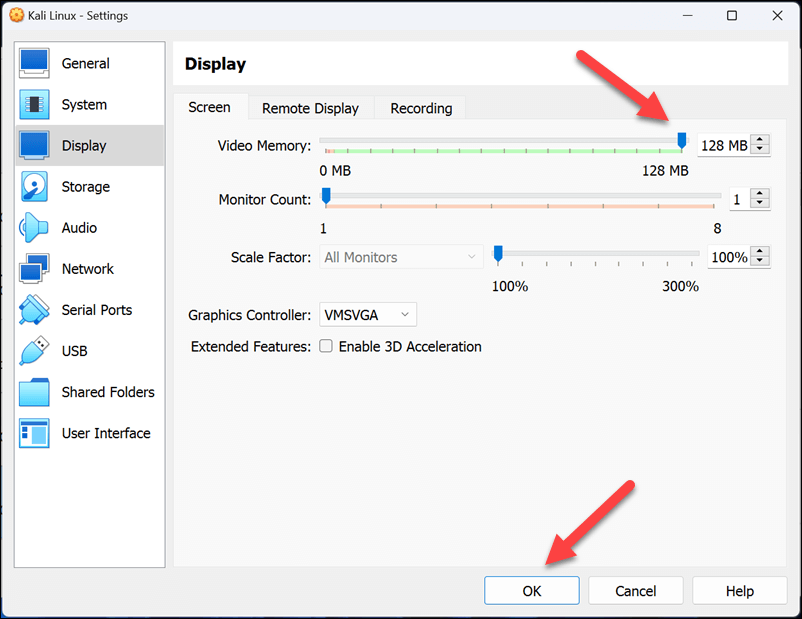
Appuyez sur Démarrerpour lancer votre machine virtuelle Kali Linux pour la première fois.
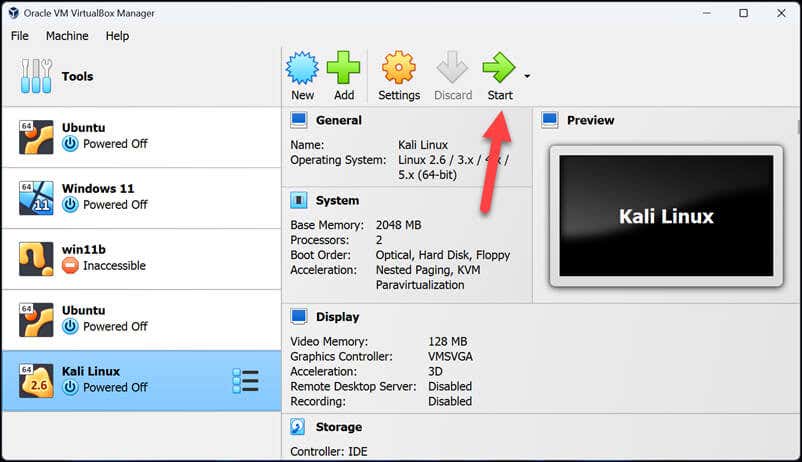
Comment installer et configurer Kali Linux dans VirtualBox
À ce stade, vous avez créé et configuré avec succès votre nouvelle machine virtuelle dans VirtualBox. Vous devrez maintenant terminer le processus d'installation en suivant ces étapes.
Lorsque vous démarrez votre machine Kali Linux, VirtualBox vous demandera de sélectionner un disque d'installation. Vous devrez sélectionner ici le fichier ISO que vous avez téléchargé sur le site Web de Kali Linux : appuyez sur le bouton fléché>Autrepour ce faire.
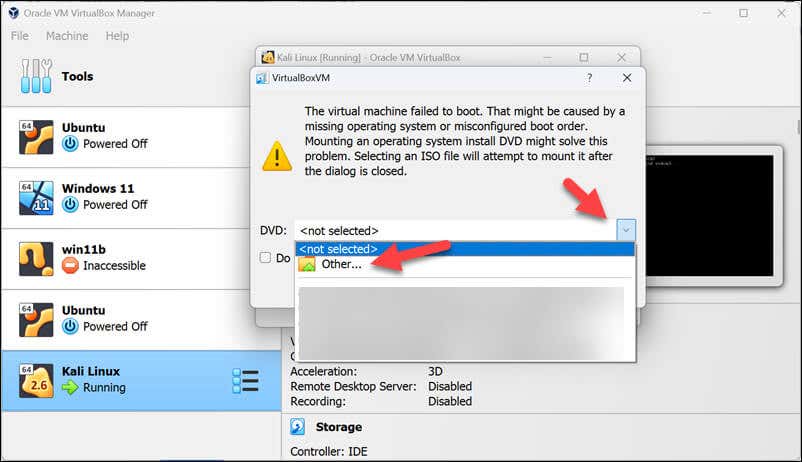
Appuyez sur Monter et réessayer de démarrerpour continuer après ce point.
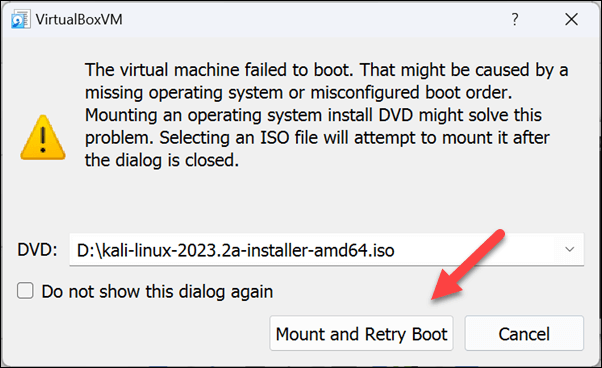
Après quelques instants, vous devriez être invité à choisir une méthode d'installation : la plupart des utilisateurs doivent choisir Installation graphiqueet appuyer sur la touche Entrée..
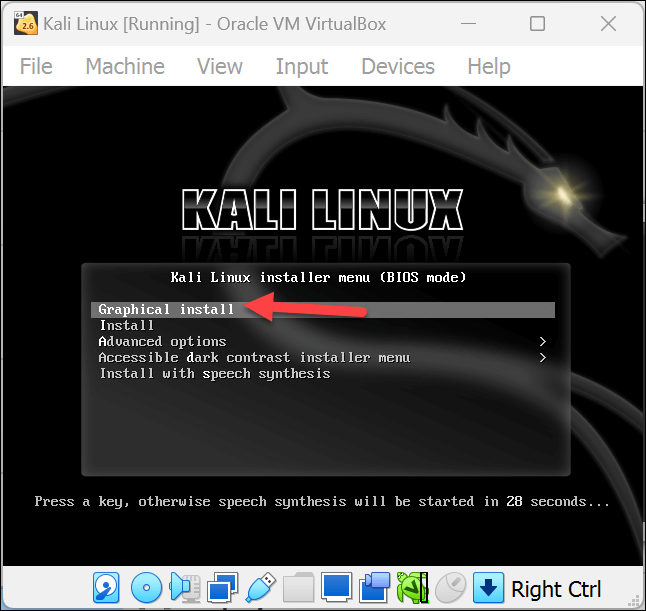
Une fois l'installation commencée, vous serez invité à choisir votre langue, votre emplacement et les paramètres de votre clavier : sélectionnez ces options et appuyez sur Continuerdans chaque menu.
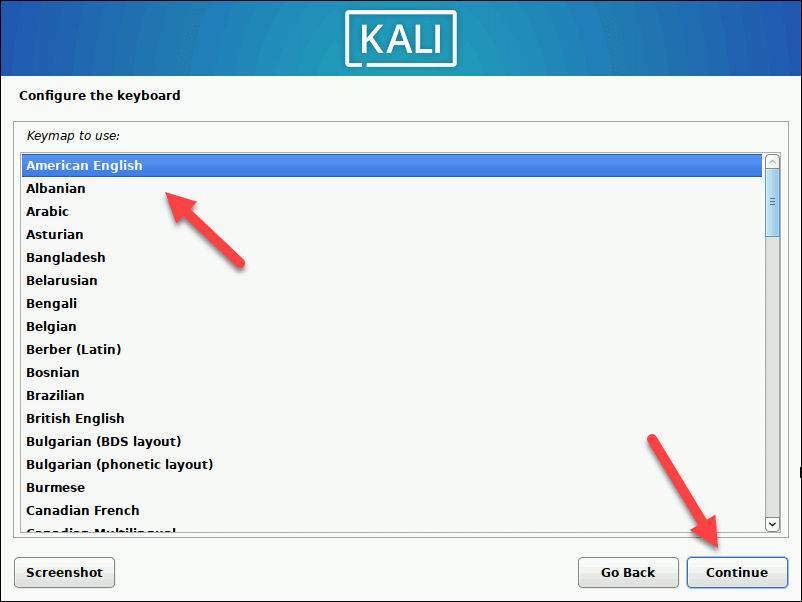
L'installation va se poursuivre ; attendez qu'elle continue. Vous serez peut-être ensuite invité à confirmer ou à configurer vos paramètres réseau (tels que la connexion à un réseau Wi-Fi). Suivez les instructions à l'écran pour terminer ce processus.
Ensuite, saisissez un nom d'hôte (le nom de votre ordinateur sur votre réseau local) dans la zone de texte avant d'appuyer sur Continuer.
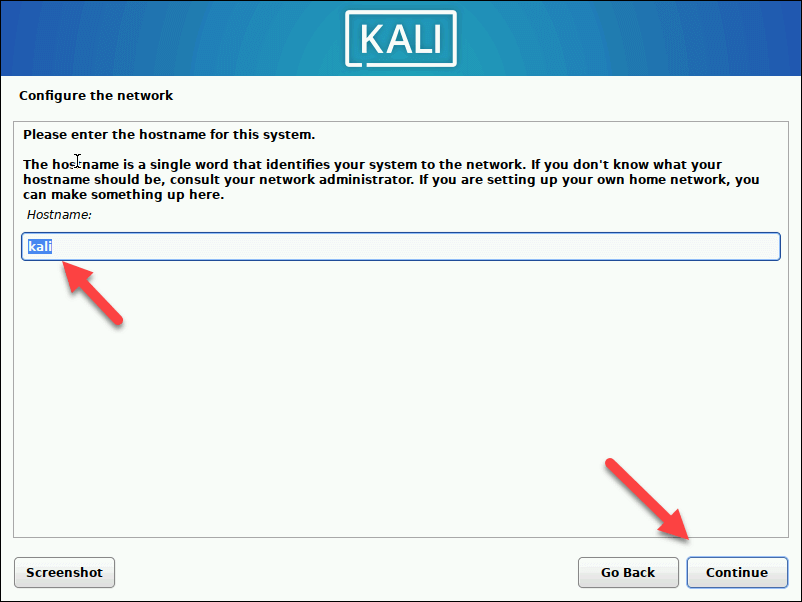
Lorsque vous y êtes invité, choisissez un nom d'utilisateur et un mot de passe pour votre installation de Kali Linux et appuyez sur Continuerdans chaque menu.
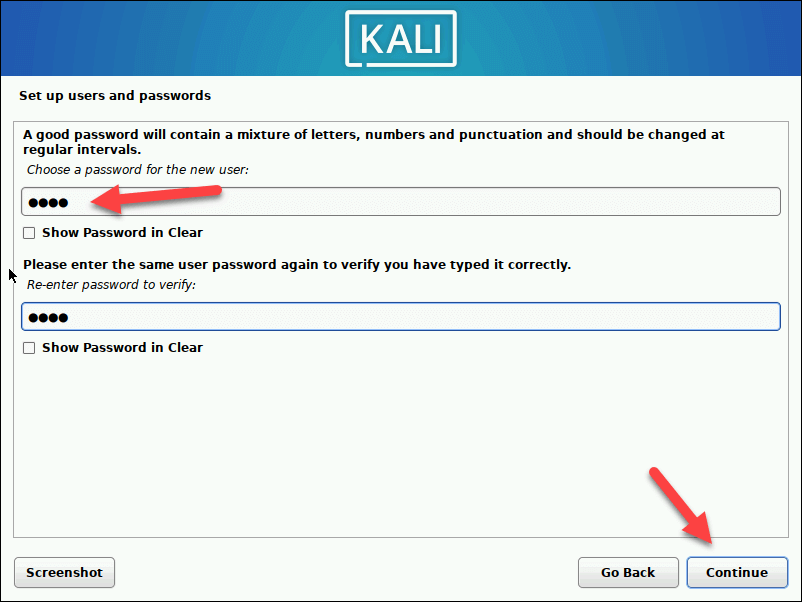
Confirmez vos paramètres d'horloge et appuyez sur Continuer.
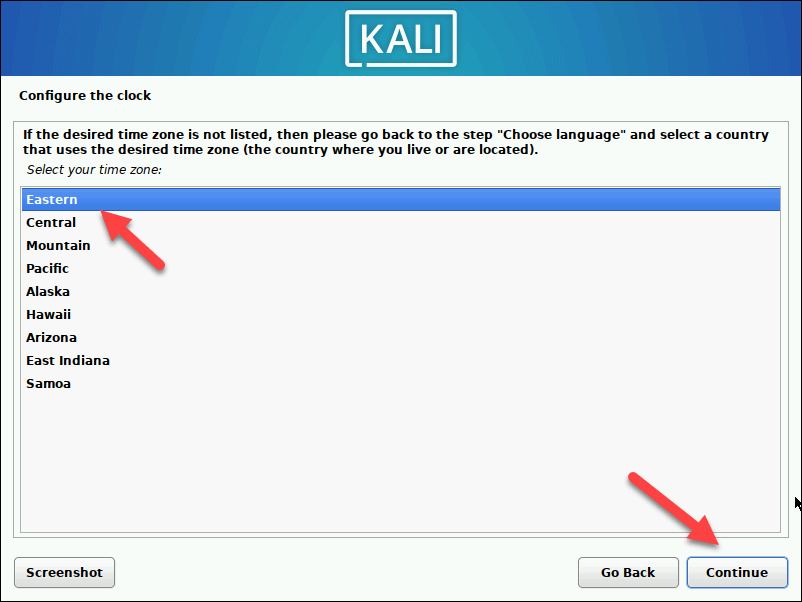
Dans le menu Partitionner les disques, la plupart des utilisateurs devront sélectionner Guidé – Utiliser l'intégralité du disqueavant d'appuyer sur Continuerdans chaque menu. Vous pouvez choisir de séparer vos partitions home, varet tmpmais, pour une installation de machine virtuelle, il est probablement préférable de tout laisser activé. un seul disque car tout est dans un seul fichier.
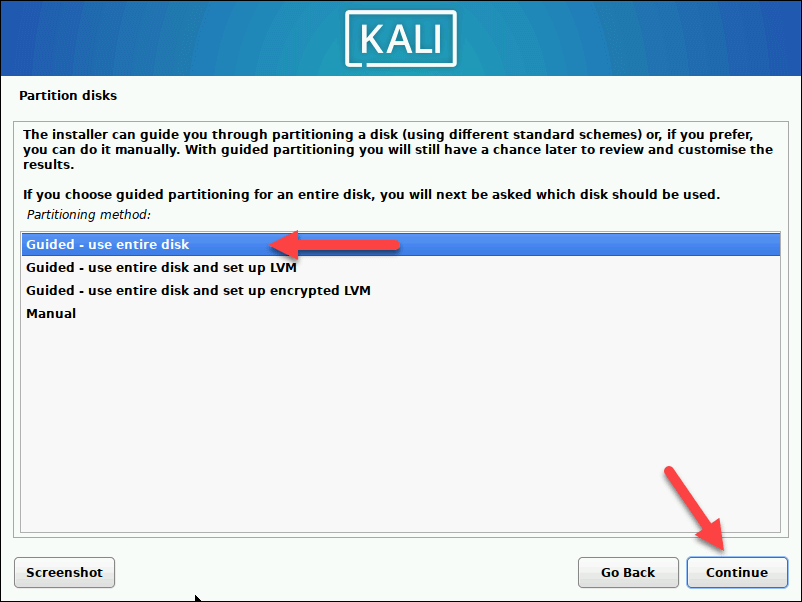
Lors de l'installation, vous serez invité à choisir le logiciel à installer. Effectuez les modifications selon vos préférences, puis appuyez sur Continuer.
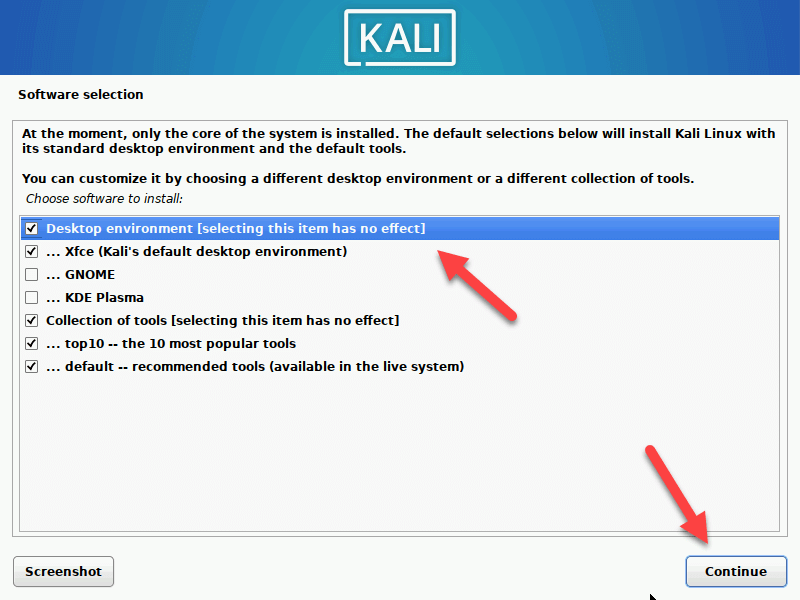
Suivez les instructions à l'écran pour confirmer tout autre paramètre avant d'appuyer sur Continuerdans le menu Terminer l'installation.
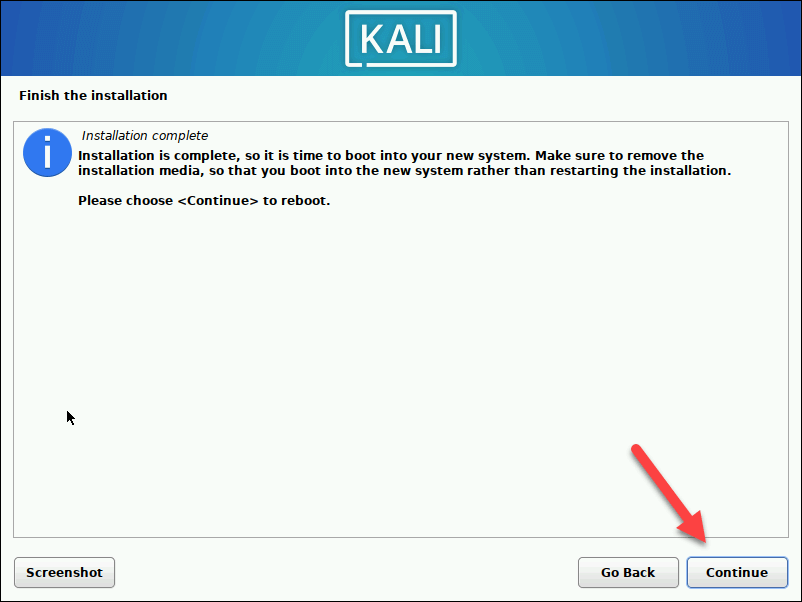
Votre machine virtuelle redémarrera une fois l'installation terminée. Assurez-vous de quitter le menu d'installation (s'il démarre) et confirmez que vous pouvez vous connecter ensuite, puis arrêtez votre machine virtuelle.
À ce stade, vous devrez revenir aux paramètres de votre machine virtuelle pour définir l'ordre de démarrage afin de donner la priorité au disque dur par rapport au lecteur optique virtuel contenant votre fichier ISO d'installation : sélectionnez la machine virtuelle et appuyez sur Paramètres<. /span>.
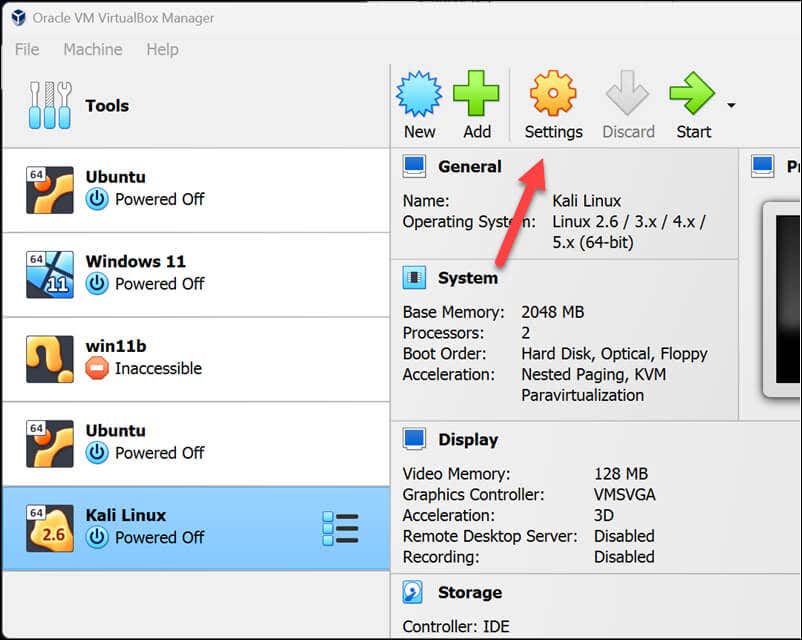
Dans l'onglet Carte mèredu menu Système, assurez-vous de déplacer l'option Disque durau-dessus de l'option Optiquedans les options Ordre de démarrage..
Appuyez sur OKpour enregistrer.
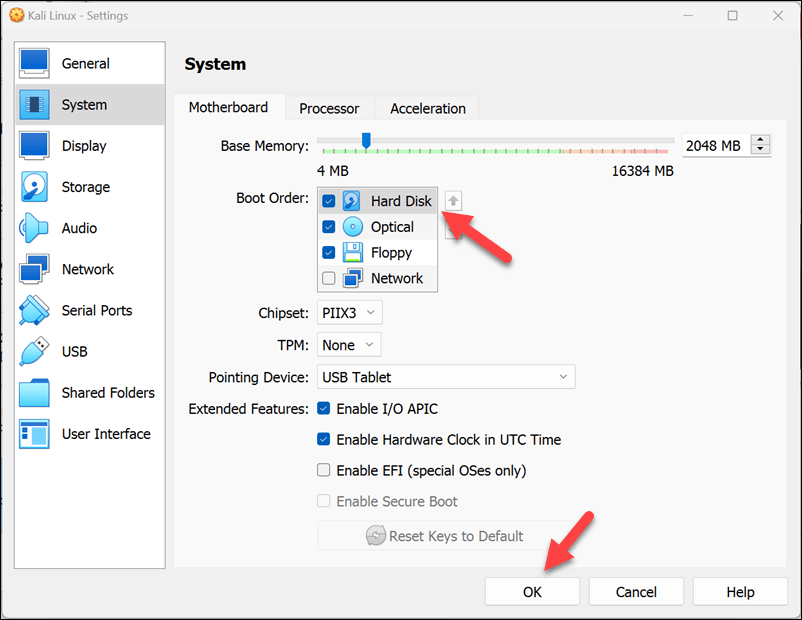
Kali Linux est maintenant prêt à être utilisé dans VirtualBox. Vous pouvez le démarrer et commencer à l'utiliser immédiatement en utilisant le nom d'utilisateur et le mot de passe que vous avez utilisés pour vous connecter.
Tests de sécurité sous Linux avec VirtualBox
En suivant les étapes ci-dessus pour installer Kali Linux dans VirtualBox sur votre PC Windows, vous pouvez profiter de toute la puissance dont il dispose pour tester et sécuriser n'importe quel réseau. Si vous décidez que vous souhaitez désinstaller VirtualBox à tout moment, vous pouvez le faire à partir du menu Paramètres Windows.
Vous souhaitez essayer une méthode différente pour tester de nouveaux logiciels ? Vous pouvez utiliser Bac à sable Windows pour créer un environnement Windows à usage unique afin de tester des fichiers ou des applications sans mettre en danger votre installation principale de Windows.
.
Articles Similaires: