Voulez-vous supprimer complètement VirtualBox de votre PC Microsoft Windows ? C'est probablement parce que Windows Update ne cesse de vous demander de le supprimer en raison d'un problème de compatibilité.
Il existe plusieurs façons de désinstaller VirtualBox sous Windows 10 et 11, et cet article vous guidera à travers elles. Passez à la section qui traite de la suppression de VirtualBox à l'aide d'un utilitaire de suppression de logiciel si vous souhaitez supprimer toutes les entrées de registre associées.
Méthode 1 : Désinstaller VirtualBox via le volet Applications et fonctionnalités
Le moyen le plus simple de désinstaller Oracle VM VirtualBox consiste à utiliser la console Applications et fonctionnalités dans les paramètres Windows.
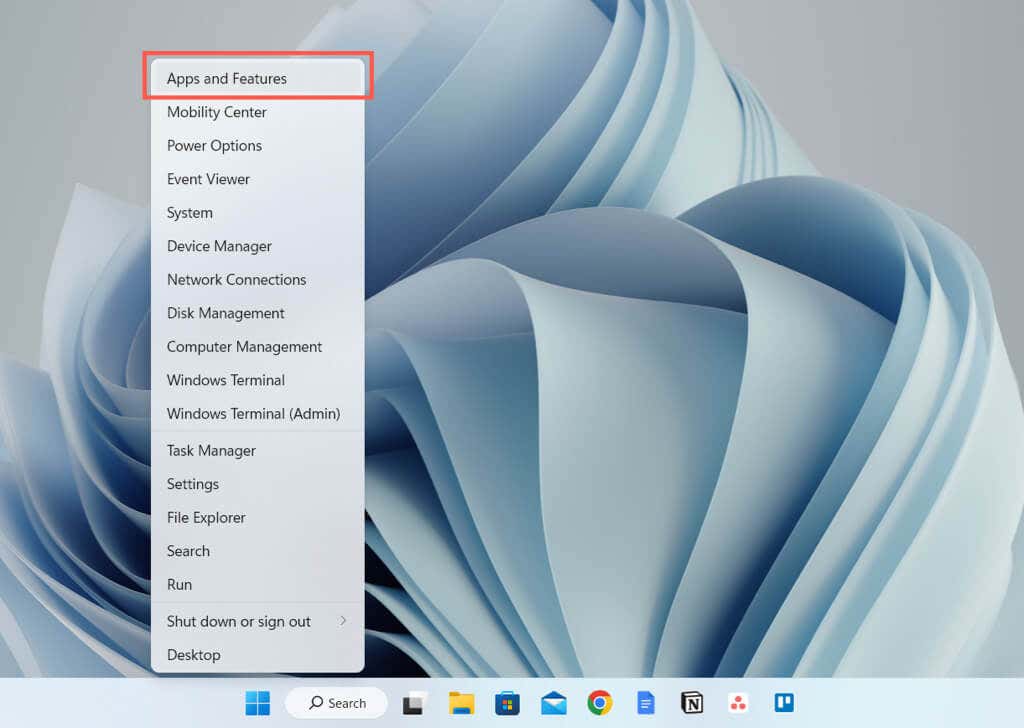
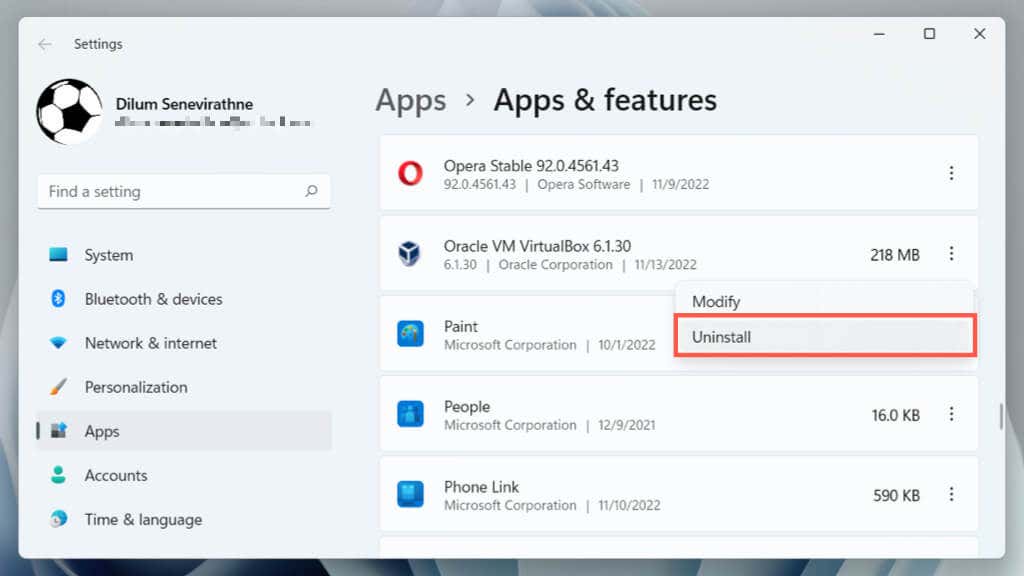
Méthode 2 : désinstaller VirtualBox via le panneau de configuration
Vous pouvez également utiliser l'ancien volet Programmes et fonctionnalités dans le Panneau de configuration Windows pour supprimer VirtualBox.
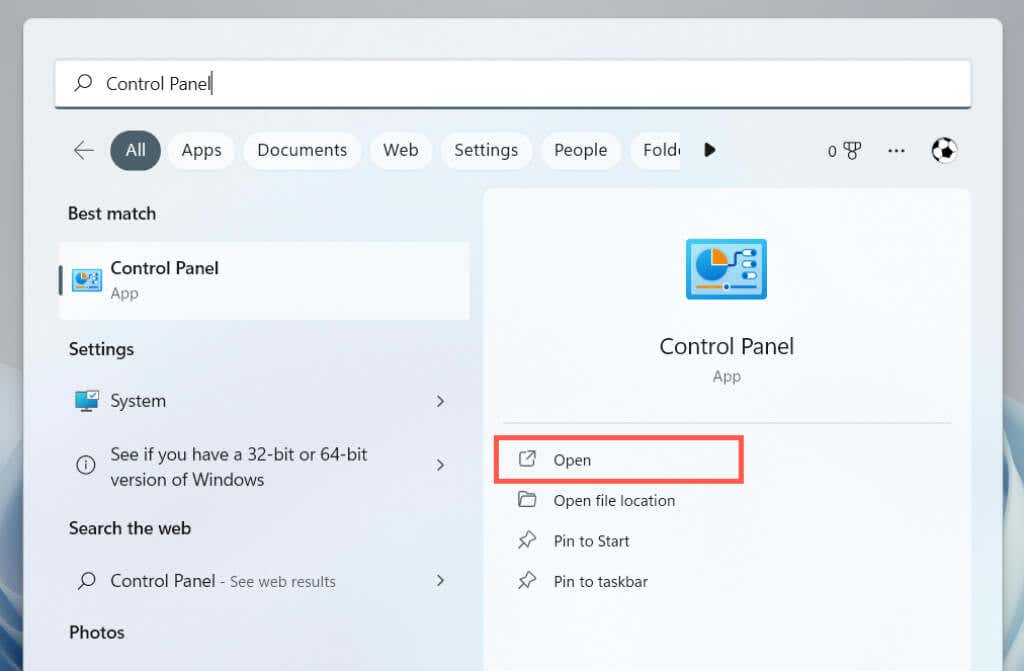
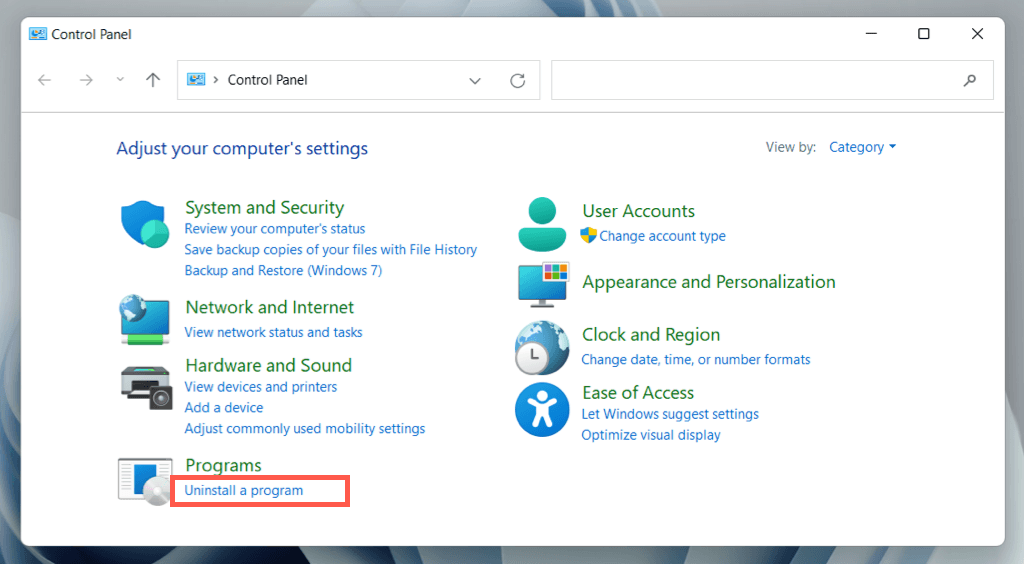
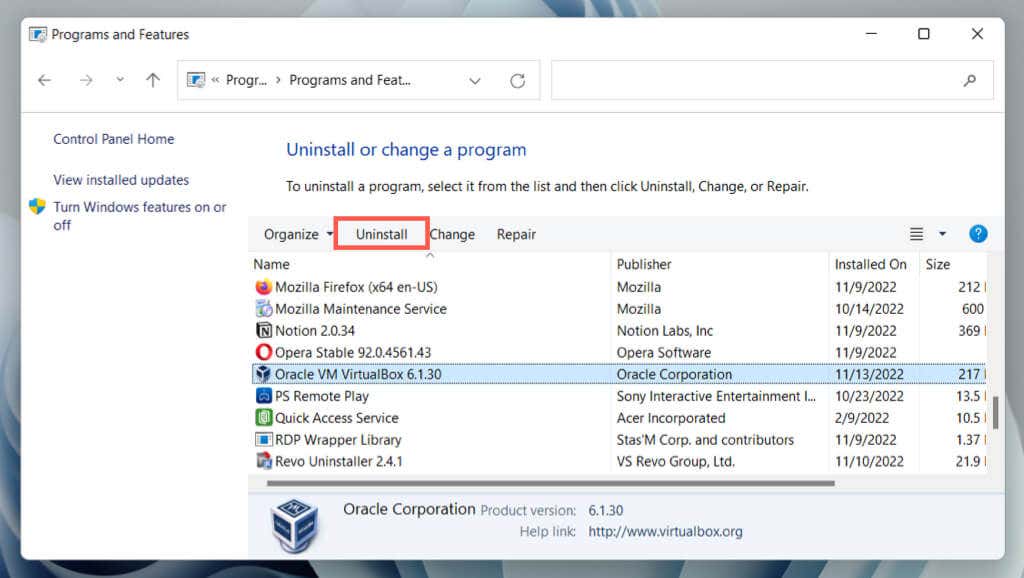
Méthode 3 : Désinstaller VirtualBox à l'aide de son programme d'installation Windows
Si VirtualBox n'apparaît pas dans l'application Paramètres ou dans le Panneau de configuration, utilisez le programme d'installation de Virtualbox pour supprimer le programme.
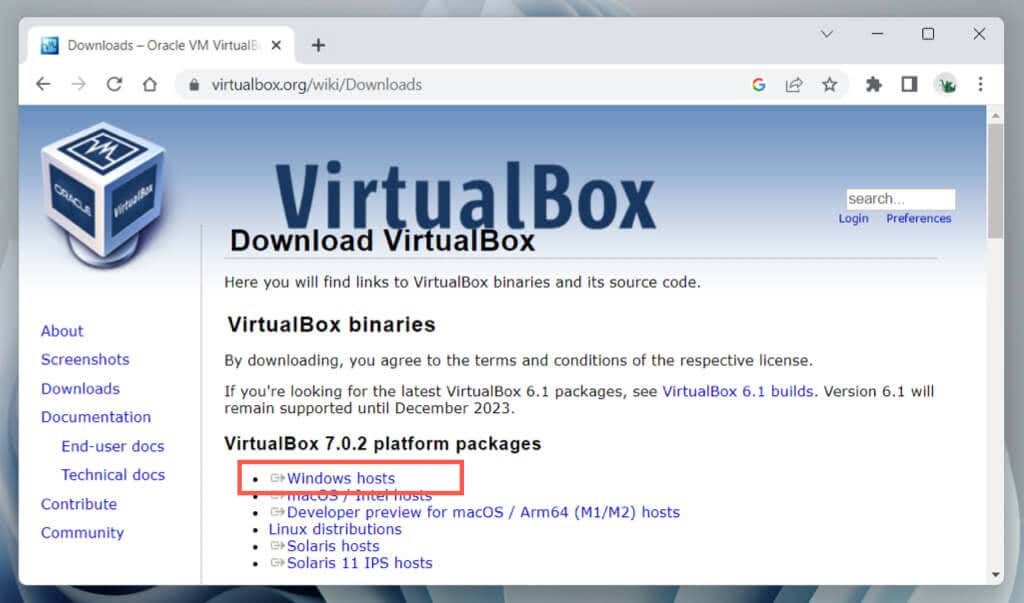
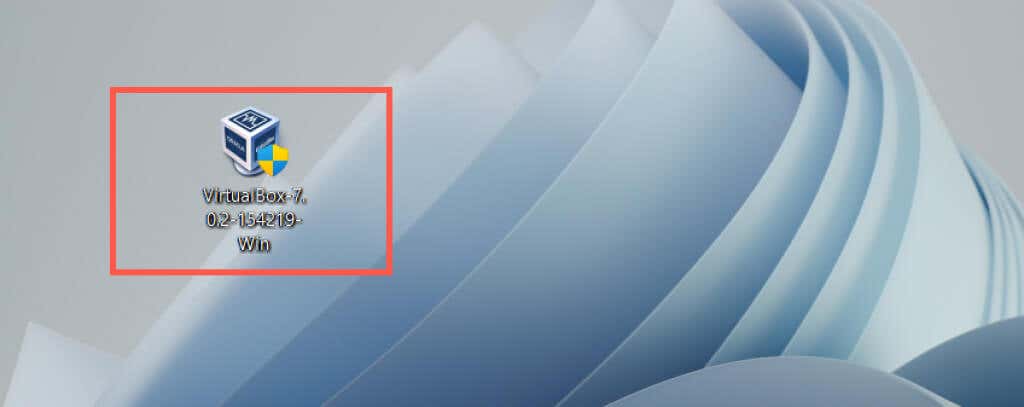
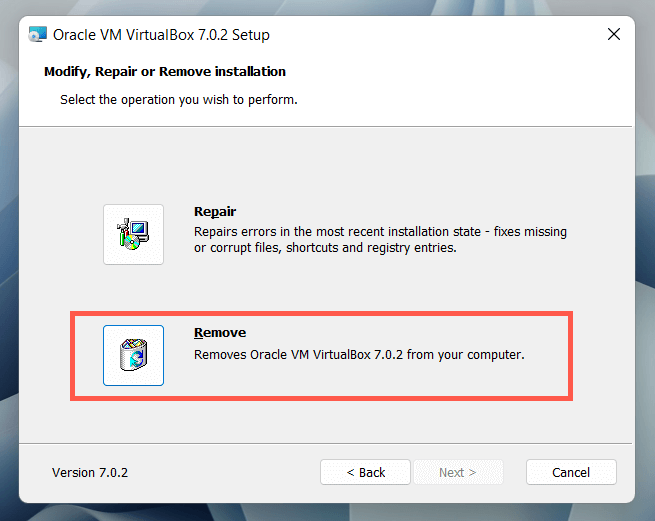
Méthode 4 : désinstaller VirtualBox via Windows PowerShell
Une autre façon de supprimer VirtualBox consiste à utiliser la console Windows PowerShell.
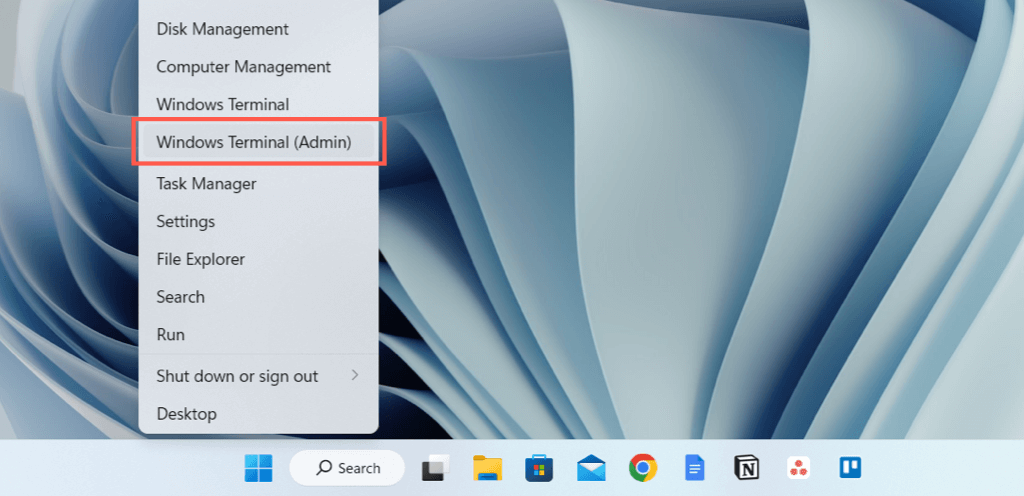
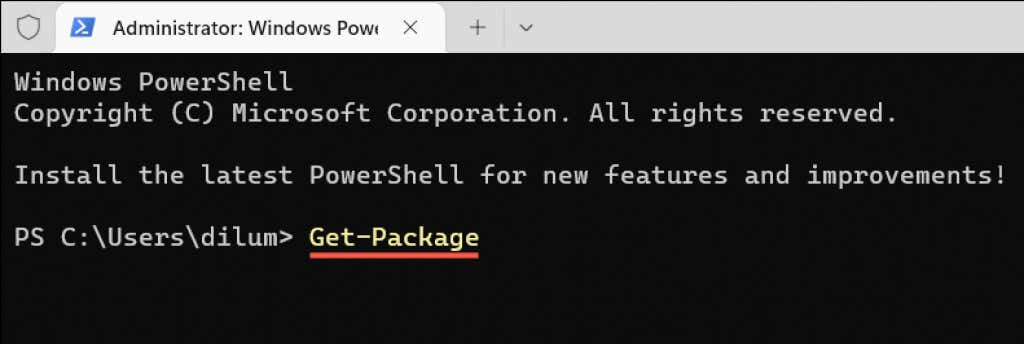


Méthode 5 : Désinstaller VirtualBox à l'aide d'un outil de suppression de logiciel
Utilisez un utilitaire de suppression de logiciel dédié pour supprimer VirtualBox et toutes ses entrées de registre. Par exemple, voici la version gratuite de Programme de désinstallation Revo en action.
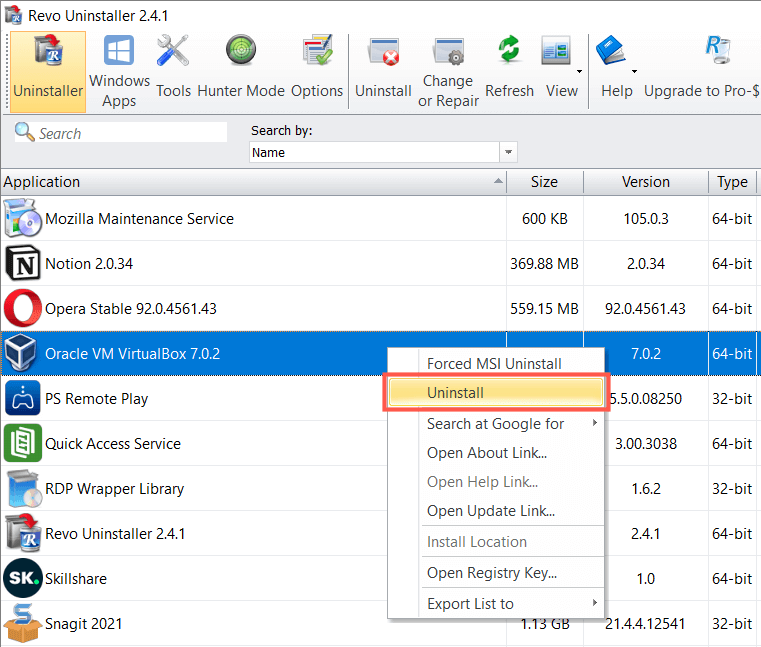
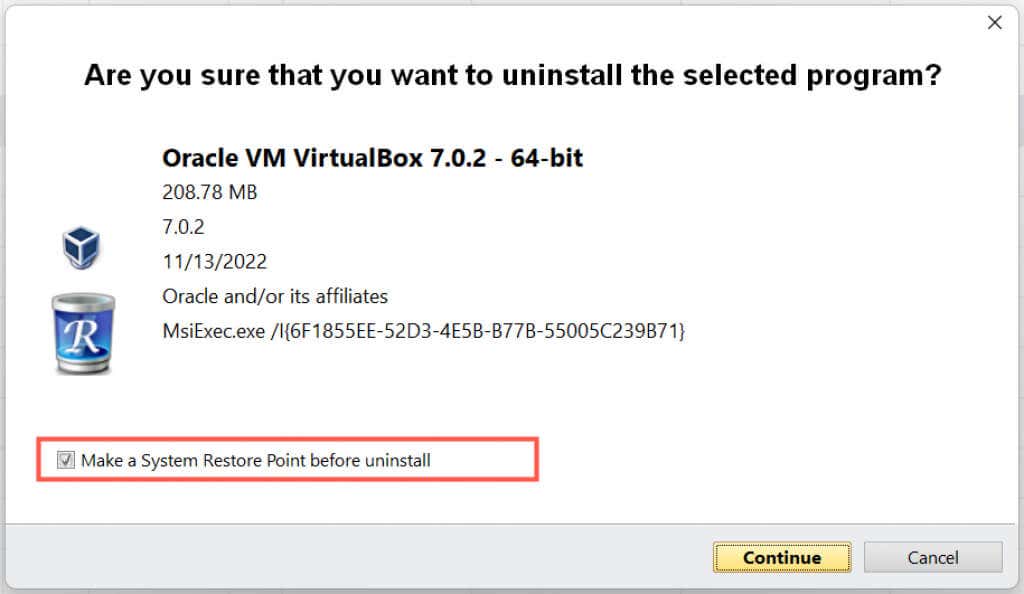
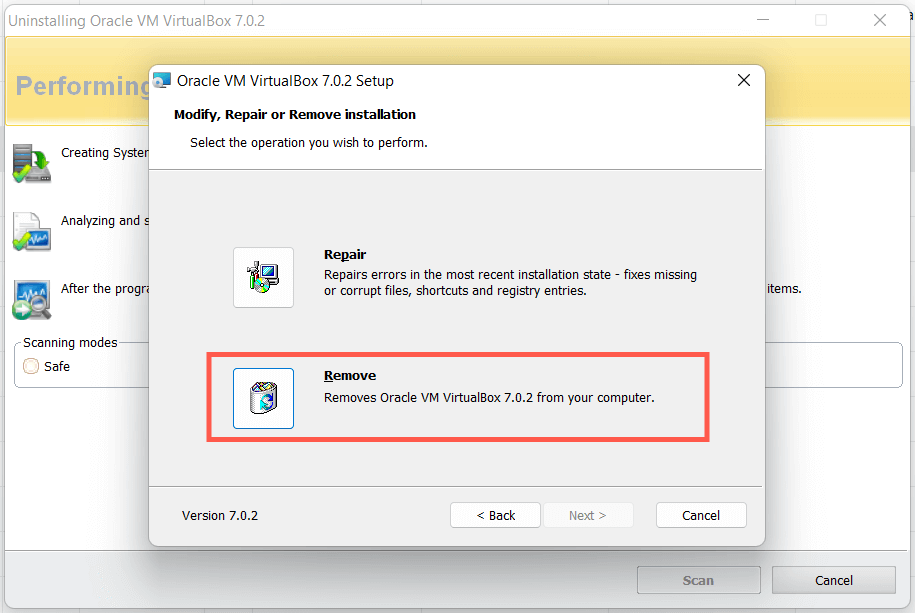
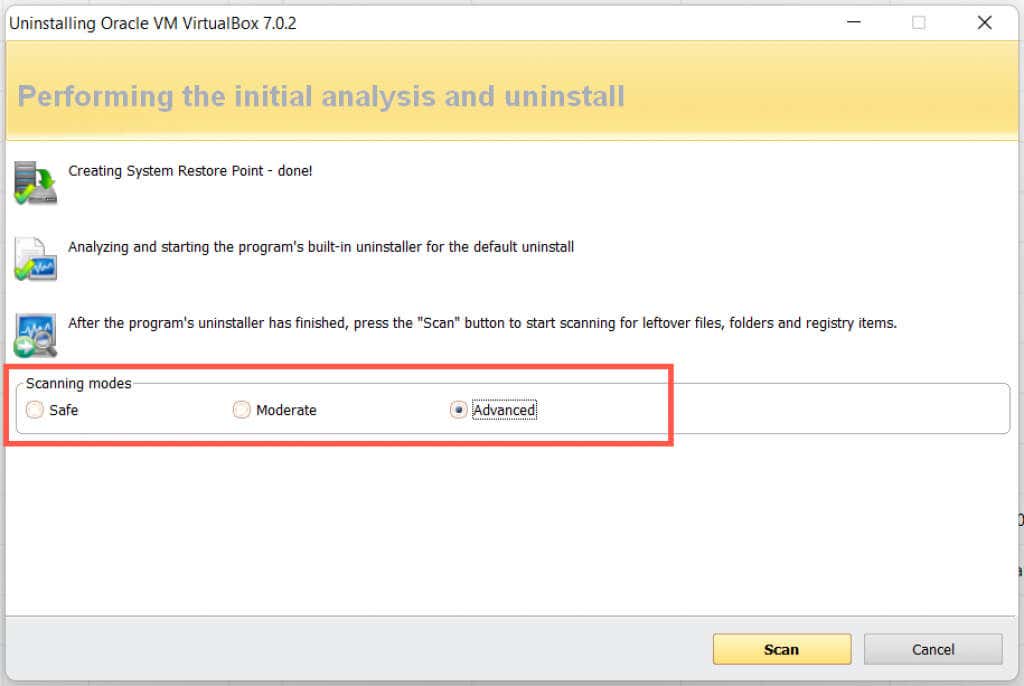
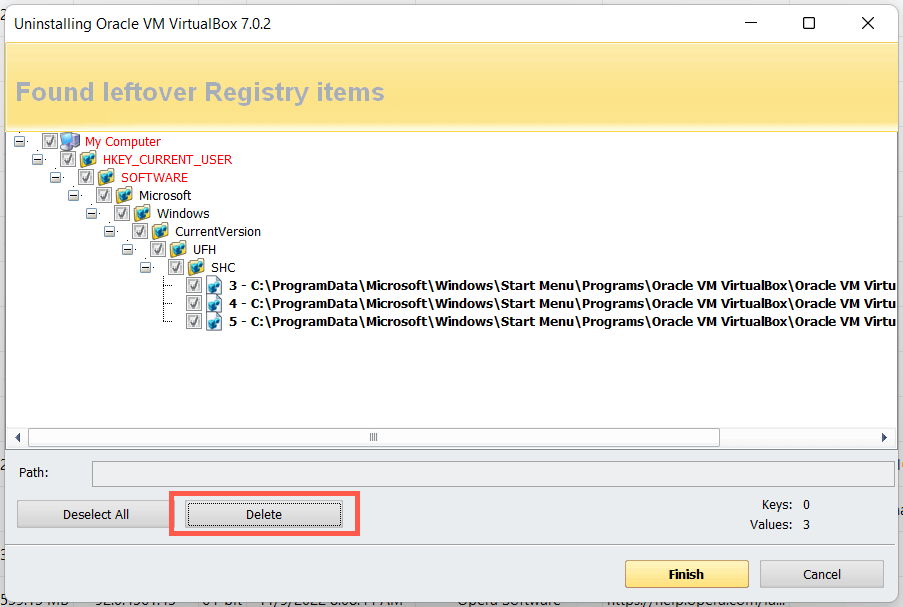
Si vous rencontrez des problèmes avec Windows par la suite, utilisez la restauration du système pour annuler vos modifications.
Supprimer les dossiers VirtualBox restants
Malgré l'utilisation des méthodes ci-dessus, vous aurez encore quelques dossiers restants à supprimer du disque dur ou du SSD de votre ordinateur. Vous pouvez les trouver sous Disque local C>Utilisateurs>[Votre nom d'utilisateur].
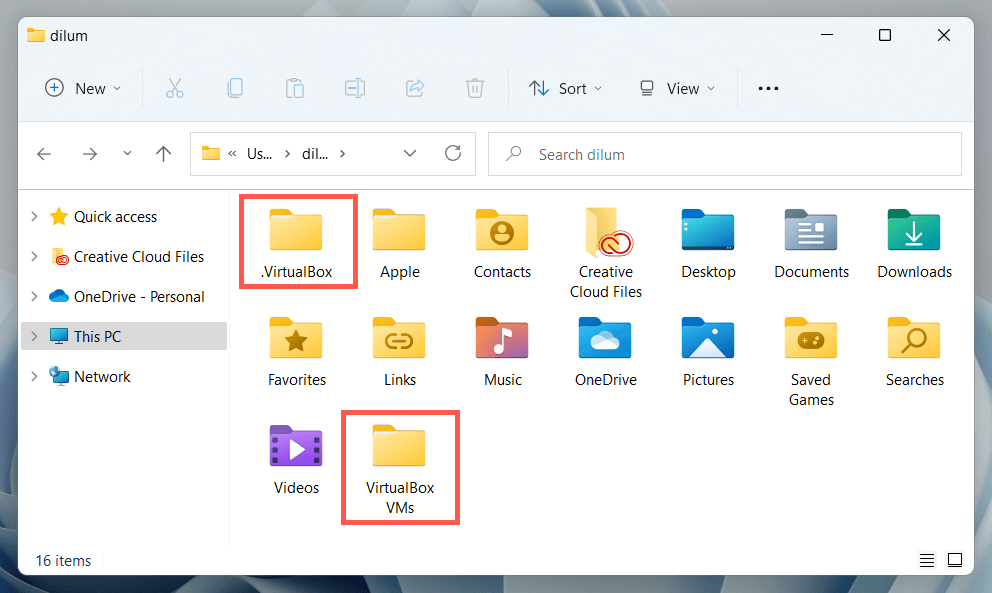
Hors de la boîte
Supposons que vous continuiez à recevoir des notifications d'incompatibilité de Windows Update malgré la suppression de VirtualBox. Dans ce cas, vous disposez peut-être d'émulateurs Android qui utilisent une technologie de virtualisation open source similaire sur votre ordinateur, par exemple BleuStacks, Lecteur LDP, etc. Essayez également de les supprimer..
.