En gardant Zoom à jour, vous accédez à de nouvelles fonctionnalités et bénéficiez de corrections de bugs, d'améliorations de performances et d'une stabilité améliorée. Les mises à jour les plus récentes aident également à remédier aux vulnérabilités de sécurité et de confidentialité de l'application.
Ce didacticiel vous guidera dans la mise à jour de Zoom sur les ordinateurs Windows et Mac. Nous aborderons les mises à jour manuelles, la possibilité d'automatiser le processus de mise à jour et les étapes de dépannage si vous ne pouvez pas installer les mises à jour normalement.
Comment effectuer une mise à jour manuelle du client Zoom Desktop
Vous pouvez rechercher de nouvelles mises à jour dans le client de bureau Zoom à tout moment sur un ordinateur Windows ou Mac. Le processus est le même sur les deux plateformes. Voici comment procéder :
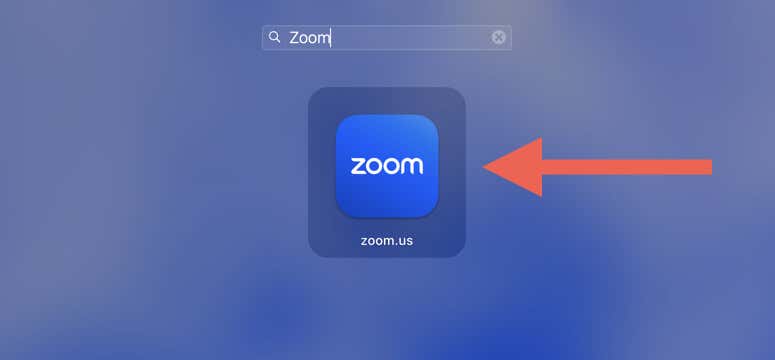
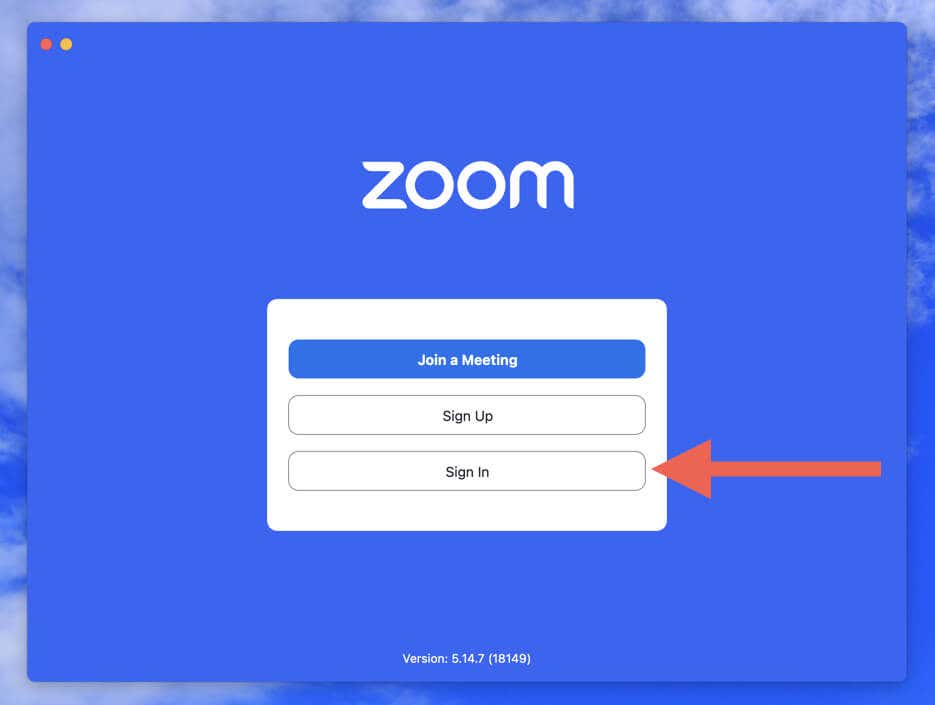
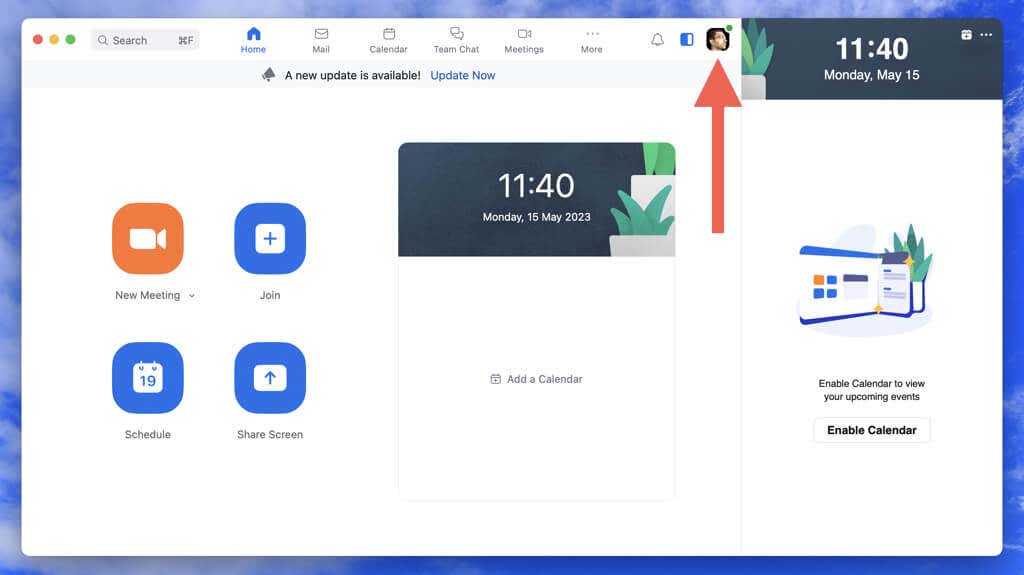
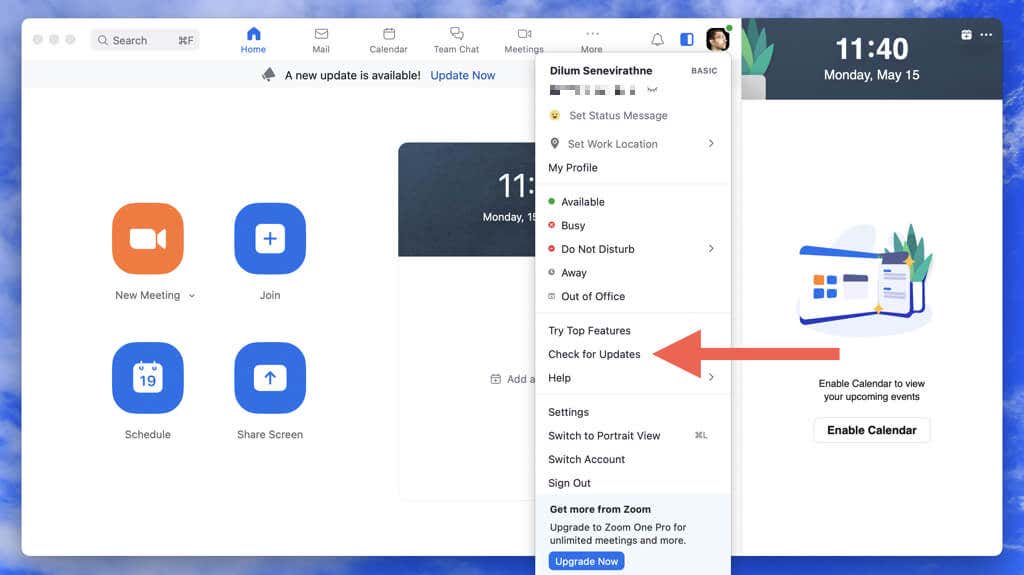
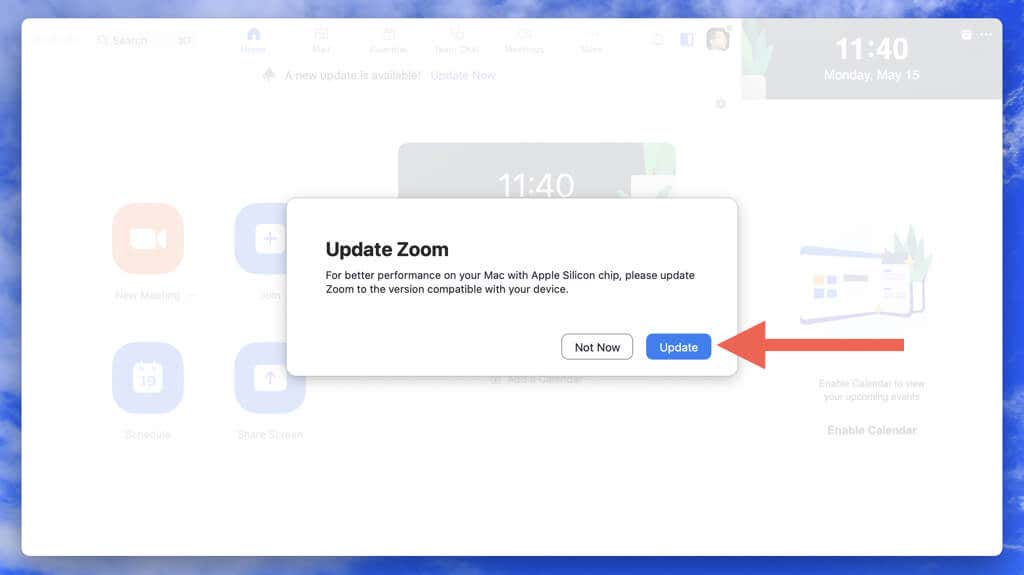
Vous pouvez également rechercher les mises à jour de Zoom sans vous connecter à votre compte Zoom. Sous Windows, lancez Zoom, cliquez avec le bouton droit sur l'icône d'état Zoomdans la barre d'état système et sélectionnez Rechercher les mises à jour. Sur un Mac, ouvrez Zoom et sélectionnez Zoom.us>Vérifier les mises à jourdans la barre de menu.
Comment installer automatiquement les mises à jour du client Zoom Desktop
N'oubliez pas de maintenir votre client de bureau Zoom à jour peut être une corvée, mais avec les mises à jour automatiques, vous n'aurez pas à vous soucier de vérifier les mises à jour manuellement (même si c'estune bonne pratique de le faire). faites-le de temps en temps).
Pour activer les mises à jour automatiques dans l'application Zoom pour Windows et macOS :
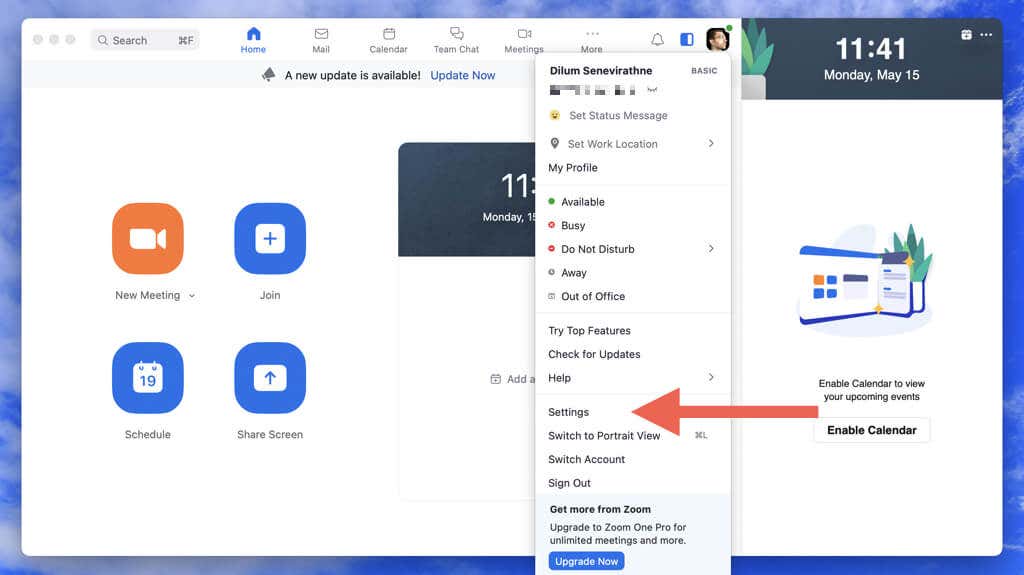
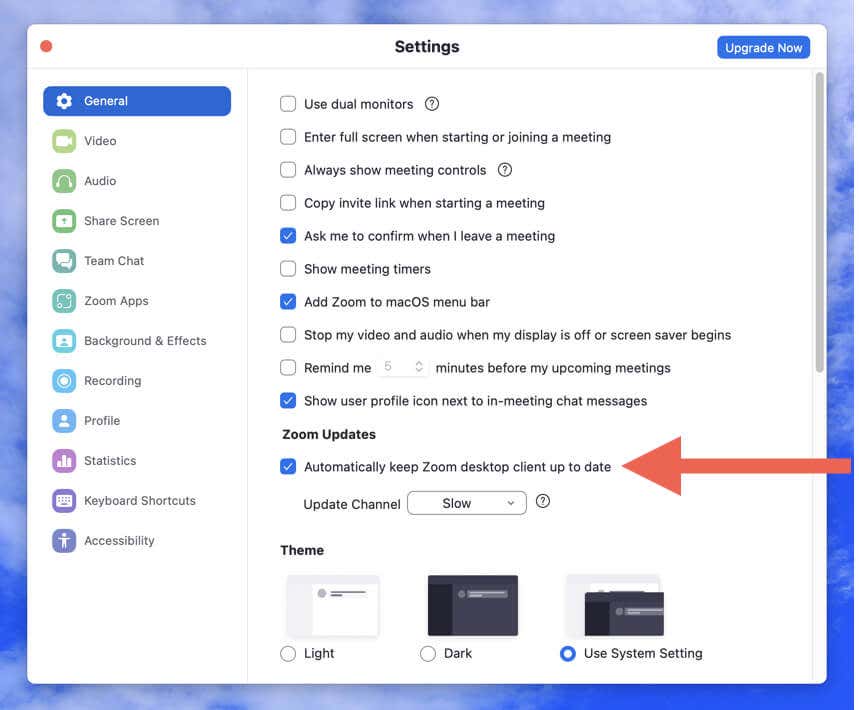
Remarque : Il est possible que les mises à jour automatiques de Zoom échouent parfois. Pour vous assurer d'utiliser la version la plus récente de l'application, lancez périodiquement une analyse manuelle des mises à jour.
Comment désinstaller et réinstaller la dernière version de Zoom
Est-ce que Zoom se bloque, plante ou se fige au démarrage ? Si tel est le cas, vous ne pourrez pas mettre à jour l’application comme d’habitude. La solution consiste à désinstaller Zoom et à utiliser la version la plus récente du programme d'installation de Zoom pour réinstaller l'application.
Désinstaller Zoom sous Windows
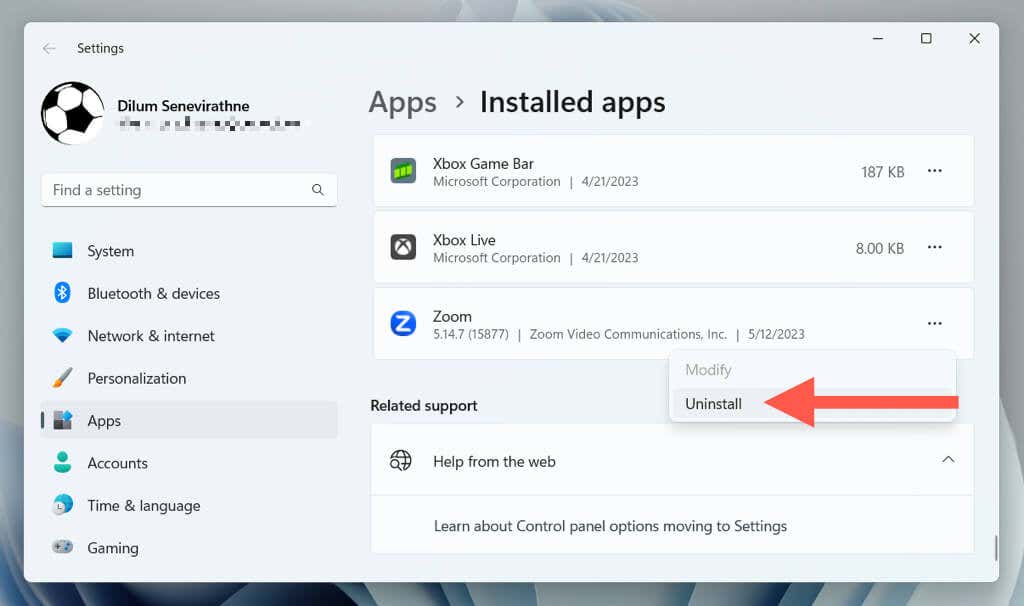
Alternativement, téléchargez et exécutez l'utilitaire CleanZoom pour supprimer automatiquement toute trace de l'application Zoom.
Désinstaller Zoom sur macOS
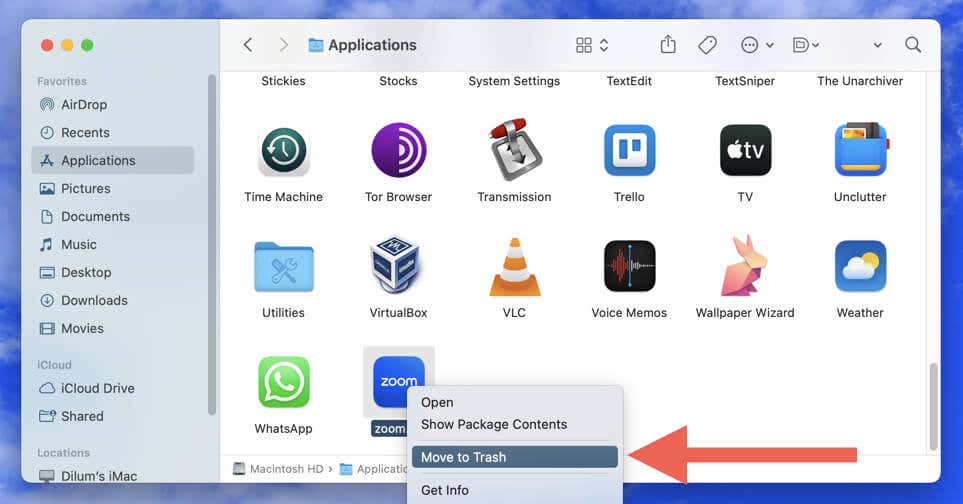
De plus, vous pouvez supprimer les restes de Zoom avant de réinstaller l'application. Cliquez avec le bouton droit sur l'icône Findersur le Dock et sélectionnez Aller au dossier. Ensuite, visitez les répertoires ci-dessous et supprimez les éléments suivants :
Réinstaller Zoom sur Windows et macOS
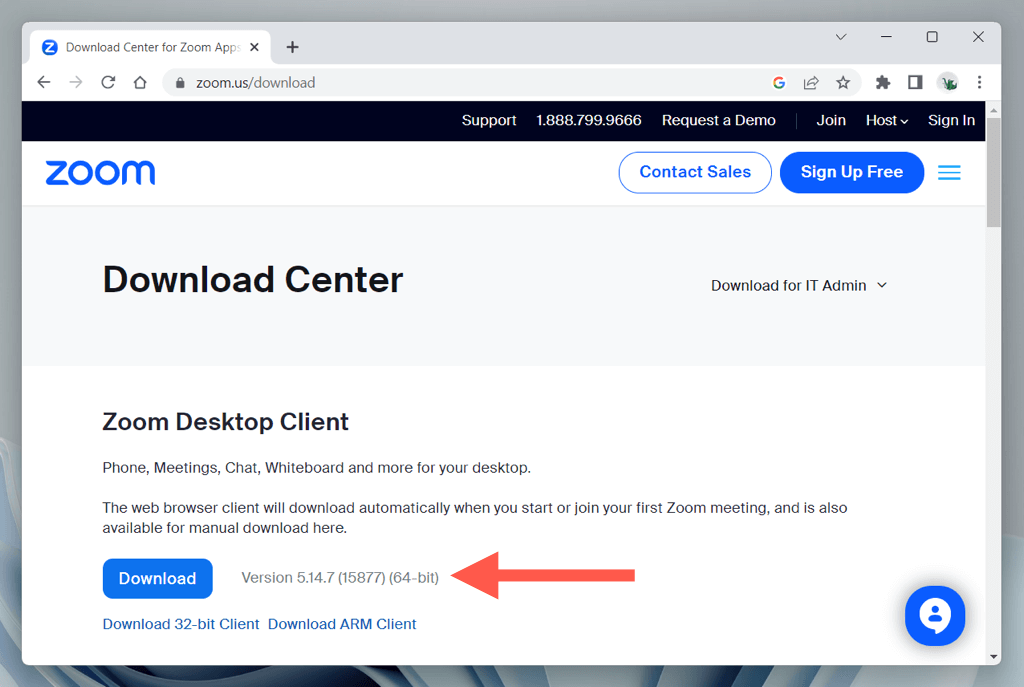
Comment mettre à jour l'application mobile Zoom sur Android et iPhone
Comme sur les ordinateurs de bureau, la mise à jour de Zoom sur votre appareil mobile est essentielle pour accéder aux nouvelles fonctionnalités, corriger les bugs et améliorer la sécurité. Pour ce faire :
Vous pouvez également maintenir Zoom et d'autres applications à jour d'ici le activer les mises à jour automatiques sur Android, iOS et iPadOS.
Toujours utiliser la dernière version de Zoom
Que vous utilisiez Zoom sur Windows, macOS, Android ou iOS, la mise à jour de l'application garantit que vous bénéficiez de la meilleure expérience possible lorsque vous communiquez avec vos collègues, vos amis et votre famille. Si vous utilisez également la version basée sur navigateur de Zoom, assurez-vous de mettez à jour votre navigateur Web pour des performances et une sécurité optimales de l'application Web.
.