Sur votre PC Windows 11, un utilitaire essentiel auquel vous aurez souvent besoin d'accéder est l'Explorateur de fichiers. Comme avec Windows 10, il existe plusieurs façons d'ouvrir l'Explorateur de fichiers sur un PC Windows 11.
Vous pouvez utiliser un raccourci clavier, une icône du bureau ou même la barre des tâches de Windows pour ouvrir le fichier intégré de Windows application de gestion.

Utiliser un raccourci clavier
Le moyen le plus rapide de lancer le gestionnaire de fichiers dans Windows 11 est de à l'aide d'un raccourci clavier. Comme avec d'autres applications, il existe une combinaison de touches sur laquelle vous pouvez appuyer pour ouvrir rapidement le Gestionnaire de fichiers, peu importe où vous vous trouvez sur votre PC.
Pour ce faire, appuyez sur Windows+ Een même temps. Cela ouvrira une nouvelle fenêtre de l'explorateur de fichiers sur votre écran. Cette section la fenêtre s'ouvre sur l'Accès rapide de l'Explorateur.
À partir de la recherche Windows
Une autre façon de lancer l'Explorateur de fichiers sur Windows 11 consiste à en utilisant la recherche Windows traditionnelle. Vous pouvez rechercher cet utilitaire, comme d'autres applications, et lancer l'utilitaire à partir des résultats de la recherche.
Pour ce faire :
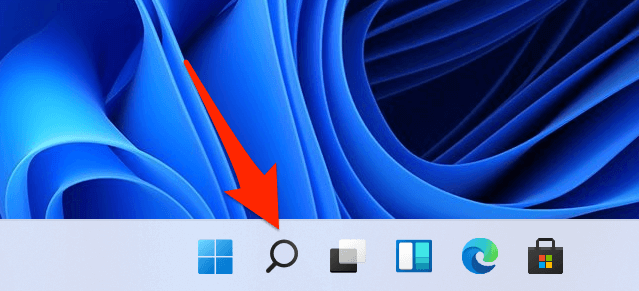
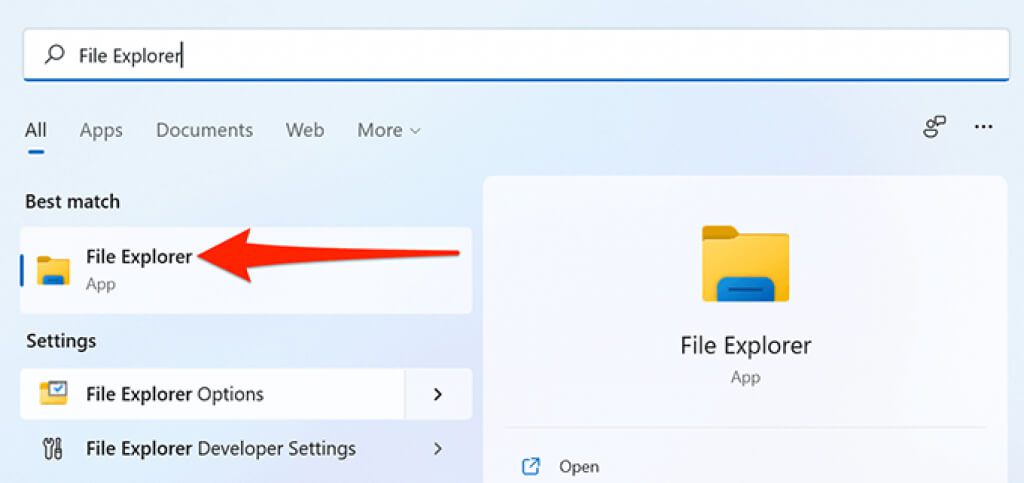
À partir du menu Démarrer
Windows 11 vous permet de épinglez divers éléments à votre menu Démarrer, dont l'explorateur de fichiers. Vous pouvez épingler cet utilitaire dans votre menu Démarrer et accéder rapidement à l'outil quand vous le souhaitez.
Pour ce faire :
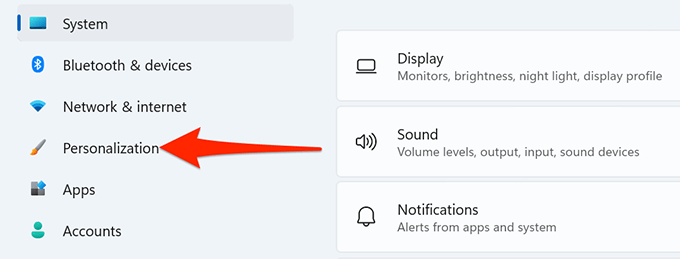
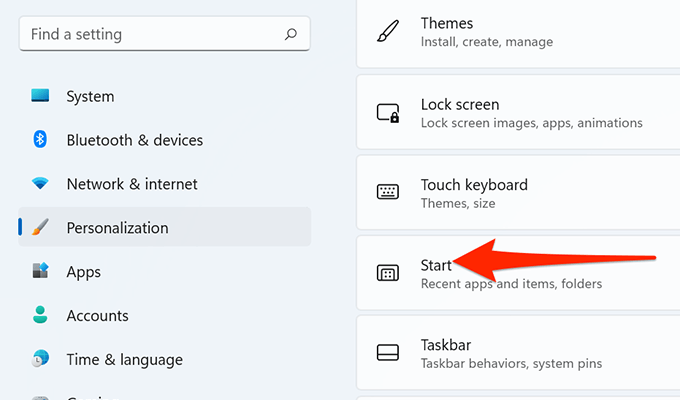
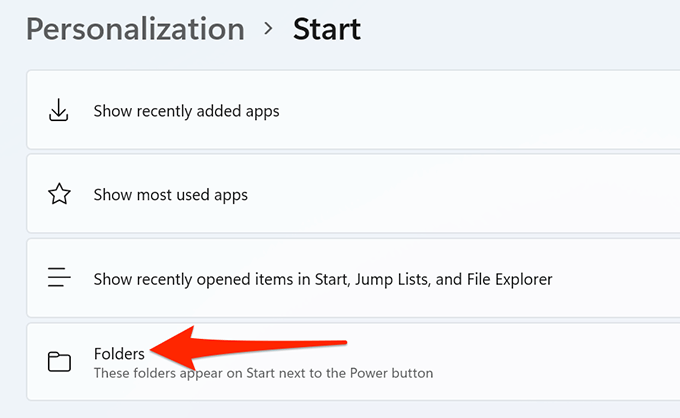
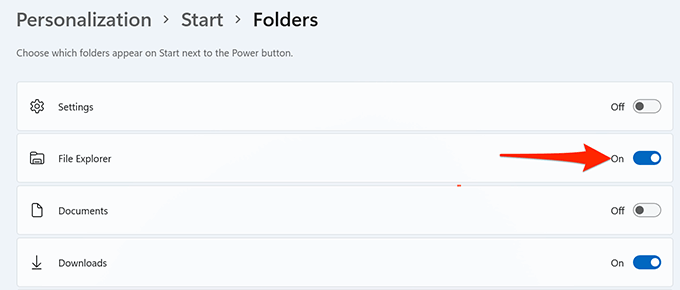
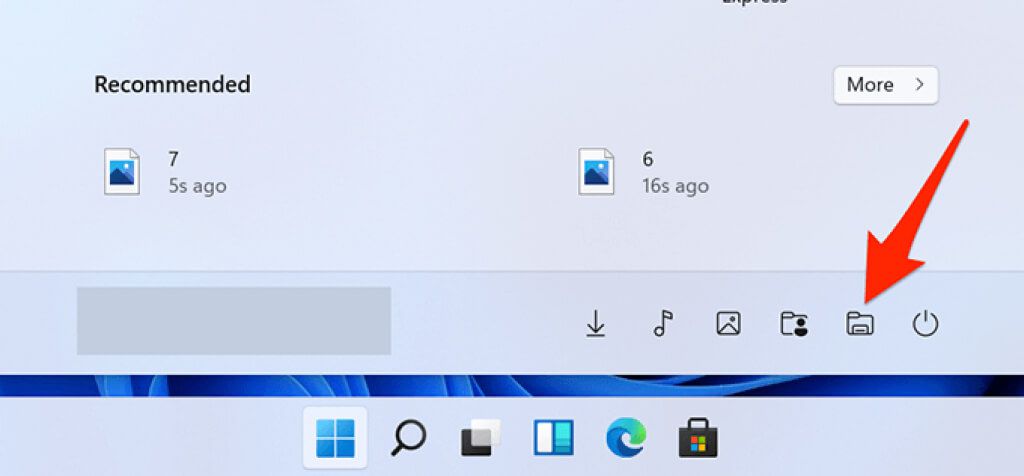
Depuis la barre des tâches
La barre des tâches de Windows 11 est épinglée avec diverses applications, dont l'Explorateur de fichiers. Vous pouvez cliquer sur cette icône de l'explorateur de fichiers pour ouvrir l'utilitaire.
Si vous ne trouvez pas l'icône dans la barre des tâches, il est probable que l'utilitaire ne soit pas épinglé de la barre des tâches. Pour rajouter l'explorateur de fichiers à la barre des tâches Windows :
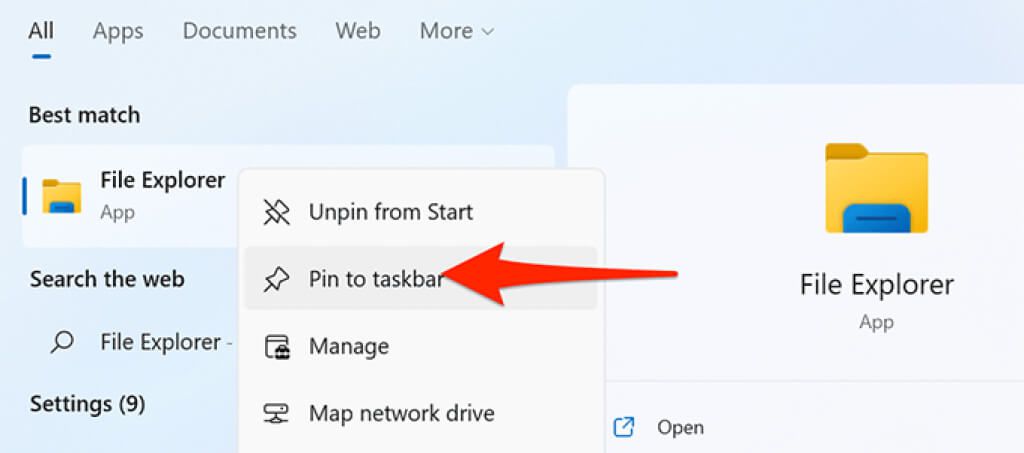
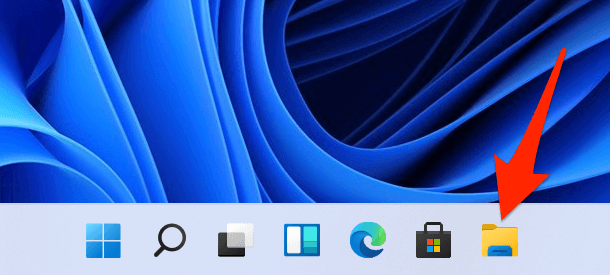
À partir du menu Power User
Pour vous aider rapidement accéder à divers outils intégrés, Windows 11 propose un menu Power User. Ce menu contient également l'explorateur de fichiers, ce qui signifie que vous pouvez utiliser le menu pour ouvrir cet utilitaire.
Pour accéder à l'explorateur de cette façon :
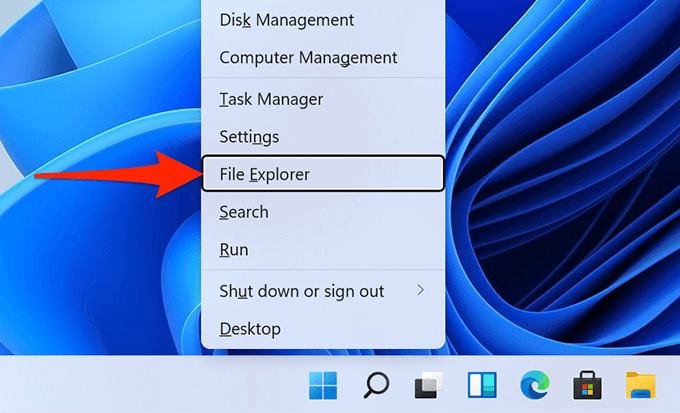
Utilisation de l'invite de commande
Quelqu'un peut rarement vouloir ouvrir une fenêtre de l'explorateur de fichiers à partir de Invite de commandes, mais si vous voulez le faire, il existe un moyen.
Il existe une commande que vous pouvez exécuter à partir de l'invite de commande pour ouvrir l'utilitaire.
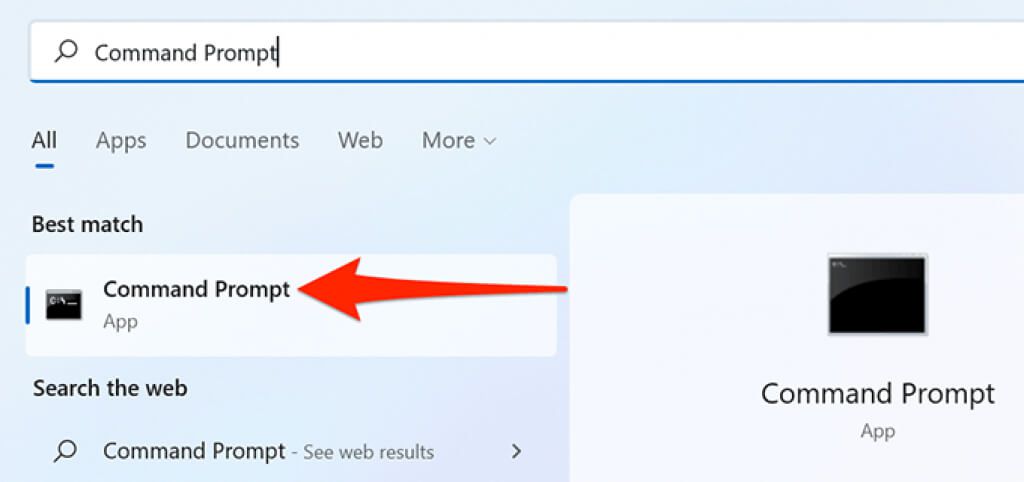
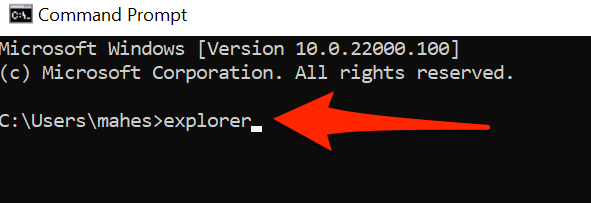
Utiliser un Desktop Shor tcut
Si vous avez l'habitude de lancer des applications en double-cliquant sur les raccourcis des applications sur votre bureau, vous pouvez également utiliser la même méthode pour ouvrir l'explorateur de fichiers. Double-cliquez simplement sur l'icône de l'explorateur de fichiers sur votre bureau et l'outil s'ouvrira.
Si votre bureau n'a pas l'icône de l'explorateur de fichiers, ajouter l'icône de cette façon :
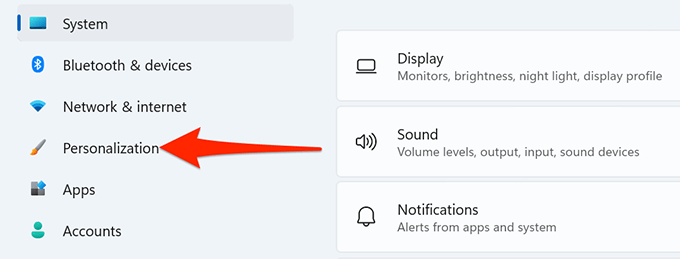
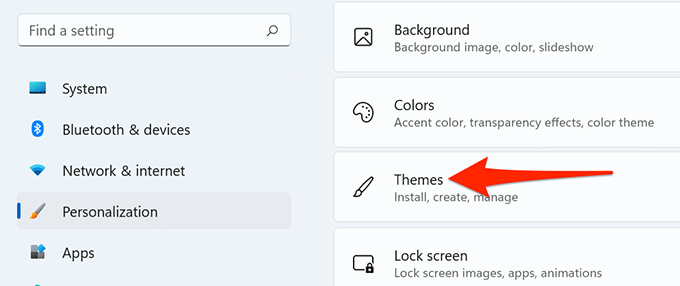
À partir de la boîte d'exécution
Windows 11's La boîte d'exécution vous donne accès à de nombreuses applications installées sur votre PC, y compris l'explorateur de fichiers.
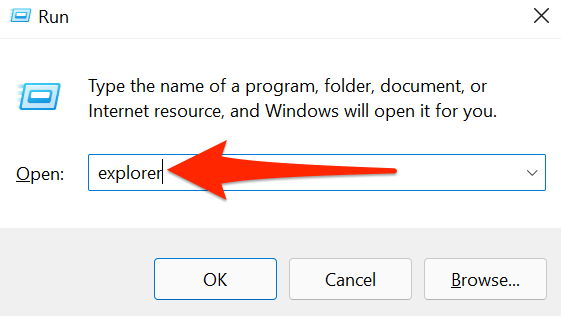
Depuis le Gestionnaire des tâches
Si vous êtes à l'intérieur Gestionnaire des tâches et que vous souhaitez spécifiquement ouvrir l'explorateur de fichiers, vous n'avez pas besoin de quitter l'outil Gestionnaire des tâches. Vous pouvez lancer le gestionnaire de fichiers depuis le gestionnaire de tâches.
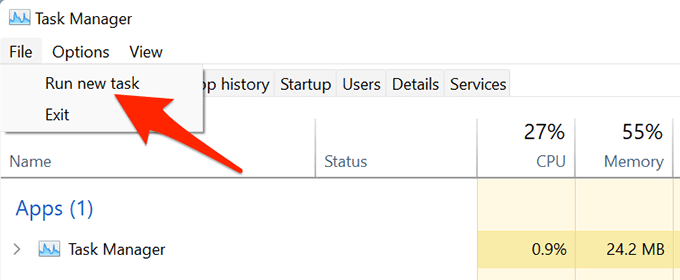
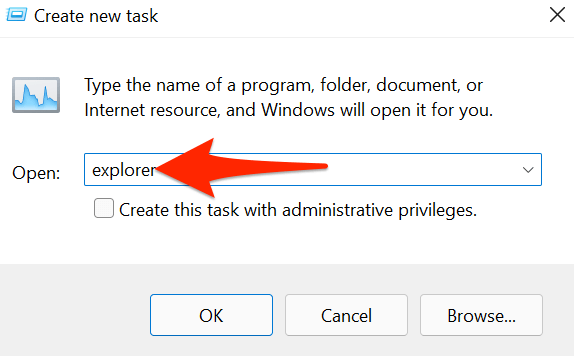
Plusieurs façons de lancer l'Explorateur de fichiers sur Windows 11
Si vous préférez certaines façons à d'autres pour ouvrir vos applications, Windows 11 vous propose différentes manières d'ouvrir le gestionnaire de fichiers intégré de votre PC. Faites-nous savoir quelle méthode vous préférez dans les commentaires ci-dessous.