Windows 11 est radicalement différent de ses prédécesseurs. C’est moins tape-à-l’œil et plus compact, mais c’est aussi moins utile. Que vous aimiez ou détestiez le nouveau menu Démarrer, vous n'êtes pas obligé de vous y tenir.
Windows 11 ne propose pas autant d'options de personnalisation pour le menu Démarrer par rapport aux anciens systèmes d'exploitation Windows. Néanmoins, ils devraient suffire à lui donner votre propre touche. Vous pouvez également aller droit au but et compter sur une application tierce pour modifier le fonctionnement du menu Démarrer.
Modifier l'alignement du menu Démarrer
Supprimant la tradition, le menu Démarrer de Windows 11 s'ouvre depuis le centre de la barre des tâches. Si cela vous semble choquant, vous pouvez modifier l’alignement de la barre des tâches pour la faire apparaître sur le côté gauche. Pour ce faire :
1. Ouvrez le menu Démarrer et sélectionnez Paramètres . Ou appuyez sur Touche Windows + I.
2. Sélectionnez Personnalisation dans le volet de gauche.
3. Faites défiler vers le bas et sélectionnez Barre des tâches .
4. Développez les Comportements de la barre des tâches .
5. Ouvrez le menu déroulant à côté de Alignement de la barre des tâches et passez du Centre à Gauche .
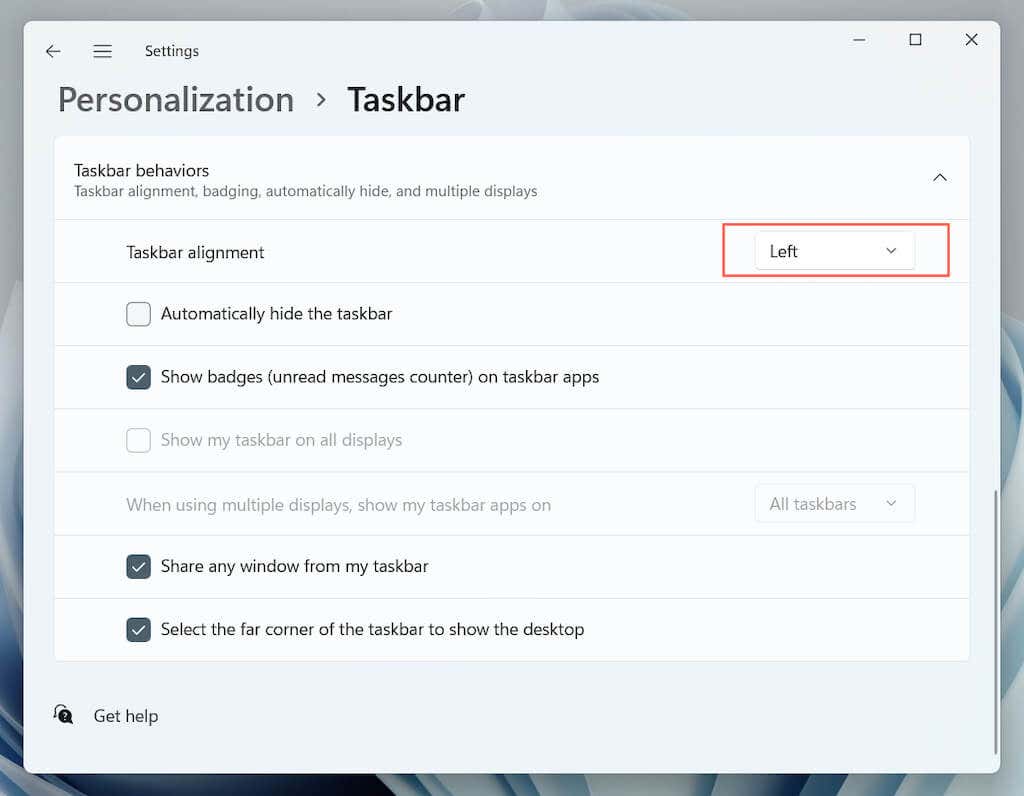
Supprimer les applications et fichiers recommandés
Par défaut, le menu Démarrer de Windows 11 affiche une liste de recommandations en bas. Il peut s'agir de programmes que vous installez ou de fichiers et dossiers que vous ouvrez fréquemment. Cependant, ces éléments peuvent encombrer le menu Démarrer ou créer des problèmes de confidentialité. Pour les supprimer de la section Recommandé :
1. Ouvrez le Menu Démarrer et sélectionnez Paramètres >Personnalisation .
2. Sélectionnez Démarrer .
3. Désactivez les boutons à côté de Afficher les applications récemment ajoutées , Afficher les applications les plus utilisées et Afficher les éléments récemment ouverts dans Démarrer, les listes de raccourcis et l'Explorateur de fichiers selon les besoins.
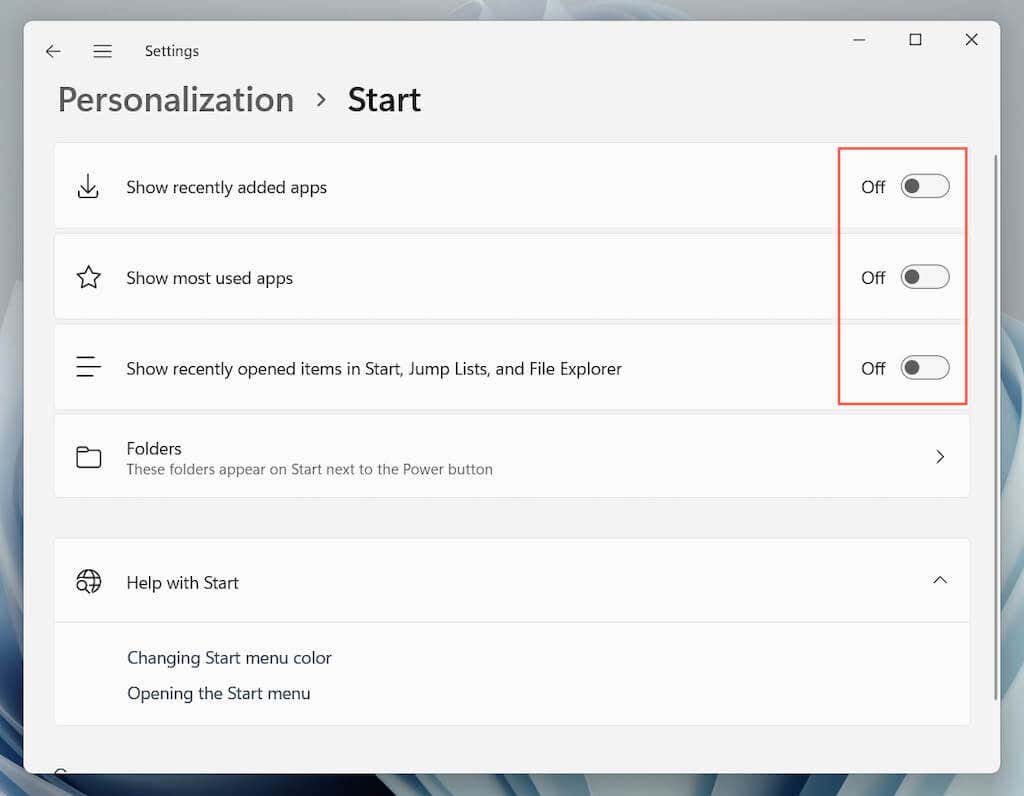
Ajouter des applications et des dossiers
Vous pouvez faire apparaître diverses applications et dossiers liés au système à côté du bouton d'alimentation pour un accès plus rapide. Pour ce faire :
1. Ouvrez le menu Démarrer et sélectionnez Paramètres ..
2. Sélectionnez Personnalisation .
3. Sélectionnez Démarrer .
4. Sélectionnez Dossiers .
5. Activez les boutons à côté des éléments que vous souhaitez ajouter : Téléchargements , Musique , Images , etc.
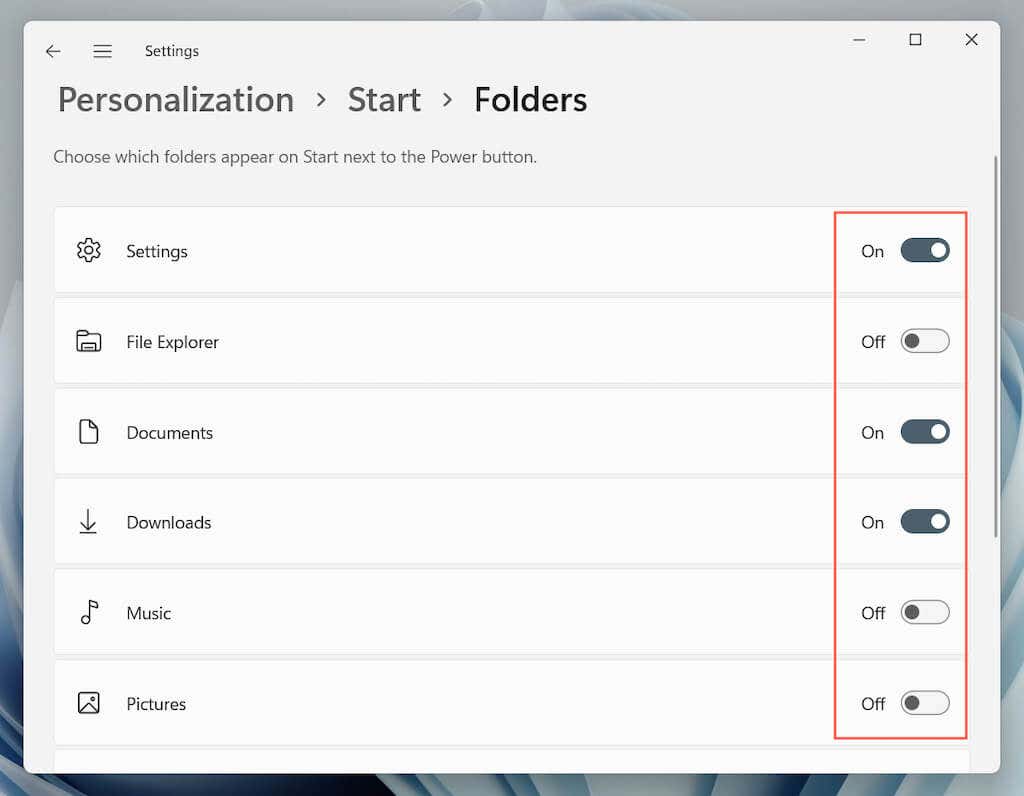
Remarque : Si vous désactivez tout dans la section Recommandé, la partie inférieure du menu Démarrer apparaîtra complètement vide. Vous pouvez utiliser cette zone pour autre chose.
Ajouter, supprimer et réorganiser les applications épinglées
Par défaut, le menu Démarrer de Windows 11 épingle diverses icônes d'application en haut de l'écran. Vous pouvez ajouter, supprimer et réorganiser les éléments de la section Épinglé comme suit :
Épingler des applications au menu Démarrer
1. Ouvrez le menu Démarrer .
2. Sélectionnez le bouton Toutes les applications pour afficher la liste des applications installées.
3. Cliquez avec le bouton droit sur une application et sélectionnez Épingler au démarrage .
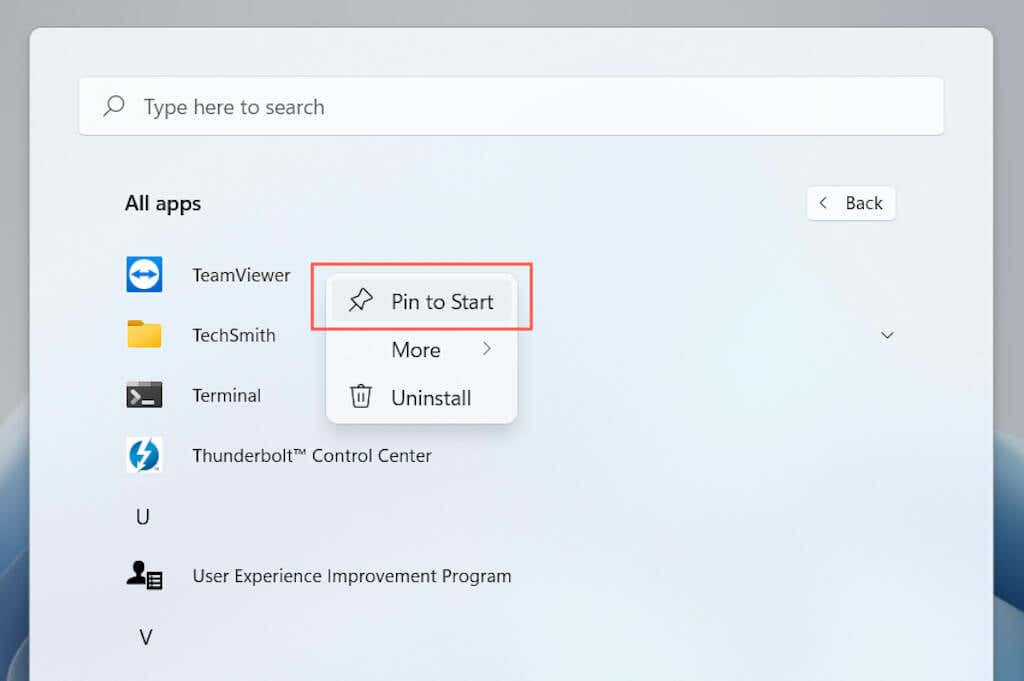
Remarque : Le menu Démarrer n'affiche simultanément que trois rangées d'applications épinglées. Si vous en ajoutez d'autres, vous devez faire défiler vers le bas pour les afficher.
Détacher les applications du menu Démarrer
1. Ouvrez le menu Démarrer .
2. Cliquez avec le bouton droit sur l'application que vous souhaitez supprimer.
3. Sélectionnez Désépingler du démarrage .
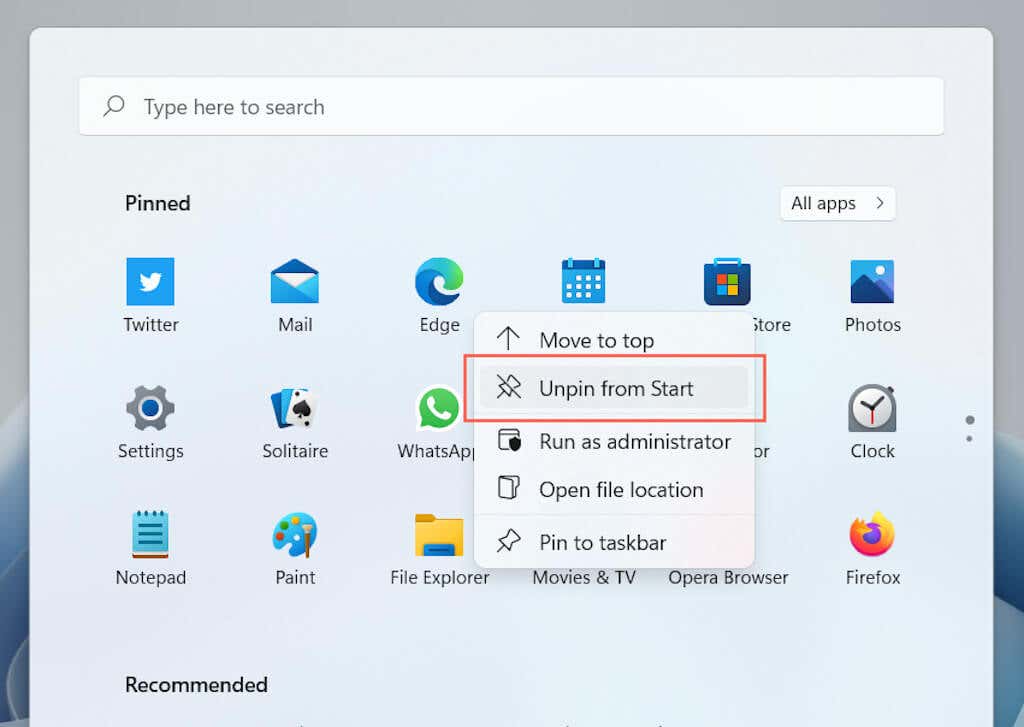
Réorganiser les applications dans le menu Démarrer
1. Ouvrez le menu Démarrer .
2. Cliquez avec le bouton droit sur une application.
3. Sélectionnez Déplacer vers le haut pour placer l'application en haut du menu Démarrer. Vous pouvez également faire glisser et relâcher l'icône à l'endroit où vous souhaitez qu'elle apparaisse.
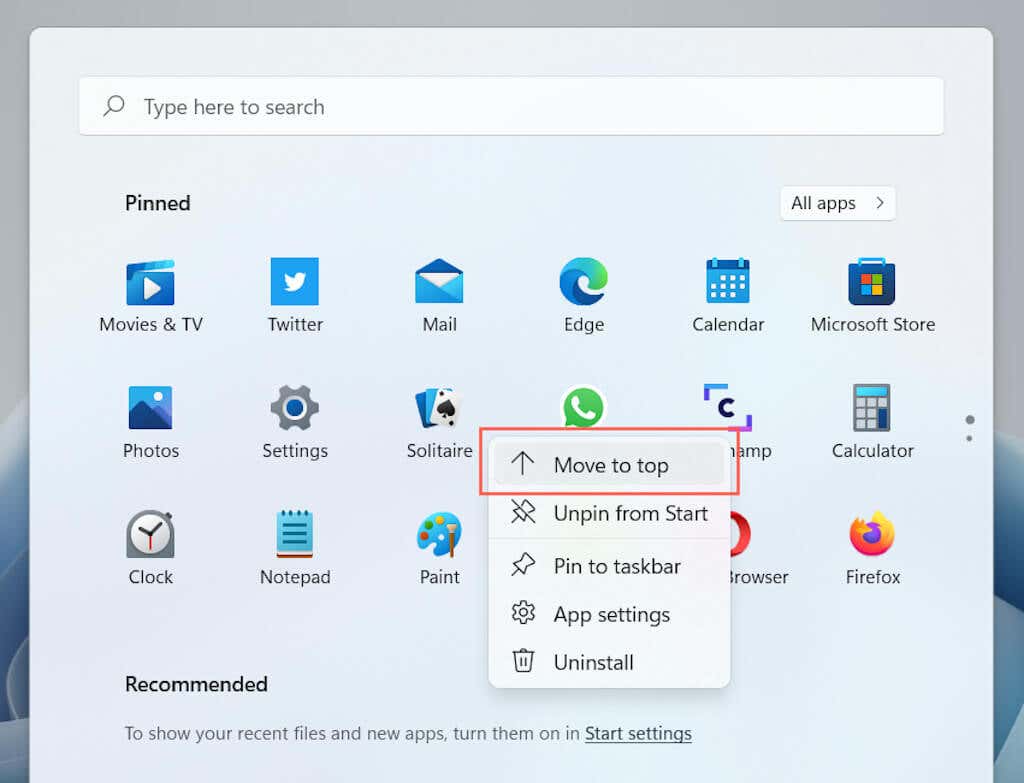
Changer la couleur du menu Démarrer
Basculer entre Modes clair et sombre de Windows 11 change la couleur du menu Démarrer. Cependant, ce ne sont pas les seuls choix qui s’offrent à vous. Pour appliquer différentes couleurs au menu Démarrer :
1. Ouvrez les Paramètres .
2. Sélectionnez Personnalisation dans la barre latérale.
3. Sélectionnez Couleurs .
4. Faites défiler jusqu'à la section Accent Couleur et choisissez une couleur.
5. Activez le bouton à côté de Afficher la couleur d'accentuation dans le menu Démarrer et dans la barre des tâches .
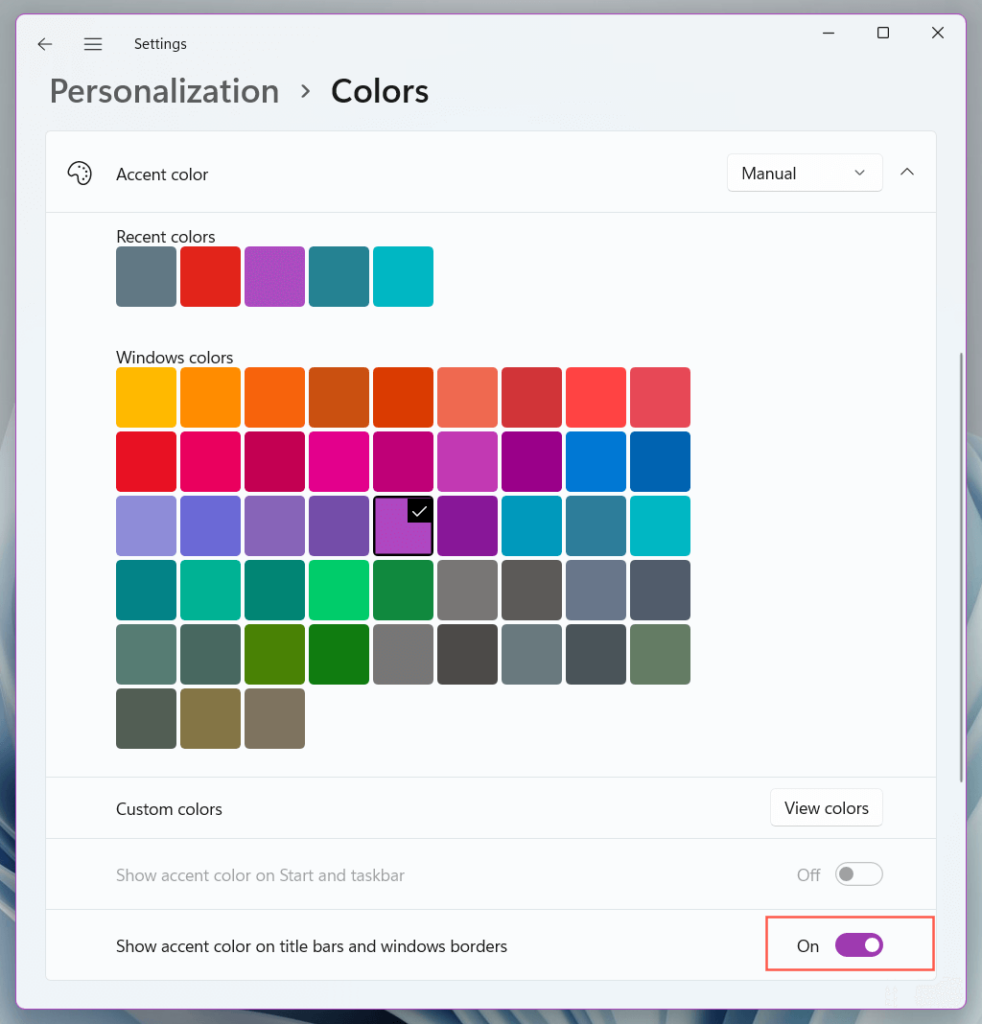
Personnaliser le menu Démarrer avec Start11
.Pour continuer à personnaliser le menu Démarrer de Windows 11, vous devez vous appuyer sur des applications tierces de personnalisation du menu Démarrer telles que Début11, DémarrerToutRetour et Menu Démarrer X.
Start11 est sans doute le plus abouti et le plus convivial du lot. Il coûte 5,99 $ par appareil, mais vous pouvez l'utiliser gratuitement pendant 30 jours, puis décider si vous souhaitez l'acheter. Voici quelques choses que vous pouvez faire avec.
Modifier le style du menu Démarrer
Start 11 est livré avec plusieurs présentations de menu Démarrer préconfigurées. Après avoir installé Start 11, vous pouvez choisir entre les styles disponibles via l'onglet du menu Démarrer.
Il s'agit notamment du menu Démarrer de Windows 10 (sans les vignettes dynamiques), du menu Démarrer classique de Windows 7, du menu de style moderne de Start11 ou d'une version améliorée du menu Démarrer par défaut de Windows 11. Chaque style comporte également plusieurs sous-styles (compact, grille ou une combinaison des deux) vers lesquels vous pouvez basculer.
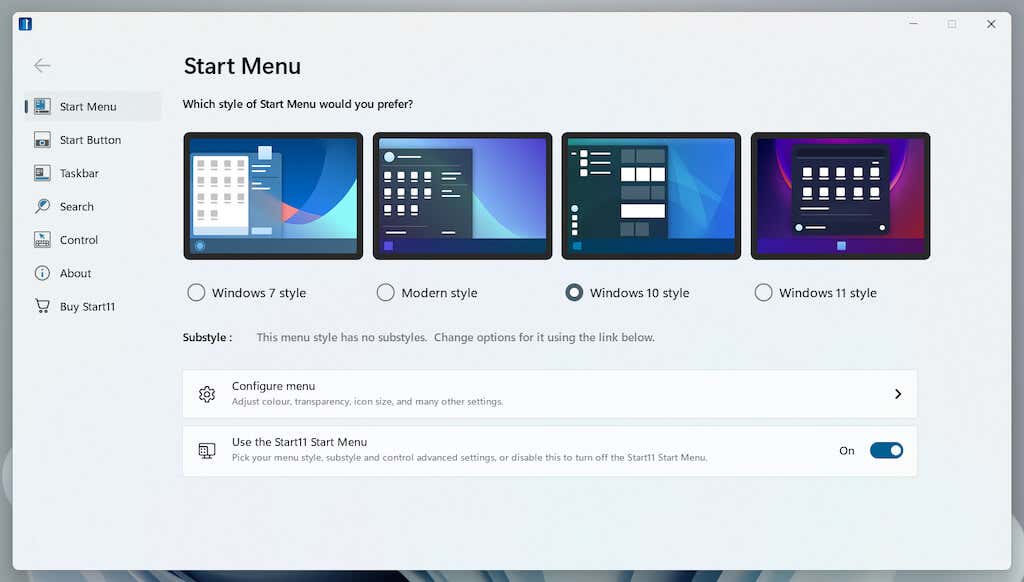
Personnaliser le menu Démarrer
Start11 fournit de nombreuses options de personnalisation que vous utilisez pour modifier l'apparence et les fonctionnalités de votre style de menu préféré. Sélectionnez l'option Configurer le menu et vous pourrez ajuster la couleur et la transparence, réorganiser votre liste d'accès rapide, étendre le menu pour couvrir tout l'écran, etc. Assurez-vous d'expérimenter.
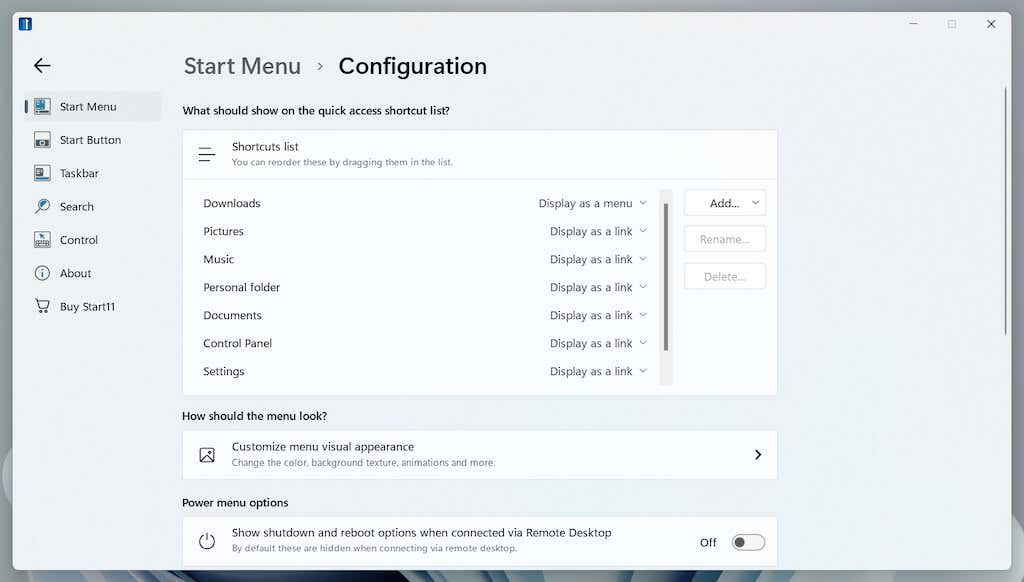
Ajouter un nouveau bouton Démarrer
Si le logo Microsoft Windows 11 sur le bouton Démarrer vous ennuie, vous pouvez rapidement le changer avec Start11. Basculez vers l'onglet Bouton Démarrer et vous pourrez basculer entre plusieurs icônes intégrées ou utiliser vos icônes.
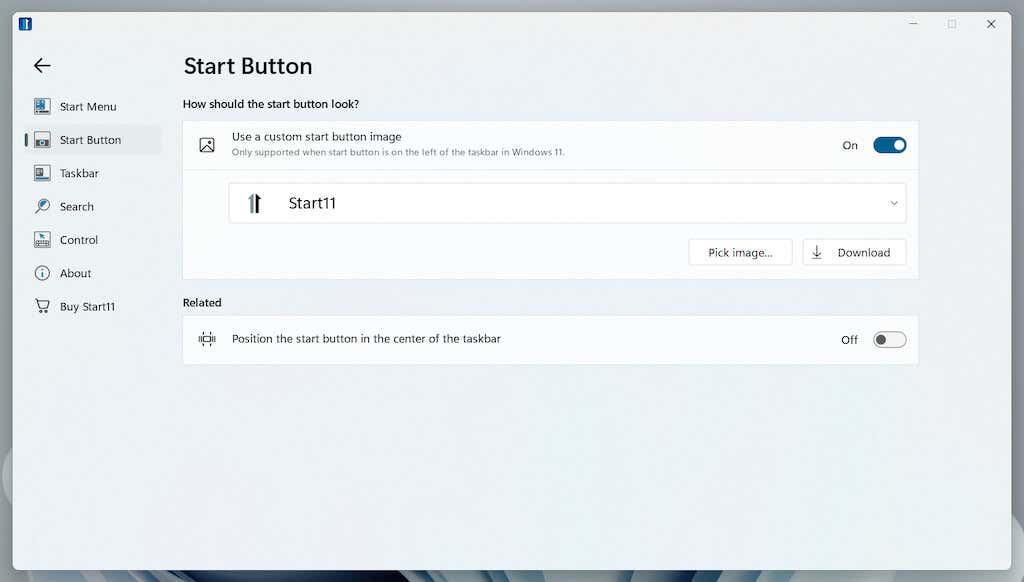
Modifier le fonctionnement de la barre des tâches
Start11 étend également la prise en charge de la personnalisation à la barre des tâches de Windows 11. Basculez vers l'onglet Barre des tâches pour peaufiner son apparence avec des textures personnalisées, changer la position (par exemple, la faire apparaître en haut de l'écran), ajouter le menu contextuel de Windows 10, etc. Vous devez redémarrer Explorateur Windows pour appliquer vos modifications.
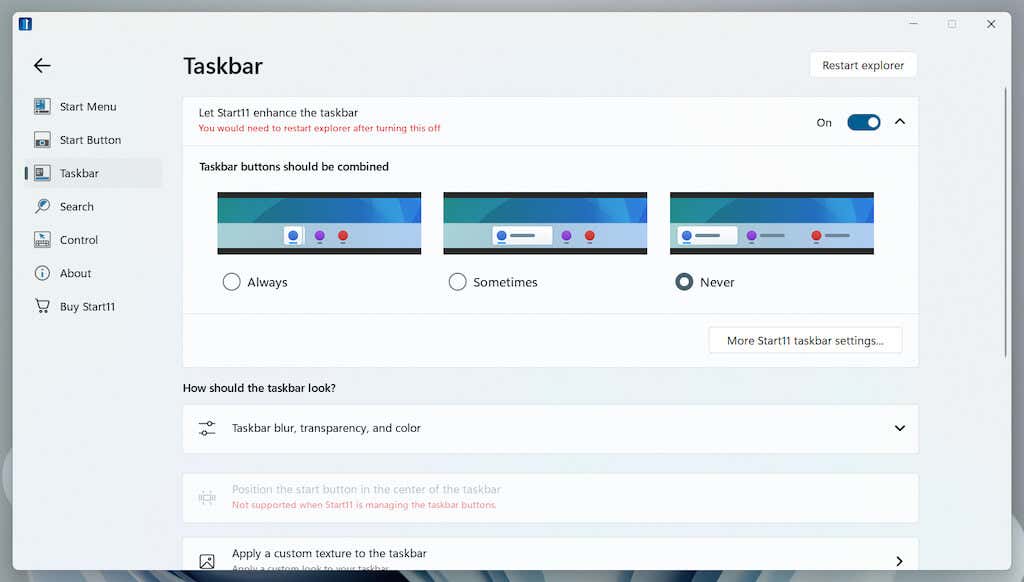
Améliorer la recherche dans le menu Démarrer
Si vous utilisez beaucoup Windows Search, vous pouvez le remplacer par le moteur de recherche personnalisé de Start11. Il peut trouver des éléments plus rapidement, localiser le contenu des fichiers, rechercher des raccourcis sur le bureau, etc. Visitez l'onglet Rechercher et activez le commutateur à côté de Utiliser la recherche Start11 dans le menu Démarrer de Start11 pour commencer..
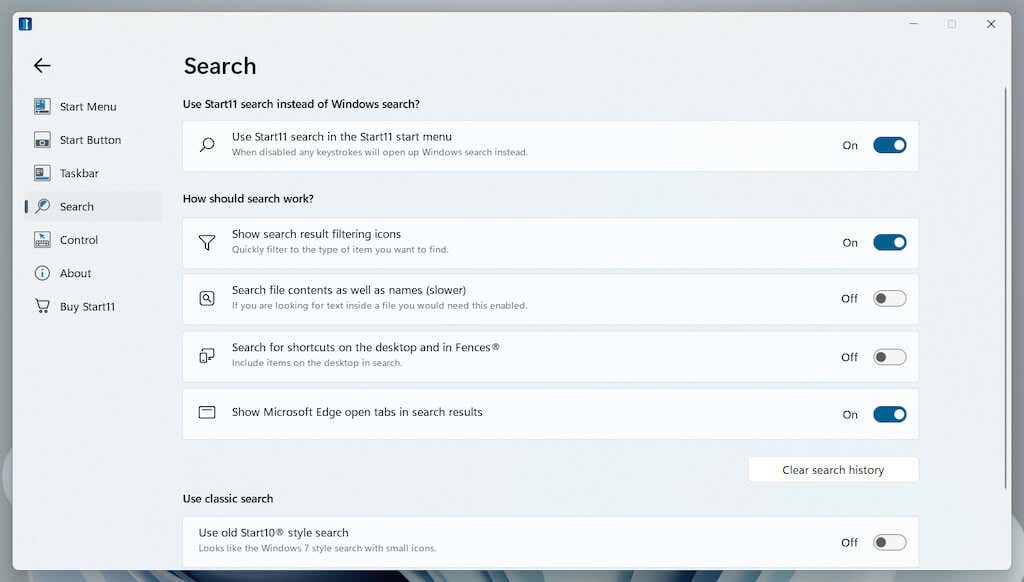
Personnalisez-le
Le menu Démarrer est votre point central dans Windows 11, sa personnalisation constitue donc le meilleur moyen d'améliorer votre expérience tout en interagissant avec le système d'exploitation. Si les options natives ne suffisent pas, utiliser Start 11 ou une autre application de personnalisation du menu Démarrer peut être un investissement rentable. Ensuite, vérifiez ce que vous pouvez faire sur désinstaller les applications préinstallées ennuyeuses de Windows 11.
.