Si vous êtes un utilisateur de Google Sites, vous savez que Google Sites est l'un des moyens les plus rapides et les plus simples de créer un site Web gratuit..
Cependant, comme il est gratuit, votre site sera hébergé sur le Site Web Google Sites qui commence par « https://sites.google.com ». Mais si vous souhaitez que les internautes se souviennent facilement de la manière d'accéder à votre site, il est préférable de faire pointer votre domaine vers votre site Web Google Sites.
Fonctionnement des domaines Google Sites personnalisés
Il existe deux manières d'avoir votre propre nom de domaine personnalisé pointant vers votre site Web Google Sites.
Dans ce guide, vous apprendrez comment suivre le processus permettant d'associer votre domaine, quel que soit l'endroit où vous l'avez enregistré, à votre site Web Google Sites.
Remarque : Vous ne pouvez pas associer un domaine que vous ne possédez pas à votre site Web Google Sites. Si vous souhaitez associer le domaine d'un ami à votre site, vous devrez obtenir son autorisation et vous aider à suivre les étapes permettant de vérifier la propriété.
Comment faire pointer votre domaine vers Google Sites
Si vous avez enregistré un domaine et que vous êtes prêt à le lier à votre site Web Google Sites, suivez la procédure ci-dessous.
1. Ouvrez votre site Web Google Sites. Sélectionnez l'engrenage Paramètres dans le menu supérieur droit.
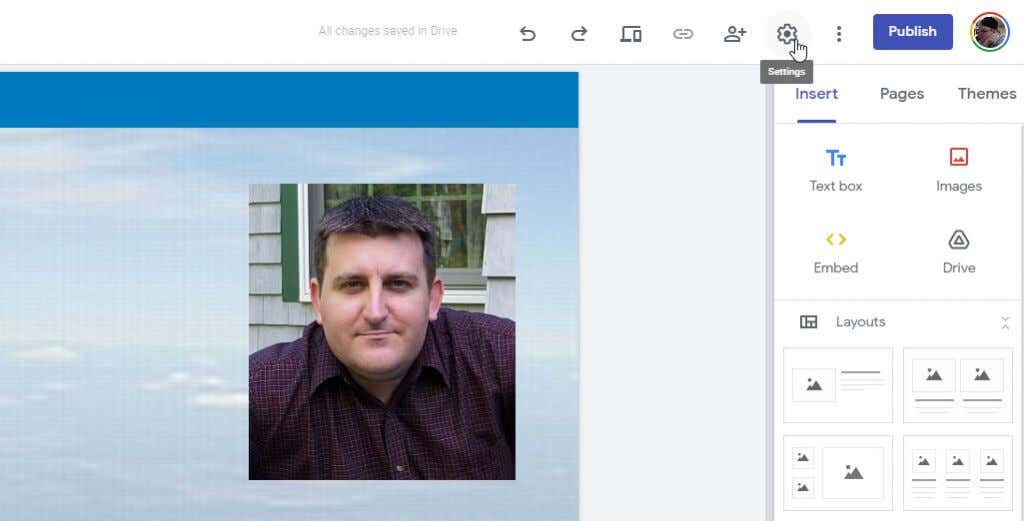
2. Dans la fenêtre Paramètres, sélectionnez Domaines personnalisés dans le menu de gauche. Dans le volet de droite, sélectionnez Démarrer la configuration pour lancer l'assistant de configuration domaines personnalisés.
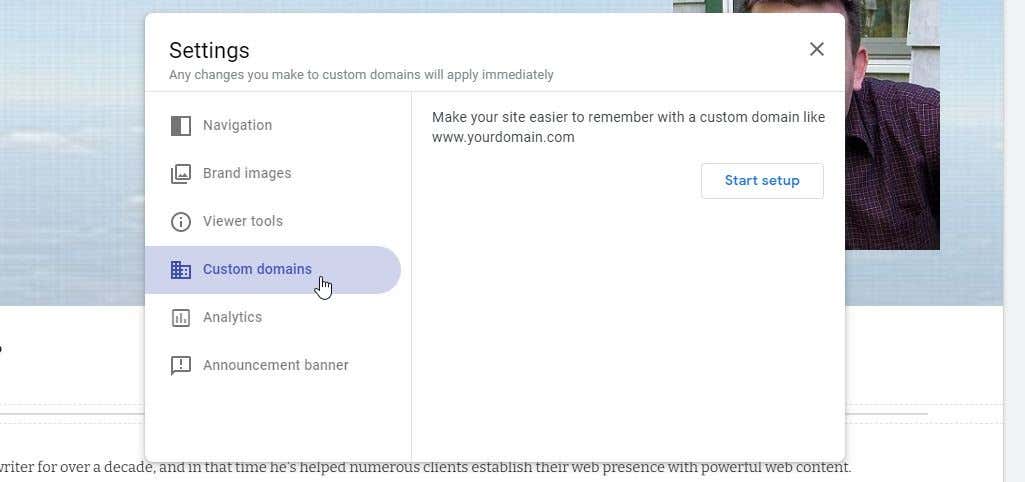
3. La première étape de l'assistant consiste à choisir si vous souhaitez utiliser Google Domains ou votre propre registraire de domaine tiers. Choisissez l’option qui convient à votre situation. Dans cet article, nous montrerons comment créer un lien avec un registraire de domaine tiers. Pour utiliser cette option, sélectionnez Utiliser un domaine tiers et sélectionnez Suivant .
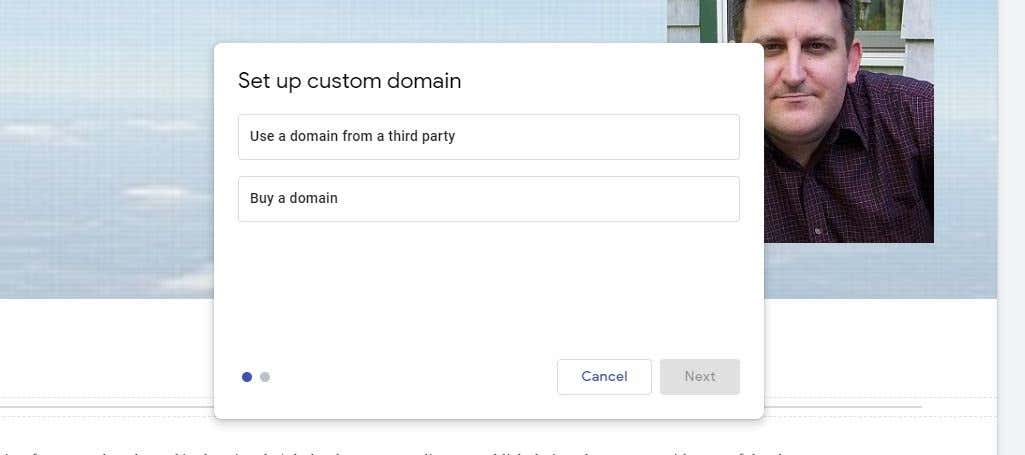
4. Tapez votre domaine dans les champs fournis dans l'assistant. Vous verrez une note indiquant que le domaine n’a pas encore été vérifié. Sélectionnez vérifier votre propriété pour commencer à vérifier que vous êtes le propriétaire du domaine..
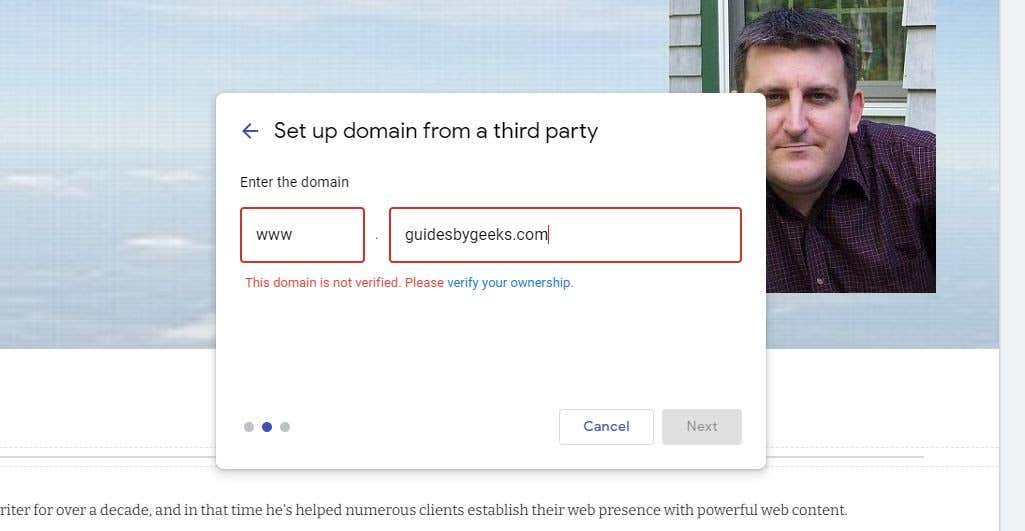
5. Une nouvelle page Web s'ouvrira avec des instructions de Google sur la façon de modifier les enregistrements DNS (Domain Name System) de votre domaine afin que Google puisse confirmer que vous en êtes le propriétaire. Lisez attentivement ces instructions.
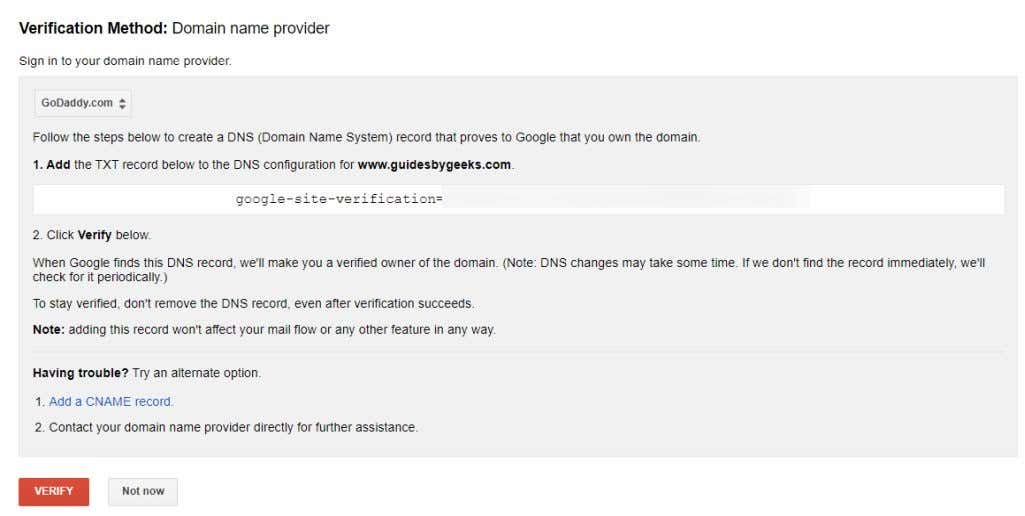
6. Dans le cas de GoDaddy, par exemple, vous devrez accéder au domaine que vous avez enregistré et sélectionner le lien DNS pour modifier les enregistrements DNS du domaine.
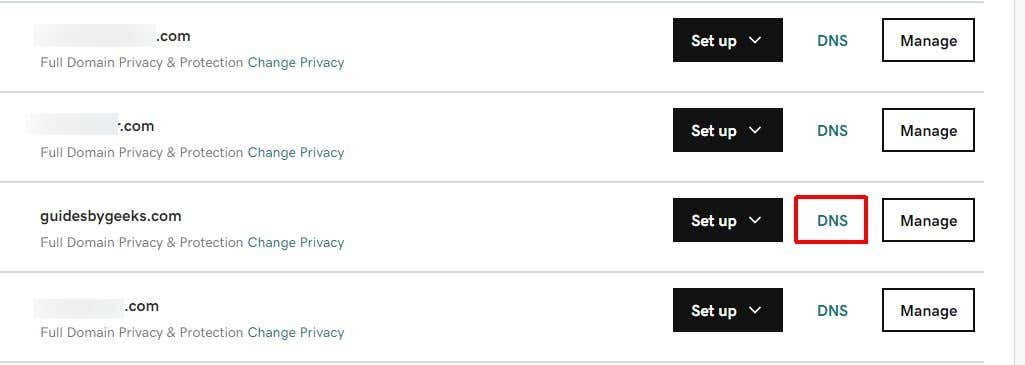
7. Sur la page des entrées DNS de votre domaine, sélectionnez AJOUTER pour en créer un nouveau.
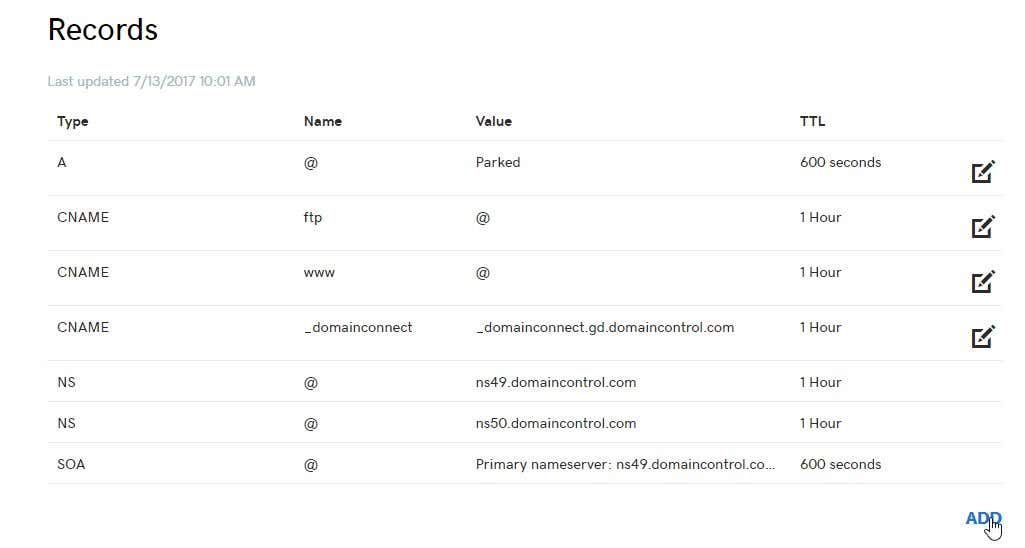
8. Saisissez l'enregistrement DNS comme décrit dans les instructions de Google. Si le formulaire demande un hôte, tapez @ . Saisissez le texte défini dans les instructions dans le champ Valeur TXT . Vous pouvez laisser le champ TTL par défaut. Assurez-vous que le type d'enregistrement sélectionné est TXT . Sélectionnez Enregistrer lorsque vous avez terminé.
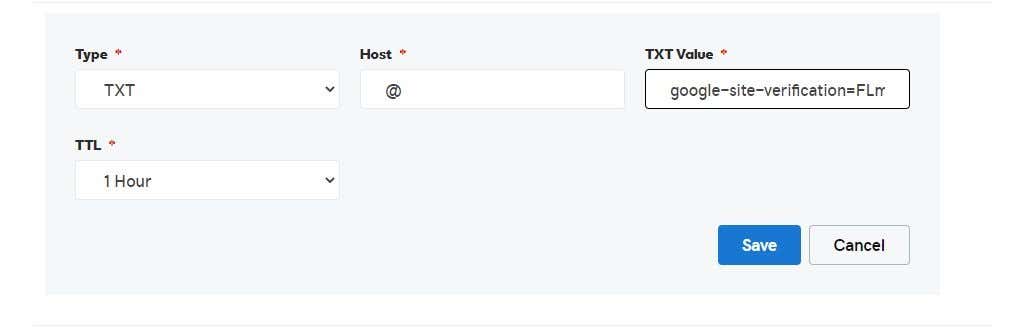
9. Revenez à la page Méthode de vérification et sélectionnez le bouton rouge Vérifier . Si Google peut détecter le nouvel enregistrement DNS que vous avez créé, vous devriez voir un message de confirmation.
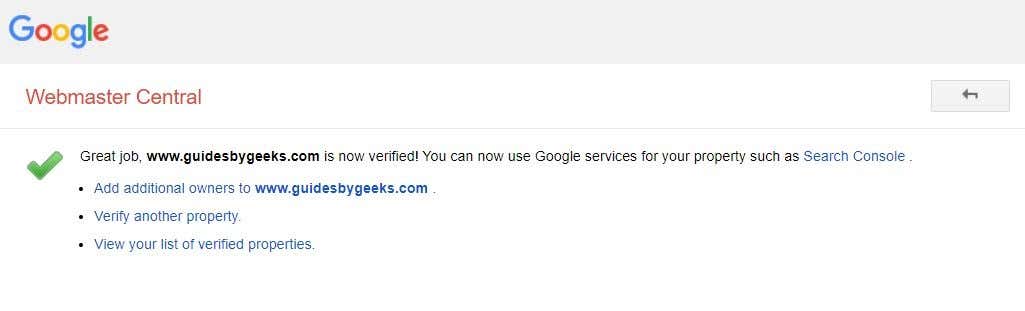
Remarque : Si Google ne parvient toujours pas à vérifier que vous êtes propriétaire du domaine, vous devrez peut-être attendre un peu. La réplication des enregistrements DNS sur Internet prend parfois du temps, et cela peut prendre jusqu'à quelques heures avant que la vérification ne fonctionne. Soyez patient !
10. Revenez à votre page Google Sites et annulez la configuration précédente du domaine. Ensuite, ouvrez Paramètres, sélectionnez Domaines personnalisés dans le menu de gauche, puis sélectionnez à nouveau Démarrer la configuration . Cette fois, lorsque vous saisissez votre domaine dans les champs, vous devriez voir une coche apparaître. Sélectionnez Suivant pour continuer.
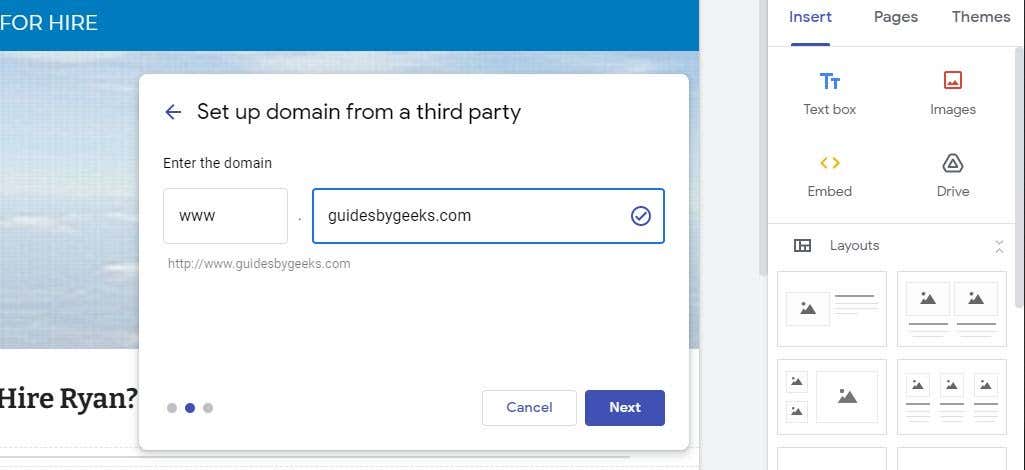
11. L'étape suivante de l'assistant vous montrera les instructions d'enregistrement CNAME.
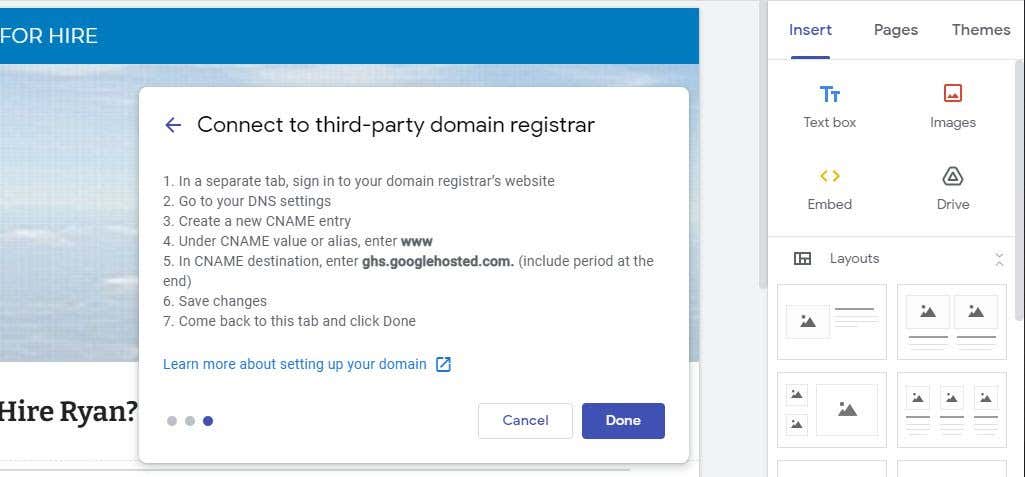
12. Pour ce faire, répétez simplement le processus ci-dessus avec votre registraire de domaine, mais cette fois, faites en sorte que l'enregistrement soit de type CNAME . Définissez l'hôte sur www et dans le champ Pointe vers , saisissez l'URL fournie par Google dans les instructions. Laissez TTL par défaut et sélectionnez Enregistrer lorsque vous avez terminé.
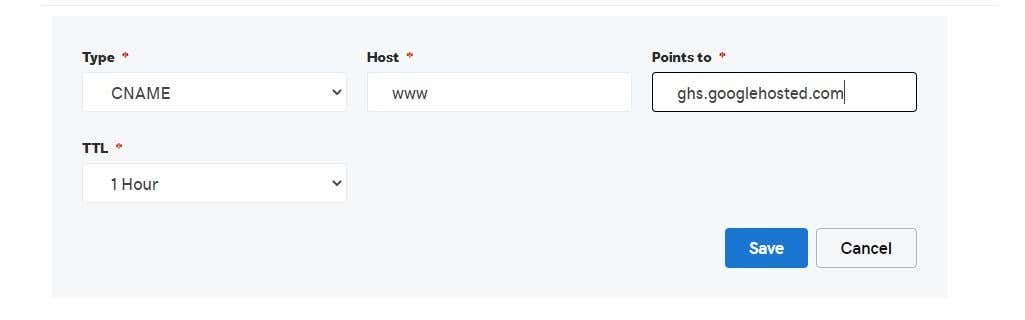
Remarque : Si l'enregistrement www CNAME existe déjà, modifiez-le et remplacez le champ Points vers par l'URL fournie par Google dans les instructions..
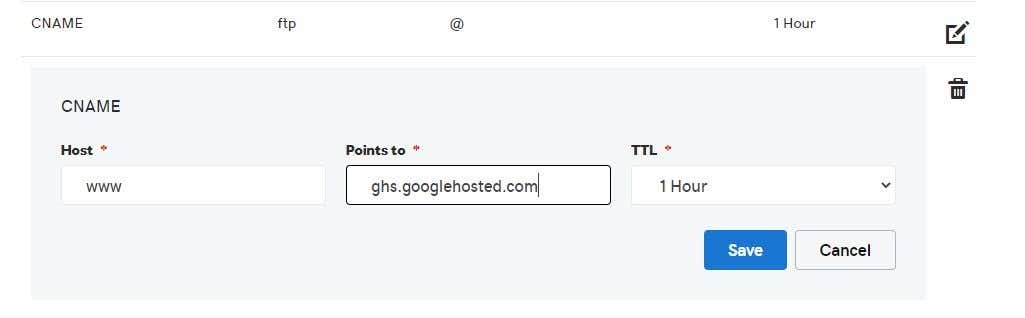
13. Revenez à l'assistant sur Google Sites et sélectionnez Terminé . Vous devriez voir le domaine apparaître dans la liste des Domaines connectés .
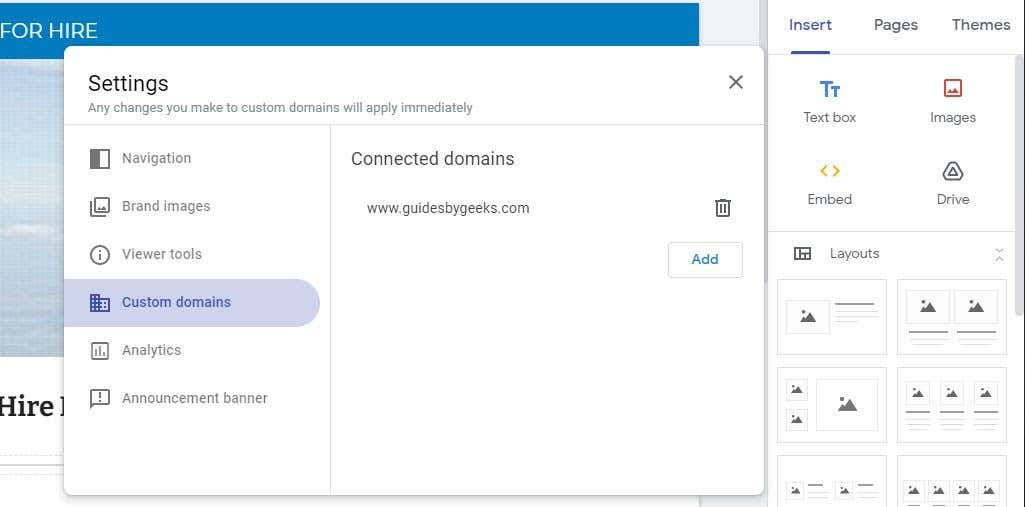
Votre domaine personnalisé est désormais lié à your Site Web Google Sites. Vous devriez pouvoir ouvrir votre navigateur, saisir votre nom de domaine personnalisé et votre site s'affichera.
Ce lien peut ne pas fonctionner immédiatement car la réplication de l'enregistrement CNAME prendra un certain temps. Vous devrez peut-être attendre quelques heures pour que le lien de domaine personnalisé fonctionne.
Problèmes et solutions pour votre domaine personnalisé
Il existe un certain nombre d'autres raisons pour lesquelles votre domaine personnalisé peut ne pas être correctement lié à votre site. Essayez les correctifs suivants pour que cela fonctionne.
Maintenant que vous avez redirigé votre domaine vers votre site Web Google Sites, vos visiteurs peuvent visiter votre site en utilisant une URL personnalisée classique, comme n'importe quel autre site Web classique sur Internet.
.