
Chrome est presque devenu un système d'exploitation à part entière, doté de son propre gestionnaire de tâches et de sa propre surveillance du matériel. Il est devenu si grand et sophistiqué qu’il peut réellement consommer la part du lion de vos ressources CPU. Voici comment réduire l’utilisation élevée du processeur de Chrome.
Comprendre l'utilisation du processeur
Le Unité centrale de traitement (CPU) est le cerveau de votre ordinateur. Tout ce qui se passe sur votre ordinateur dépend au moins en partie du processeur. En général, votre système d'exploitation (comme Windows ou macOS) essaiera de gérer la quantité totale de travail que votre processeur peut effectuer entre les différentes applications qui en ont besoin, mais parfois certains logiciels peuvent être si exigeants qu'ils ont un effet négatif sur votre système d'exploitation. ordinateur dans son ensemble.
Lorsque Chrome utilise une grande quantité de puissance du processeur, cela peut entraîner une réactivité lente de l'ordinateur, un bruit de ventilateur fort, une chaleur excessive et de mauvaises performances dans d'autres applications. Par exemple, si vous écoutiez de la musique en arrière-plan, elle pourrait commencer à bégayer.
Si vous utilisez un ordinateur portable, cela peut également réduire considérablement la durée de vie de votre batterie, ainsi que la durée de vie globale de la batterie.
Vérification de l'utilisation du processeur de Chrome
Pour savoir si Chrome monopolise trop de puissance CPU, le moyen le plus rapide consiste à ouvrir le Gestionnaire des tâches sous Windows ou le Moniteur d'activité sous macOS. Là, vous pouvez vérifier quel pourcentage de votre processeur est utilisé par Chrome. Si vous ne savez pas comment procéder, consultez notre guide détaillé sur Gestionnaire des tâches Windows et notre guide sur Moniteur d'activité macOS.
Vous pouvez également utiliser le gestionnaire de tâches Chrome. Sous Windows, appuyez sur Maj+ESCpour l'ouvrir. Sur un Mac, accédez à la barre de menus et sélectionnez Fenêtre>Gestionnaire des tâches.
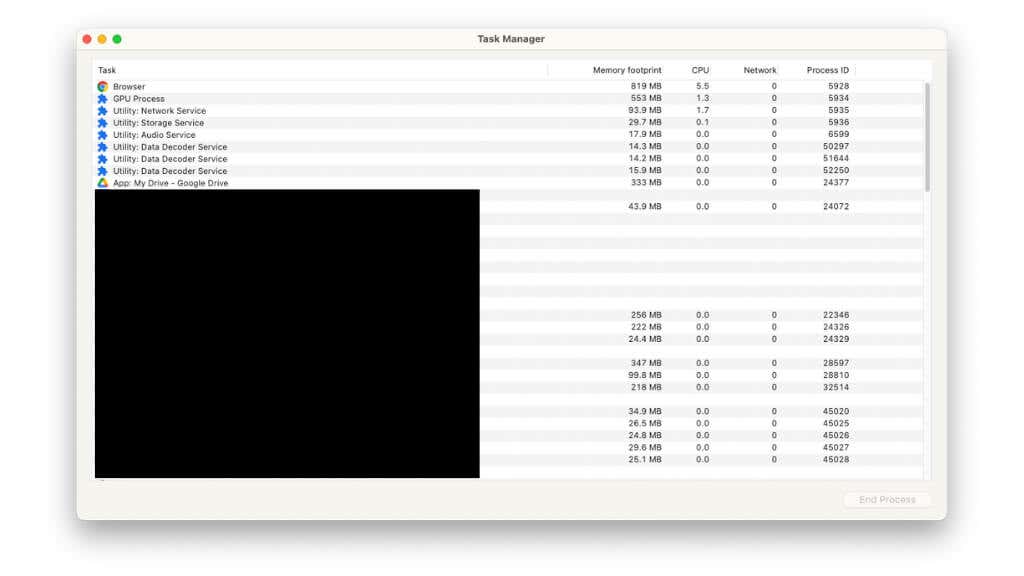
Ici, vous pouvez voir quels processus dans Chrome utilisent le plus de ressources, puis les fermer si vous n'en avez pas besoin.
Supprimez les extensions dont vous n'avez pas besoin. Besoin
Chrome propose une énorme quantité d'extensions tierces que vous pouvez trouver dans l'Extension Store. Il y en a beaucoup de extensions Chrome étonnantes, mais selon le nombre que vous possédez et le type exact d'extensions dont il s'agit, elles peuvent avoir un impact sérieux sur les performances.
Cela signifie que c'est une bonne idée de faire régulièrement le point sur les extensions que vous avez installées et de désinstaller celles que vous n'utilisez plus.
Si vous ne savez pas comment supprimer vos extensions, lisez Comment installer et désinstaller les extensions Chrome..
Désactiver les notifications du site
Vous avez peut-être remarqué que (c'est ennuyeux) de nos jours, tous les sites Web vous demandent si vous souhaitez recevoir des notifications. Si vous avez répondu « oui » à l'un de ces sites, Chrome vérifiera si ces sites disposent de mises à jour et vous le fera savoir.
À moins que vous vraimentbesoin d'être averti immédiatement, accédez à Paramètres>Confidentialité et sécurité>Paramètres du site>Notifications.
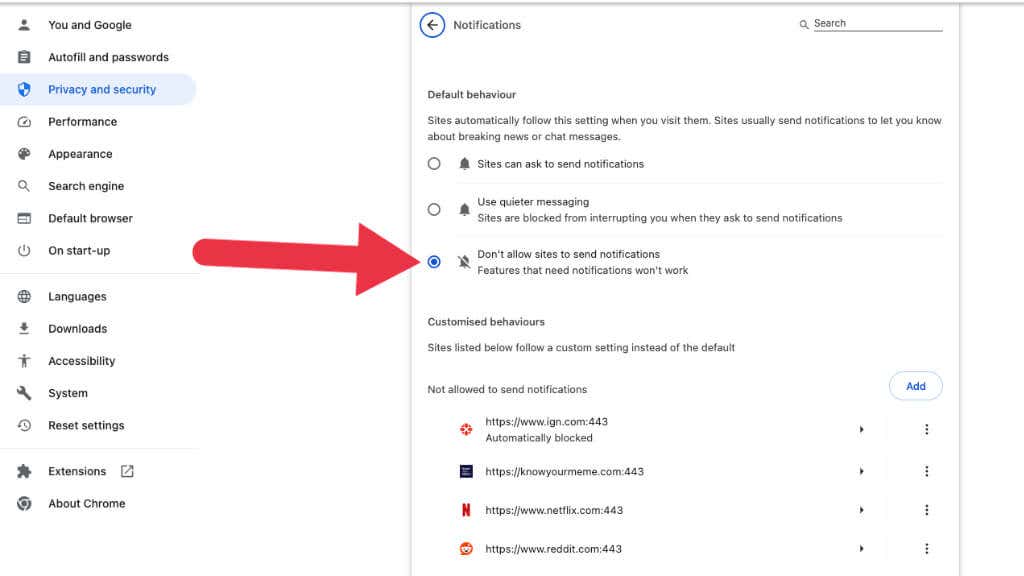
Ici, remplacez le Comportement par défautpar Ne pas autoriser les sites à envoyer des notifications.
Cela devrait avoir un léger impact sur l'utilisation globale du processeur de Chrome.
Ouvrez moins d'onglets
Il s'agit du moyen le plus rapide et le plus simple de réduire l'utilisation du processeur de Chrome à un niveau gérable : fermez les onglets dont vous n'avez pas besoin. Vous pouvez également passer le pointeur de votre souris sur le nom d’un onglet et voir la quantité de mémoire qu’il utilise. Les onglets qui utilisent beaucoup de mémoire sont également plus susceptibles (mais désormais toujours) d'avoir une charge CPU plus élevée.
Enregistrer les groupes d'onglets
Si vous avez trop d'onglets ouverts parce que vous oubliez ceux dont vous avez besoin, vous avez la possibilité d'enregistrer des groupes d'onglets.
Bien que la fonctionnalité de groupe d'onglets soit une partie normale par défaut de Chrome, au moment de la rédaction de cet article, la possibilité d'enregistrer des groupes d'onglets nécessite l'activation d'un paramètre supplémentaire :
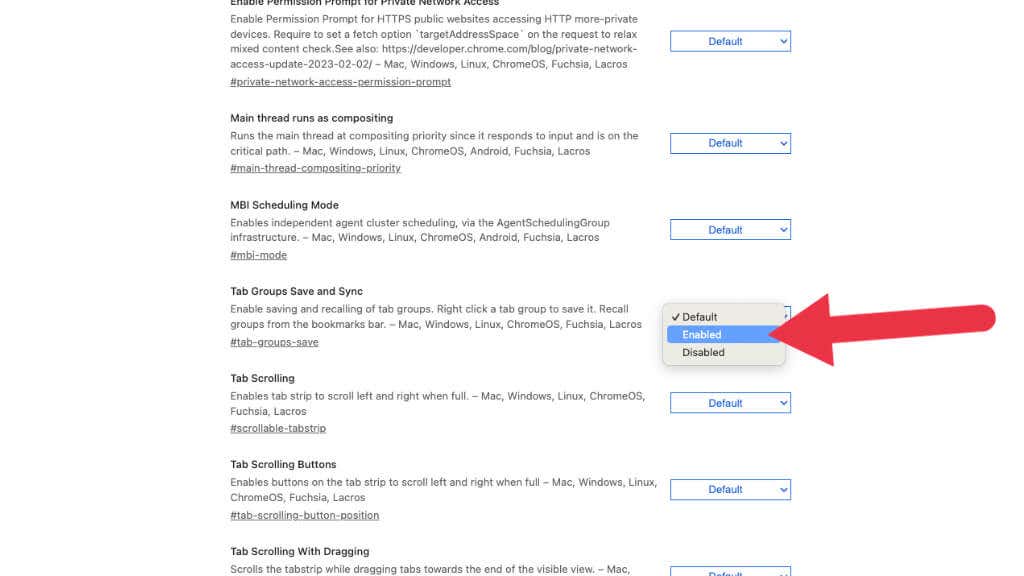
Une fois Chrome redémarré, vous pouvez ajouter des onglets à un groupe en cliquant avec le bouton droit sur le nom de l'onglet et en sélectionnant Ajouter au nouveau groupeou en l'ajoutant à un groupe existant.
Une fois que vous avez ajouté tous les onglets au groupe souhaité, vous pouvez cliquer avec le bouton droit sur le étiquette du groupe d'ongletset sélectionner Enregistrer le groupe.
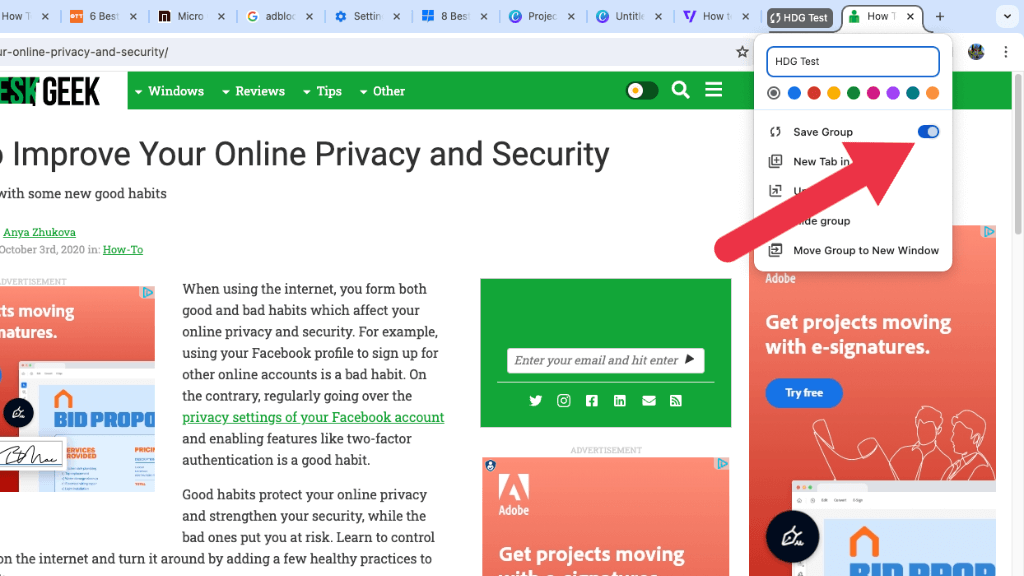
Vos groupes enregistrés apparaîtront désormais sur le côté gauche de votre barre de favoris.
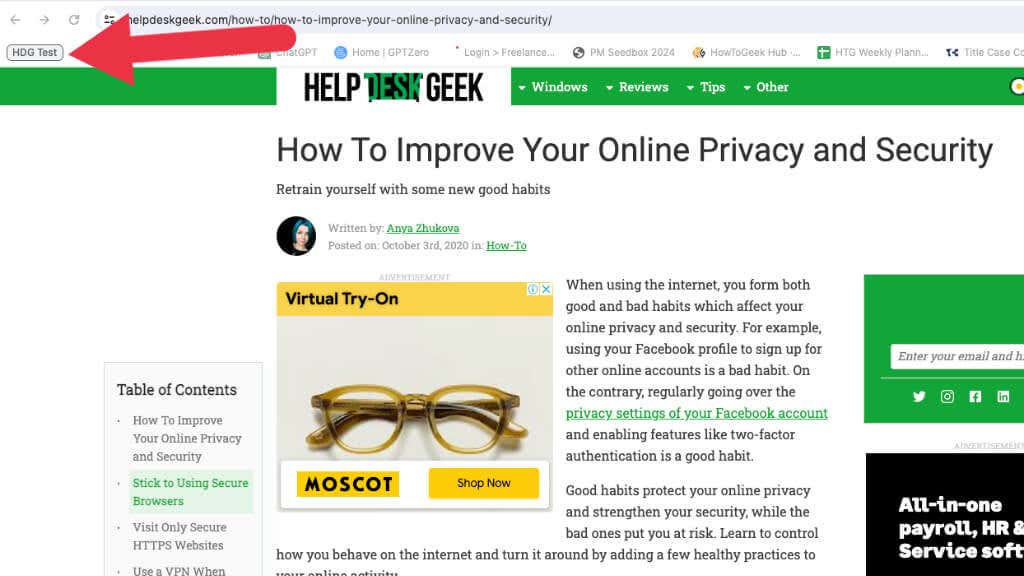
Si vous fermez le groupe, vous pouvez cliquer sur cette icône pour rouvrir le groupe. N'oubliez pas d'activer la barre de favoris via Affichage>Toujours afficher la barre de favoris.
Vous pouvez désormais fermer les onglets que vous n'avez pas besoin d'économiser sur les ressources, puis les ouvrir lorsque vous en avez besoin, d'un simple clic..
Utiliser les extensions de gestion des onglets
Bien que la suppression d'extensions puisse aider à alléger la charge que Chrome impose à votre pauvre processeur, les extensions de gestion des onglets peuvent vous aider en vous permettant de fermer et de rouvrir facilement les onglets selon vos besoins.
L'une des principales raisons pour lesquelles Chrome est si gourmand en ressources est que nous avons tendance à avoir un grand nombre d'onglets ouverts à un moment donné. Certains d'entre eux continuent de consommer des ressources même lorsqu'ils ne sont pas au premier plan. Par conséquent, le fait de n'ouvrir que les onglets que vous utilisez activement peut grandement améliorer les performances.
Rendez-vous sur Meilleures extensions Chrome pour la gestion des onglets pour quelques excellentes suggestions.
Utilisez un bloqueur de publicité
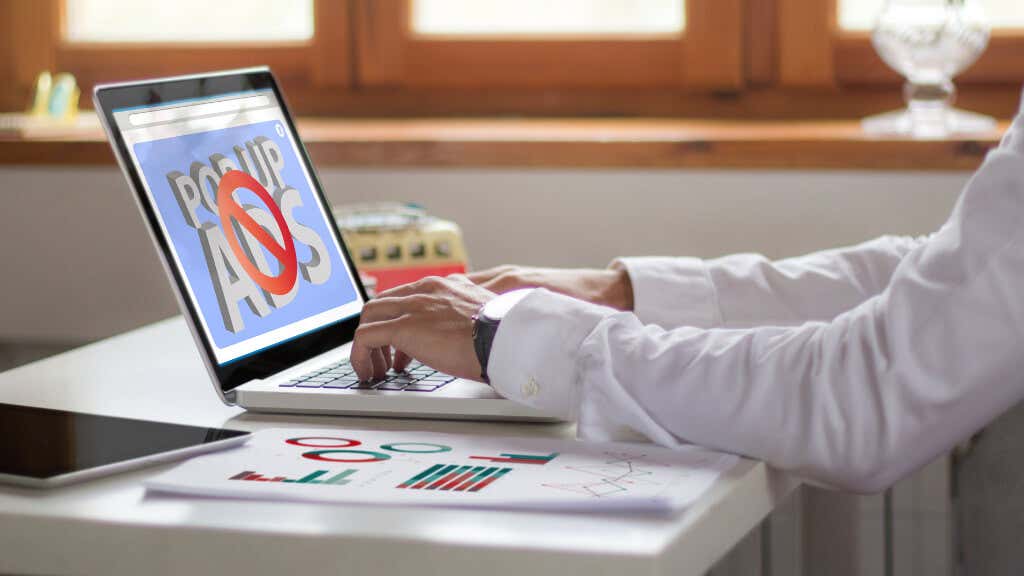
La publicité est le moyen par lequel de nombreux sites Web formidables et précieux (comme celui-ci !) survivent et parviennent à rémunérer les créateurs de contenu tels que votre humble auteur. Cependant, certains sites Web ont une mauvaise mise en œuvre des publicités qui peuvent consommer des ressources. Pensez donc à installer l'une des nombreuses extensions Chrome qui bloquent les publicités pour empêcher ces publicités d'enliser votre ordinateur.
Vous pouvez soit bloquer des sites spécifiques qui, selon vous, sont gourmands en ressources dans le Gestionnaire des tâches Chrome, soit bloquer toutes les publicités, puis ajouter sur liste blanche celles que vous souhaitez prendre en charge. Alors n'oubliez pas de nous ajouter à la liste des « sympas » !
Passer à la navigation sécurisée standard
Google a travaillé dur pour améliorer la sécurité de Chrome, mais certaines de ces mesures de sécurité s'accompagnent d'une augmentation des coûts du processeur. En réduisant la sophistication de ses mesures de sécurité, vous pouvez perdre un peu en performances. Surtout si vous utilisez un ordinateur bas de gamme, courant parmi les étudiants et les employés de bureau.
Accédez à Paramètres>Confidentialité et sécurité>Sécurité.
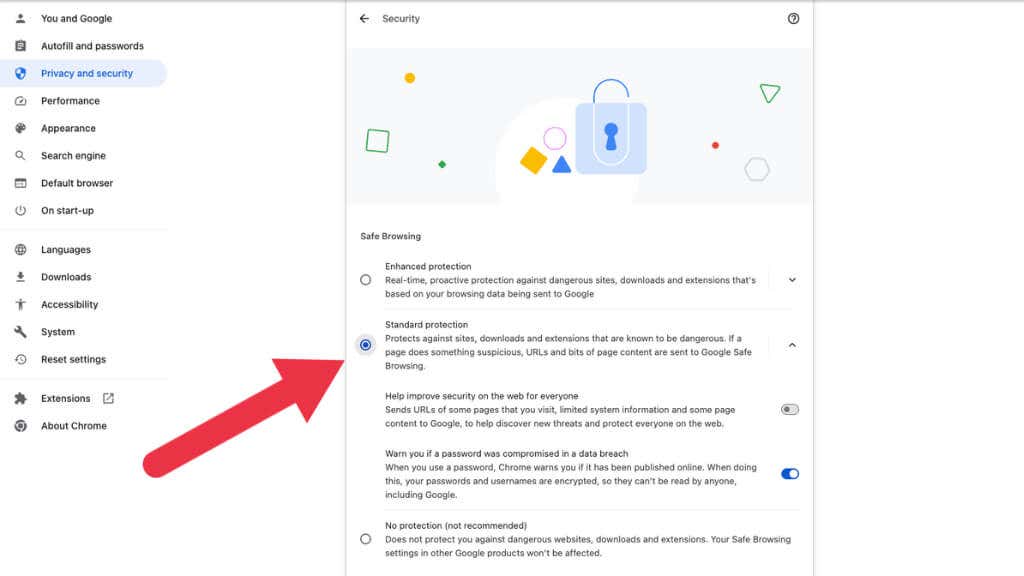
Ici, modifiez le niveau de sécurité en Protection standards'il est actuellement défini sur Une protection « renforcée ». Bien que vous abandonniez plusieurs fonctionnalités de protection avancées en procédant ainsi, si vous pratiquez une navigation sécurisée il s'agit d'un compromis mineur. Cependant, cela n'en vaut vraiment la peine que si vous manquez vraiment de puissance CPU.
Désactivez l'accélération matérielle
Habituellement, l'accélération matérielle allège la charge de votre processeur et utilise à la place votre GPU pour gérer certaines tâches. Il existe également parfois des fonctionnalités spéciales d'accélération matérielle sur votre processeur dont Chrome peut tirer parti.
Cependant, pour diverses raisons, l'accélération matérielle peut entraîner des problèmes de performances dans Chrome en fonction des détails exacts de votre ordinateur. Cela peut se manifester par une utilisation élevée du processeur ou par de mauvaises performances même si l'utilisation du processeur n'est pas particulièrement élevée..
Allez dans Paramètres>Système>Utiliser l'accélération matérielle lorsqu'elle est disponibleet désactivez-la désactivée. Vérifiez ensuite si l'utilisation du processeur se normalise ou si vos problèmes de performances s'améliorent.
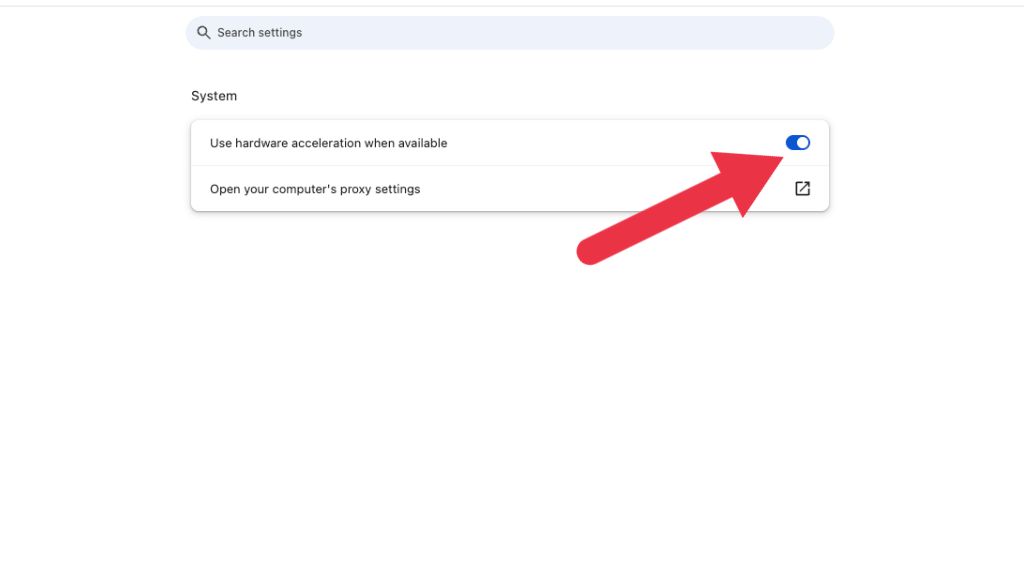
Activer l'économiseur de mémoire
Chrome dispose d'une nouvelle fonctionnalité conçue pour réduire son impact sur la RAM, mais elle a également un effet sur l'utilisation du processeur grâce à son fonctionnement. Il s'appelle « Memory Saver » et vous pouvez le trouver sous Paramètres>Performances.
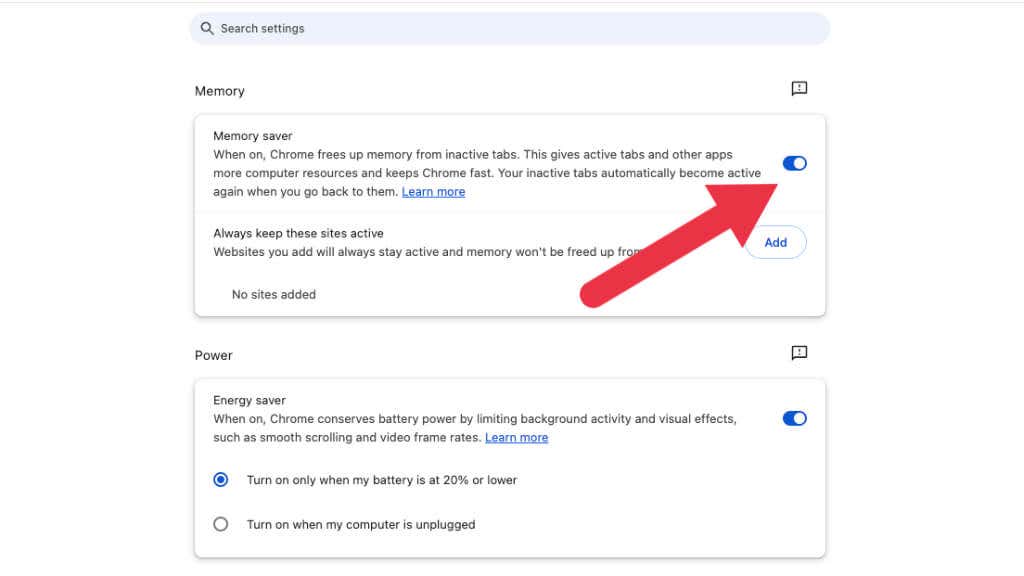
Lorsque l'économiseur de mémoire est activé, les onglets inactifs sont supprimés de la mémoire et stockés sur le disque. Cela signifie que seuls les onglets actifs exercent également une pression sur votre processeur. Cela peut rendre Chrome beaucoup moins gourmand en ressources, mais nous vous recommandons d'utiliser cette fonctionnalité uniquement si vous disposez d'un ordinateur doté d'un SSD assez récent comme lecteur principal.
Tournez en mode économie d'énergie (sur les ordinateurs portables)
Chrome dispose d'un mode d'économie d'énergie spécial qui limite l'activité en arrière-plan lorsque la batterie de votre ordinateur portable atteint 20 %. Dans ce mode, le navigateur limitera l'activité en arrière-plan, réduira les effets visuels et réduira la fréquence d'images vidéo sur les sites.
Vous avez la possibilité d'activer cette fonctionnalité chaque fois que votre ordinateur portable est débranché plutôt que d'attendre qu'il atteigne 20 % de batterie.
C'est une bonne idée, car les ordinateurs portables ralentissent leur processeur lorsqu'ils sont alimentés par la batterie, et peuvent donc avoir des problèmes généraux avec les performances du processeur lors de leurs déplacements. Pour modifier cette option, accédez à Paramètres>Performanceset modifiez l'option Économie d'énergie sur Activer lorsque mon ordinateur est débranché.
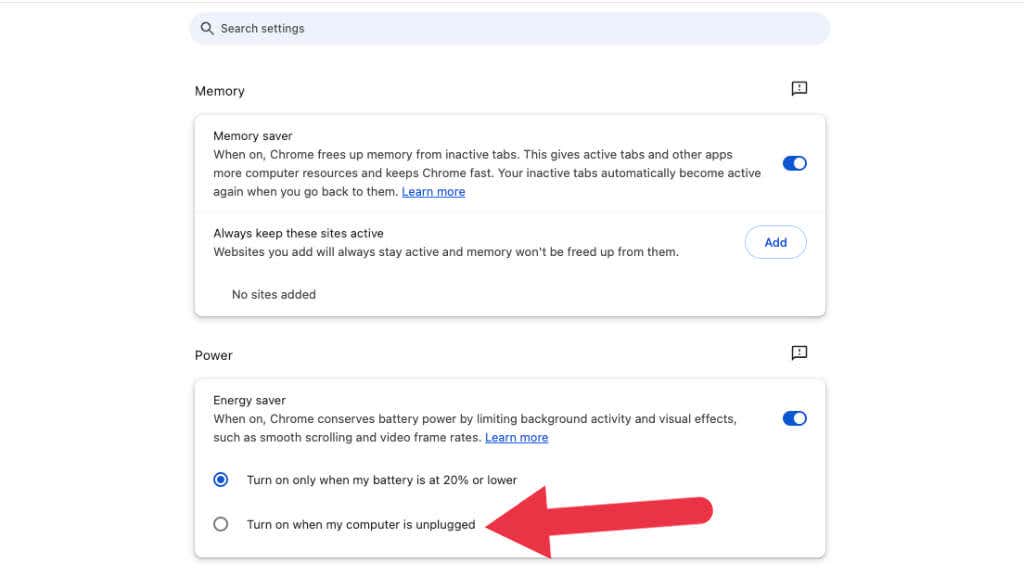
Exécuter une analyse contre les logiciels malveillants
Bien qu'il puisse sembler que Chrome soit à l'origine de l'utilisation élevée du processeur, il peut s'agir d'un logiciel malveillant fonctionnant via le navigateur. Exécutez un logiciel anti-malware pour vous assurer qu'aucun malware ne se cache sur votre ordinateur et ne soit à l'origine du problème.
Chrome lui-même disposait autrefois d'une fonctionnalité connue sous le nom d'outil de nettoyage de Google Chrome, mais elle a depuis été supprimée. C'est toujours une bonne idée de balayer votre système à la recherche de logiciels malveillants, simplement pour les éliminer en tant que source potentielle d'utilisation du processeur.
Mettre à jour Chrome
Chrome est souvent mis à jour par ses développeurs, généralement pour améliorer la sécurité à mesure que de nouveaux exploits et piratages sont découverts, mais presque aussi souvent, Chrome recevra une mise à jour qui le rendra plus efficace ou lui donnera la possibilité de tirer parti de nouvelles fonctionnalités..
Si une mise à jour est disponible, Chrome vous le fera savoir en affichant un gros bouton « Mettre à jour » à côté des trois points verticaux. Cela finira par devenir jaune puis rouge, indiquant à quel point la mise à jour est critique. Si vous avez ignoré la dernière mise à jour et que ce bouton est rouge, pensez à prendre quelques minutes pour mettre à jour le navigateur.
Utiliser un autre navigateur
Chrome est un bon navigateur, mais il est quelque peu connu pour sa consommation de CPU et de RAM. Une autre option que vous pouvez envisager consiste à utiliser un navigateur différent sans autant de surcharge et de faim en cycles CPU.
Par exemple, Opéra GX vous permet de définir manuellement la limite de puissance du processeur qu'il est autorisé à utiliser. Il s'agit apparemment d'une fonctionnalité de jeu, mais elle peut être utile dans n'importe quel contexte si l'utilisation du processeur de votre navigateur est trop élevée !
Mettez à niveau votre ordinateur
La solution finale, et certainement la plus radicale, consiste à mettre à niveau ou à acheter un nouvel ordinateur. Si votre ordinateur a quelques années, il ne sera peut-être plus en mesure de répondre aux besoins des sites Web modernes. Si vous utilisez toujours un vieux processeur dual-core ou un Celeron bas de gamme ou un processeur similaire d'il y a plus de cinq ans, vous ne pouvez pas faire grand-chose pour améliorer la situation..