Obtenez-vous une erreur 0xc0000005 lors du lancement d'une application sur votre PC Windows ? Il y a de fortes chances que votre application soit défectueuse. Les problèmes du système Windows peuvent également empêcher le lancement de votre application. Étant donné que divers éléments peuvent être à l’origine de ce problème, vous devrez suivre plusieurs solutions avant que votre problème ne soit résolu. Nous allons vous montrer quelques façons de résoudre cette erreur sur votre PC.
Si vous êtes curieux de savoir pourquoi l'erreur se produit, certaines raisons sont que votre application ne dispose pas des autorisations complètes pour s'exécuter, que votre application n'est pas compatible avec votre version de Windows, qu'elle a d'autres problèmes, que votre .NET Framework n'est pas compatible. ne fonctionne pas correctement, et plus encore.
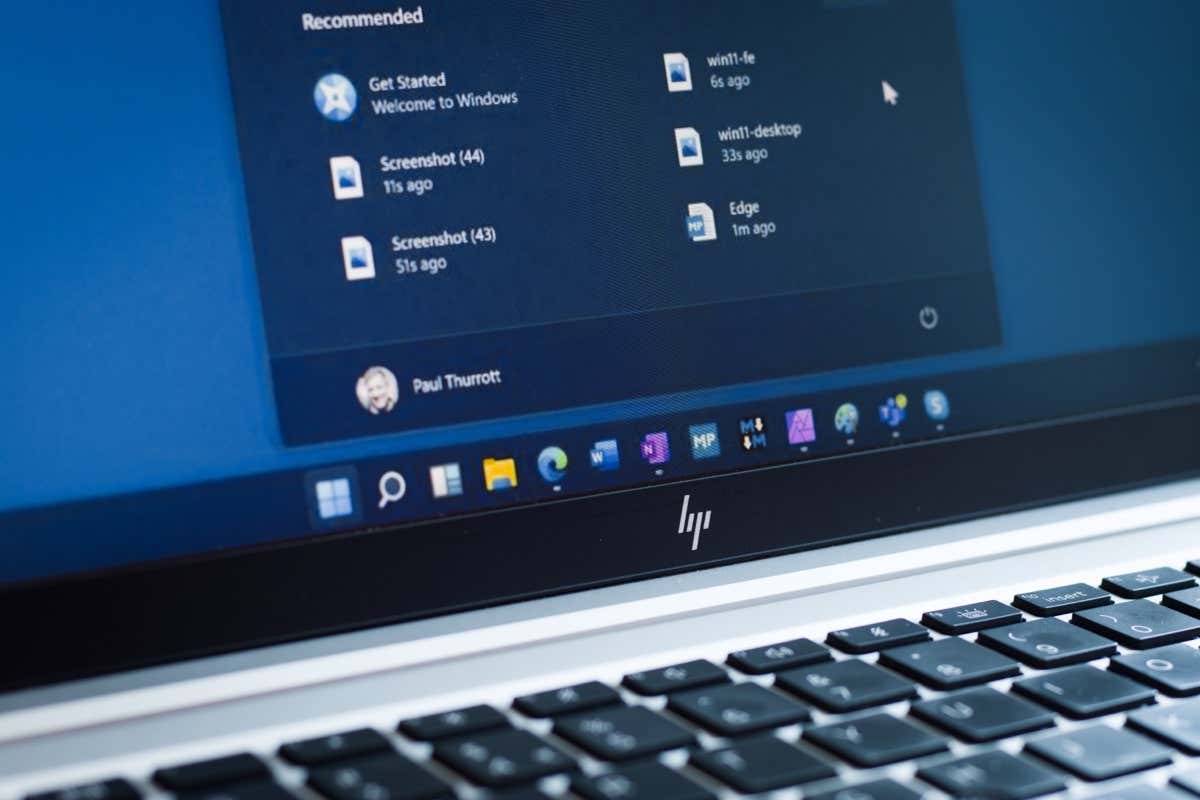
Fermez complètement et relancez l'application
Lorsque vous avez difficulté à utiliser une application, complètement arrêté et relancez l'application pour éventuellement résoudre votre problème. Cela résout de nombreux problèmes mineurs avec votre application, vous permettant de charger votre application sans problème.
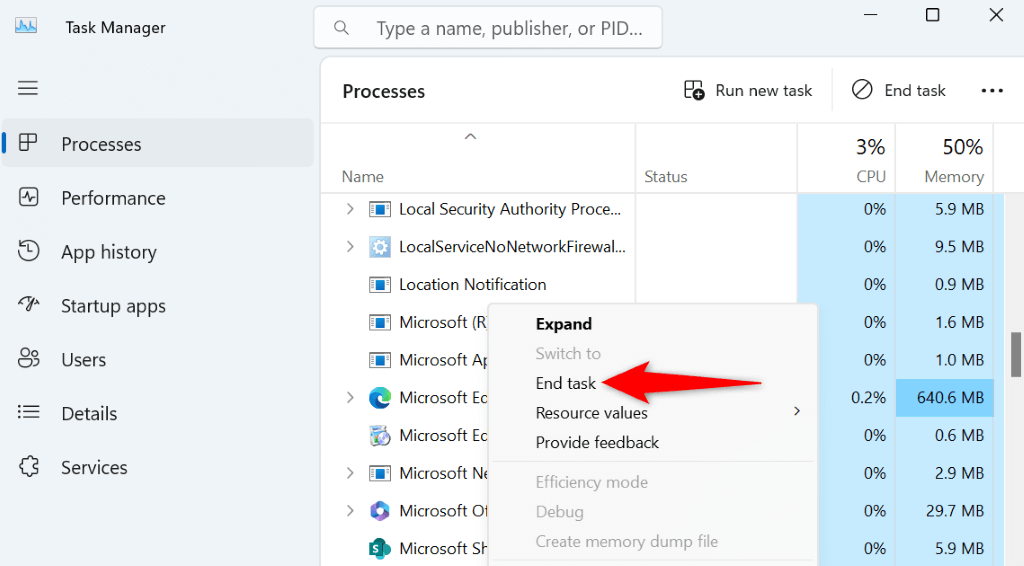
Exécutez l'application avec les privilèges d'administrateur
Si votre application ne parvient toujours pas à se lancer, il se peut qu'elle ne dispose pas des autorisations requises pour fonctionner. Dans ce cas, accordez à votre application toutes les autorisations dont elle a besoin pour s'exécuter d'ici lancer l'application en tant qu'administrateur.
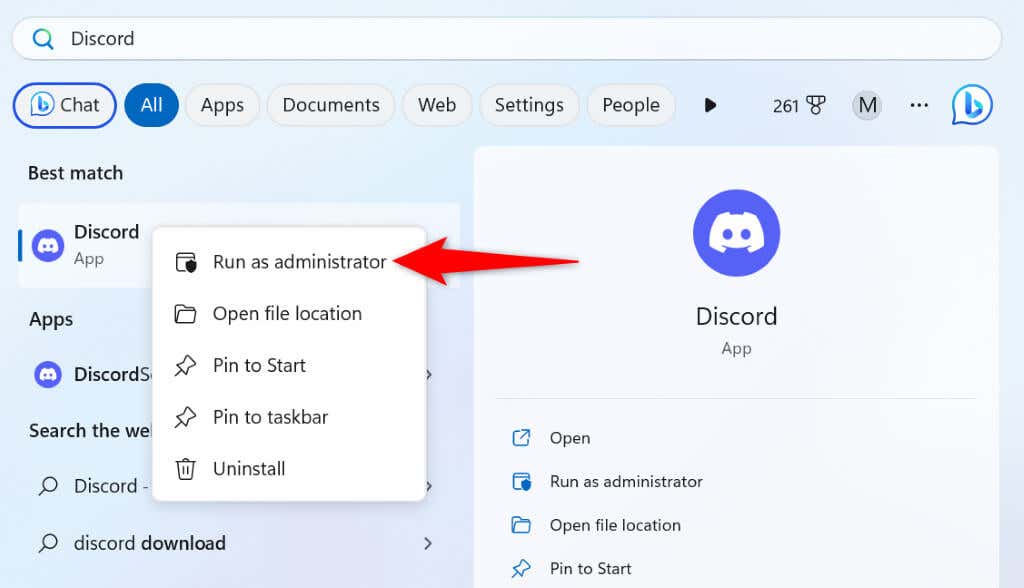
Si votre application se lance en mode administrateur, configurez une option de paramètre afin que Windows ouvre toujours votre application avec des droits d'administrateur. Cela vous évite d'avoir à exécuter l'application manuellement en tant qu'administrateur à chaque fois.
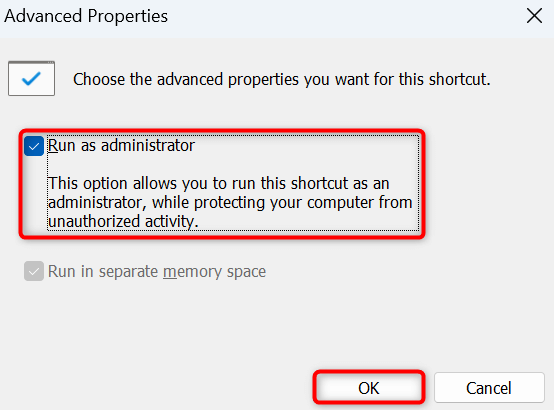
À partir de maintenant, vous pouvez double-cliquer sur le raccourci de votre application de bureau pour lancer votre application avec des privilèges administratifs.
Exécutez l'utilitaire de résolution des problèmes de compatibilité des programmes de Windows
L'une des raisons pour lesquelles votre application ne parvient pas à se lancer et Windows affiche une erreur 0xc0000005 est que votre application n'est pas compatible avec la version de votre système d'exploitation. Vous essayez peut-être de lancer une application conçue pour une version antérieure de Windows.
Dans ce cas, utilisez l'utilitaire de résolution des problèmes de compatibilité des programmes de Windows pour recherchez et résolvez les problèmes de compatibilité de votre application.
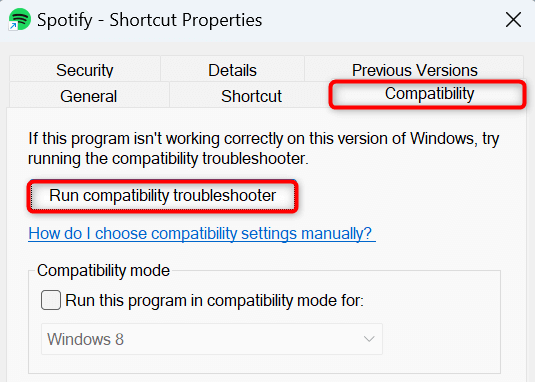
Corrigez l'erreur d'application 0xc0000005 en réparant l'application
Parfois, une application ne se lance pas parce qu'elle est défectueuse. Dans ces cas-là, vous pouvez essayer de résoudre les problèmes de votre application en utilisant l'option de réparation de Windows. Cette fonctionnalité Windows intégrée vous permet de réparer les applications défectueuses sur votre ordinateur.
Sous Windows 11
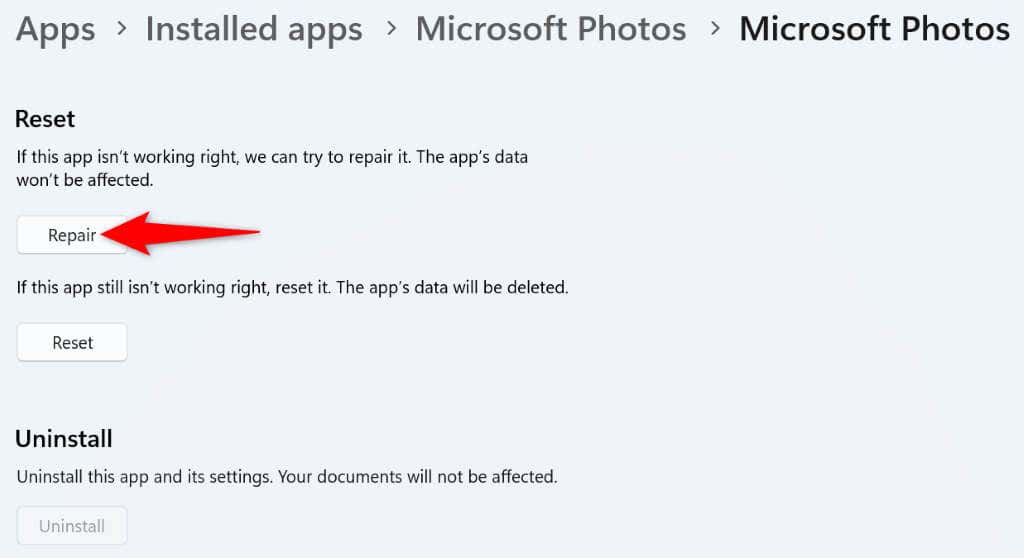
Sous Windows 10
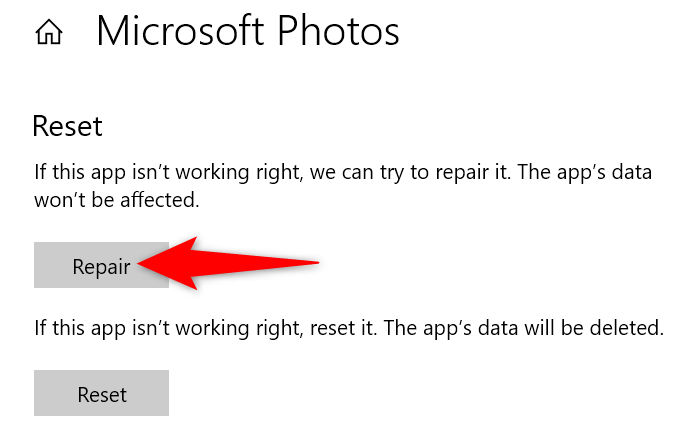
Mettez à jour votre Version Windows 11 ou Windows 10
Une version obsolète du système d'exploitation est souvent à l'origine de nombreux problèmes. Votre code d'erreur 0xc0000005 peut être dû au fait que vous utilisez une ancienne version du système d'exploitation Windows.
Dans ce cas, mettez à jour votre version de Windows, et votre problème sera probablement résolu.
Sous Windows 11
- .
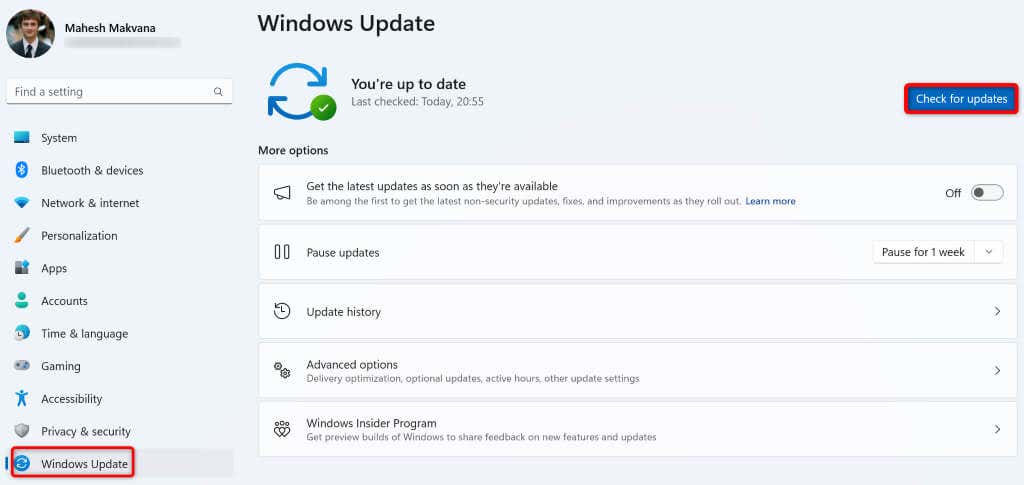
Sous Windows 10
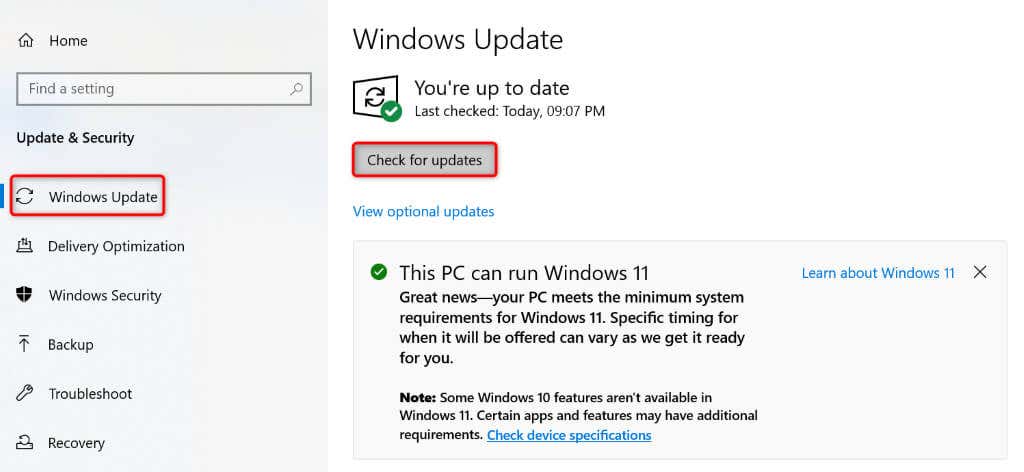
Réparer Microsoft .NET Framework
Le .NET Framework de Microsoft fournit l'assistance nécessaire au lancement de vos différentes applications Windows. Lorsque vous rencontrez des problèmes pour lancer ou utiliser une application sur votre ordinateur, réparer l'utilitaire .NET Framework et voyez si cela résout votre problème.
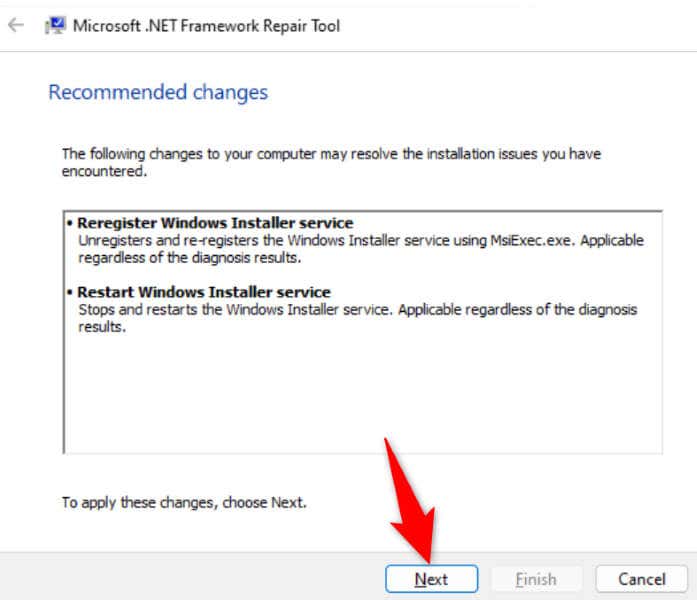
Utilisez l'outil Outil de diagnostic de la mémoire Windows
Problèmes de RAM de votre ordinateur peut empêcher le lancement de vos applications. En effet, vos applications stockent leurs données temporaires sur la mémoire volatile de votre PC, également appelée RAM, et ces problèmes de mémoire peuvent empêcher vos applications de stocker leurs données.
Vous pouvez résoudre les problèmes de RAM de votre ordinateur à l'aide de l'outil de diagnostic de la mémoire Windows intégré.
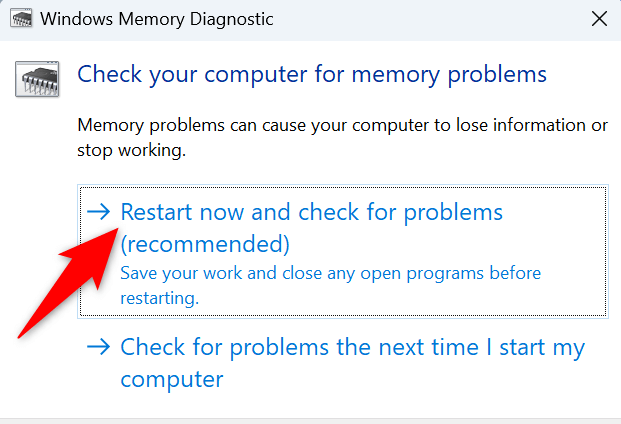
Analysez votre PC à la recherche de virus et de logiciels malveillants
Une infection par un virus ou un logiciel malveillant peut entraîner un dysfonctionnement de Windows et de vos applications installées. Votre application ne se lance pas et affiche une erreur 0xc0000005 peut être le résultat d'un ordinateur infecté..
Dans ce cas, supprimez tous les virus ou logiciels malveillants de votre PC en utilisant l'antivirus Microsoft Defender intégré.
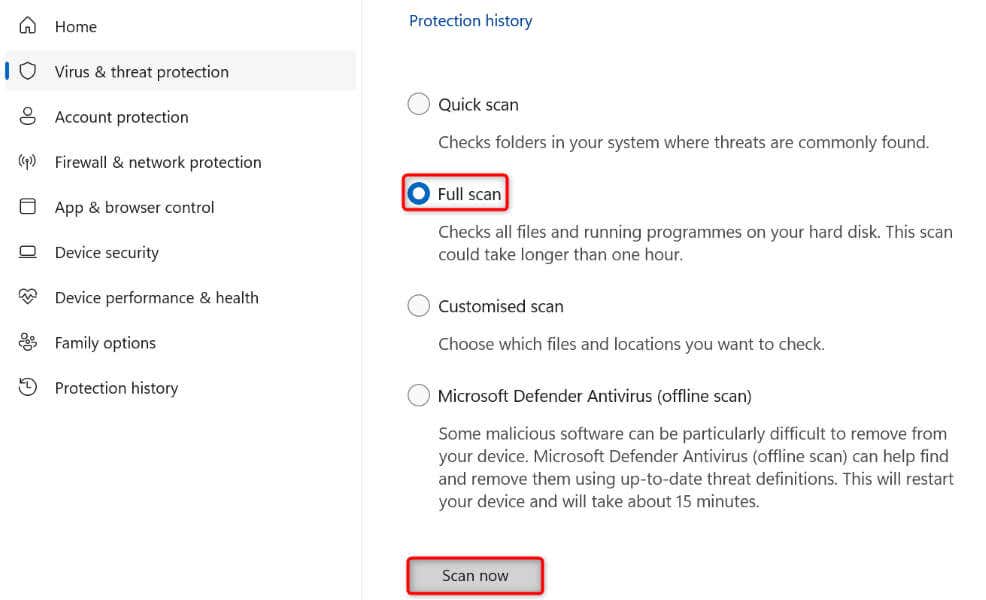
Réparez les fichiers système corrompus de votre PC
Les fichiers système corrompus peuvent interrompre les différentes fonctionnalités de votre PC et même empêcher le lancement de vos applications installées. En effet, un fichier corrompu ne permet pas à votre système d'exploitation de fonctionner correctement. C'est peut-être la raison pour laquelle vous rencontrez des difficultés pour lancer votre application.
Dans ce cas, vous pouvez résoudre le problème d'ici réparer tous les fichiers corrompus sur votre installation Windows. Utilisez l'outil SFC (System File Checker) intégré à Windows pour ce faire.
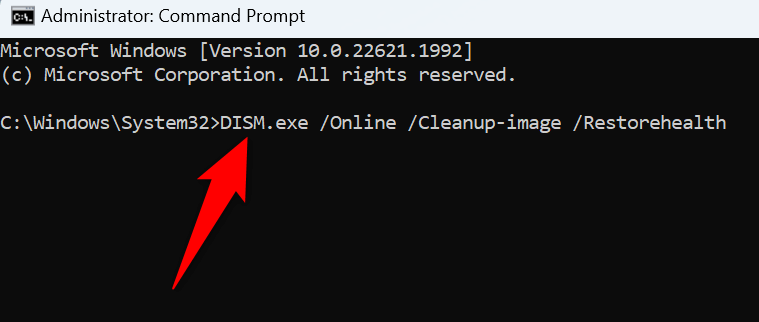
Corrigez le code d'erreur 0xc0000005 vous empêchant de lancer Windows. Applications
Si vous comptez sur une application pour vos tâches importantes et votre application ne se lance pas, c'est extrêmement frustrant. Bien que l'erreur 0xc0000005 ne vous donne pas beaucoup d'informations sur le problème avec votre application, les méthodes décrites ci-dessus vous aideront à résoudre le problème.
Ces méthodes résolvent les problèmes liés aux éléments mêmes qui peuvent empêcher votre application de s'ouvrir, vous permettant ainsi de résoudre le problème et d'utiliser votre application normalement. Profitez de vos applications préférées !
.