Le Éditeur de stratégie de groupe de Windows n'est pas seulement un outil d'administration dans les environnements réseau Active Directory. Il s'agit d'une alternative plus sûre pour les utilisateurs souhaitant effectuer des configurations système avancées sans déconner dans l'éditeur de registre.
Mais que se passe-t-il si vous recevez une erreur « Windows ne trouve pas gpedit.msc » lorsque vous tentez d'appeler l'éditeur de stratégie de groupe ?
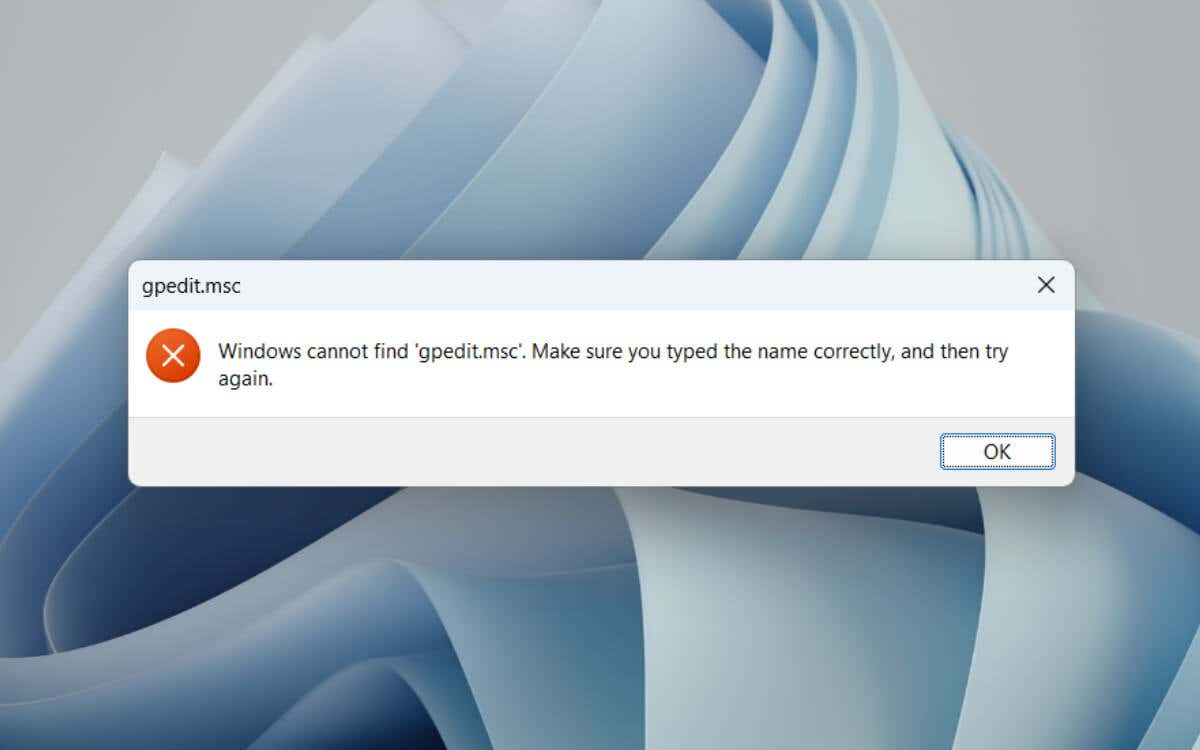
Utilisateurs de l'édition familiale de Windows 10/11, prenez note : l'éditeur de stratégie de groupe n'est pas disponible dans votre version. Quant aux utilisateurs Pro, si vous rencontrez cette erreur, cela pourrait signaler des bugs ou des problèmes système.
Ce guide de dépannage vous guidera à travers plusieurs suggestions et solutions pour résoudre les problèmes gpedit.msc introuvable dans Windows 10 et 11.
1. Vérifiez votre version de Windows 10/11
Avant de vous lancer dans le dépannage technique, il est essentiel d'en déterminer la version de votre installation Windows. L'éditeur de stratégie de groupe n'est pas inclus dans Windows 10/11 Home, et y accéder sur ces versions entraînera une inévitable erreur « Windows ne trouve pas gpedit.msc ».
Voici comment vérifier rapidement votre version de Windows :
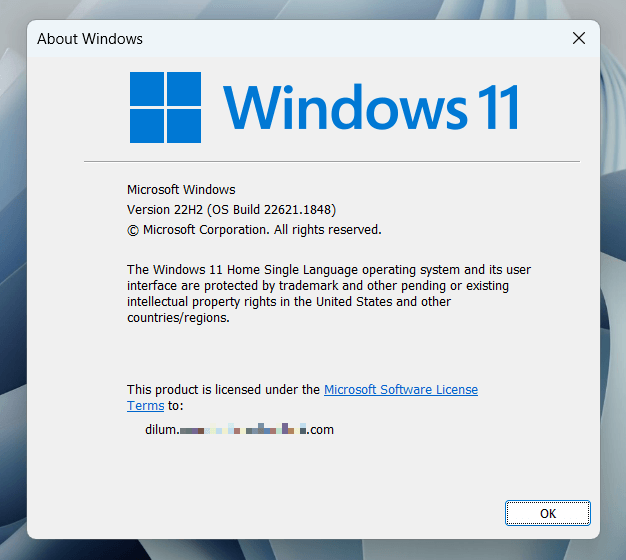
Si vous utilisez l'édition familiale de Windows 10 ou 11, vous disposez de deux méthodes pour mettre la main sur l'éditeur de stratégie de groupe :
Si vous êtes un utilisateur de Windows 10/11 Professionnel ou Entreprise mais que vous rencontrez toujours l'erreur, ignorez la section suivante et travaillez sur les techniques de dépannage ci-dessous.
2. Ajoutez l'éditeur de stratégie de groupe (Windows 10/11 Home uniquement)
Si vous utilisez Windows 10/11 Famille et que vous hésitez à passer à l'édition Pro, vous disposez d'une solution de contournement qui vous permet d'activer l'éditeur de stratégie de groupe. Cela implique d'utiliser la console de ligne de commande pour récupérer et installer les fichiers requis pour le fonctionnement de l'application.
Avertissement : la technique suivante doit être utilisée avec prudence. L'éditeur de stratégie de groupe n'est pas conçu pour les éditions familiales de Windows et son utilisation de cette manière peut entraîner un comportement inattendu..
Si vous souhaitez continuer :
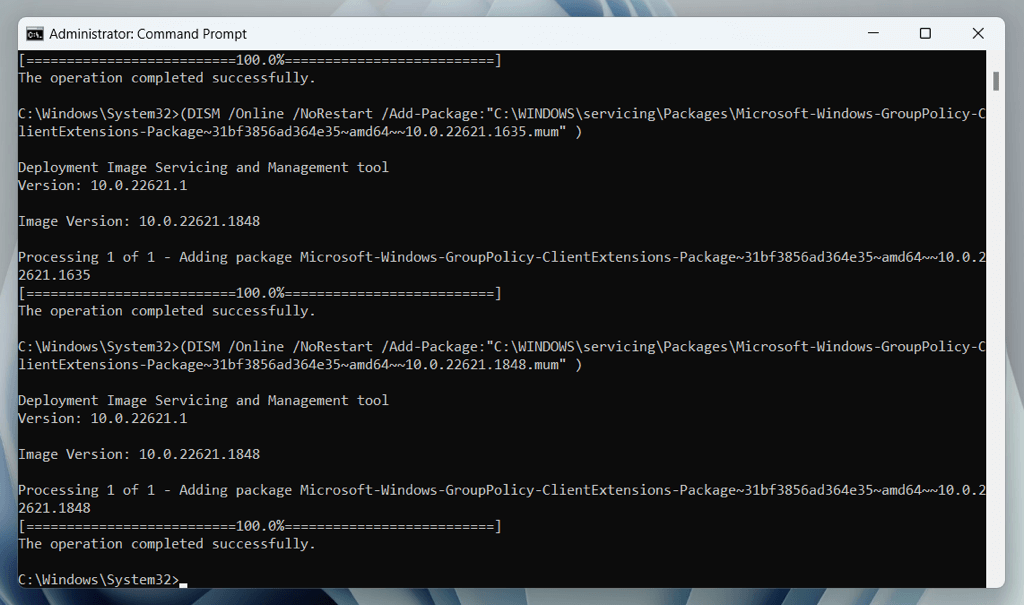
3. Redémarrez votre ordinateur
Si vous rencontrez l'erreur « Windows ne trouve pas gpedit.msc » malgré l'exécution de Windows 10/11 Professionnel, la solution la plus simple consiste à redémarrer votre ordinateur de bureau ou portable.
Le processus efface la mémoire système, réinitialise les processus en arrière-plan et effectue une vérification de base des fichiers système. Cela permet de corriger des problèmes et des conflits mineurs qui bloquent l'ouverture de l'éditeur de stratégie de groupe. Il résout également les problèmes liés à Démarrage rapide.
Pour redémarrer Windows, ouvrez le Menu Démarrer, sélectionnez Alimentationet choisissez Redémarrer.
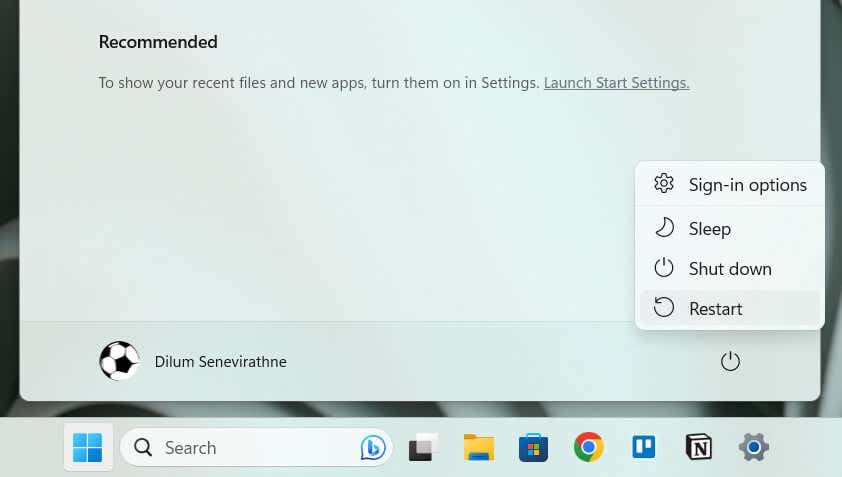
4. Mettre à jour Windows 10/11
Maintenir Windows 10/11 Professionnel à jour ne consiste pas seulement à disposer des dernières fonctionnalités ; c’est également une étape critique pour maintenir la stabilité du système et résoudre les problèmes connus. Si l'erreur « Windows ne trouve pas gpedit.msc » apparaît malgré un redémarrage du système, cela peut être dû à un bug que Microsoft a déjà corrigé dans une mise à jour ultérieure.
Pour rechercher et installer de nouvelles mises à jour Windows :
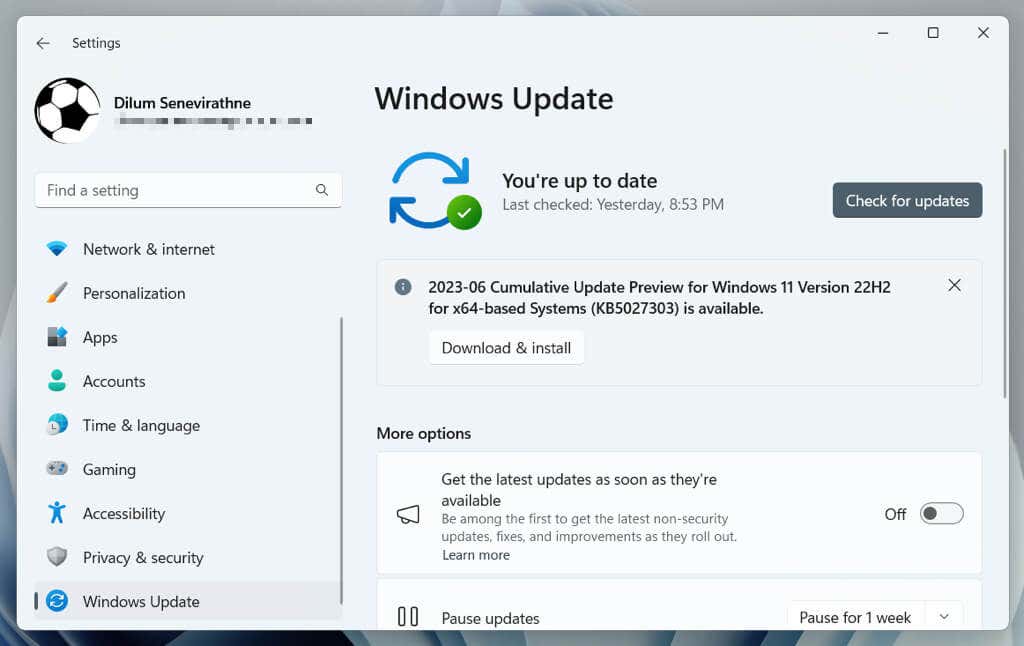
La mise à jour de Windows renforce également la sécurité et améliore les performances. Il est donc recommandé de maintenir votre système à jour régulièrement.
5. Exécutez une analyse SFC et DISM
Si l'erreur « Windows ne trouve pas gpedit.msc » persiste, il est temps de déployer le Utilitaires de ligne de commande du vérificateur de fichiers système (SFC) et du service et de la gestion des images de déploiement (DISM). Cela répare les fichiers système corrompus ou manquants, ce qui pourrait être à l'origine du problème..
Voici comment utiliser les outils SFC et DISM :
6. Effectuer une analyse anti-malware
Dans certains cas, l'erreur « Windows ne trouve pas gpedit.msc » sous Windows 10/11 Pro peut résulter d'un logiciel malveillant interférant avec les fichiers système. Pour exclure cette possibilité, effectuez immédiatement une analyse anti-malware. La sécurité Windows, intégrée à Windows, devrait vous aider à y parvenir.
Voici comment exécuter une analyse à l'aide de la sécurité Windows :
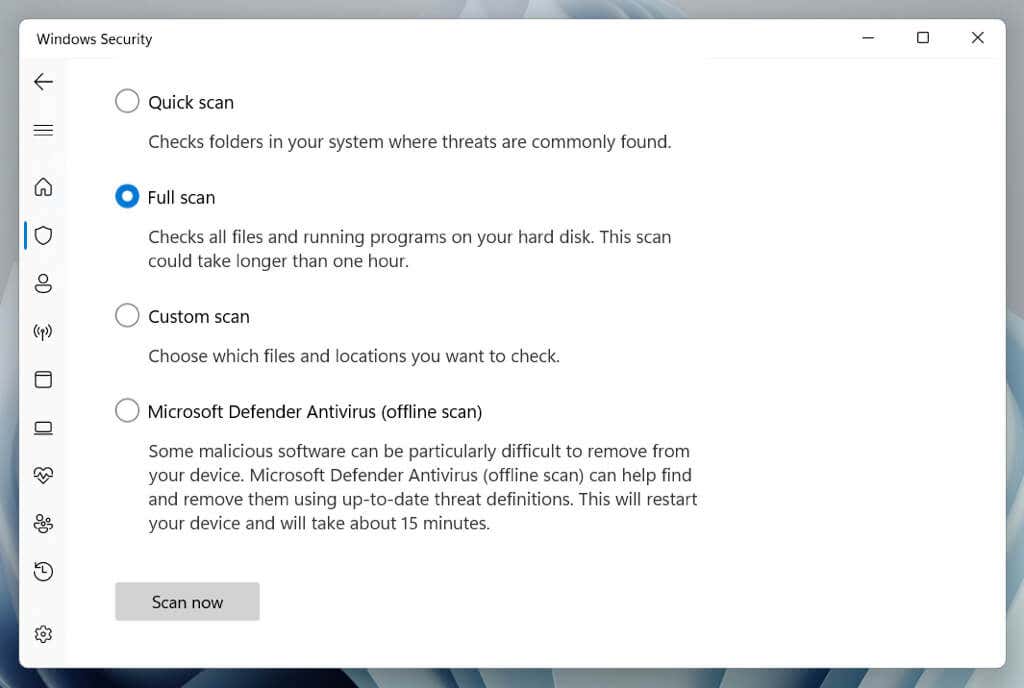
Une fois l'analyse terminée, suivez les invites pour supprimer ou mettre en quarantaine les logiciels malveillants s'ils sont détectés. Essayez un utilitaire dédié à la suppression des logiciels malveillants comme Malwarebytes pour des résultats encore meilleurs.
7. Réinitialisation d'usine de Windows 10/11
Lorsque tout le reste échoue, une réinitialisation d'usine pourrait être la solution ultime à l'erreur « Windows ne trouve pas gpedit.msc » sous Windows 10/11 Pro. Cette action ramène votre système à son état d'origine, éliminant les problèmes de configuration et les fichiers corrompus qui pourraient être à l'origine de l'erreur.
Avertissement : La réinitialisation d'usine de Windows 10/11 efface toutes les données de la partition système (à l'exception des fichiers personnels), donc sauvegardez tout sur votre PC avant de commencer.
Pour effectuer une réinitialisation d'usine :
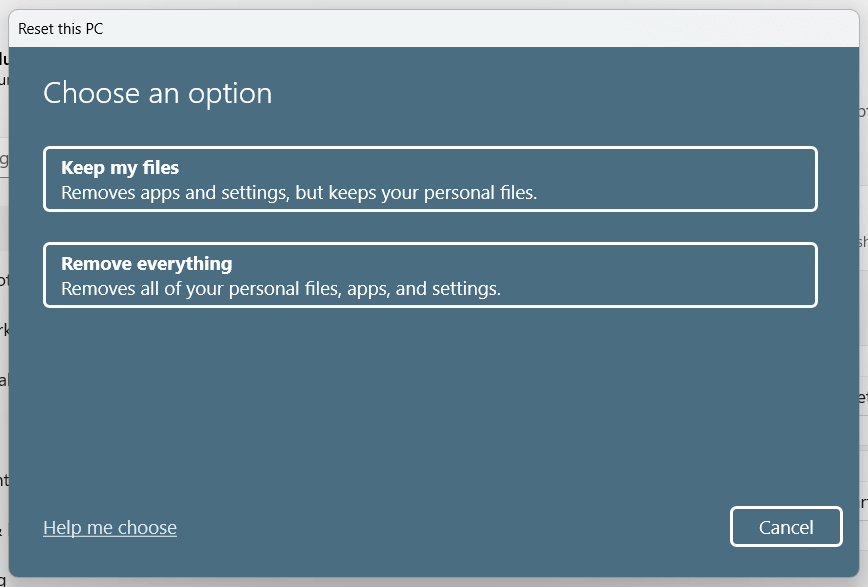
Une fois la réinitialisation d'usine terminée, votre système sera dans un nouvel état. Il est probable que vous puissiez maintenant essayer d'accéder à l'éditeur de stratégie de groupe sans rencontrer l'erreur.
Pour des instructions détaillées étape par étape, reportez-vous à nos guides sur la réinitialisation d'usine de Windows 10 et 11.
Vous J'ai résolu l'erreur Gpedit.msc sous Windows
La résolution de l'erreur « Windows ne peut pas trouver gpedit.msc » nécessite une approche systématique. De la vérification de votre version de Windows à la plongée dans les outils de réparation intégrés et, en dernier recours, à la réinitialisation de votre système aux paramètres d'usine, les solutions ci-dessus devraient vous aider à remettre l'éditeur de stratégie de groupe opérationnel.
N'oubliez pas que l'éditeur de stratégie de groupe est un outil puissant ; cela vient avec la possibilité d’apporter des modifications significatives à votre système. Soyez prudent et comprenez les implications des paramètres que vous modifiez.
.