Le menu Démarrer est l'un des éléments fondamentaux du système d'exploitation Windows. En fait, presque tout peut être fait depuis le menu Démarrer. Lorsque le bouton Démarrer de Windows cesse de fonctionner, utiliser votre PC devient soudainement beaucoup plus difficile.
Dans cet article, nous expliquerons 11 façons de réparer le bouton Démarrer lorsqu'il cesse de fonctionner sous Windows 10 et Windows 11.
1. Redémarrez votre PC
De nombreux problèmes apparemment insolubles peuvent être rapidement résolus avec un redémarrage. Si votre menu Démarrer ne fonctionne pas (il ne s'ouvre pas lorsque vous appuyez sur la touche Démarrer), vous devrez utiliser les boutons du boîtier de votre PC pour redémarrer.
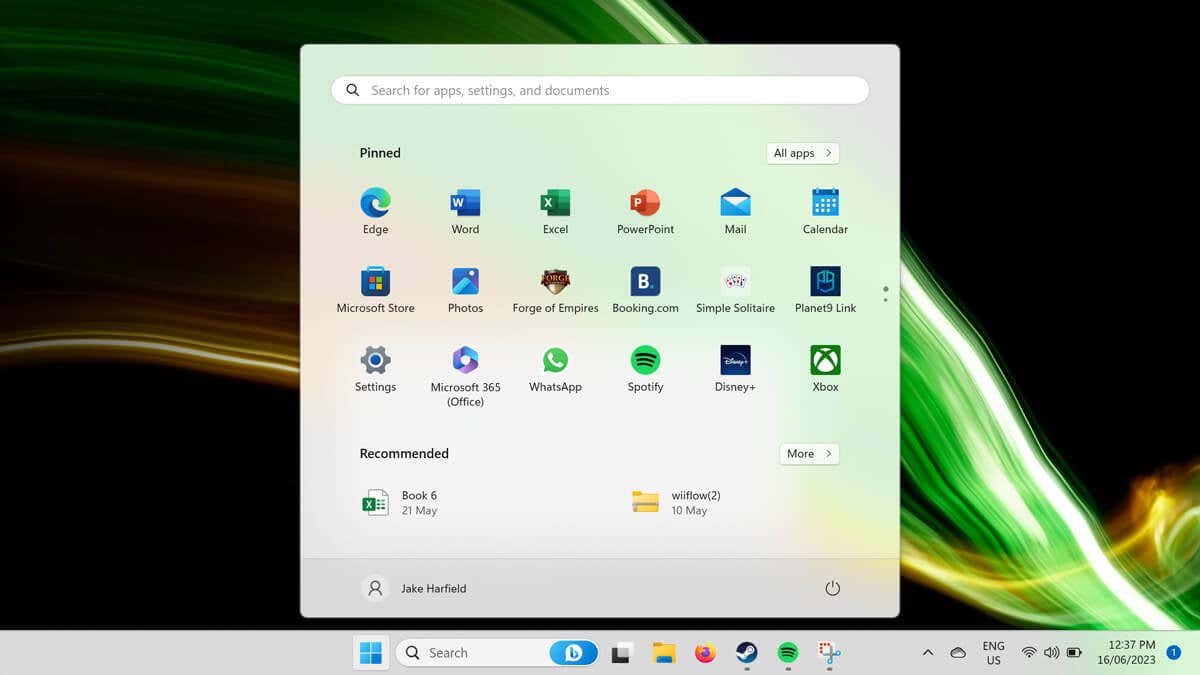
Pour ce faire, appuyez sur le bouton Redémarrer. Si vous n'avez pas de bouton de redémarrage, maintenez enfoncé le bouton d'alimentation pendant 5 à 10 secondes. Attendez 30 secondes, puis appuyez à nouveau sur le bouton d'alimentation pour le redémarrer.
Si le bouton Démarrer de Windows ne fonctionne toujours pas lorsque votre PC redémarre, passez à l'étape suivante.
2. Vérifiez si le menu Démarrer est masqué
Si vous ne voyez pas le menu Démarrer ou la barre des tâches, vous les avez peut-être accidentellement masqués. Pour savoir si c'est le cas, vous pouvez verrouiller la barre des tâches :
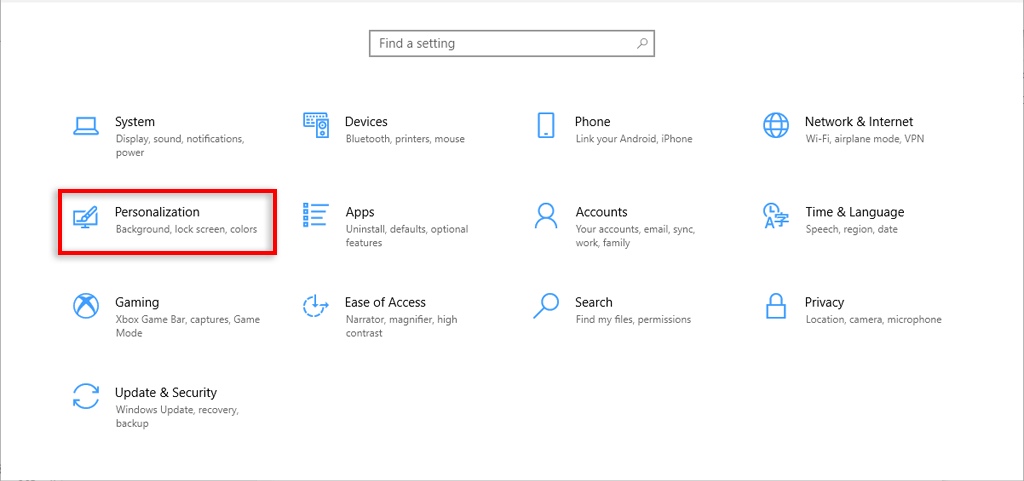
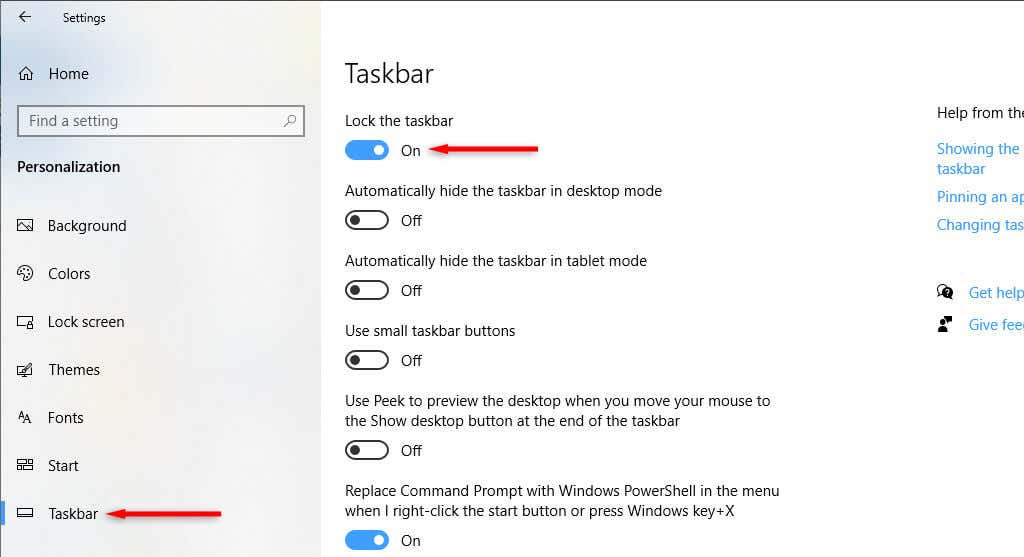
3. Recherchez les logiciels malveillants et les virus
Les logiciels malveillants provoquent souvent un dysfonctionnement de votre PC. Pour vérifier si votre PC contient des logiciels malveillants, ouvrez votre logiciel antivirus et sélectionnez Analyser maintenant. Si aucun antivirus tiers n'est installé, vous pouvez utiliser Windows Defender comme suit :
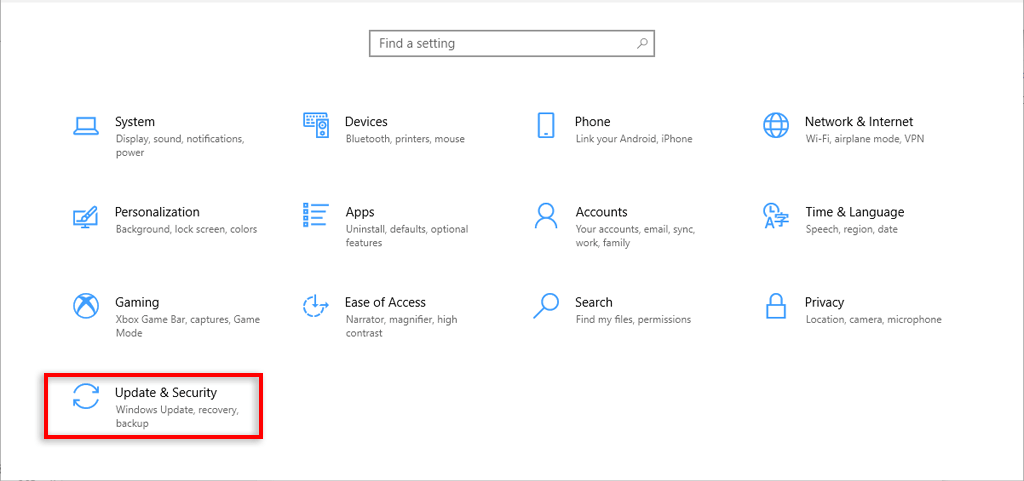
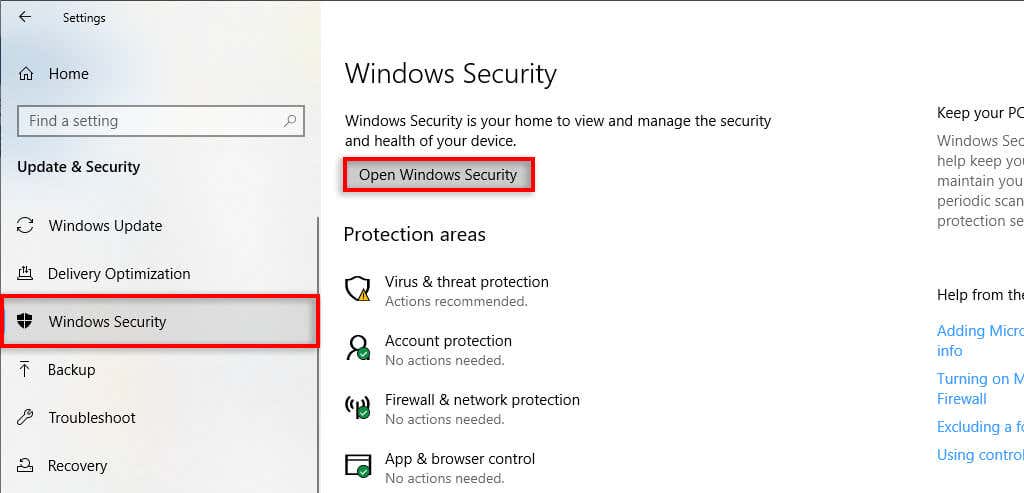
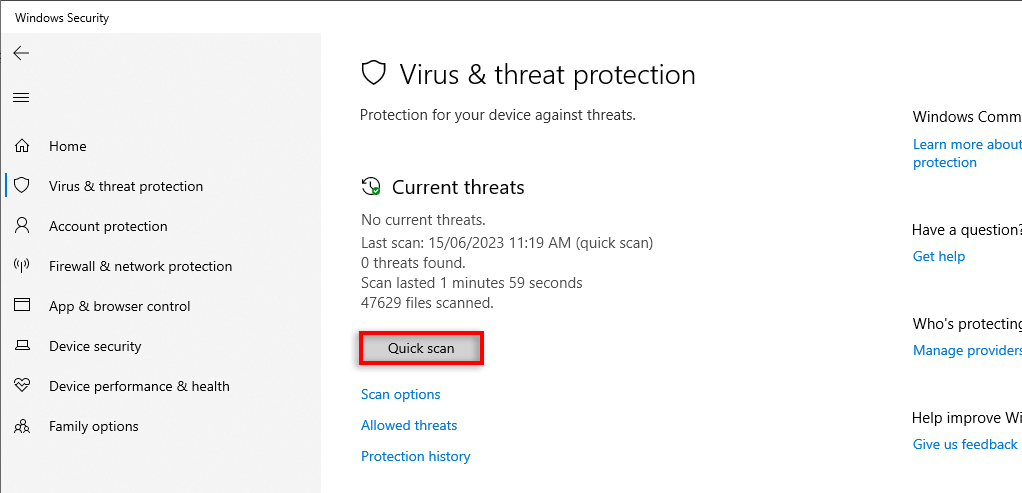
4. Mettre à jour Windows vers la dernière version
La mise à jour de Windows ajoute souvent de nouvelles fonctionnalités et résout les problèmes résiduels. Parfois, l'erreur du menu Démarrer peut être provoquée par une mise à jour Windows défectueuse, et la mise à jour vers la dernière version peut aider.
Pour mettre à jour Windows :
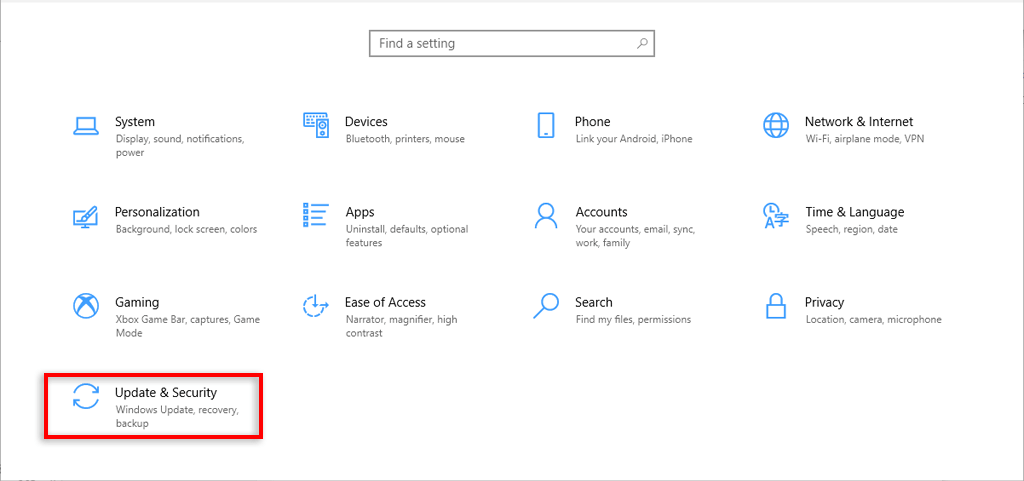
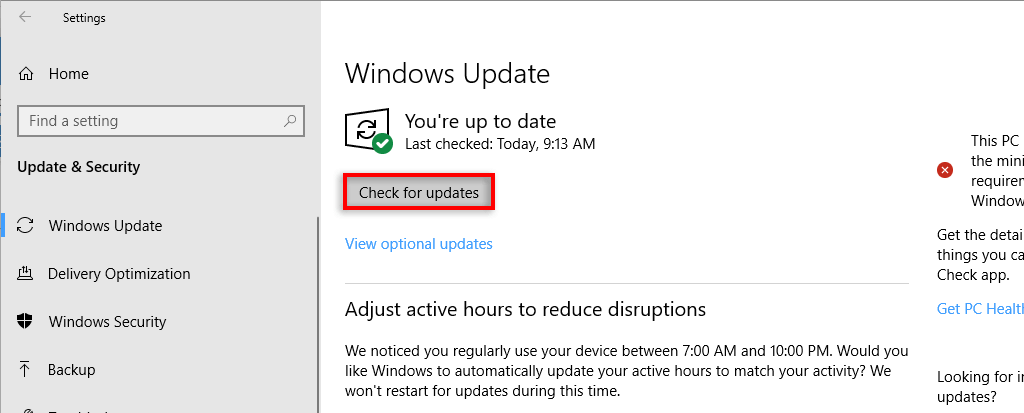
5. Redémarrer le processus de l'Explorateur Windows
Souvent, des problèmes temporaires sont provoqués lorsque les processus du système ne fonctionnent pas correctement. Pour vérifier si tel est le cas, redémarrez le processus à l'aide du Gestionnaire des tâches. Dans le cas d'un menu Démarrer défectueux, c'est généralement la tâche de l'Explorateur Windows qui est en cause.
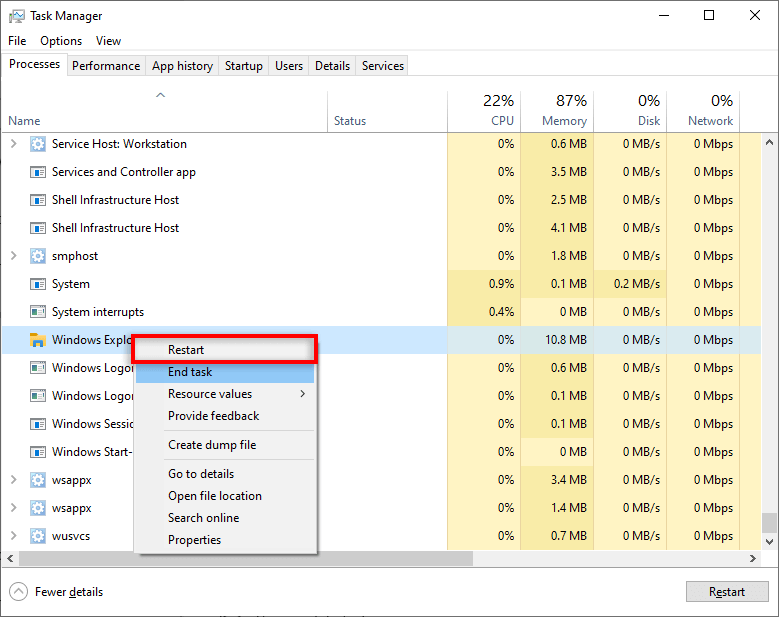
6. Changer de compte utilisateur
Pour une raison quelconque, un menu Démarrer défectueux est souvent associé à un compte utilisateur particulier. Pour vérifier, déconnectez-vous et entrez un autre compte, même s’il s’agit d’un compte invité. Puisque vous ne pouvez pas accéder au menu Démarrer, vous devrez redémarrer pour ce faire.
Si le menu Démarrer fonctionne sur l'autre compte, il s'agit d'un problème de compte d'utilisateur. Malheureusement, outre la mise à jour de Windows, nous ne savons pas pourquoi cette erreur se produit ni comment la corriger.
Une solution loin d'être parfaite consiste à créer un nouveau compte utilisateur et à migrer vos fichiers. Bien que cela puisse être pénible, un nouveau compte résoudra le problème du menu Démarrer et vous permettra d'utiliser Windows comme d'habitude..
Pour ce faire :
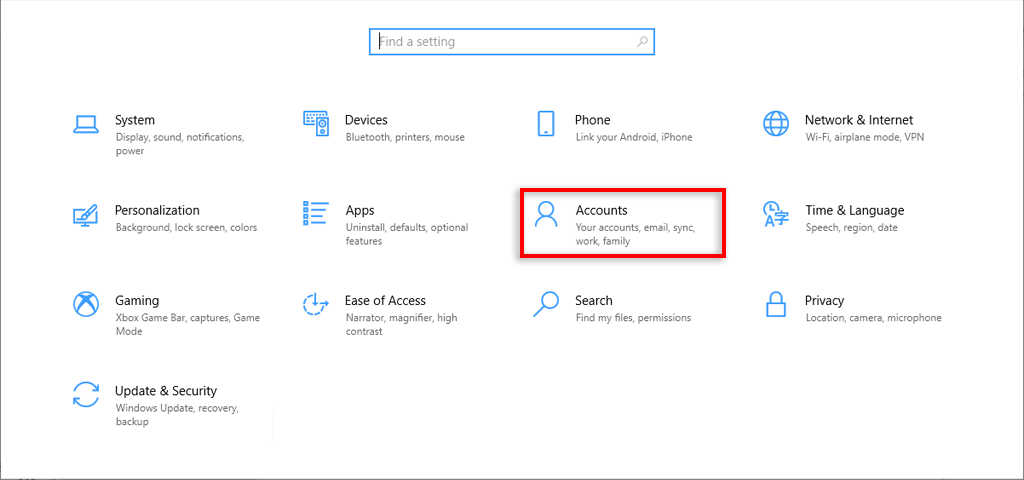

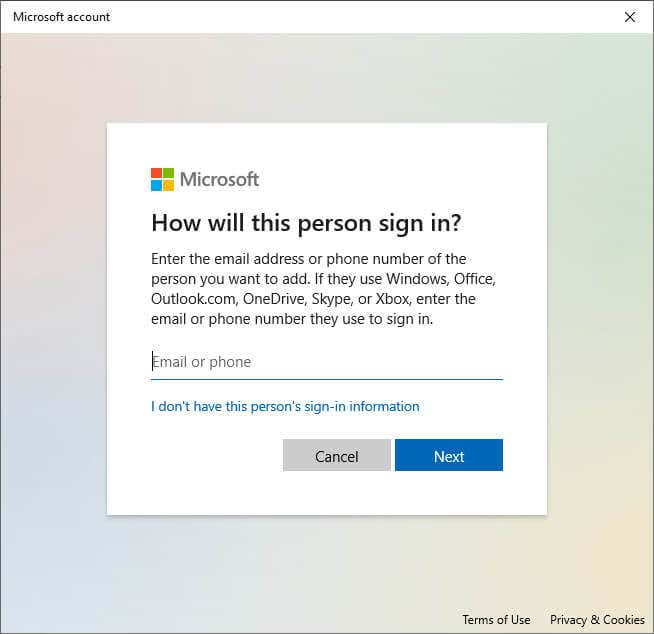
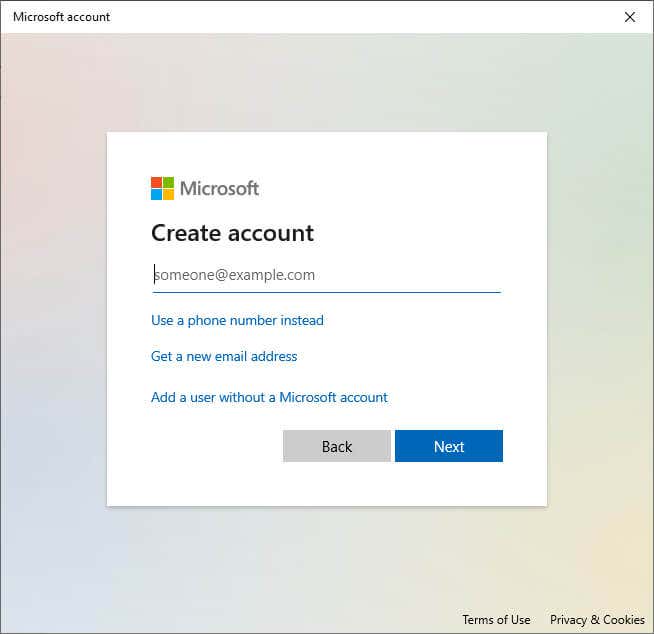

7. Utilisez Windows PowerShell pour réenregistrer les applications intégrées
La réenregistrement des applications avec PowerShell est une solution temporaire pour vous aider à réactiver le menu Démarrer. Cela définit vos applications (comme le menu Démarrer) aux paramètres d'usine par défaut et peut résoudre les problèmes courants.
Pour réenregistrer le menu Démarrer :
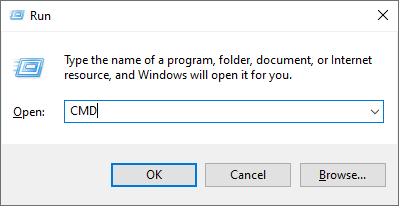
Get-AppXPackage -AllUsers | Foreach {Add-AppxPackage -DisableDevelopmentMode -Register « $($_.InstallLocation)\AppXManifest.xml »}

Remarque :Comme il ne s'agit que d'un correctif temporaire, vous devrez peut-être répéter ce processus à chaque fois que vous redémarrez votre ordinateur.
8. Désactivez les fichiers temporaires de Cortana
Cortana peut entraîner un dysfonctionnement de l'Explorateur Windows et d'autres services Windows essentiels, en particulier sous Windows 10. Pour résoudre le problème du bouton Démarrer qui ne fonctionne pas, vous pouvez désactiver les fichiers Cortana temporaires à l'aide de l'invite de commande.
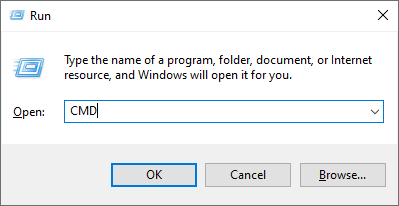
CD/d « C:\Users\USER\AppData\Local\Packages\Microsoft.Windows.Cortana_cw5n1h2txyewy »
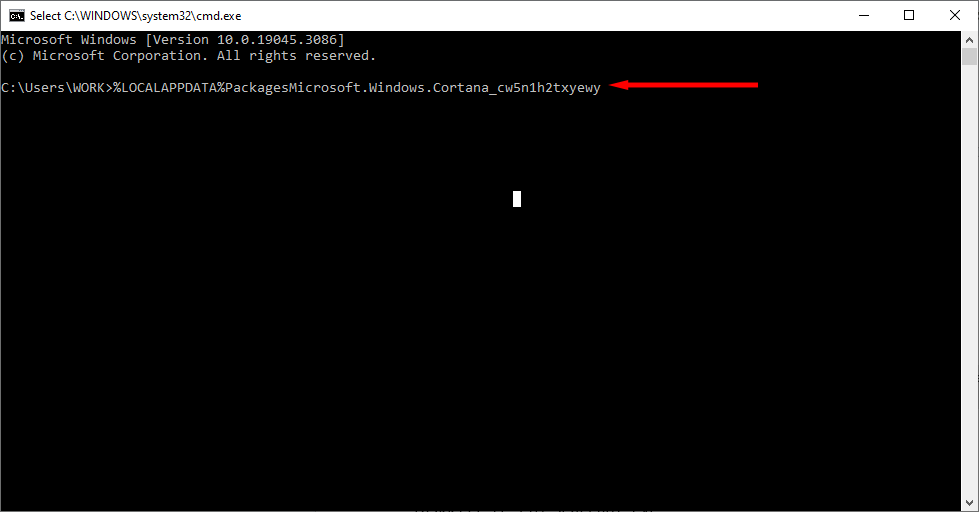
Si ce chemin de fichier est introuvable, essayez :
CD/d « C:\Users\USER\AppData\Local\Packages\Microsoft.Windows.Search_cw5n1h2txyewy »
Taskkill /F /IM SearchUI.exe
Paramètres RD /S /Q
Remarque :Si les chemins de fichiers ci-dessus sont introuvables ou si les commandes ne fonctionnent pas, vous pouvez essayer de renommer manuellement les dossiers en accédant au chemin de fichier dans l'Explorateur de fichiers Windows. Cela pourrait entraîner la réinitialisation de Cortana, résolvant ainsi le problème en question.
9. Utilisez le vérificateur de fichiers système
Windows fournit le vérificateur de fichiers système (SFC) pour dépanner et réparer les fichiers système corrompus. Si aucune des méthodes ci-dessus n'a fonctionné, vous pouvez l'utiliser pour découvrir la cause du problème du menu Démarrer.
SFC /scannow
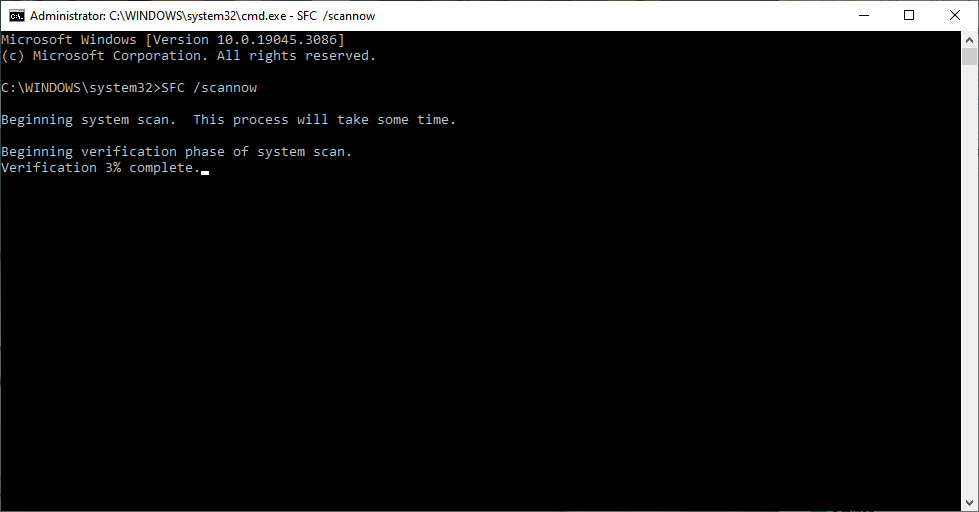
10. Créer un nouveau registre pour le menu Démarrer
Si votre clé Windows ne fonctionne toujours pas, vous pouvez essayer de créer une nouvelle entrée de registre pour le menu Démarrer :
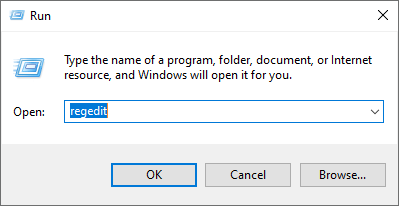
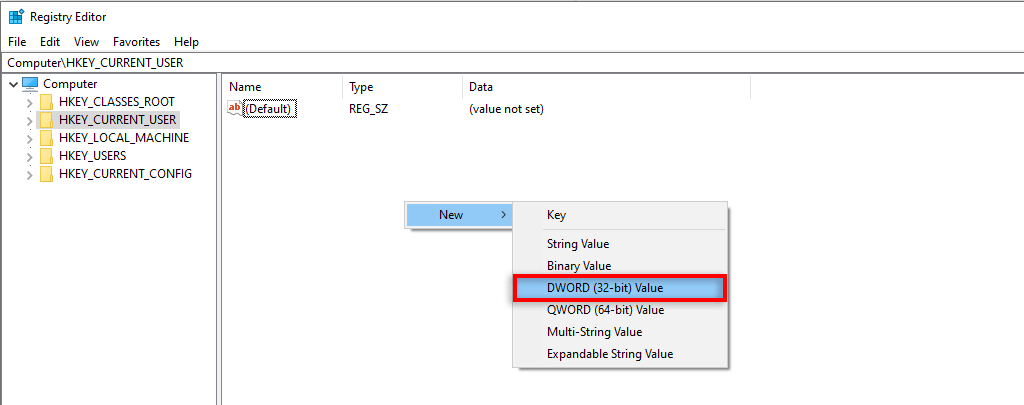
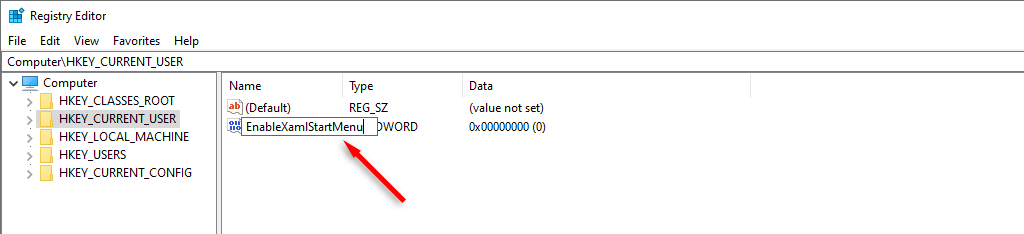
11. Effectuer une réinitialisation du système
Si tout le reste échoue, le dernier recours consiste à réinitialiser Windows. Pour effectuer une réinitialisation du système :
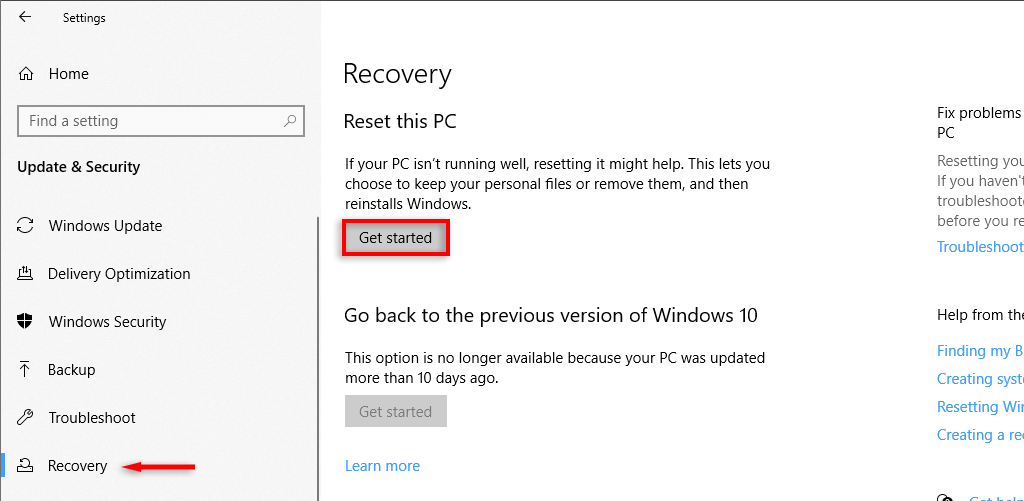
Remarque :Si même cette étape échoue, votre seule option est de désinstaller et réinstaller Windows complètement. Avec une nouvelle installation, vous devriez être complètement libéré du problème du bouton du menu Démarrer.
Remettez votre menu Démarrer opérationnel
Cela peut être frustrant lorsqu'un élément fondamental comme le menu Démarrer cesse de fonctionner. Principalement parce que sans cela, même accéder aux outils dont vous avez besoin pour résoudre le problème devient plus difficile.
J'espère que ces correctifs vous ont aidé à faire fonctionner à nouveau le bouton du menu Démarrer de Windows 11 ou de Windows 10.
.