Si vous utilisez un PC Windows 11, vous connaissez probablement Windows Update, un service qui télécharge et installe automatiquement les mises à jour logicielles de Microsoft. Ces mises à jour incluent des service packs, des correctifs et d'autres fichiers système essentiels pour améliorer les performances et la sécurité.
Cependant, il existe des situations dans lesquelles vous souhaiterez peut-être personnaliser le fonctionnement de Windows Update. Ceci peut être réalisé grâce à des modifications dans le Registre Windows, une base de données hiérarchique qui stocke les paramètres de bas niveau pour le système d'exploitation et pour les applications qui choisissent de l'utiliser.
Accès au registre
Avant de continuer, il est essentiel de comprendre que le registre est un outil puissant et qu'une modification incorrecte peut entraîner de graves problèmes pouvant vous obliger à réinstaller votre système d'exploitation Windows 11. Pour éviter toute perte de données ou tout dommage irréversible, assurez-vous que vous sauvegarder le registre et votre ordinateur avant d'apporter des modifications.
Si vous êtes sûr de vouloir modifier le registre, appuyez sur Windows+Rpour ouvrir l'application Exécuter, tapez regeditdans le champ zone de texte, puis cliquez sur OK.
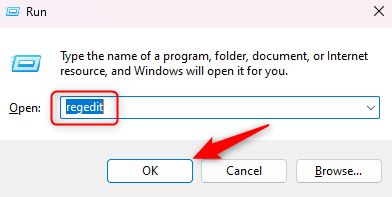
L'éditeur de registre s'ouvrira.
Personnalisation des paramètres du registre Windows Update
Il existe plusieurs manières de personnaliser Windows Update via le registre. Voici quelques-unes des modifications les plus populaires.
Comment désactiver les mises à jour automatiques
Les mises à jour Windows sont activées par défaut pour garantir que votre système Windows 11 reste sécurisé et à jour. Cependant, il peut arriver que vous souhaitiez contrôler le moment où ces mises à jour se produisent, par exemple lorsque vous utilisez une connexion Internet limitée ou lente.
Voici comment procéder désactiver les mises à jour automatiques à l'aide du registre Windows.
HKEY_LOCAL_MACHINE\SOFTWARE\Microsoft\Windows\CurrentVersion\WindowsUpdate\Auto Update
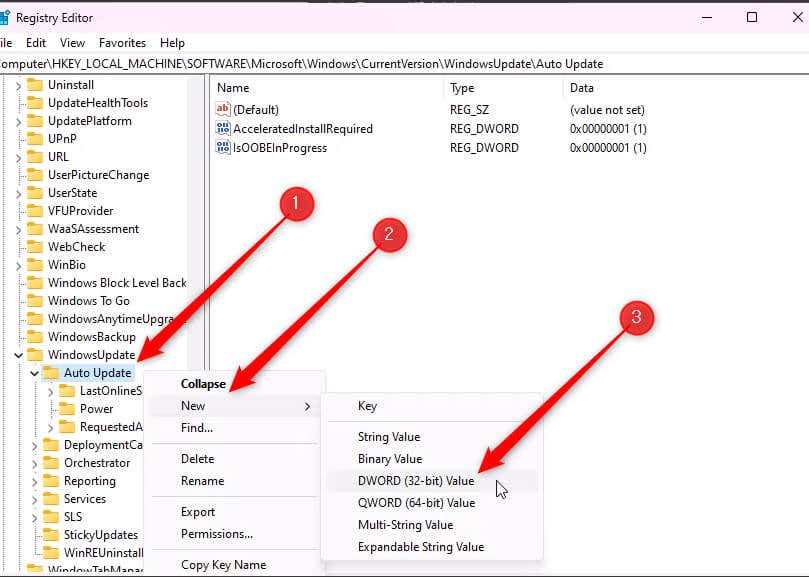
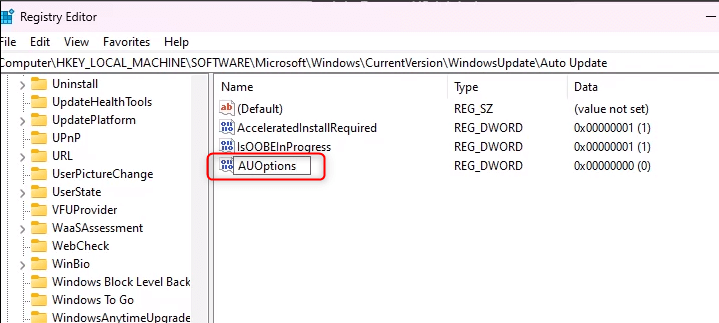
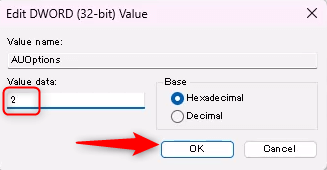
En définissant la valeur sur 2, vous demandez à Windows Update de rechercher les mises à jour, mais de ne pas les télécharger ou les installer sans votre autorisation.
Comment modifier le type de démarrage du service Windows Update
Le type de démarrage du service Windows Update détermine quand et comment le service Windows Update est lancé. Voici comment modifier le type de démarrage du service Windows Update à l'aide du registre Windows.
HKEY_LOCAL_MACHINE\SYSTEM\CurrentControlSet\Services\wuauserv
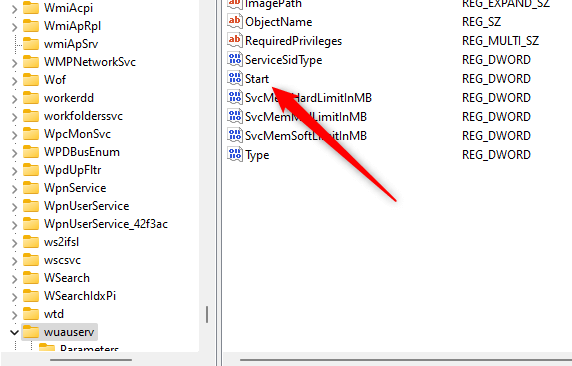
2 : Automatique
3 : Manuel
4 : Désactivé
La valeur est 3par défaut. Si vous définissez la valeur sur 2, le service Windows Update démarrera automatiquement au démarrage de votre système. Si vous le définissez sur 4, le service sera désactivé et ne démarrera pas à moins d'être déclenché manuellement.
Cliquez sur OKaprès avoir défini la valeur.
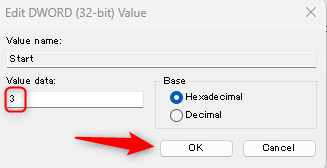
Les modifications devraient prendre effet immédiatement.
Comment restreindre les mises à jour Windows sur les connexions limitées
Un connexion mesurée est une connexion réseau pour laquelle votre consommation de données est limitée par mois. Windows vous permet de définir votre connexion réseau comme mesurée pour vous aider à contrôler l'utilisation des données. Lorsqu'il est défini sur une connexion limitée, Windows Update téléchargera uniquement les mises à jour prioritaires pour enregistrer les données et ne téléchargera pas la plupart des mises à jour automatiquement.
HKEY_LOCAL_MACHINE\SOFTWARE\Microsoft\Windows NT\CurrentVersion\NetworkList\DefaultMediaCost
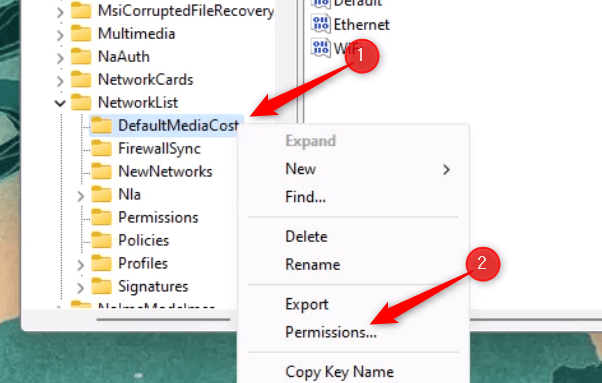
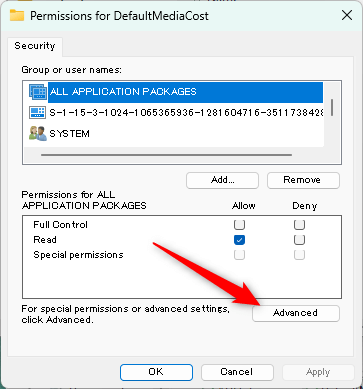
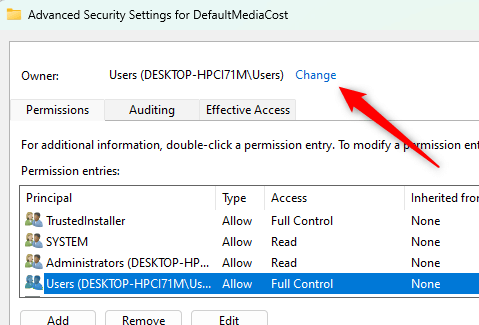
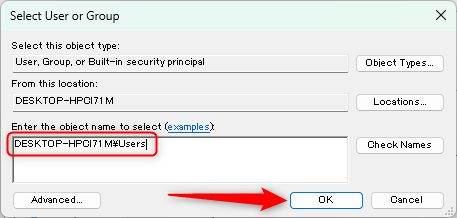
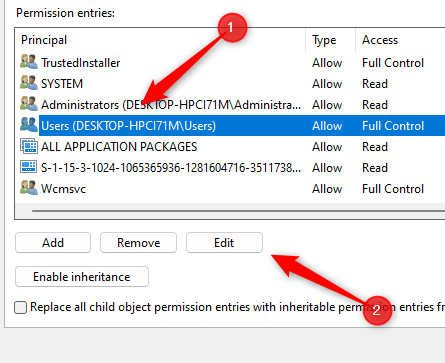
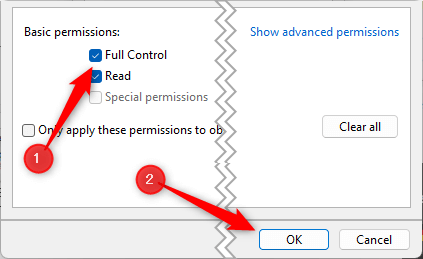
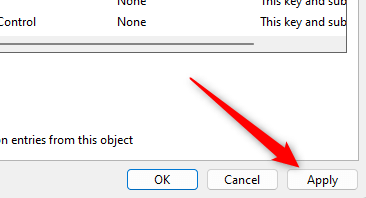
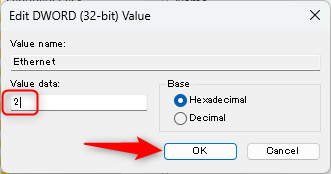
La valeur est désormais définie comme mesurée. Vous pouvez le remettre en mode mesuré en le réglant sur 1.
Comment contrôler les redémarrages après les mises à jour
Windows dispose d'une fonctionnalité de redémarrage automatique qui peut redémarrez votre ordinateur après l'installation d'une mise à jour. Cela peut être gênant si vous êtes au milieu de quelque chose d’important. Voici comment contrôler les redémarrages automatiques.
HKEY_LOCAL_MACHINE\SOFTWARE\Policies\Microsoft\Windows\WindowsUpdate\AU
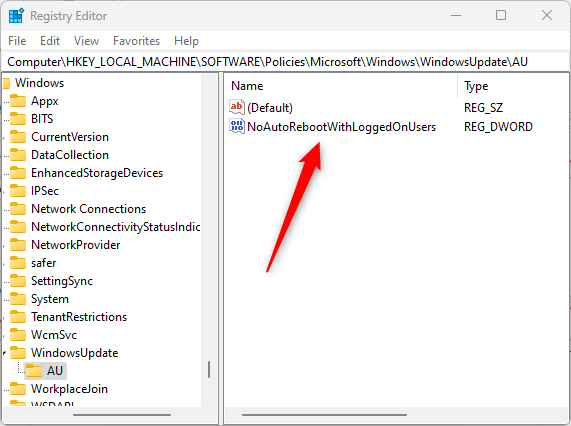
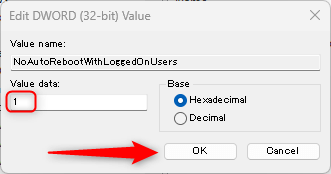
Windows ne redémarrera plus après une mise à jour. N'oubliez pas que même si vous téléchargez et installez une mise à jour, vous devrez redémarrer manuellement votre système pour que certaines de ces mises à jour aient lieu.
Comment désactiver les mises à jour automatiques des pilotes
Les mises à jour automatiques des pilotes peuvent parfois causer des problèmes, en particulier si vous souhaitez utiliser des pilotes spécifiques. La désactivation des mises à jour automatiques des pilotes vous donne plus de contrôle sur ce qui est installé sur votre système..
HKEY_LOCAL_MACHINE\SOFTWARE\Microsoft\Windows\CurrentVersion\DriverSearching
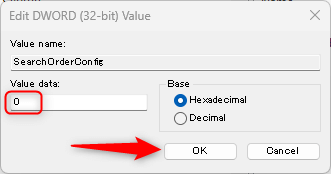
Les mises à jour automatiques des pilotes sont désormais désactivées.
Comment définir la fréquence des vérifications automatiques des mises à jour
Texte
HKEY_LOCAL_MACHINE\SOFTWARE\Microsoft\Windows\CurrentVersion\WindowsUpdate\Auto Update
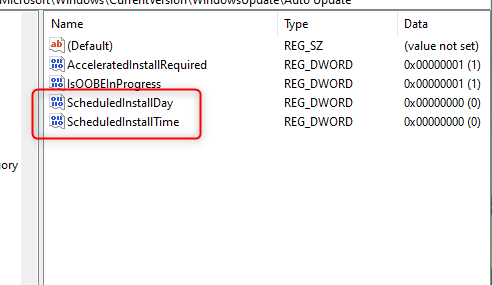
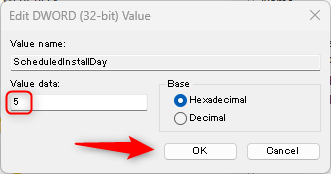
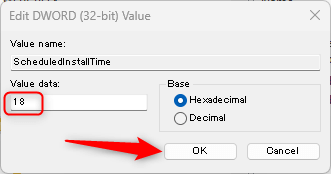
Donc, dans notre exemple, nous définissons le jour à 5 heures et l'heure à 18 heures. Cela signifie que la vérification des mises à jour aura lieu jeudi à 18 heures.
Amélioration du contrôle sur les mises à jour Windows avec le registre
La personnalisation des paramètres du registre Windows Update peut vous offrir un plus grand niveau de contrôle sur les mises à jour de votre ordinateur, vous permettant de gérer votre utilisation des données, de désactiver les mises à jour automatiques, de contrôler les redémarrages après les mises à jour et bien plus encore.
Cependant, il est important d'aborder ce processus avec prudence et de vous assurer que votre ordinateur et le registre sont sauvegardés avant d'apporter des modifications. Le registre est un outil puissant et une mauvaise gestion peut entraîner de graves problèmes nécessitant une réinstallation de votre système d'exploitation.
La possibilité de personnaliser votre expérience Windows Update est là, assurez-vous simplement d'utiliser cet outil à bon escient pour éviter des complications potentielles..
.