Est-ce que appuyer sur la touche Windows ne fait rien sur votre PC Windows 11 ? Il existe diverses raisons pour lesquelles cette clé ne fonctionne plus. Le plus souvent, la cause du problème est un logiciel ou une option de paramètre, que vous pouvez résoudre en activant ou désactivant une option. Nous allons vous montrer comment réparer votre clé Windows.
Certaines raisons votre clé Windows ne fonctionne pas sont que votre clavier de jeu ou votre mode Jeu a désactivé la touche, votre PC a un problème mineur, les pilotes de votre clavier sont obsolètes, et bien plus encore.

Avant de suivre les conseils de dépannage logiciel ci-dessous, assurez-vous que votre clé Windows n'est pas physiquement bloquée. Si tel est le cas, les méthodes ci-dessous ne fonctionneront pas, car vous devrez réparer physiquement votre clé.
Activez l'option de touche Windows sur votre clavier de jeu
Certains claviers de jeu, comme ceux de Logitech, proposent un bouton qui vous permet d'activer le mode jeu et éteignez votre clé Windows. Ces claviers font cela afin que vous n'interrompiez pas votre expérience de jeu en appuyant accidentellement sur la touche Windows.
Dans ce cas, vous pouvez faire fonctionner votre bouton Win en désactivant le bouton de votre clavier de jeu. Parcourez les différentes touches de fonctionnalité de votre clavier, recherchez la clé qui arrête le bouton Windows et activez le mode jeu, puis désactivez cette bascule.
Votre clé Windows commencera alors à fonctionner.
Désactiver le mode jeu sur Microsoft Windows 11
En plus d'activer la touche Windows de votre clavier de jeu, désactivez Mode jeu de Windows 11 pour que votre bouton Windows fonctionne. Ce mode optimise votre PC pour les performances de jeu, ce qui peut parfois affecter le fonctionnement des différentes touches de votre clavier.
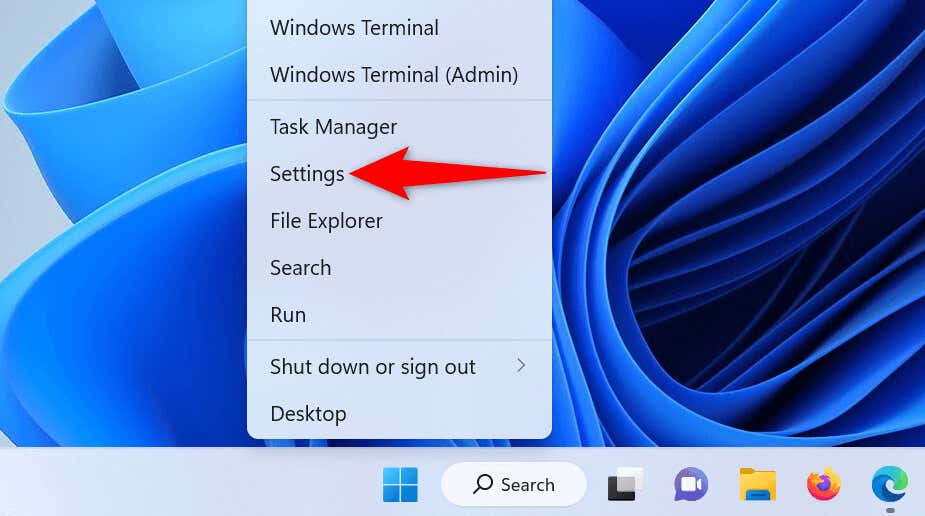
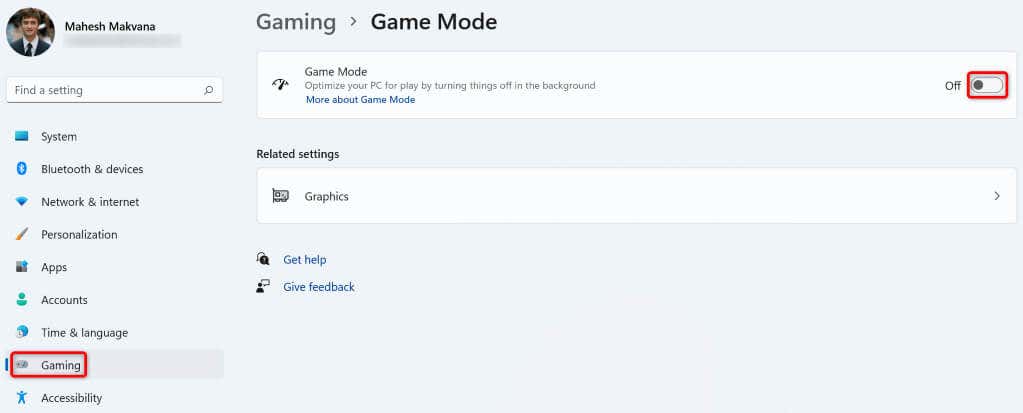
Redémarrez votre PC Windows 11
Les problèmes mineurs de votre PC peuvent parfois empêcher les touches de votre clavier de fonctionner. Ces problèmes mineurs surviennent souvent à l’improviste. Une façon de résoudre ces problèmes consiste à éteignez et rallumez votre PC Windows 11..
Cela désactive toutes les fonctionnalités de votre PC, puis recharge ces fonctionnalités, résolvant ainsi tout problème mineur avec le système.
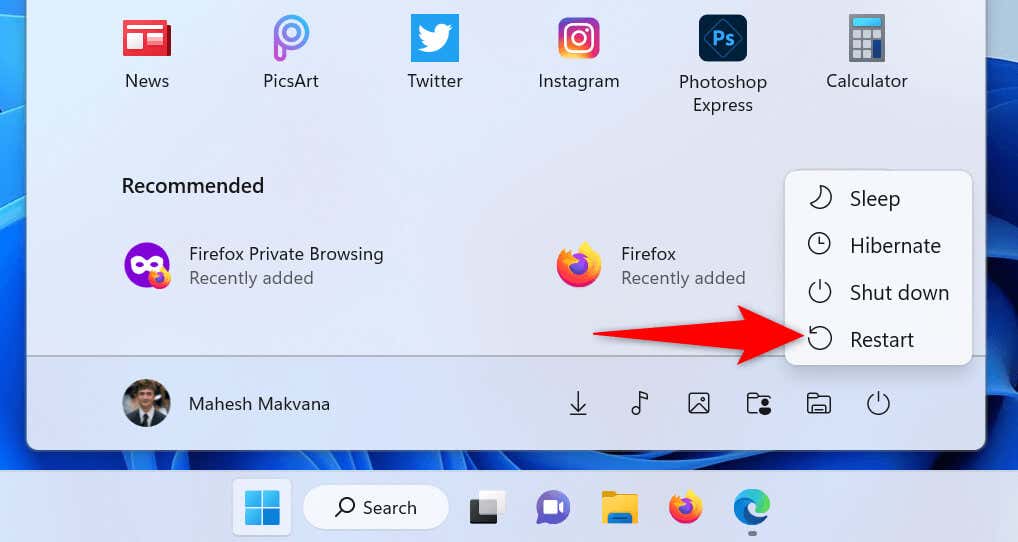
Déconnectez et reconnectez votre clavier à votre PC
Parfois, une connexion physique défectueuse entre votre clavier et votre PC peut rendre vos clés dysfonctionnelles. Dans ce cas, vous pouvez essayer de résoudre le problème en déconnectant et en reconnectant votre clavier à votre ordinateur.
Débranchez simplement le clavier de votre PC, attendez environ 30 secondes, puis rebranchez le clavier sur le PC. Si votre touche Windows ne fonctionne toujours pas, utilisez un autre port de votre ordinateur pour connecter votre clavier.
Utiliser l'utilitaire de résolution des problèmes de clavier de Windows 11
Windows 11 propose de nombreux outils de dépannage pour vous permettre de rechercher et de résoudre les problèmes liés à divers appareils sur votre ordinateur. L'un d'eux est un outil de dépannage du clavier et, comme son nom l'indique, cet outil vous permet de trouver et résoudre les problèmes avec le clavier de votre PC.
L'outil fonctionne de manière autonome pour la plupart et détecte et résout automatiquement les problèmes de votre clavier.
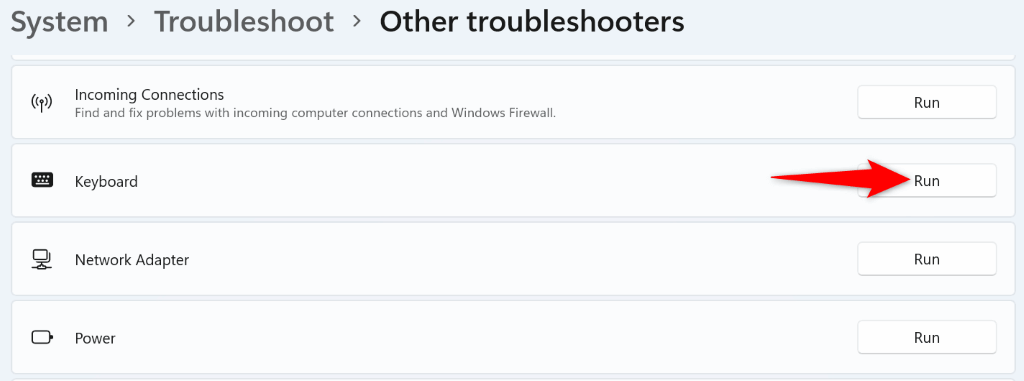
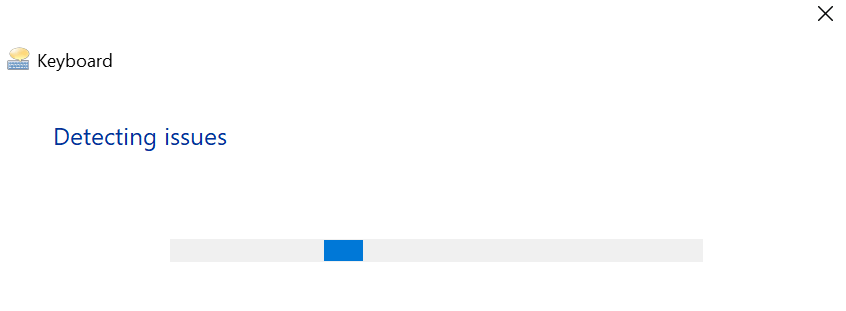
Mettre à jour les pilotes de clavier sur votre PC Windows
Votre clavier utilise un logiciel appelé pilotes pour communiquer avec votre PC. Parfois, ces pilotes sont corrompus, provoquant divers problèmes avec vos appareils. Des pilotes obsolètes peuvent également empêcher certaines touches de fonctionner sur votre clavier.
Dans ce cas, mettez à jour vos pilotes de clavier sur votre PC, et votre problème sera résolu.
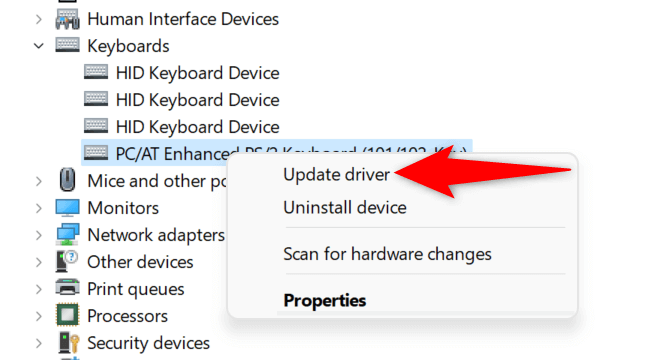
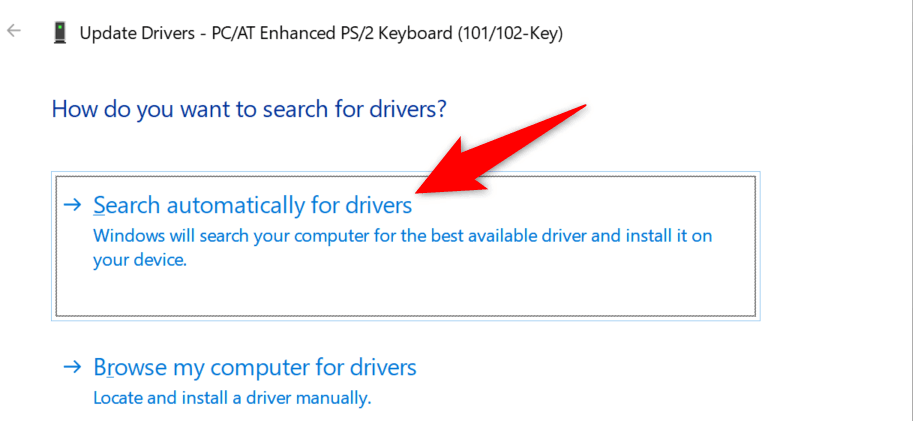
Corriger la clé Windows en désactivant les touches de filtre de Windows 11
La fonctionnalité Filtres clés modifie le comportement de vos clés sur votre PC Windows 11. Cela vaut la peine de désactiver cette fonctionnalité lorsque vous constatez que les touches de votre clavier ne fonctionnent pas comme prévu.
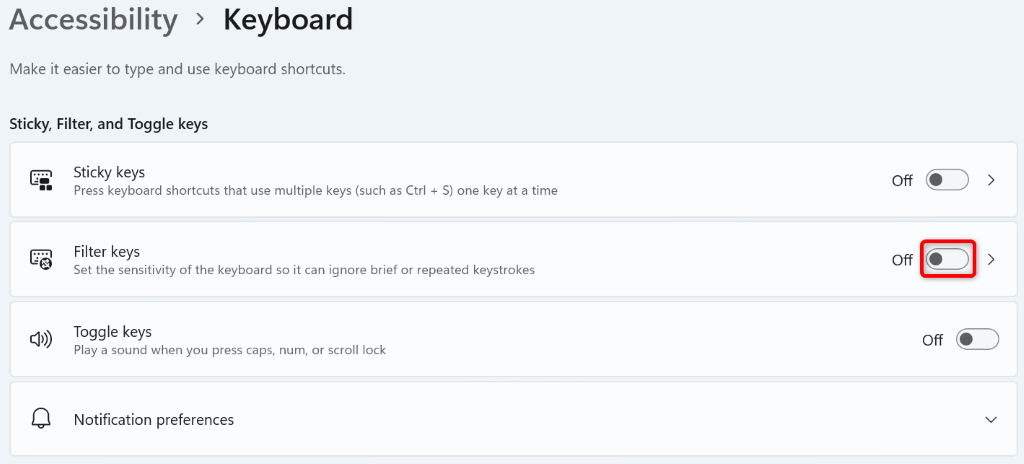
Forcer Windows 11 à réanalyser le mappage de votre clavier
Windows 11 analyse votre clavier et stocke les données de mappage des touches dans le registre. Cette entrée de registre est peut-être corrompue, empêchant votre clé Windows de fonctionner.
Dans ce cas, supprimez cette entrée de registre, puis Windows analysera à nouveau votre clavier et créez une nouvelle entrée sans erreur.
regedit
Ordinateur\HKEY_LOCAL_MACHINE\SYSTEM\CurrentControlSet\Control\Keyboard Layout
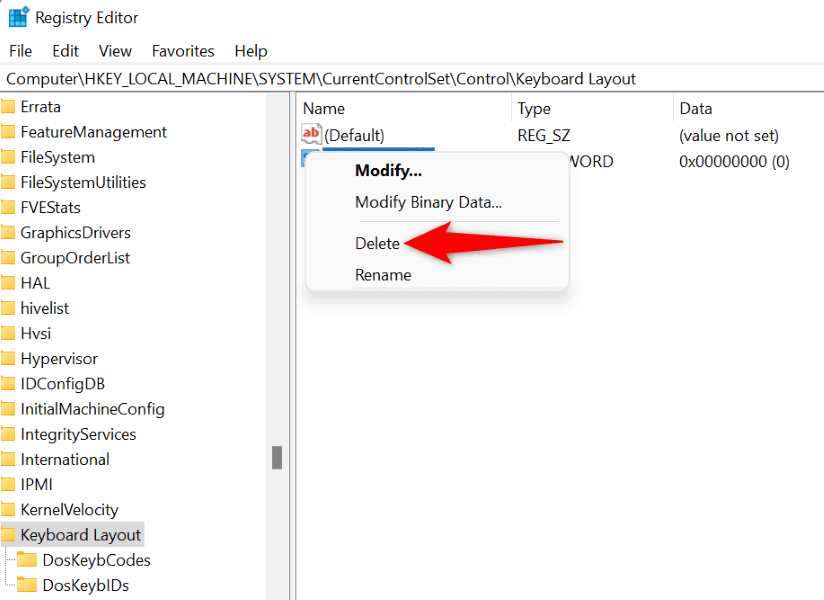
Notez que vous n'avez rien à faire si vous ne trouvez pas l'entrée Scancode Mapdans votre registre Windows..
Démarrage propre de votre système d'exploitation Windows 11
Une application malveillante installée sur votre PC peut empêcher votre clé Windows de fonctionner. Si votre clé a cessé de fonctionner après avoir installé une application spécifique sur votre PC, cette application peut en être la cause.
Vous pouvez le vérifier en démarrant en mode minimal votre PC Windows. Le démarrage propre garantit que votre PC charge uniquement les fichiers requis pour allumer le système, vous permettant ainsi de savoir si vos applications tierces posent problème.
Consultez notre guide le comment démarrer en mode minimal votre PC Windows. Si votre bouton Windows fonctionne dans ce mode, désinstallez les applications récemment installées depuis votre PC en vous rendant dans Paramètres>Applications>Applications et fonctionnalités.
Remplacez votre clavier
Si votre clé Windows ne fonctionne toujours pas, il est probable que votre clavier ou votre clé soit physiquement endommagé. Dans ce cas, aucune des méthodes ci-dessus ne résoudra votre problème, car votre touche ou l'intégralité de votre clavier doit être remplacé.
Il y en a de nombreuses bonnes options de clavier sur le marché, et vous pouvez en obtenir un pour remplacer votre clavier défectueux. Cela résoudra votre problème et vous pourrez utiliser votre clé Windows.
Faire fonctionner la clé Windows sur votre PC Windows 11
Votre clé Win cesse de fonctionner pour diverses raisons sur votre PC Windows 11. Vous avez peut-être configuré une option qui désactive la touche ou votre clavier a désactivé la fonction de la touche. Quelle que soit la cause, le guide ci-dessus vous aidera à résoudre le problème et à faire fonctionner à nouveau votre clé Windows.
.