L'option Wi-Fi est-elle absente de la barre d'état système et du volet Paramètres rapides de Windows 11 ? Avez-vous également du mal à localiser vos préférences Wi-Fi dans l'application Paramètres ? Ce problème peut survenir en raison de plusieurs facteurs, tels qu'un service Wi-Fi défectueux, un adaptateur sans fil inactif ou un pilote Wi-Fi corrompu.
Ce guide de dépannage vous apprendra comment résoudre diverses causes sous-jacentes et restaurer l'accès aux options de connectivité Wi-Fi de Windows 11.
1. Redémarrez le service Wi-Fi
Commencez par redémarrer le service en arrière-plan lié à la connectivité Internet sans fil dans Windows 11. Cette action est très efficace pour résoudre les problèmes techniques liés aux problèmes Wi-Fi. Voici comment procéder :
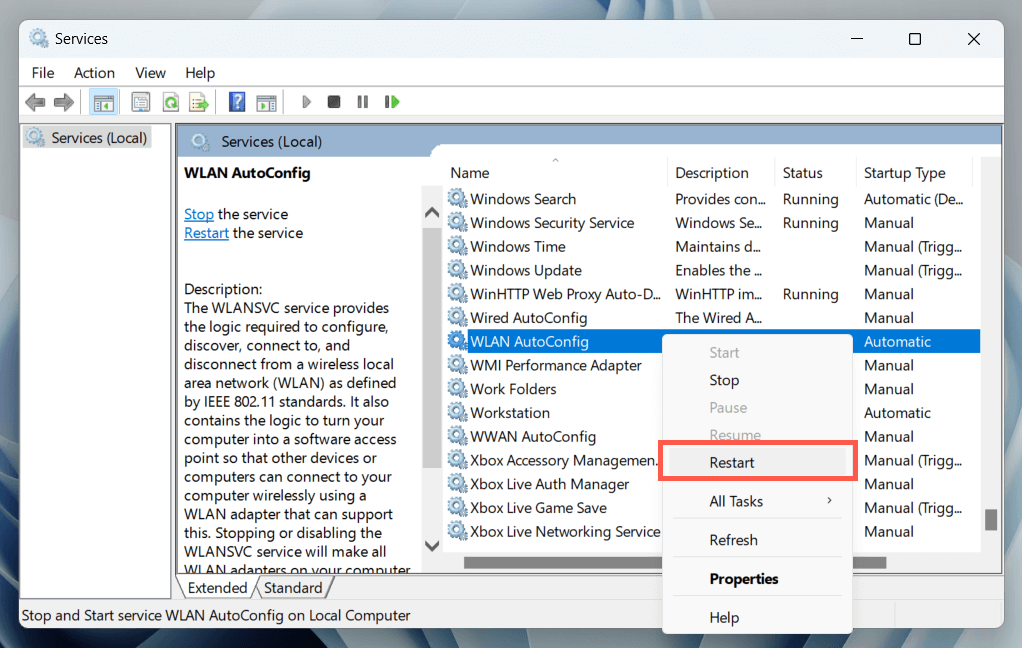
De plus, vérifiez si WLAN AutoConfig est configuré pour s'exécuter automatiquement au démarrage du système. Pour ce faire, double-cliquez sur le service et assurez-vous que la liste déroulante Type de démarrageest définie sur Automatique.
2. Redémarrez votre PC
Un redémarrage du système joue un rôle crucial dans la résolution de nombreux problèmes causés par des mises à jour non finalisées, des données temporaires obsolètes, une corruption du cache des pilotes, etc. De plus, un redémarrage résout également les problèmes causés par Démarrage rapide.. p>
Si vous ne l'avez pas déjà fait, ouvrez leMenu Démarreret sélectionnez Alimentation>Redémarrer.(ou Mettre à jour et redémarrersi vous le voyez comme une option disponible).
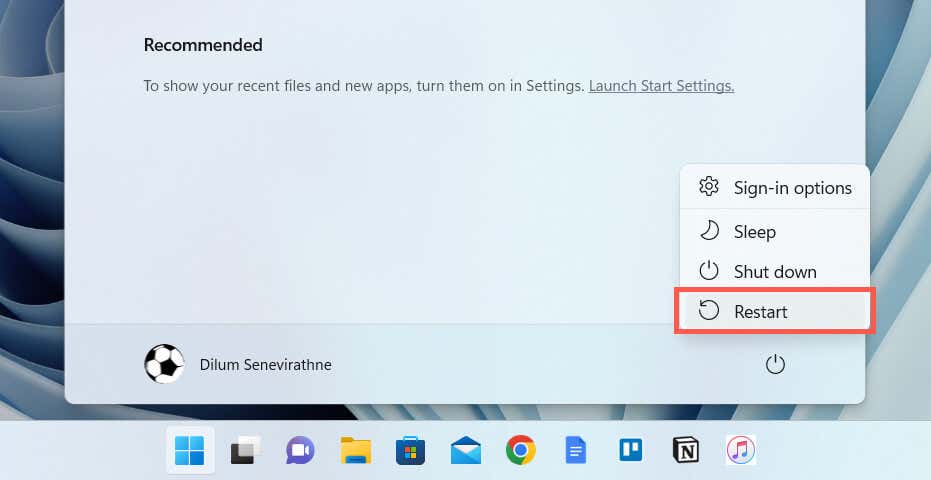
3. Activer l'adaptateur Wi-Fi
Un adaptateur Wi-Fi inactif est une raison courante qui empêche l'affichage des options Wi-Fi de Windows 11. Utilisez l'applet Connexions réseau Panneau de contrôle pour le vérifier et l'activer. Voici comment procéder :
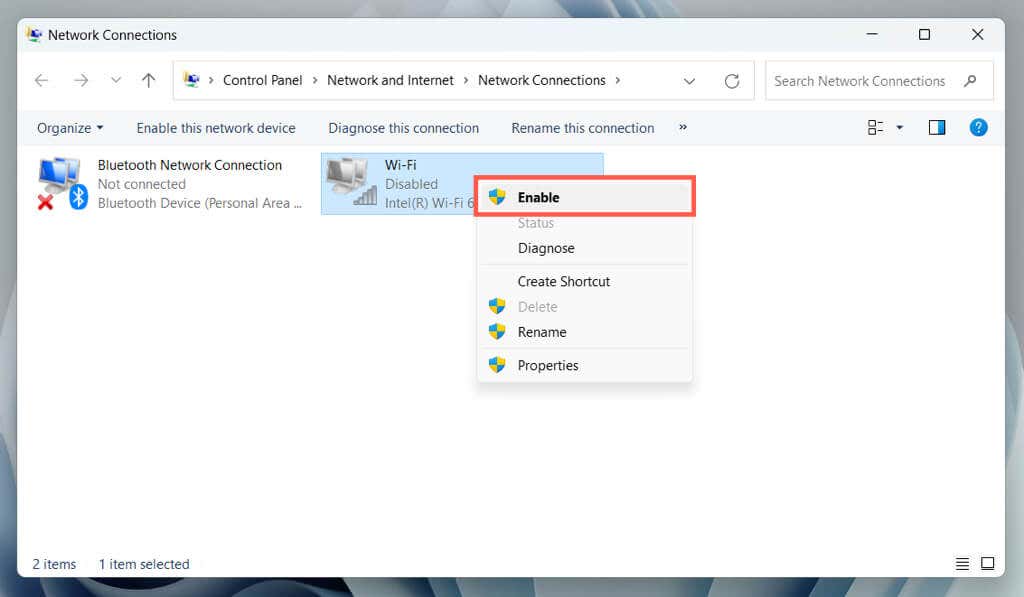
Important : Si vous utilisez un ordinateur portable, celui-ci peut comporter un interrupteur physique (par exemple, au-dessus du clavier ou à l'avant ou sur le côté du boîtier) que vous devez allumer pour activer l'adaptateur Wi-Fi. à l'intérieur.
4. Vérifiez l'éditeur de stratégie de groupe
Si vous utilisez Édition professionnelle de Windows 11, l'icône Wi-Fi dans la barre d'état système et le volet Paramètres rapides peuvent ne pas apparaître en raison d'un paramètre de stratégie spécifique. Pour le vérifier et le désactiver :
Remarque : Si le Wi-Fi est absent uniquement dans le volet Paramètres rapides de Windows 11 (c'est-à-dire le Centre d'action dans Windows 10), vous pouvez le récupérer rapidement : il vous suffit de sélectionner le en forme de crayon. Modifiez l'icôneparamètres rapides, sélectionnez Ajouteret choisissez Wi-Fi.
5. Exécutez l'utilitaire de résolution des problèmes de carte réseau
Windows 11 dispose d'un utilitaire de dépannage intégré qui analyse et résout automatiquement les problèmes liés aux cartes réseau. Pour l'exécuter :
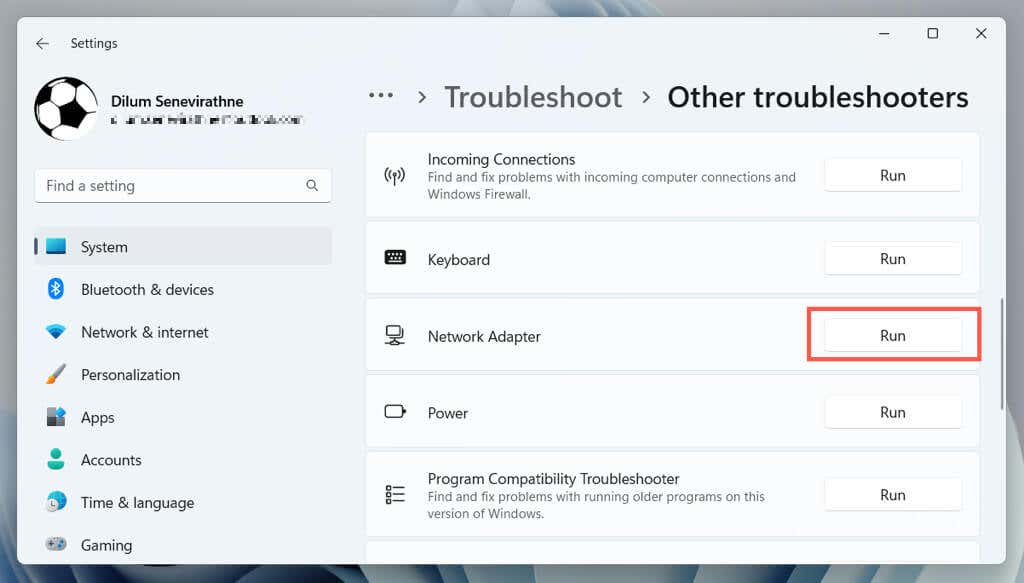
6. Mettre à jour les pilotes Wi-Fi et Windows
Ensuite, visitez le site Web du fabricant de votre ordinateur portable/carte mère (HP, Dell, Acer, etc.), recherchez des mises à jour plus récentes pour votre adaptateur réseau (vous pouvez trouver le nom du modèle via l'applet Connexions réseau), puis téléchargez et exécutez le fichier de pilote exécutable..
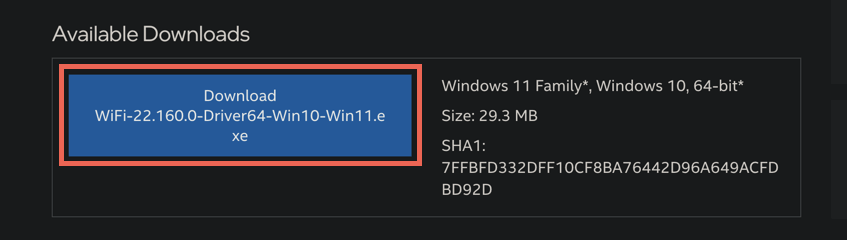
Étant donné que votre ordinateur ne dispose pas d'une connectivité Wi-Fi à Internet, vous devez soit :
Pendant que vous y êtes, nous vous recommandons de mettre à jour Windows 11 vers sa dernière version : accédez à Paramètres>Windows Updateet sélectionnez Rechercher les mises à jour. Vous pouvez également utiliser le catalogue Microsoft Update télécharger les mises à jour Windows sur un appareil doté d'un accès à Internet, les copier sur une clé USB et installer les fichiers hors ligne.
7. Réinstallez les pilotes de la carte réseau
Si le problème de Wi-Fi manquant dans Windows 11 persiste, supprimez et rajoutez la carte réseau pour exclure les problèmes liés à une corruption du pilote. Pour ce faire :
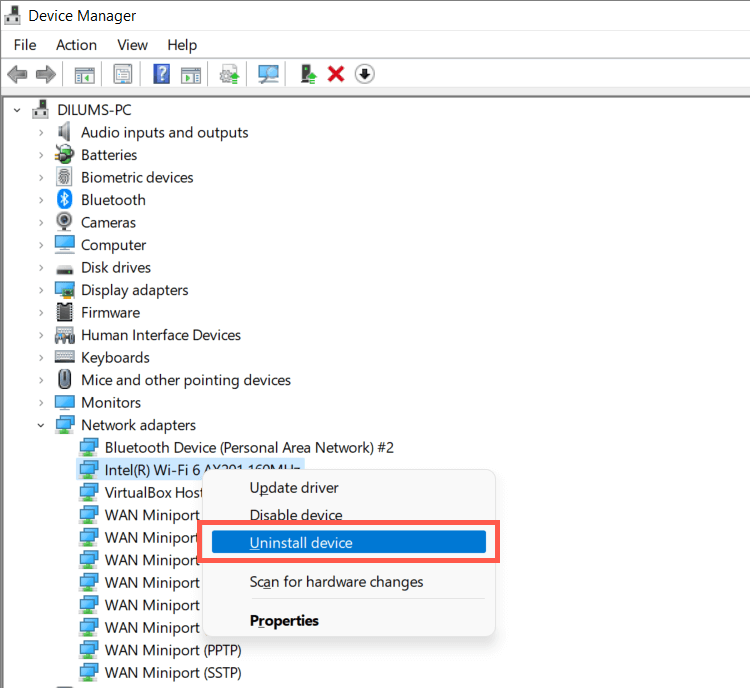
8. Restaurer les pilotes Wi-Fi
Rétablissez le logiciel de l'adaptateur sans fil de votre PC vers une version antérieure si le problème de Wi-Fi manquant survient après une récente mise à jour du pilote. Pour ce faire :
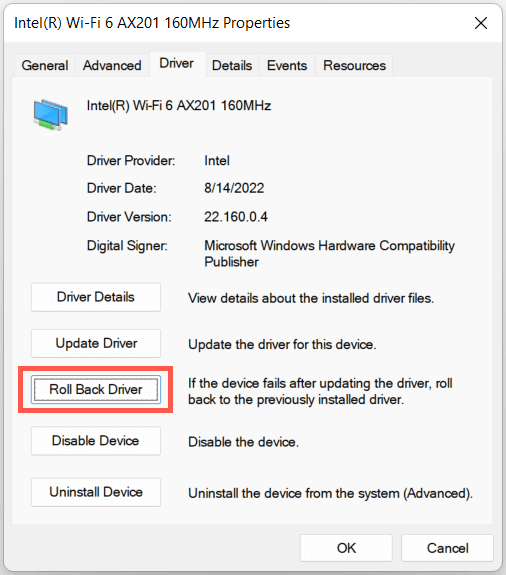
9. Résoudre les problèmes de corruption de fichiers Windows
Le correctif suivant implique l'utilisation de l'utilitaire SFC (System File Checker) pour analyser le système d'exploitation à la recherche de problèmes de corruption et de stabilité. Vous pouvez l'exécuter via un Invite de commandes élevée ou un Console Windows PowerShell. Voici comment procéder :
sfc /scannow
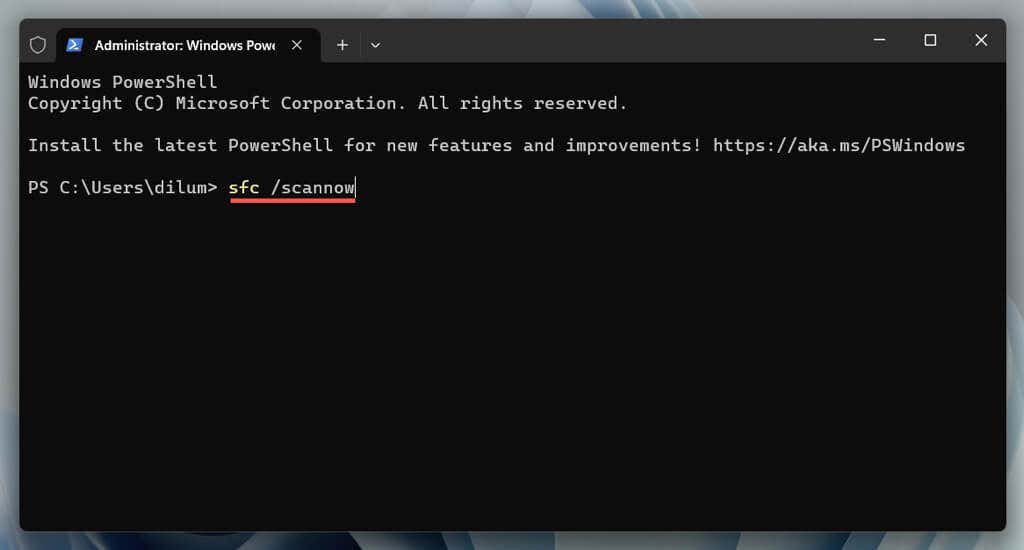
Faites un suivi avec un Analyse DISM (Deployment Image Servicing and Management) si le vérificateur de fichiers système rencontre un problème qu'il ne peut pas réparer.
10. Réinitialisez la pile réseau de votre PC
La pile TCP/IP contient des protocoles de communication et d'échange de données entre les appareils d'un réseau. Réinitialisez-le à ses paramètres par défaut et vérifiez si cela restaure les options Wi-Fi de Windows 11. Voici comment procéder :
ipconfig/flushdns
netsh winsock réinitialisercatalogue
netshréinitialisation de l'adresse IP int
11. Réinitialiser les paramètres réseau
La réinitialisation des paramètres réseau de Windows 11 est une mesure de dernier recours qui résout les problèmes Wi-Fi causés par une configuration réseau sujette aux erreurs. La procédure réinstalle toutes les cartes réseau et restaure les autres composants sans fil/câblés à leurs paramètres d'origine.
Cependant, il est important de noter qu'une réinitialisation des paramètres réseau supprime également les réseaux sans fil et les mots de passe précédemment enregistrés. Si vous souhaitez continuer :
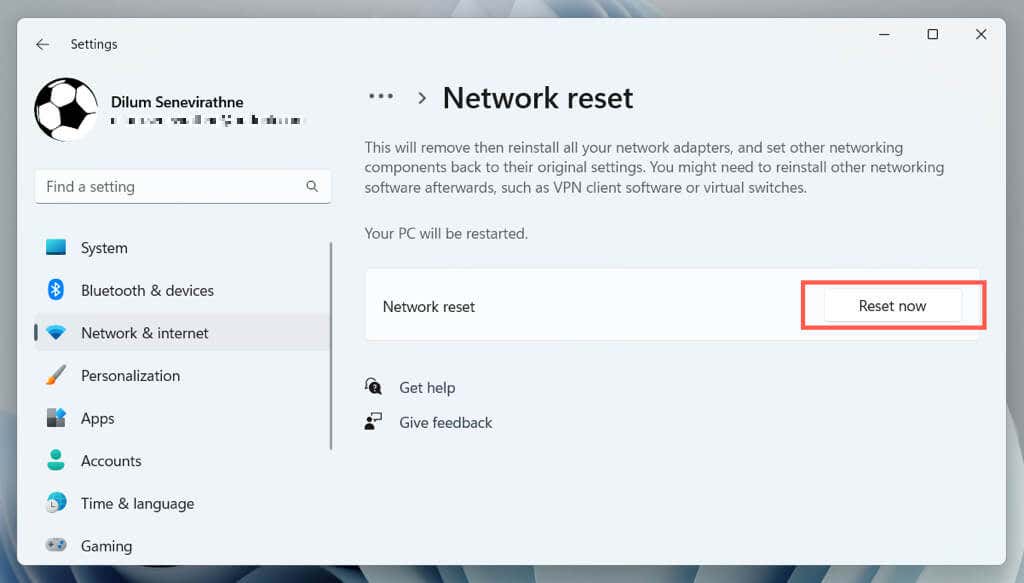
Windows 11 devrait redémarrer automatiquement après la procédure de réinitialisation. Si vous retrouvez l'accès à vos options Wi-Fi, rejoignez un réseau Wi-Fi pour remettre votre PC en ligne.
Que devez-vous faire d'autre ?
Si aucune des solutions ci-dessus ne permet de restaurer les options Wi-Fi manquantes de Windows 11, poursuivez le dépannage avant le démarrer le système d'exploitation en mode sans échec. Si cela échoue, sauvegardez vos données et réinitialiser votre PC aux paramètres d'usine : le processus rétablit tous les paramètres par défaut et résout de graves problèmes liés aux fonctionnalités de base du système.
Cependant, si une réinitialisation d'usine ne parvient pas non plus à résoudre les problèmes Wi-Fi manquants, cela peut indiquer un matériel réseau sans fil défectueux. Demandez l’aide d’un spécialiste du support PC pour diagnostiquer la source du problème..
.