Continuez-vous à rencontrer une erreur « Configuration incomplète en raison d'une connexion limitée » lors du couplage d'un appareil Bluetooth sur un PC Windows 11 ou 10 ? Ce didacticiel montrera comment résoudre ce problème.
Lorsque vous associez un appareil Bluetooth à votre PC, Microsoft Windows télécharge automatiquement tous les pilotes applicables pour le faire fonctionner correctement. Cependant, si vous effectuez cette opération sur un connexion Internet mesurée, les restrictions d'utilisation des données peuvent interférer et créer des erreurs « Configuration incomplète en raison d'une connexion limitée » dans le gestionnaire de périphériques Bluetooth. Lisez la suite pour savoir ce que vous devez faire pour corriger l'erreur de connexion Bluetooth mesurée dans Windows 11 et 10.
Autoriser les téléchargements de pilotes
Par défaut, les connexions limitées empêchent Windows d'utiliser les données sans votre autorisation. Supposons que vous voyiez le message « Configuration incomplète en raison d'une connexion limitée » immédiatement après le couplage d'un appareil Bluetooth. Dans ce cas, vous devez configurer votre ordinateur et lui permettre de télécharger les pilotes même s'il se trouve sur un réseau limité.
1. Ouvrez le menu Démarrer et sélectionnez Paramètres . Ou appuyez sur Touche Windows + I .
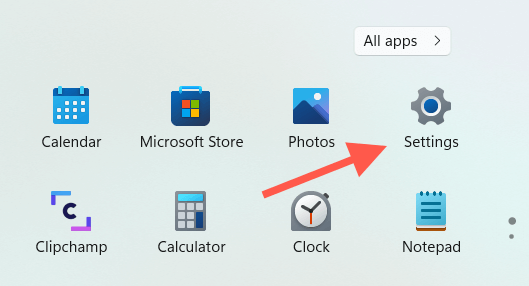
2. Sélectionnez Bluetooth et appareils dans le volet gauche de la fenêtre Paramètres pour afficher une liste des appareils connectés. Sous Windows 10, sélectionnez plutôt Appareil >Bluetooth et ignorez l'étape suivante.
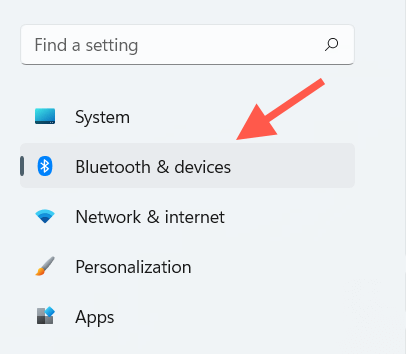
3. Sélectionnez Afficher plus d'appareils .
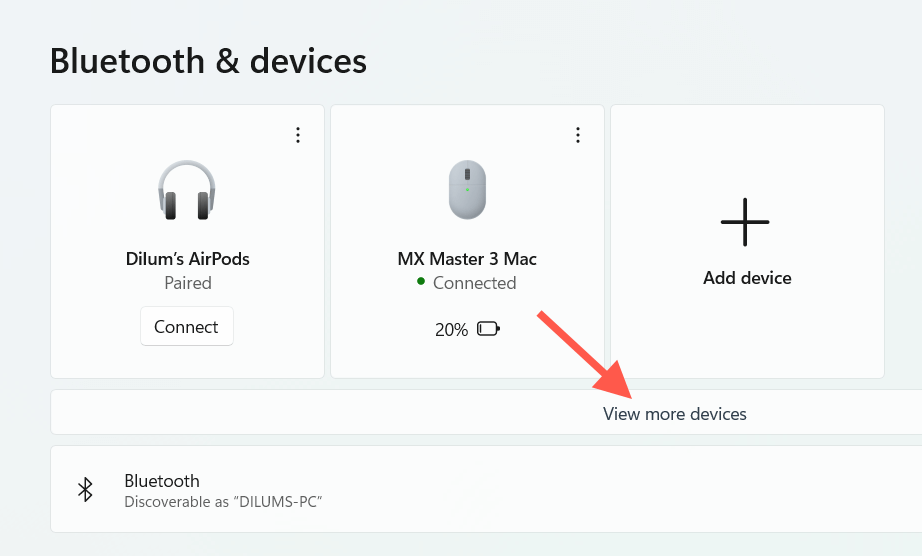
4. Faites défiler le gestionnaire Bluetooth vers le bas et activez le commutateur à côté de Télécharger via des connexions limitées .
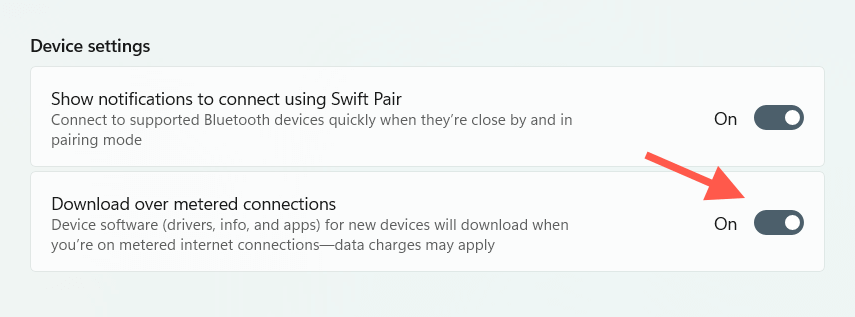
5. Quittez l'application Paramètres.
Réajoutez le périphérique Bluetooth
Si l'erreur de connexion Bluetooth mesurée persiste, vous devez supprimer et rajouter le périphérique Bluetooth problématique à votre PC. Cela obligera votre PC à effectuer une autre tentative de téléchargement des pilotes appropriés.
1. Sélectionnez Démarrer >Paramètres .
2. Sélectionnez Bluetooth et appareils (Windows 11) ou Appareils >Bluetooth (Windows 10).
3. Sélectionnez Plus (trois points) à côté du périphérique Bluetooth (ou cliquez simplement sur le nom du périphérique dans Windows 10) et sélectionnez Supprimer le périphérique ..
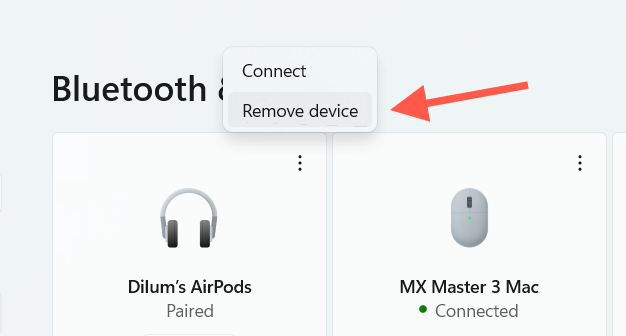
4. Sélectionnez Oui pour confirmer.
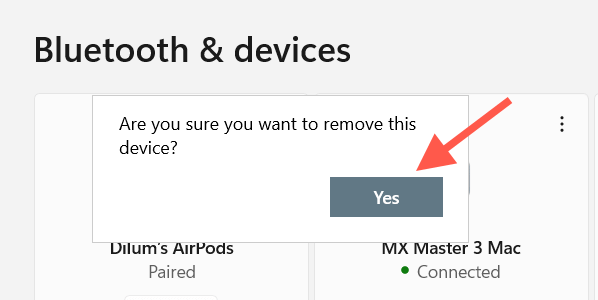
5. SélectionnezAjouter un appareil .
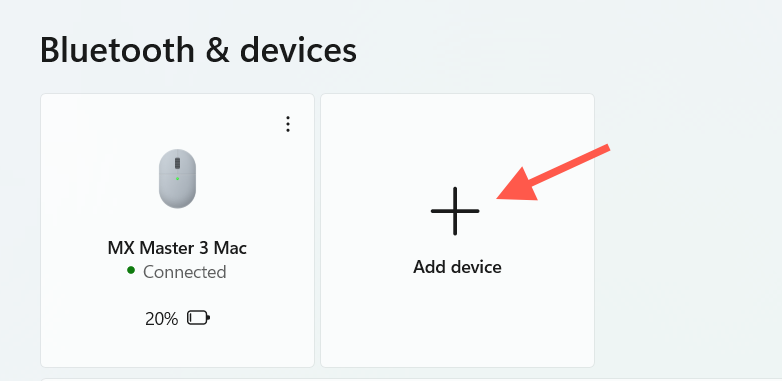
6. Sélectionnez Bluetooth .
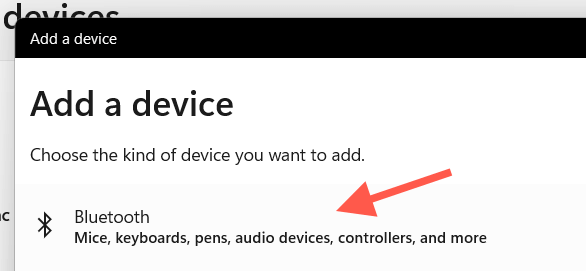
7. Recommencez le processus de couplage du périphérique Bluetooth et connectez-le à nouveau à votre PC.
Désactiver la connexion limitée
Il arrive parfois que Windows ne parvienne pas à télécharger les pilotes de périphériques via des connexions limitées, même s'il l'y autorise. La meilleure façon de résoudre ce problème est de ne plus marquer votre connexion Internet comme réseau limité et de tenter à nouveau le processus de couplage.
1. Ouvrez l'application Paramètres .
2. Sélectionnez Réseau et Internet dans la barre latérale.
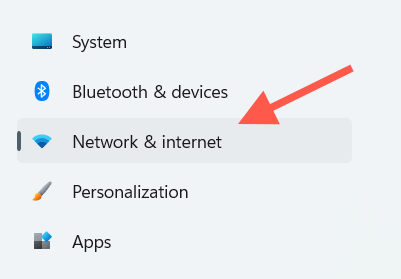
3. Sélectionnez Propriétés en haut de l'écran.
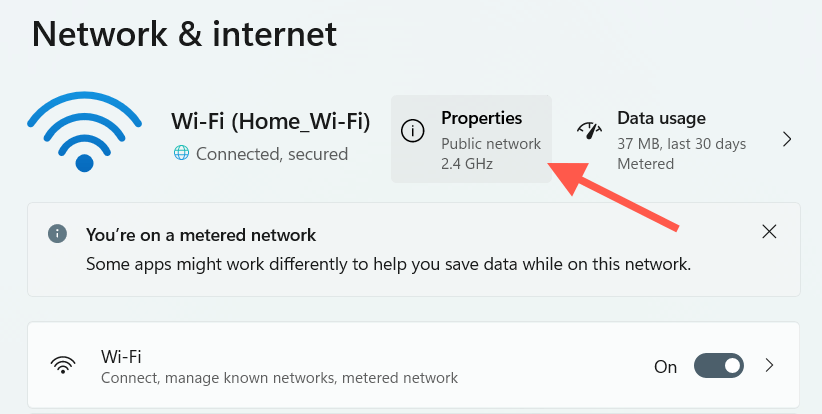
4. Désactivez le commutateur à côté du paramètre Définir comme connexion limitée .
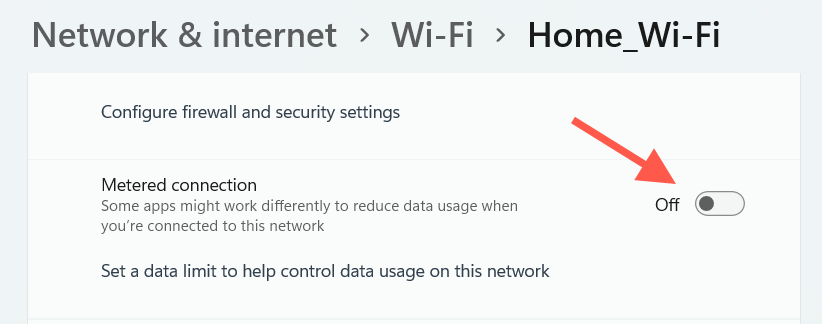
5. Désactivez et reconnectez le périphérique Bluetooth à votre ordinateur.
Si cela vous aide, n'hésitez pas à revenir en arrière et à réactiver l'option Définir comme connexion entrée à l'étape 4 . Sinon, laissez-le désactivé et passez au correctif suivant.
Redémarrez votre ordinateur
Si vous avez essayé de redémarrer votre ordinateur, vérifiez si cela fait une différence. Ouvrez le menu Démarrer et sélectionnez Redémarrer . Une fois votre ordinateur redémarré, supprimez et rajoutez le périphérique Bluetooth.
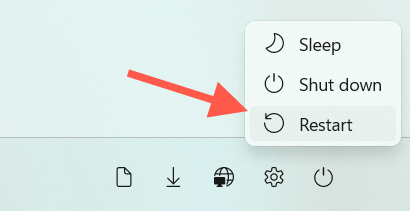
Oublier et rajouter la connexion réseau
Le correctif suivant consiste à supprimer et à reconnecter le réseau Wi-Fi qui déclenche l'erreur « Configuration incomplète en raison d'une connexion limitée ». Cela devrait résoudre toutes les configurations corrompues qui empêchent votre ordinateur de se souvenir d'une connexion limitée.
1. Sélectionnez l'icône d'état Wi-Fi dans la barre d'état système.
2. Sélectionnez le bouton Développer les connexions Wi-Fi (flèche droite) pour afficher une liste de réseaux sans fil.
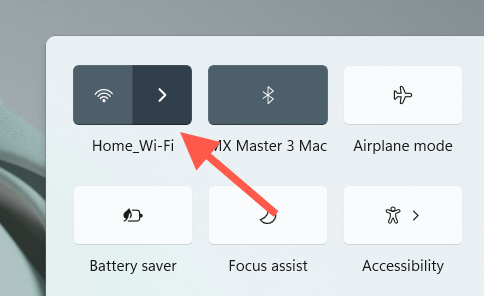
3. Cliquez avec le bouton droit sur le réseau auquel vous êtes actuellement connecté et sélectionnez Oublier .
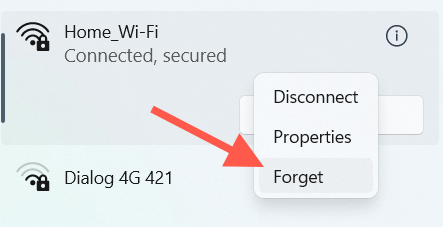
4. Sélectionnez à nouveau le réseau sans fil et sélectionnez Connecter .
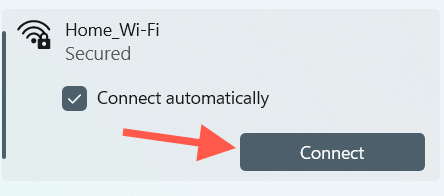
5. Saisissez la clé de sécurité réseau (mot de passe).
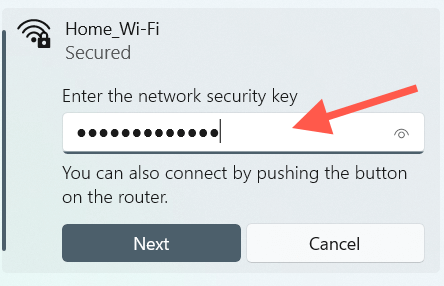
6. Sélectionnez Suivant pour vous reconnecter au réseau sans fil..
7. Supprimez et rajoutez le périphérique Bluetooth.
Utiliser une autre connexion Internet
Une autre solution probable qui peut aider consiste à répéter le processus de couplage du périphérique Bluetooth après la connexion à un autre réseau Wi-Fi, si possible. Assurez-vous qu'il n'est pas configuré comme une connexion limitée avant de continuer.
Exécuter l'utilitaire de résolution des problèmes réseau
Windows 11 et 10 disposent tous deux d'outils de dépannage automatiques qui peuvent résoudre les problèmes persistants liés à la connectivité Internet et au Bluetooth. Essayez de les exécuter maintenant.
1. Ouvrez l'application Paramètres .
2. Faites défiler vers le bas et sélectionnez Dépannage . Sous Windows 10, sélectionnez plutôt Mise à jour et sécurité >Dépannage .
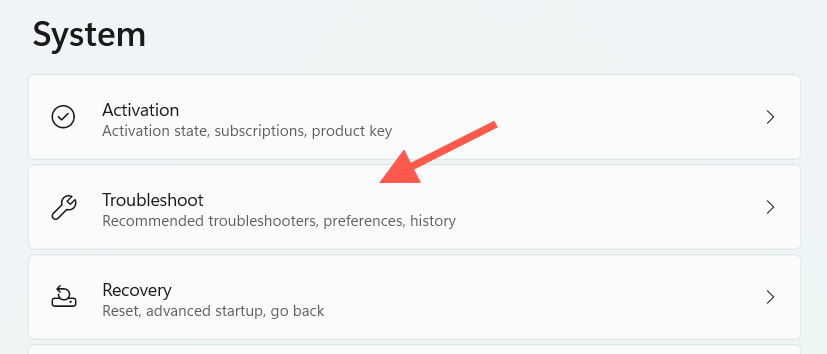
3. Sélectionnez Autres dépanneurs (Windows 11) ou Dépanneurs supplémentaires (Windows 10).
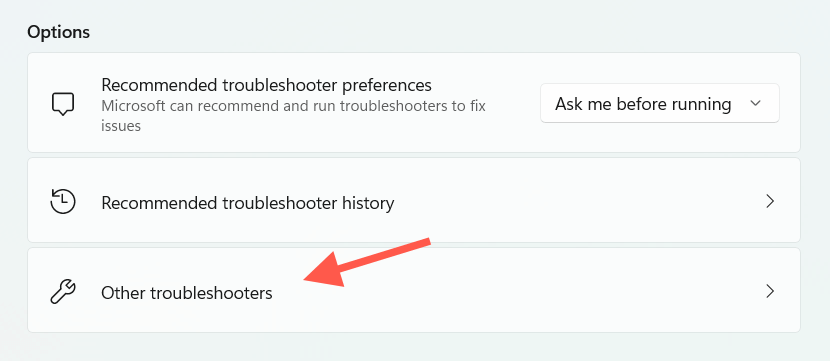
4. Exécutez l'utilitaire de résolution des problèmes pour les connexions Internet.
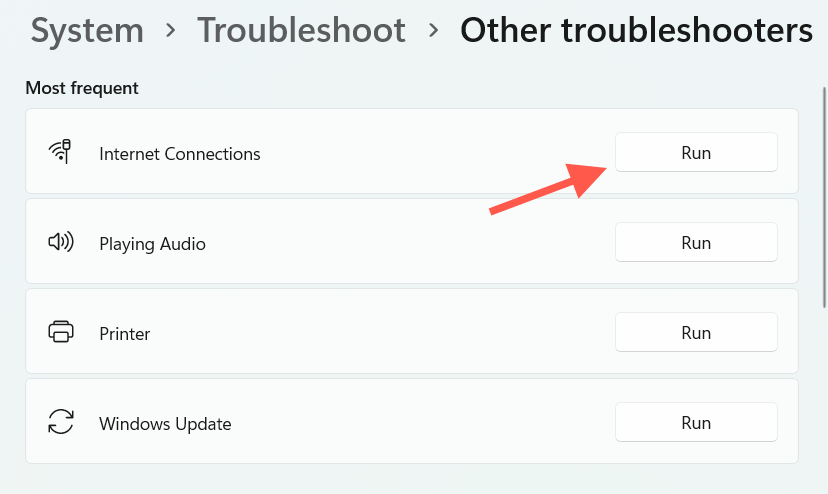
5. Faites défiler jusqu'à la section Autre et exécutez les outils de dépannage pour Bluetooth et Adaptateurs réseau .
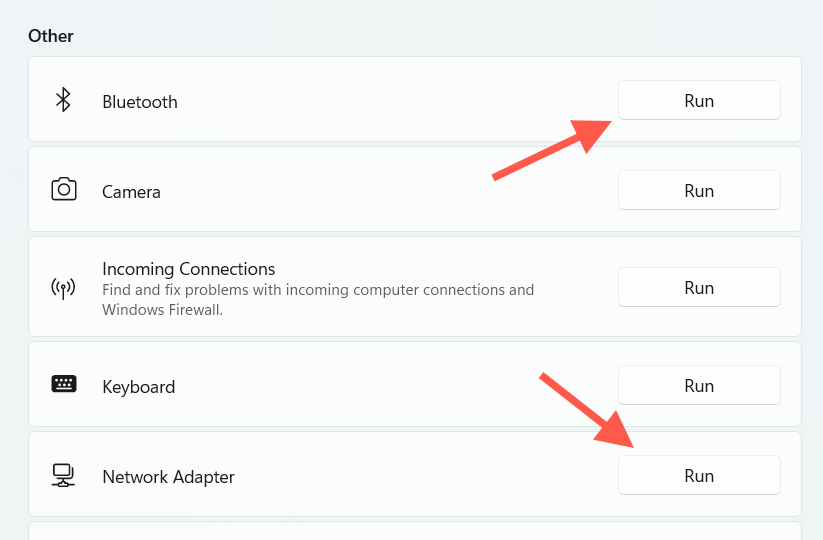
6. Supprimez et rajoutez le périphérique Bluetooth.
Mettre à jour Windows
La mise à jour de Windows peut résoudre les problèmes connus qui se produisent lors de la connexion de périphériques Bluetooth. Assurez-vous de décocher la connexion Internet comme réseau limité avant de commencer.
1. Ouvrez l'application Paramètres .
2. SélectionnezWindows Update .
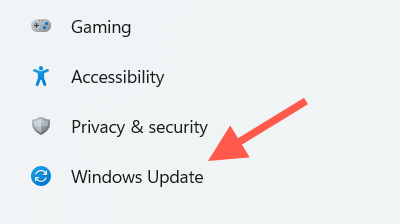
3. Sélectionnez Rechercher les mises à jour . Ensuite, sélectionnez Télécharger et installer si vous voyez des mises à jour en attente.
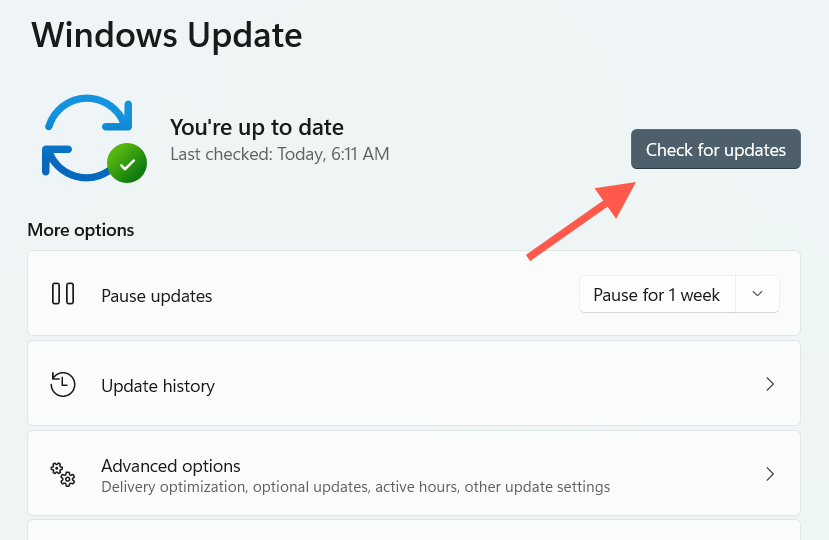
Sélectionnez Options avancées >Mises à jour facultatives et téléchargez toutes les mises à jour des pilotes de périphérique si disponibles. Sous Windows 10, choisissez plutôt Afficher les mises à jour facultatives . Vous pouvez suivre cela en associant à nouveau le périphérique Bluetooth à votre PC.
Vérifier les logiciels de support
Recherchez les logiciels d'assistance ou les pilotes de périphérique que vous pouvez télécharger à partir du site Web du fabricant (par exemple, Options Logitech pour les souris et claviers Logitech). S'ils sont disponibles, installez-les et vérifiez si cela fait disparaître l'erreur « Installation incomplète en raison d'une connexion limitée »..
Réinitialiser les paramètres réseau
Si aucun des correctifs ci-dessus ne vous aide, il est temps de passer au réinitialiser les paramètres réseau sous Windows. Cela pourrait aider à exclure des problèmes sous-jacents empêchant votre PC de télécharger les pilotes appropriés pour le périphérique Bluetooth.
1. Ouvrez l'application Paramètres .
2. Sélectionnez Réseau et Internet .
3. Sélectionnez Paramètres réseau avancés . Ignorez cette étape dans Windows 10.
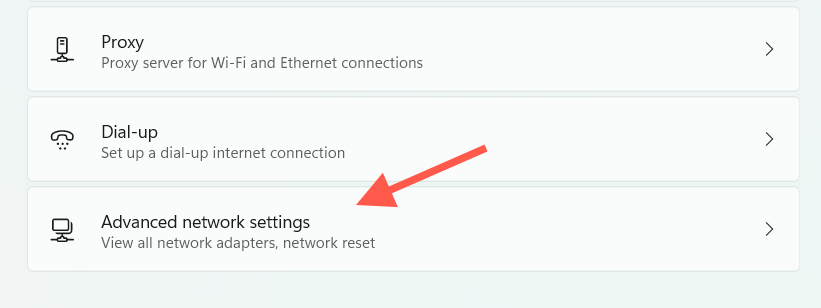
4. Sélectionnez Réinitialisation du réseau .
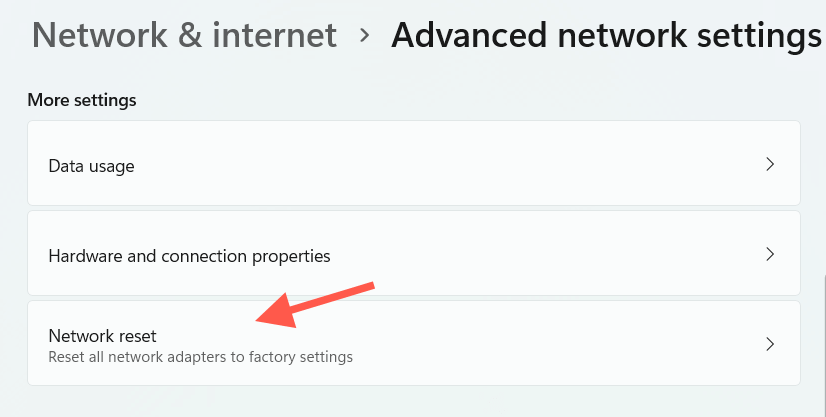
5. Sélectionnez Réinitialiser maintenant .
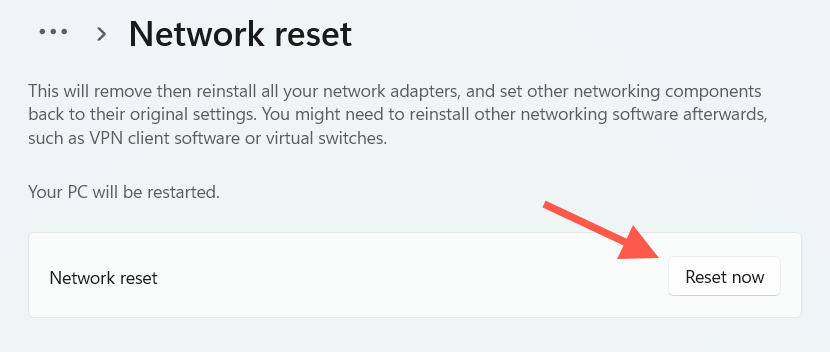
Une fois votre ordinateur redémarré, connectez-vous à un réseau Wi-Fi et associez à nouveau le périphérique Bluetooth à votre ordinateur.
Remarque : Vous devrez peut-être réinstaller les logiciels liés au réseau (si Windows ne le fait pas automatiquement) auprès du fabricant de votre ordinateur : Dell, HP, Lenovo, etc. — et installation n'importe lequel VPN ou proxys après la procédure de réinitialisation.
Configuration terminée
Le problème « Installation incomplète en raison d'une connexion limitée » dans Windows 11/10 est généralement un problème trivial que vous pouvez résoudre rapidement, mais qui peut nécessiter un dépannage avancé dans de rares cas. Assurez-vous simplement d'autoriser les téléchargements de pilotes via des connexions limitées avant de connecter un périphérique Bluetooth afin de minimiser les risques de rencontrer le même problème.
.