Sur Pomme M1 ordinateurs, vous pouvez exécuter des applications iOS directement sur votre Mac (à condition que les développeurs le permettent). Cela brouille la frontière entre l'utilisation d'applications sur votre téléphone et sur votre ordinateur, mais qu'en est-il des systèmes Windows ?
Bien qu'il n'existe aucun moyen légal d'exécuter des applications iPhone sous Windows, vous pouvezexécuter des applications Android sur Windows 11 à l'aide d'une fonctionnalité intégrée du système d'exploitation. Nous avons testé cette fonctionnalité sur un système Windows 11 et documenté l'expérience pour vous.
Présentation de la configuration requise pour l'application Android Windows 11
Il y a plusieurs étapes à franchir avant d'accéder à cette fonctionnalité Windows. Ceux-ci sont discutés en détail ci-dessous. Mais pour résumer, vous aurez besoin des éléments suivants :
Certaines de ces exigences sont temporaires, par exemple être réservées aux États-Unis ou faire partie du programme Windows Insider.
La configuration système requise est la suivante :
Notamment, les processeurs AMD Ryzen 2000 ou Intel de 7e génération ou versions antérieures ne peuvent pas exécuter d'applications Android sur Windows 11.
Vous devez utiliser une version préliminaire
La première et la plus importante chose que vous devez savoir d'emblée est qu'il ne s'agit pas d'une fonctionnalité officiellement publiée de Windows 11. Au moment de la rédaction, vous devez vous inscrire au programme Windows Insider pour accéder à la fonctionnalité. Pour que la fonctionnalité fonctionne, vous aurez besoin de Windows 11 Public Preview Build 1.8.32837.0 ou supérieur.
Vous pouvez activer le Programme Windows Insider sous les paramètres Windows Update via l'application Paramètres.
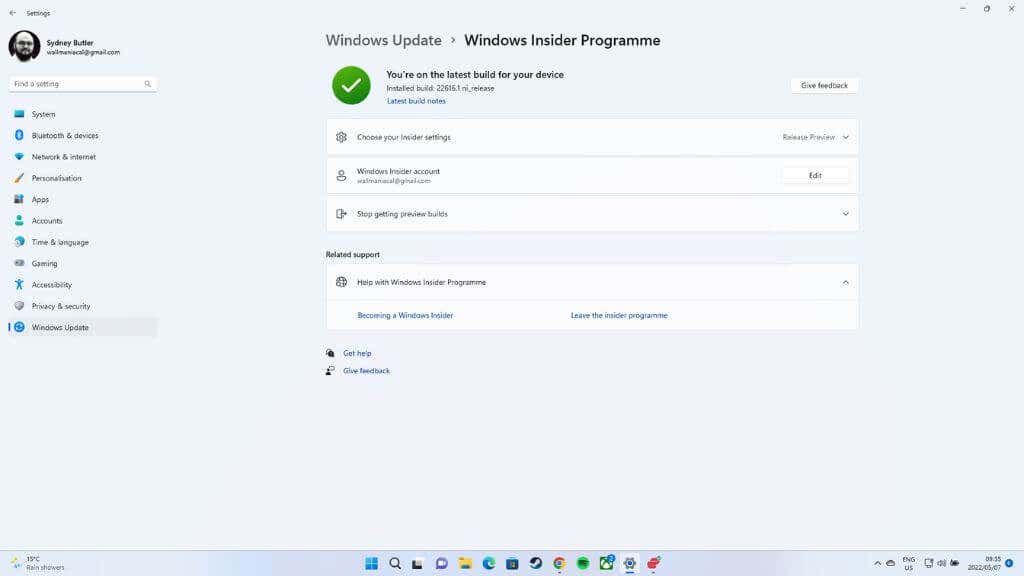
Soyez averti que cela entraînera le déplacement de votre installation de Windows vers une version bêta. En tant que tel, il n'y a aucune garantie concernant la stabilité, les performances ou la sécurité des données.
Nous déconseillons à un utilisateur moyen d'opter pour les versions Windows Insider de Windows 11. Nous déconseillons d'utiliser les versions Windows Insider sur les ordinateurs critiques dont vous avez besoin pour le travail ou l'école. À moins que vous ne deviez exécuter des applications Android sur votre système Windows 11, envisagez d'attendre que cette fonctionnalité soit déployée en tant que mise à jour officielle..
« Lien téléphonique » et « Lien vers Windows » sont différents !
Vous pourriez penser que vous pouvez déjà accéder aux applications Android sur votre Windows, ce qui peut prêter à confusion étant donné que certains modèles de téléphones disposent d'une fonction « Lien vers Windows » à l'aide du Application Windows Phone Link (anciennement appelé Votre téléphone ).
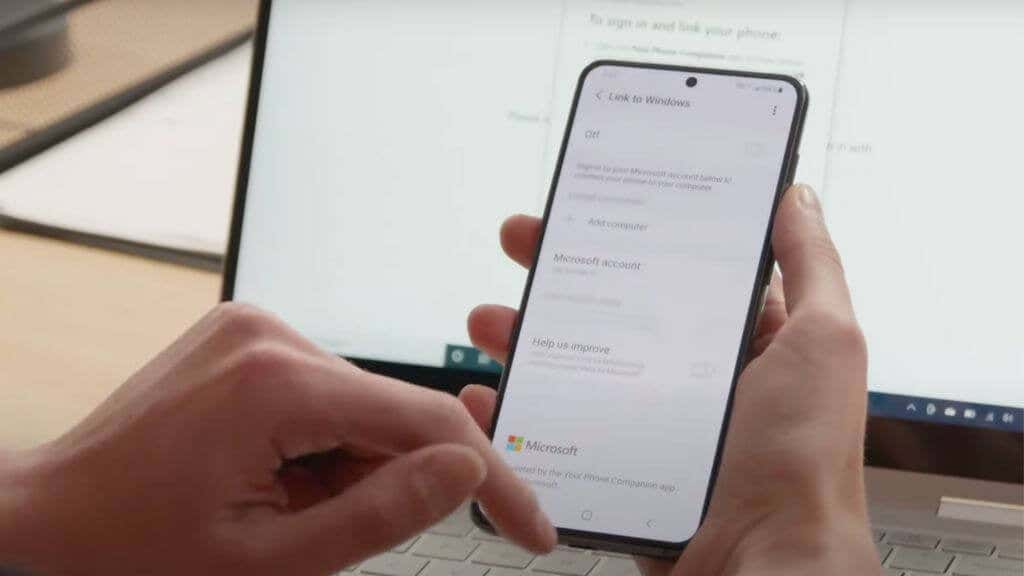
Si vous activez cette fonctionnalité, l'écran du téléphone est projeté sur votre bureau Windows et vous pouvez le contrôler à l'aide de Windows. Cela donne l’apparence d’applications Android exécutées sur votre PC Windows 11. Cependant, les applications fonctionnent toujours sur votre téléphone Android, avec l'écran diffusé sur Windows.
Comment Windows 11 exécute les applications Android
Les applications Android s'exécutent sur une architecture complètement différente de celle utilisée par les ordinateurs Windows. Les appareils Android utilisent l'architecture CPU ARM et Windows utilise l'architecture x86 utilisée par les processeurs Intel et AMD. Il existe une version ARM de Windows 11, mais nous n'en discuterons pas ici, et c'est relativement rare par rapport à l'ensemble de la base d'installation de Windows 11.
Pour exécuter des applications Android sur Windows, la technologie de virtualisation est utilisée pour créer un système Android émulé dans Windows. En d’autres termes, une machine virtuelle contenant l’application simule le matériel d’un téléphone. Il y parvient en émulant un processeur ARM, traduisant entre les deux « langages » différents du processeur.
C'est pourquoi l'une des conditions essentielles pour utiliser des applications Android dans Windows 11 sur un système x86 est la prise en charge de la virtualisation matérielle. Si votre processeur le prend en charge, il devrait être activé par défaut. Vous pouvez toujours vérifier le menu BIOS ou UEFI du système si la fonctionnalité est présente et activée.
Comment préparer votre PC pour les applications Android sous Windows 11
Après vous être assuré d'être inscrit au programme Windows Insider, activez la version Public Preview et installez la mise à jour. Vous êtes maintenant prêt à démarrer le processus d'installation de l'application Android.
Vous vous attendez probablement à ce que cela se produise via le Microsoft Store, mais ce n'est que le début du voyage :
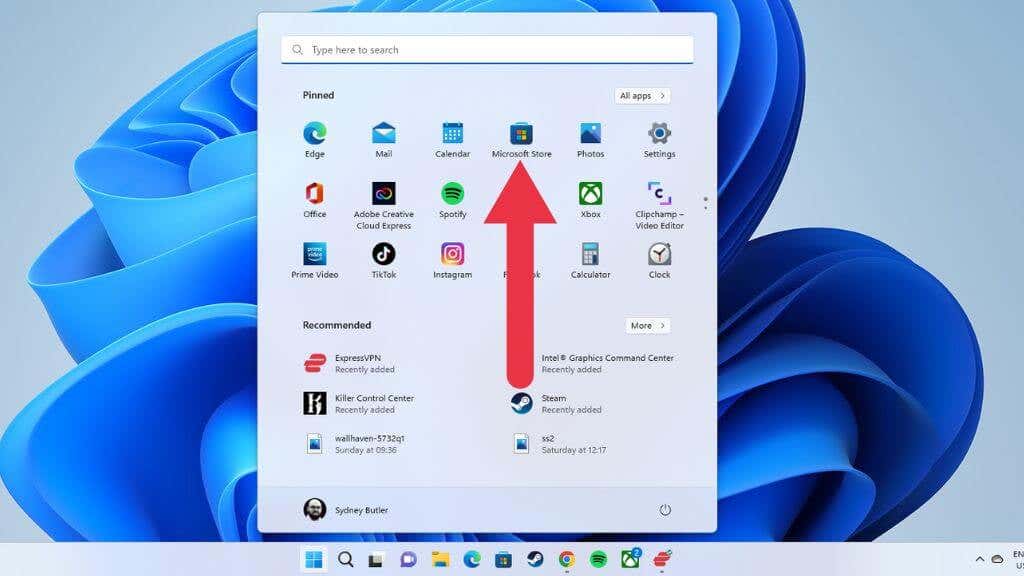
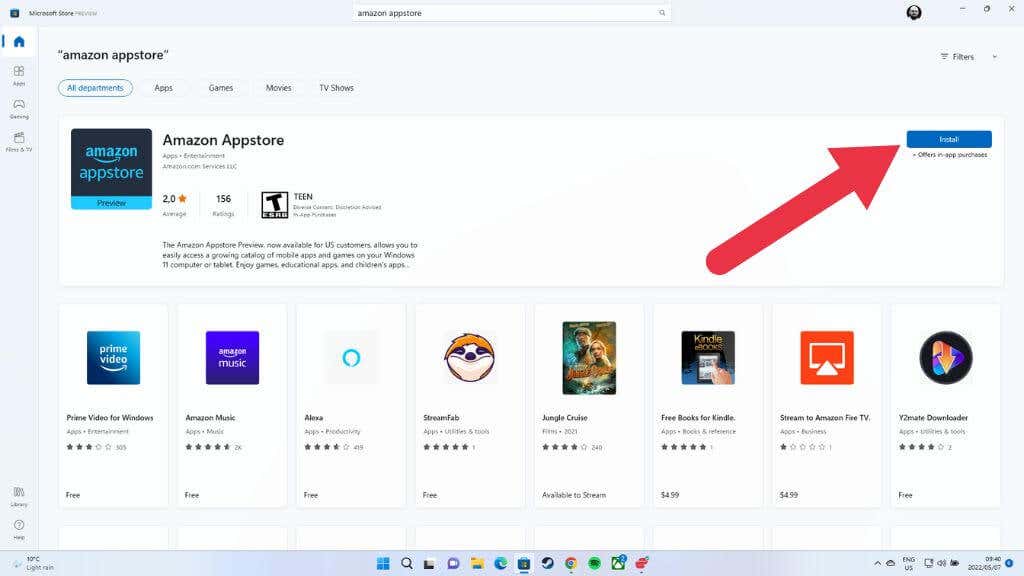
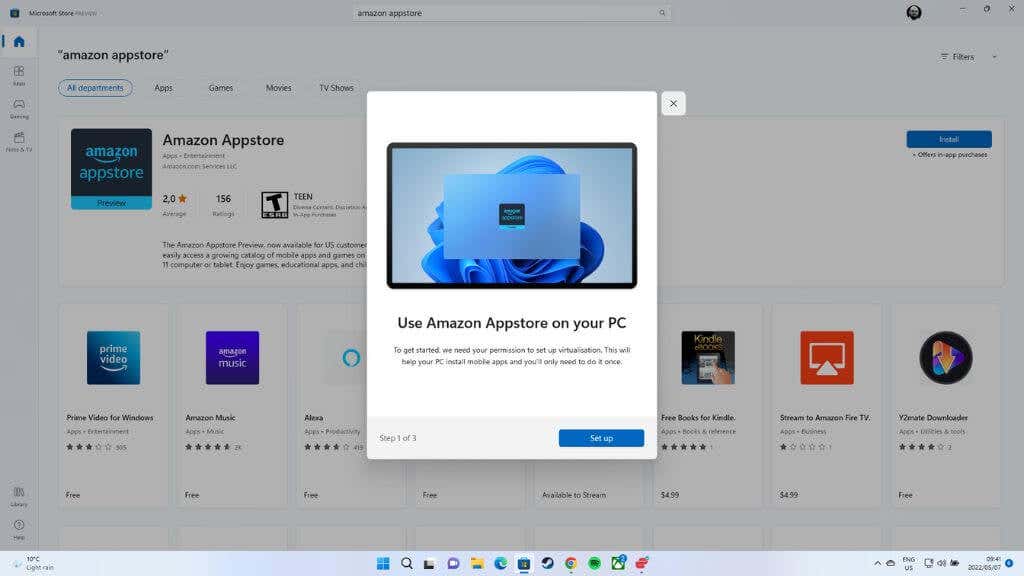
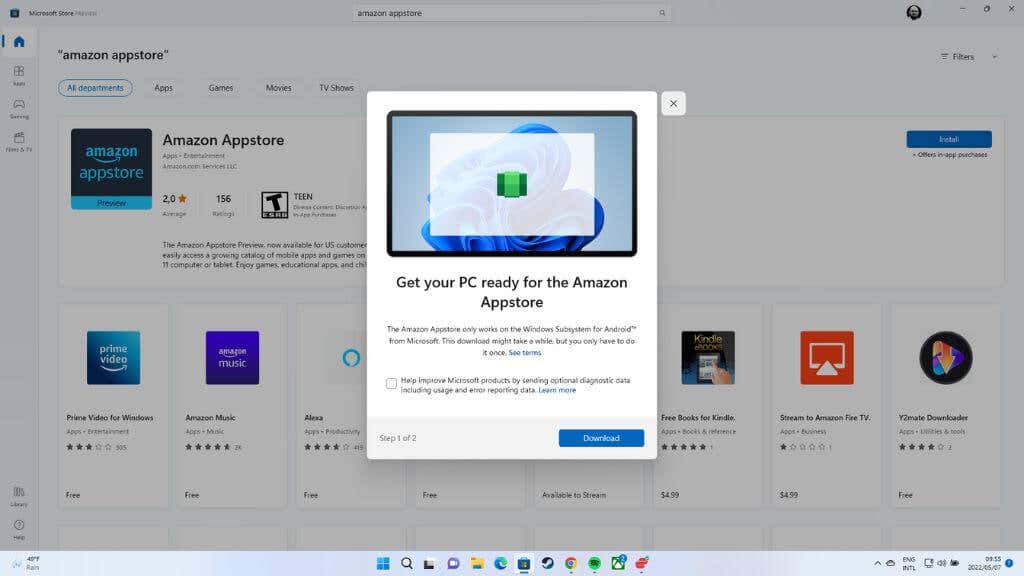
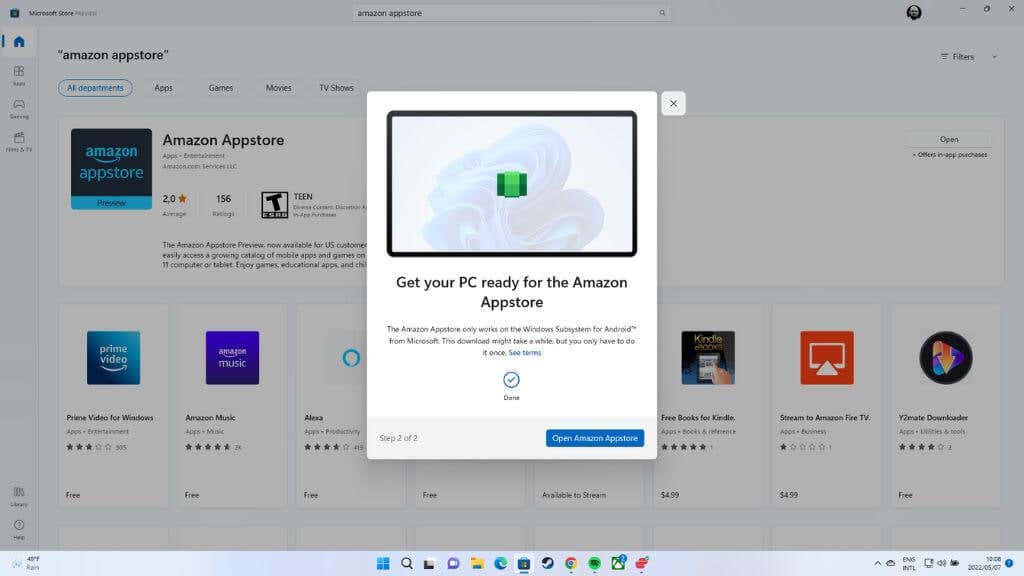
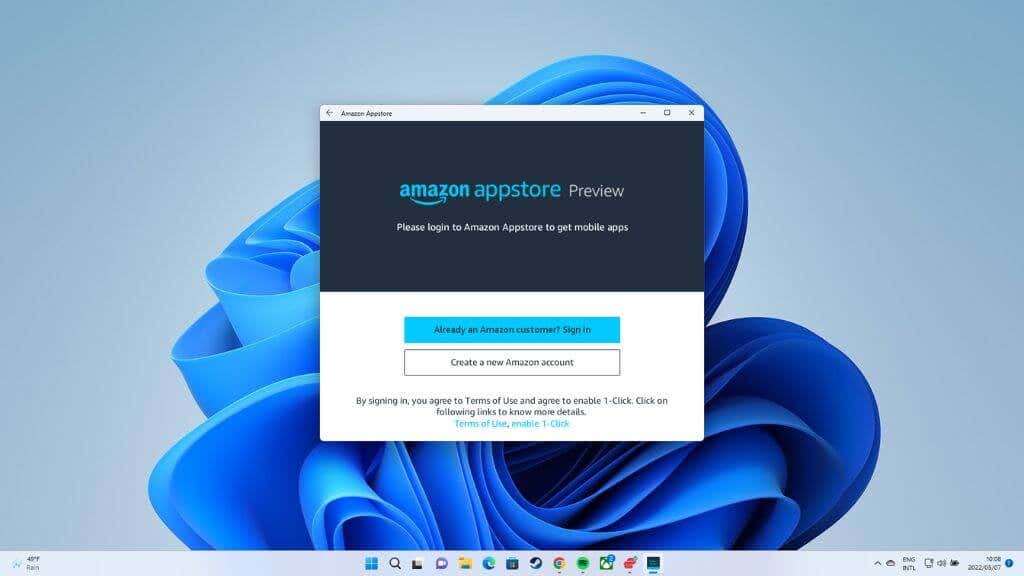
Il s'agit d'un processus unique. À l’avenir, vous n’aurez plus besoin de recommencer cette opération, sauf si vous réinstallez Windows ou si vous passez à une version qui ne dispose pas de cette fonctionnalité. Votre PC est maintenant prêt pour les applications Android.
Installer des applications Android sous Windows 11
Une fois la configuration initiale terminée, nous pouvons maintenant installer des applications Android, mais nous devons d'abord les trouver :
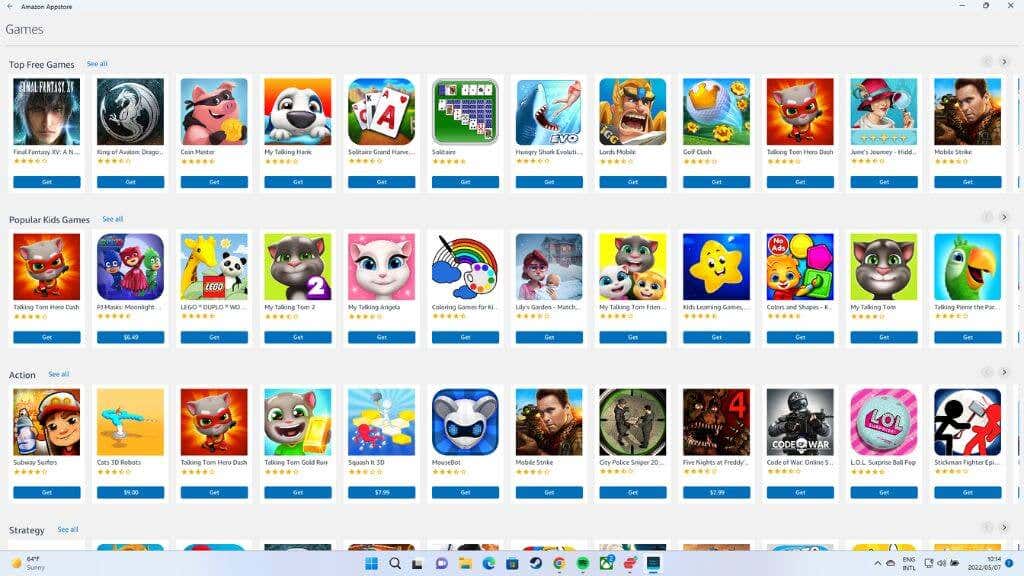
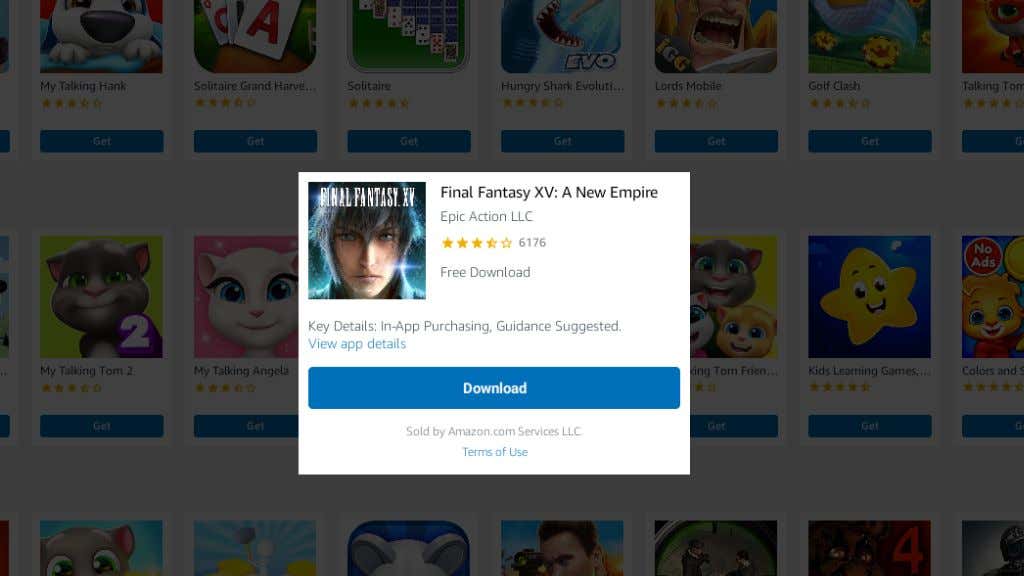
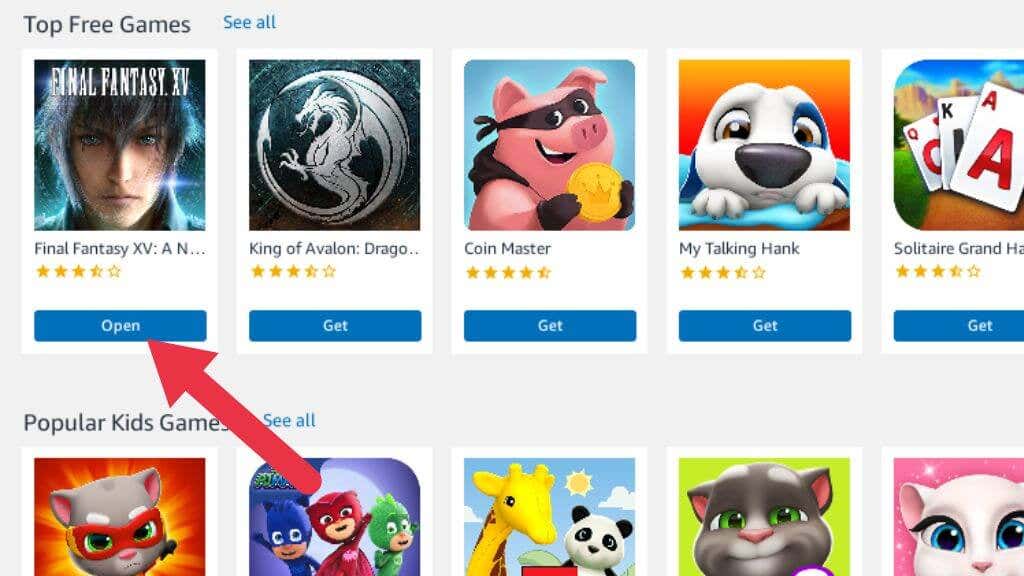
Votre application s'ouvrira et vous pourrez commencer à l'utiliser.
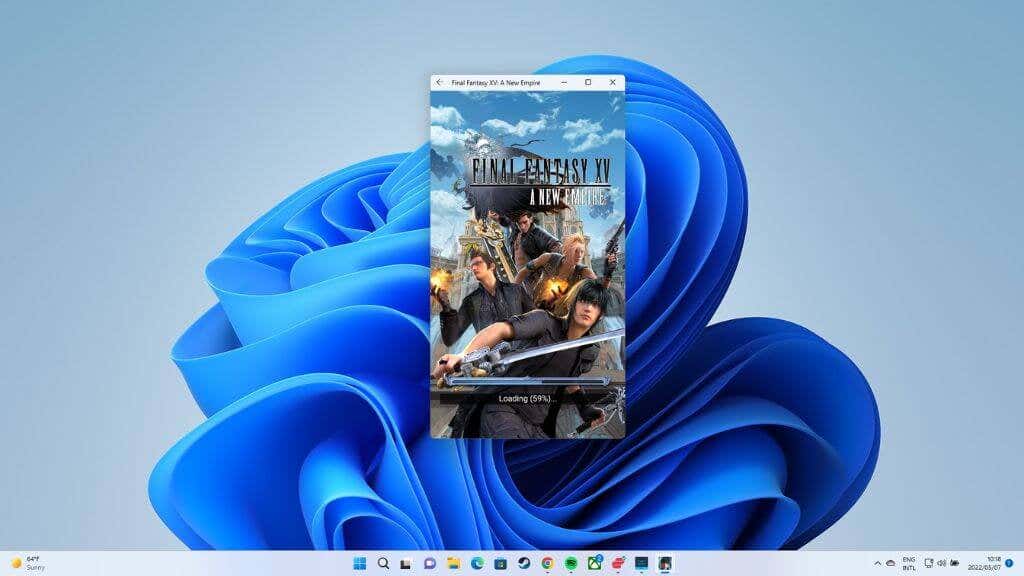
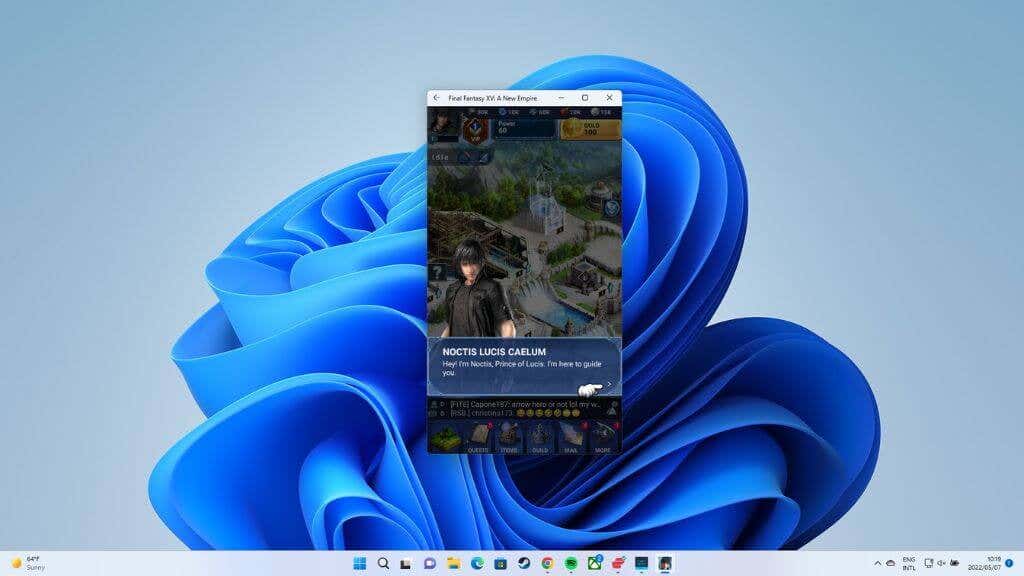
Chargement latéral d'applications Android dans Windows 11
Vous serez peut-être déçu d'être limité à l'Amazon Appstore (semblable à Allumer appareils), mais vous pouvez télécharger des applications Android qui ne sont pas sur l'App Store si vous en avez besoin. Chargement latéral signifie simplement installer des applications directement à partir d'un fichier téléchargé plutôt que depuis une vitrine formelle..
Les risques du chargement latéral
Le chargement latéral comporte plusieurs risques et inconvénients. Étant donné que le Fichier .apk Android ne provient pas d'une boutique d'applications où des logiciels malveillants et d'autres contrôles de sécurité sont effectués, vous risquez d'installer des logiciels malveillants sur votre système.
Étant donné que l'application s'exécutera dans un conteneur virtualisé, il est peu probable qu'un logiciel malveillant destiné à Android affecte votre ordinateur Windows. Cependant, vous pourriez toujours être victime de logiciels espions ou d'autres choses malveillantes qui peuvent affecter l'application et votre utilisation.

Outre la sûreté et la sécurité, l'autre problème majeur lié au chargement latéral est que vous n'obtiendrez pas de mises à jour. Au lieu de cela, vous devrez rechercher et télécharger manuellement le fichier .apk pour la dernière version de l'application.
Ce dont vous avez besoin pour charger des applications dans Windows 11
Le processus de chargement latéral d'applications sur Windows 11 n'est pas aussi simple qu'il pourrait l'être et va bien au-delà de la portée de cet article. Tout d'abord, vous devrez télécharger le logiciel ADB (Pont de débogage Android ) pour Windows.
Après avoir installé les outils de la plate-forme ADB, les paramètres du sous-système Windows pour Android doivent avoir le mode développeur activé.
À partir de là, accédez à l'invite de commande pour connecter les outils de la plate-forme à l'adresse IP virtuelle du sous-système Windows pour Android. Vous devrez également utiliser les commandes d'invite de commande pour installer les fichiers APK que vous téléchargez.
Nous recommandons que seuls les développeurs ou les utilisateurs avancés tentent de charger des applications Android sous Windows.
Autres méthodes pour exécuter des applications Android sous Windows 11
Il existe des solutions tierces si la solution Windows native pour exécuter des applications Android ne fonctionne pas pour vous, a des performances épouvantables ou si vous ne souhaitez pas utiliser une version bêta de Windows. Vous pouvez consulter notre liste des meilleurs émulateurs Android pour Windows, mais il y en a deux qui valent la peine d'être mentionnés ici si vous êtes pressé.
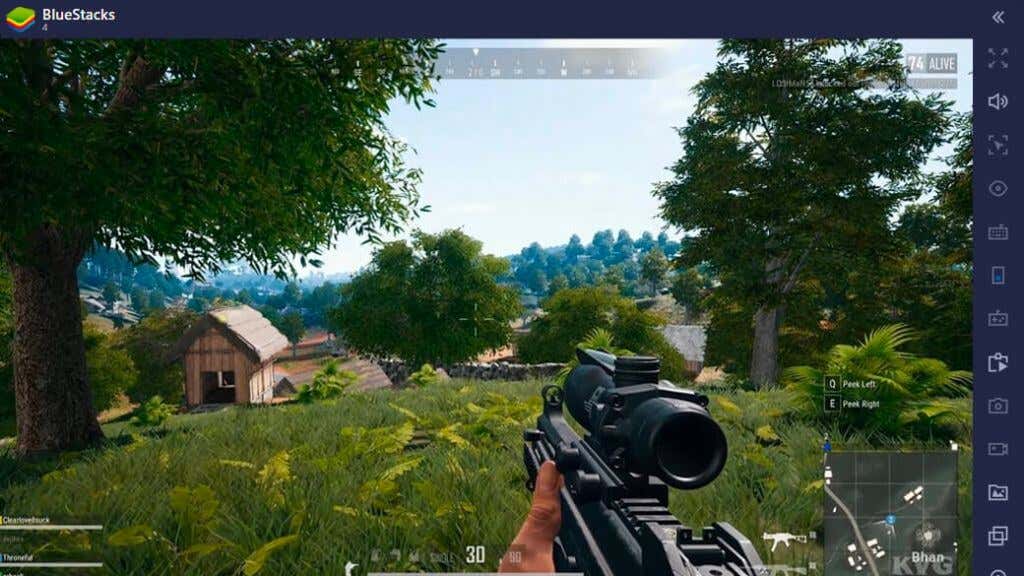
Bluestacks est un émulateur Android axé sur les performances, et si vous souhaitez jouer à des jeux vidéo Android sur votre ordinateur Windows 11 en particulier, ce serait notre meilleure suggestion.

Si vous souhaitez utiliser des applications mobiles plus générales, envisagez NoxPlayer. Bien qu'il s'agisse également d'un émulateur axé sur les jeux, il vous permet de charger des applications plutôt que de les installer uniquement à partir du Google Play Store..
Contourner les restrictions régionales
Si vous n'êtes pas aux États-Unis, voici un conseil. Changez votre région Windows pour les États-Unis, activez un VPN avec un serveur de localisation américain et redémarrez le Windows Store. Vous trouverez l’Amazon Appstore, là où il n’était pas disponible auparavant. Cependant, cela vous donnera toujours une erreur de région. Nous avons contourné ce problème en téléchargeant l'App Store depuis Amazone, ce qui a résolu le problème.
L'avenir des applications Android sur Windows 11
Bien qu'il soit agréable de voir cette fonctionnalité promise enfin entre les mains des utilisateurs de Windows 11, l'expérience est beaucoup moins soignée qu'elle ne devrait l'être et la prise en charge des applications est beaucoup trop limitée.
Malheureusement, nous n'avons trouvé aucune feuille de route concrète de la part de Microsoft concernant l'avenir de cette fonctionnalité. Néanmoins, nous nous attendons à ce qu'il reçoive des mises à jour régulières une fois qu'il sera déployé en tant que mise à jour grand public pour tous les systèmes Windows 11.
.