Lorsque vous avez plus de travail que ce que vous pouvez insérer sur un (ou même deux) écrans, vous pouvez utiliser des bureaux virtuels dans Windows 11 pour basculer rapidement entre différents modes de travail ou de jeu.
Les fonctionnalités du bureau virtuel constituent un pilier de macOS et de Linux depuis de nombreuses années. Avant Windows 10, vous deviez utiliser des applications tierces pour obtenir les mêmes fonctionnalités. Dans Windows 10, les bureaux virtuels sont devenus une nouvelle fonctionnalité intégrée, et avec Windows 11, ils ont atteint un nouveau niveau de brillance.
Les bureaux virtuels en bref
Les bureaux virtuels, c'est comme avoir accès à plusieurs moniteurs virtuels sur un seul écran.
Chaque bureau virtuel a ses propres fenêtres et configuration, et vous pouvez basculer entre elles avec un raccourci clavier ou souris.
Les gens utilisent les bureaux virtuels différemment. Pour certains, c’est un moyen pratique de séparer le travail et l’ordinateur personnel. Pour d’autres, c’est un bon moyen de séparer certains types de tâches (comme conserver les applications de communication sur un bureau et coder sur un autre, par exemple). Et pour certains, c’est une façon de distinguer différents projets.
Par exemple, vous pouvez exécuter votre client torrent ou vos tâches de conversion vidéo sur un autre bureau tout en travaillant avec un navigateur Web et un navigateur au premier plan.
Affichage de vos bureaux actuels
Avant de commencer à créer et à gérer des bureaux virtuels, il est utile de savoir quels bureaux sont actuellement actifs et comment les vérifier en un coup d'œil.
La barre des tâches comporte un bouton d'affichage des tâches dédié qui active l'aperçu des bureaux virtuels actifs. L'icône de la vue des tâches ressemble à deux carrés superposés : un clair et un foncé, comme indiqué ci-dessous.
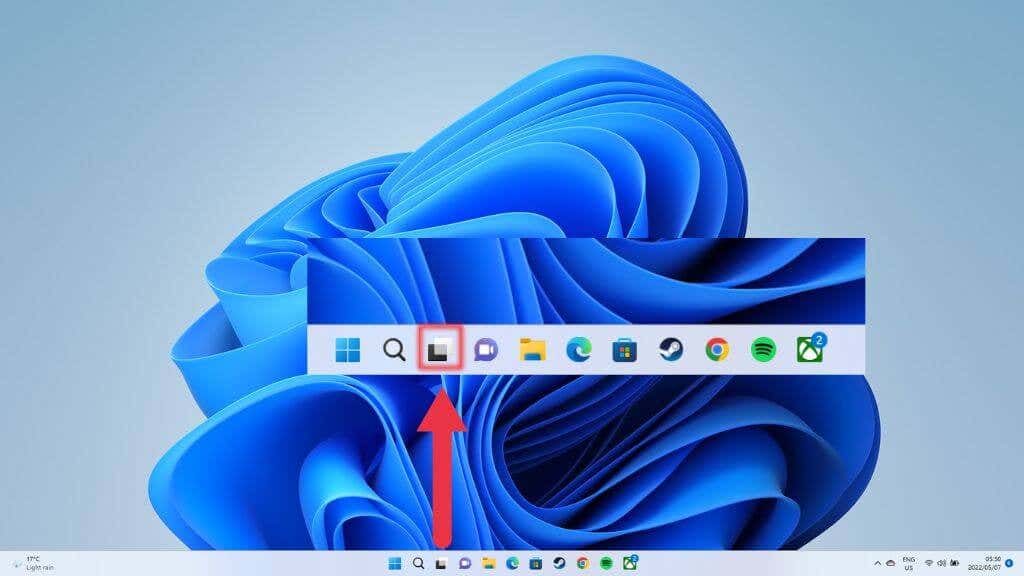
Un moyen plus rapide d'accéder au même écran de présentation consiste à utiliser son raccourci clavier. Appuyez simplement sur Touche Windows +Tab .
Comment créer des bureaux virtuels dans Windows 11
Le moyen le plus rapide de créer de nouveaux bureaux virtuels consiste à survoler le bouton de la barre des tâches mentionné ci-dessus et à sélectionner le bouton du nouveau bureau (+) à l'extrême droite des bureaux virtuels existants.
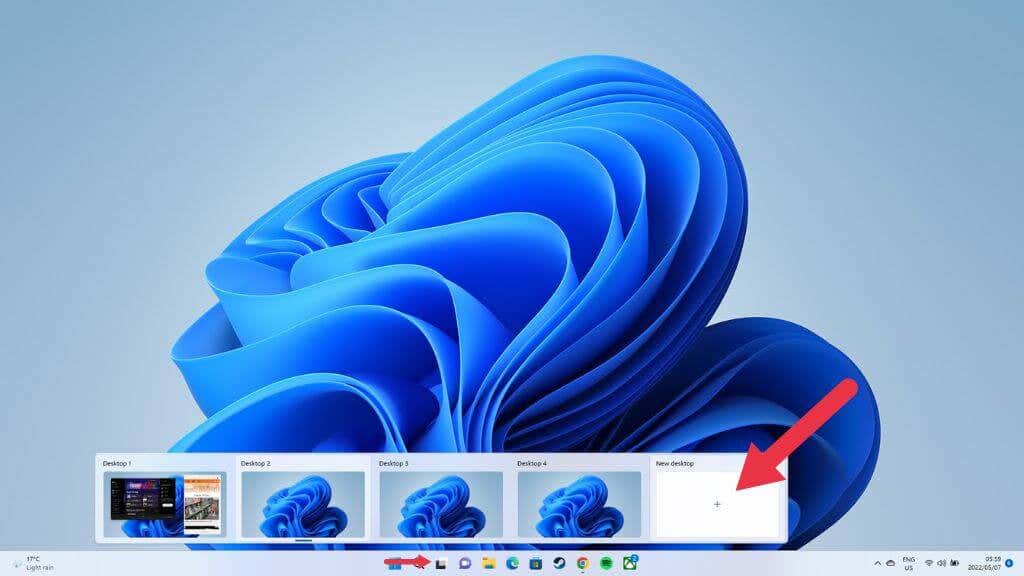
Vous pouvez également utiliser Windows +Ctrl +D pour faire apparaître un nouveau bureau. Vous serez immédiatement redirigé vers le nouveau bureau vide, mais votre ancien bureau avec toutes ses applications est toujours là et inchangé..
Nommer ou renommer les bureaux virtuels
Il est utile de donner à vos ordinateurs des noms qui reflètent leur objectif. Vous pouvez leur donner des noms ou modifier leurs noms actuels dans le mode aperçu mentionné ci-dessus. Activez simplement le mode puis cliquez sur le nom existant.
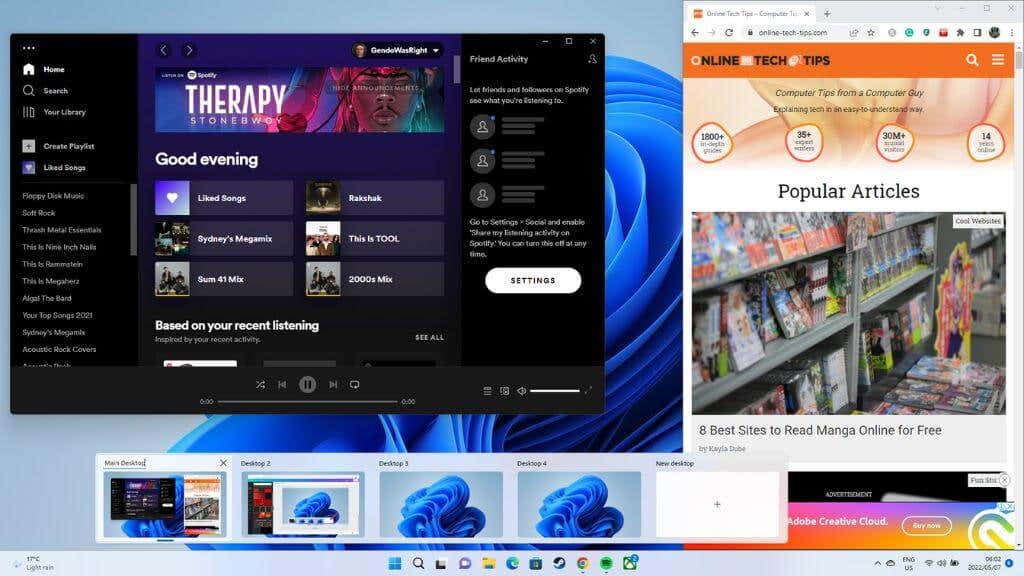
Vous pouvez également, en mode d'affichage des tâches, cliquer avec le bouton droit sur la vignette du bureau virtuel et sélectionner Renommer .
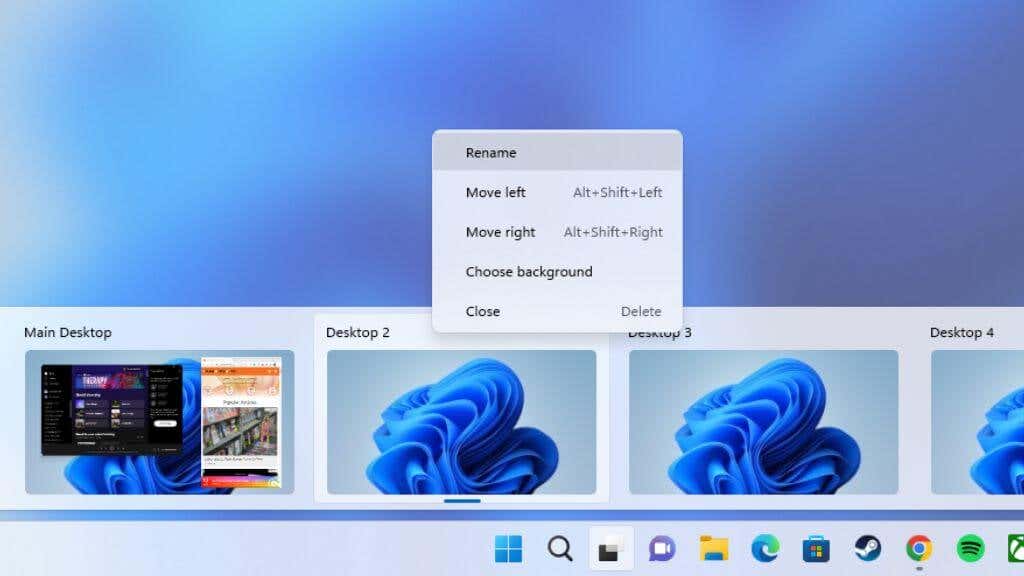
La convention de dénomination par défaut est Desktop1, Desktop 2, etc. Saisissez le nouveau nom et il restera jusqu'à ce que vous décidiez de le modifier.
Modifier l'ordre de vos bureaux
En fonction de votre flux de travail, vous souhaiterez peut-être que vos bureaux soient placés dans un ordre particulier. Il existe deux manières de modifier l'ordre des bureaux virtuels existants.
Un moyen rapide et élégant consiste à utiliser la fonction d'aperçu du bureau. Passez le pointeur de votre souris sur l'icône Vue des tâches et faites glisser les miniatures du bureau dans votre ordre préféré.
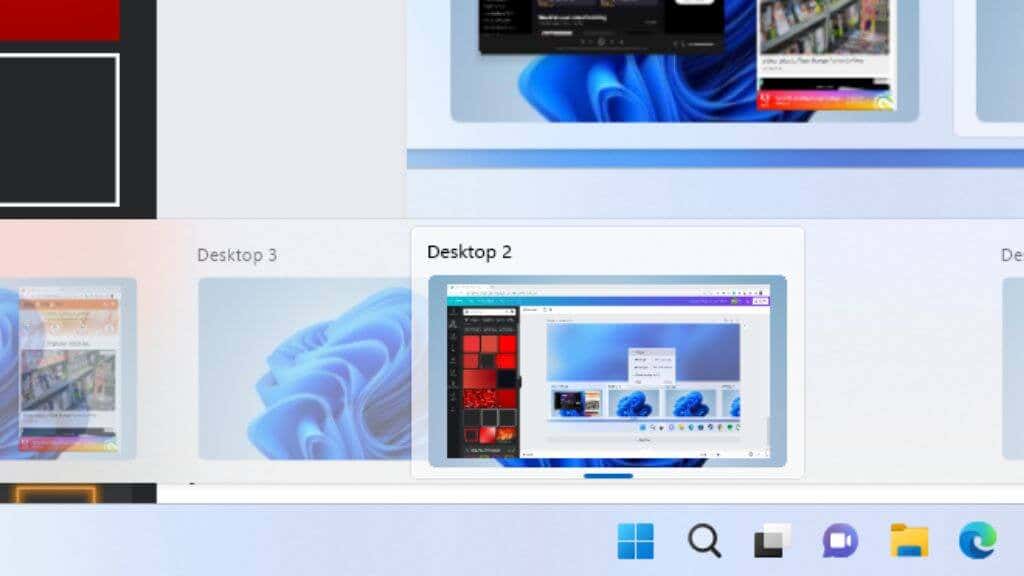
Vous pouvez également cliquer avec le bouton droit sur n'importe quelle miniature du bureau dans cette liste ou en mode d'affichage des tâches et sélectionner Déplacer vers la droite ou Déplacer vers la gauche pour modifier l'ordre.
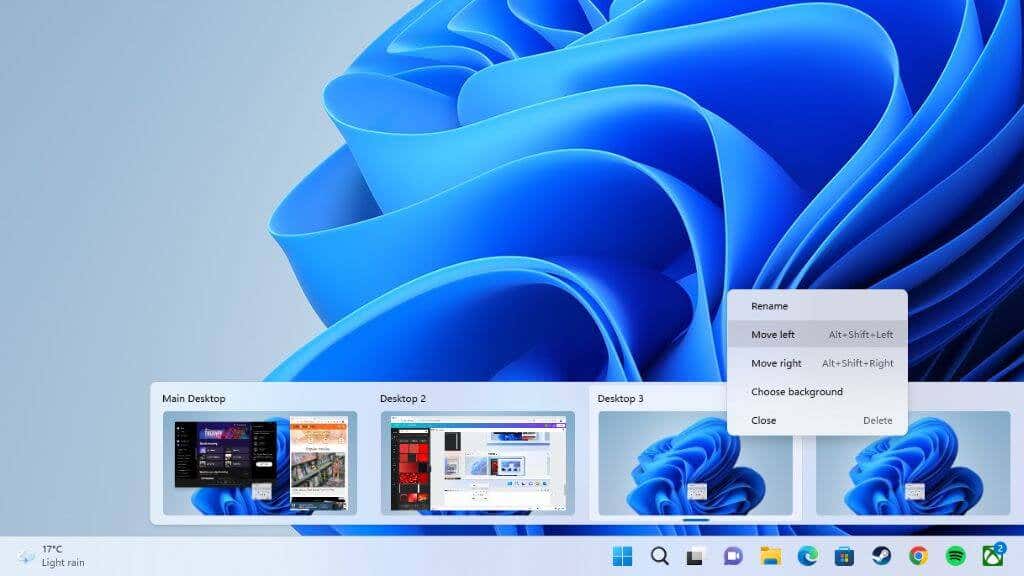
Le raccourci clavier Alt +Maj +Flèche gauche ou Flèche droite permet d'obtenir le même résultat. p>
Basculer entre les bureaux
Maintenant que vous disposez de plusieurs bureaux avec des noms uniques, dans l'ordre souhaité, comment pouvez-vous basculer entre eux ?
La meilleure façon de basculer efficacement entre les bureaux est d'appuyer sur Win +Ctrl +Flèche gauche ouFlèche droite .
Bien sûr, cela vous fait parcourir les bureaux ouverts de manière séquentielle. Si vous souhaitez accéder directement à un bureau spécifique, vous pouvez le faire à partir de la fenêtre contextuelle d'aperçu du bureau lorsque vous passez votre souris sur l'icône Vue des tâches dans la barre des tâches. Cliquez sur la vignette du bureau en question.
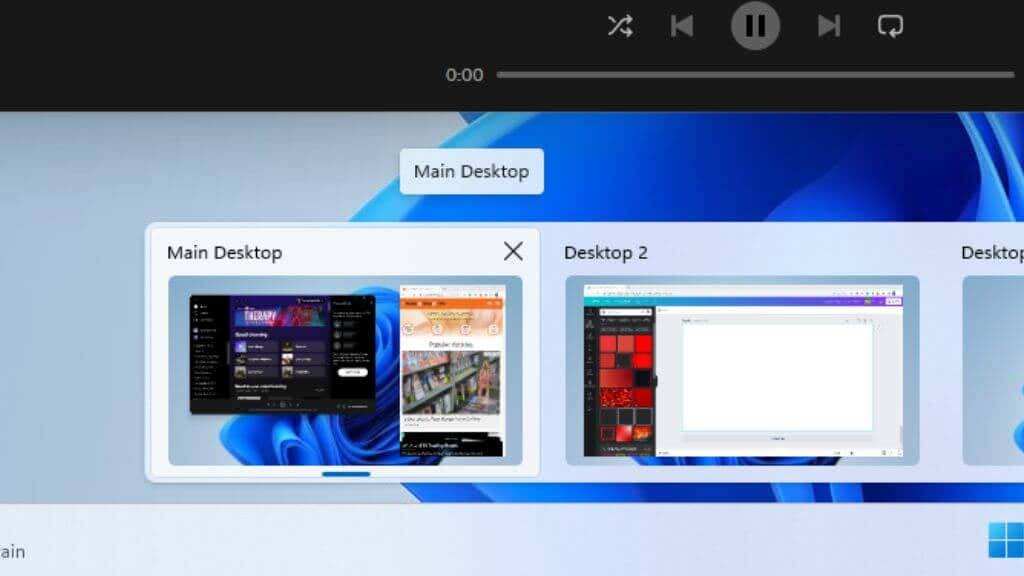
Vous pouvez également basculer en utilisant l'aperçu du bureau en plein écran après avoir cliqué sur le bouton d'aperçu du bureau. Cette méthode est moins efficace que la méthode précédente, mais elle présente l'avantage de vous montrer un aperçu plus grand des fenêtres, ce qui permet de savoir plus facilement ce qu'il y a sur chaque bureau..
Donner à chaque bureau son propre fond d'écran
Une autre façon de faciliter l'identification des bureaux, ou au moins de les personnaliser à votre goût, consiste à attribuer à chaque bureau son propre arrière-plan.
Vous ne faites pas cela en utilisant l'option Personnaliser habituelle du bureau lui-même. Au lieu de cela, ouvrez le mode d'aperçu du bureau ou la vue des tâches et cliquez avec le bouton droit sur la vignette du bureau dont vous souhaitez modifier l'arrière-plan du bureau.
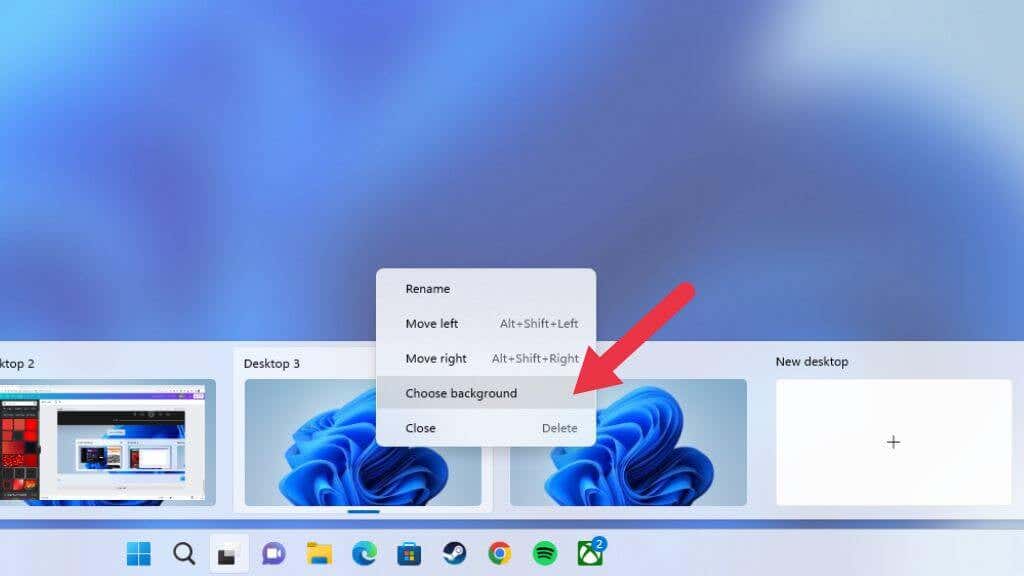
Sélectionnez Choisir l'arrière-plan , puis sélectionnez les arrière-plans parmi ceux fournis ou vos propres sources, à l'aide du menu Arrière-plan .
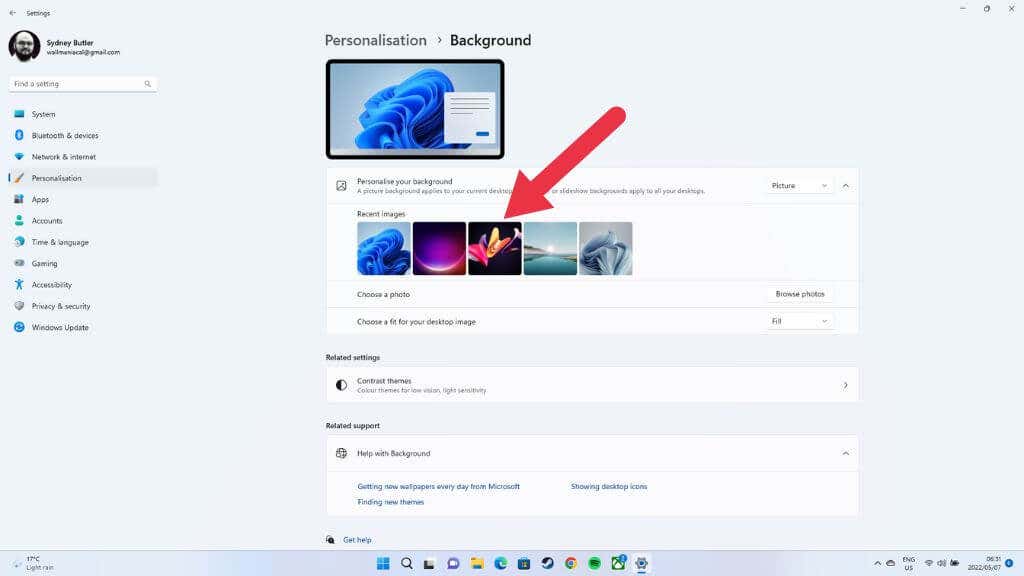
Maintenant, ce bureau a son propre arrière-plan.
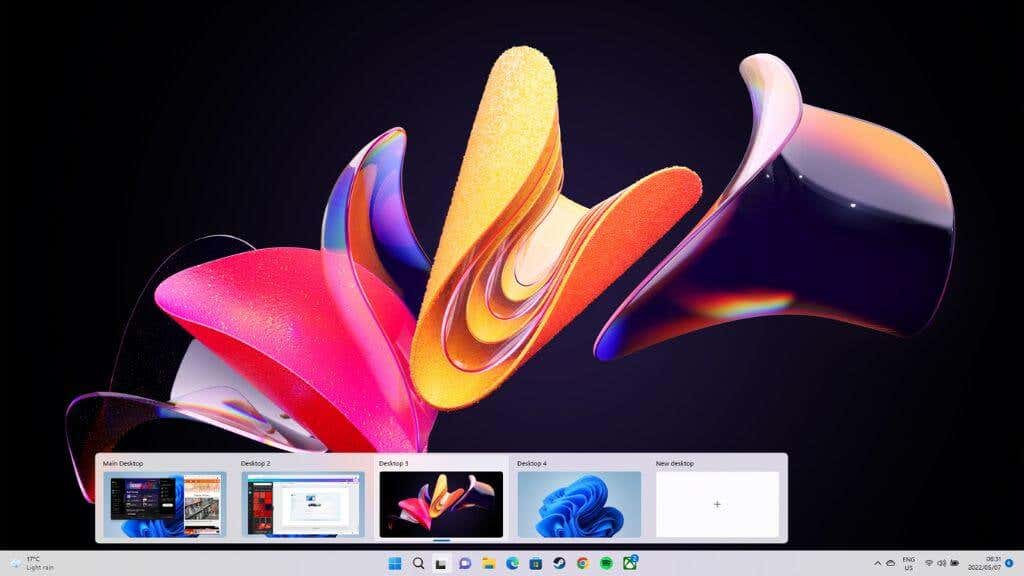
Affichage d'une application sur plusieurs bureaux
Habituellement, chaque bureau possède son propre ensemble unique d'applications ouvertes et de Windows, mais vous souhaitez parfois qu'une application particulière soit disponible sur plusieurs bureaux. Un bon exemple serait Spotify ou votre application de calendrier.
Vous devez passer à la vue des tâches, puis cliquer avec le bouton droit sur l'application en question. Sélectionnez Afficher cette fenêtre sur tous les bureaux .
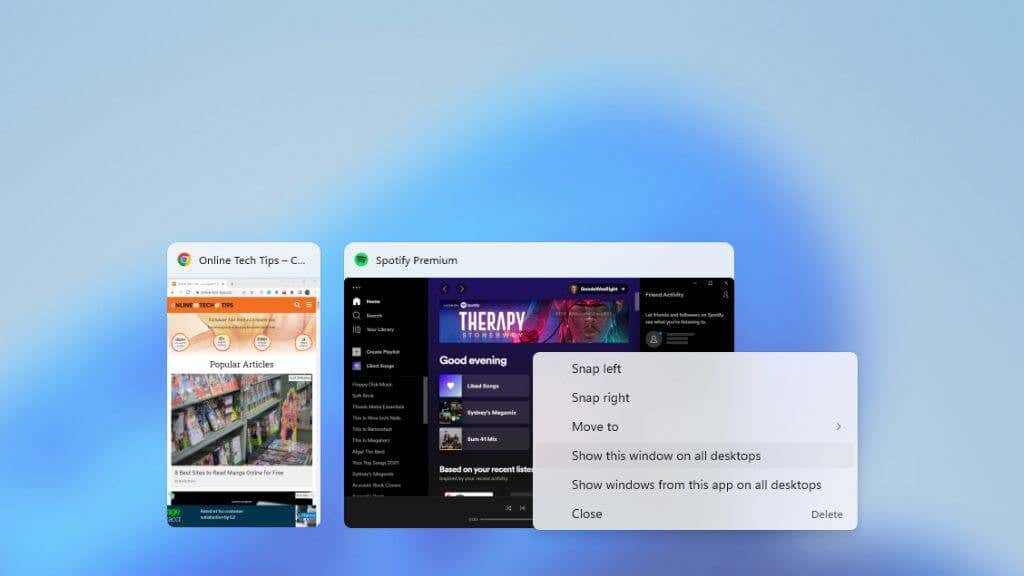
Vous pouvez également choisir Afficher les fenêtres de cette application sur tous les bureaux , afin de garantir que les applications qui génèrent plusieurs fenêtres, telles que les navigateurs Web, les génèrent sur tous les bureaux.
Déplacement d'applications entre ordinateurs de bureau
Si vous ne souhaitez pas qu'une application apparaisse sur tous les bureaux, mais que vous souhaitez la déplacer vers un autre bureau, vous n'avez pas besoin de la fermer puis de la rouvrir : ouvrez plutôt la Vue des tâches . Ensuite, faites glisser et déposez les applications du bureau sélectionné dans la vignette du bureau de destination.
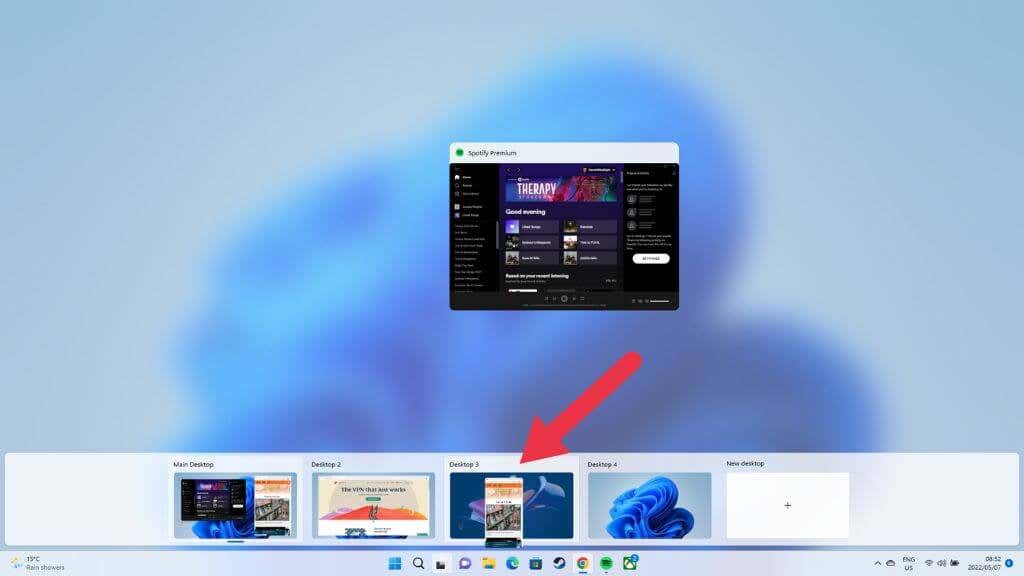
Votre application apparaîtra alors sur le nouveau bureau.
Fermer un bureau virtuel
Lorsque vous avez terminé avec un bureau virtuel particulier, vous pouvez le fermer. La méthode la plus rapide consiste à passer votre pointeur sur le bouton des bureaux virtuels, puis à mettre en surbrillance le bureau que vous souhaitez fermer en déplaçant le pointeur de la souris dessus.
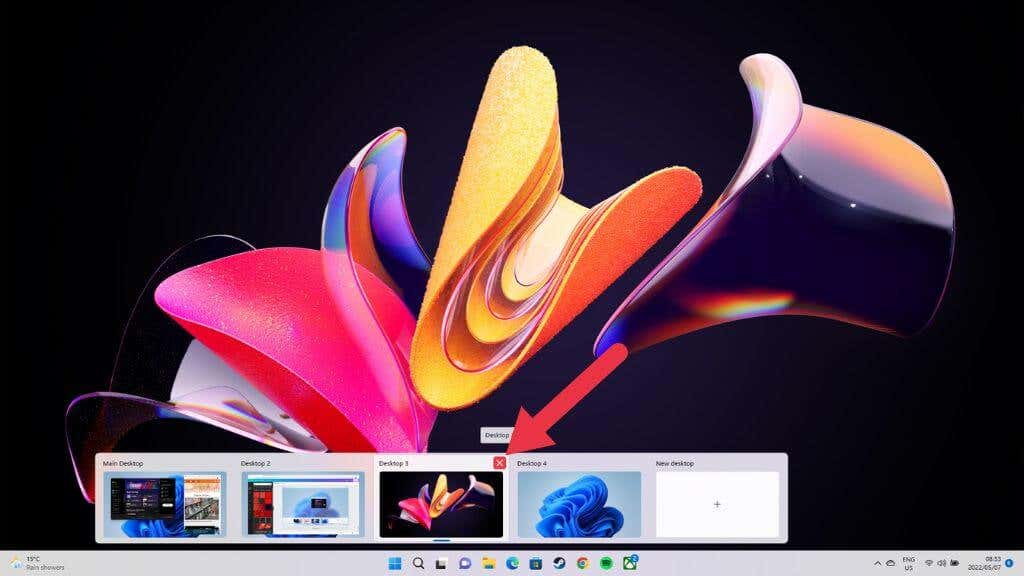
Cliquez sur le petit « X » dans le coin supérieur droit pour fermer le bureau, comme vous fermeriez une fenêtre ordinaire.
Que se passe-t-il lorsque vous fermez un bureau avec des applications ouvertes ?
Vous n'avez pas besoin de fermer ou de déplacer les applications sur un ordinateur que vous souhaitez fermer. Lorsque vous fermez un bureau virtuel, toutes les fenêtres et applications ouvertes sur ce bureau sont déplacées vers le bureau une étape plus tôt dans la file d'attente..
Donc, si vous souhaitez installer ces applications sur un bureau particulier, vous devrez les réorganiser afin que le bureau que vous souhaitez fermer se trouve à droite de celui sur lequel vous souhaitez recevoir ces applications.
Afficher toutes les applications de la barre des tâches sur tous les postes de travail
Par défaut, la barre des tâches d'un bureau virtuel affiche uniquement les applications et les fenêtres ouvertes sur ce bureau. Si vous souhaitez voir toutes les applications ouvertes sur votre Barre des tâches, quel que soit le bureau virtuel que vous utilisez actuellement, vous pouvez le faire.
Ouvrez le Menu Démarrer et accédez à Application Paramètres >Système >Multitâche >Ordinateurs de bureau >Dans la barre des tâches, affichez toutes les fenêtres ouvertes >Sur tous les bureaux.
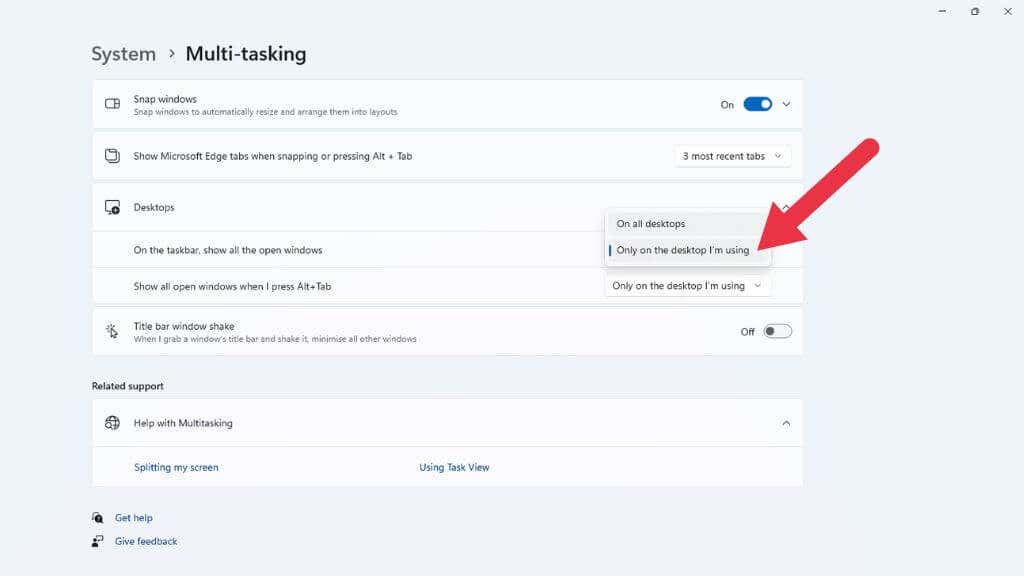
Un autre paramètre utile à cet emplacement est la bascule permettant d'afficher toutes les fenêtres ouvertes sur votre ordinateur lorsque vous utilisez la touche Alt +Tab pour passer d'une application à l'autre, plutôt que juste ceux du bureau virtuel actif.
Limites multi-moniteurs
En général, les bureaux virtuels dans Windows 11 sont excellents, mais ils présentent une limitation importante. Si vous possédez un configuration de plusieurs moniteurs, chaque bureau virtuel s'étend sur tous vos écrans. En d'autres termes, lorsque vous basculez entre les bureaux virtuels, vous allumez tous vos écrans simultanément.
En revanche, le système d'exploitation macOS d'Apple dispose de bureaux virtuels dédiés à chaque moniteur, vous n'allumez donc que l'écran actuellement actif.
La seule solution de contournement approximative dans Windows 11 consiste à déplacer les applications dans la vue des tâches ou à faire apparaître les mêmes applications sur plusieurs bureaux virtuels, afin que vous puissiez, par exemple, garder votre application de messagerie ouverte sur votre deuxième écran lorsque vous changez de bureau.
.