Votre nouvelle application ou jeu Windows 11 comporte une liste de configuration matérielle minimale et recommandée. Vous trouverez une carte graphique dans cette liste, mais comment savoir quelle carte vous avez dans votre PC ?
Il existe plusieurs façons d'identifier votre carte graphique actuelle. Mais avant cela, nous devons prendre un moment pour expliquer comment fonctionnent les noms de cartes graphiques.
Comment les cartes graphiques sont nommées
Les cartes de bureau sont généralement conçues et fabriquées par des « partenaires du conseil d'administration » tiers. La première partie du nom est la marque de ce partenaire du conseil d'administration particulier. Il s'agit notamment de sociétés comme Gigabyte, MSI, Asus, etc.
Le fabricant de GPU fabrique également ses cartes dans certains cas. Par exemple, Nvidia vend les cartes « Founders Edition » qu’elle fabrique et commercialise. Dans ce cas, Nvidia est à la fois la marque de la carte et celle du GPU.
La deuxième partie du nom est le GPU lui-même : par exemple, Nvidia RTX 3090 Ti, AMD Radeon 6950 XT ou Intel Xe. « Nvidia », « AMD » et « Intel » sont les noms de société du fabricant de puces GPU (Graphics Processing Unit). Les partenaires du conseil d'administration peuvent également ajouter quelque chose après le nom du GPU, tel que « Black Edition », « OC Edition » ou « Twin Frozr ».
Différents fabricants de GPU attachent des significations différentes aux numéros de modèle de leur GPU. Par exemple, avec les cartes Nvidia, les deux premiers chiffres représentent la génération. La 1060 est donc une série 10, et le « 60 » nous indique qu’il s’agit de la carte de jeu grand public. Nvidia utilise des nombres tels que 30, 50, 60, 70, 80 et 90 pour représenter le niveau de la carte au sein de sa génération. Ainsi, la RTX 3090 est une carte de la série 30 en haut de la pile.

De plus, Nvidia utilise parfois des suffixes tels que « Ti » ou « Super » pour marquer les cartes qui se trouvent à mi-chemin entre les niveaux. Ainsi, une RTX 3070 Ti est plus rapide qu'une 3070 mais plus lente qu'une 3080. Cela signifie également que, par exemple, une RTX 2070 peut être plus rapide qu'une GTX 1080, étant donné qu'elles sont séparées d'une génération.
De même, AMD et Intel ont leurs propres schémas de dénomination indépendants. Nous utilisons Nvidia comme exemple ici, mais si vous recherchez une autre marque de GPU, prenez le temps de rechercher la signification des différents codes de modèle.
Ces éléments supplémentaires du nom distinguent généralement les différentes personnalisations effectuées par les partenaires du conseil d'administration. Il s'agit notamment d'avoir des systèmes de refroidissement uniques, des vitesses d'horloge supérieures aux vitesses de référence, ou tout autre élément qui différencie les cartes avec le même GPU..
Appliquons maintenant ces informations au nom d'un vrai GPU : une carte graphique ASUS NVIDIA GeForce RTX 3060 V2 12 Go GDDR6 PCI Express 4.0.
Il convient de noter que PCI Express est compatible en amont et en aval. Ainsi, une carte PCIe 5.0 fonctionnera dans un emplacement 4.0, et vice versa, à condition qu'elle soit physiquement suffisamment longue.
Recherche de cartes graphiques équivalentes
Lorsqu'une carte graphique est répertoriée dans un ensemble d'exigences, l'idée est que votre GPU doit être soit le même modèle, soit un autre modèle aux performances équivalentes ou supérieures.
À moins que vous ne soyez un passionné de GPU, il n'est pas évident de savoir si le GPU que vous avez sur votre PC est aussi bon ou meilleur que celui dont vous avez besoin. Le moyen le plus simple de vérifier est de rechercher sur Internet votre carte par rapport à celle figurant sur la liste de recommandations. Des sites comme Benchmarks des utilisateurs vous montreront une estimation des performances comparatives.
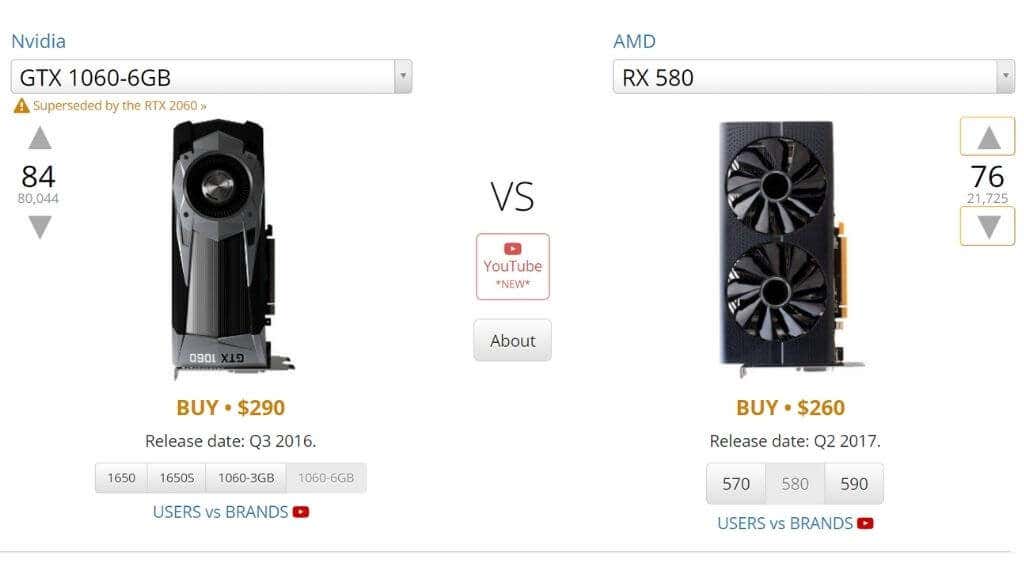
Vous pouvez également vérifier les performances théoriques de votre carte par rapport à celle requise sur TechPowerUp. Regardez sous « performances théoriques ». Plus précisément, vous souhaiterez comparer le nombre « Performances flottantes » du FP32.
Il est essentiel de savoir que les versions de GPU pour ordinateurs portables, même si elles portent exactement le même nom, sont très différentes les unes des autres. Pensez à rechercher la version mobile de votre GPU s'il est sur un ordinateur portable !
Vérifiez votre GPU ou votre ordinateur
Avant d'aborder les méthodes techniques d'identification de votre GPU, pourquoi ne pas cocher la case dans laquelle il est entré ? Il se peut que vous ayez toujours la boîte dans laquelle la carte est arrivée, ou que votre ordinateur ait peut-être un autocollant sur sa boîte répertoriant les spécifications.
Regardez à l'intérieur de votre PC
Si vous possédez un ordinateur de bureau et que vous êtes à l'aise pour l'ouvrir, le moyen le plus rapide de voir quel GPU vous possédez pourrait être de regarder la carte elle-même. Il est courant que le modèle du GPU soit écrit sur le dos de la carte. Si vous disposez d'un ordinateur de bureau avec une fenêtre latérale, vous pouvez parfois lire ce nom sans ouvrir le système..

Si votre système de bureau ne possède pas de fenêtre, vous pouvez retirer le panneau latéral recouvrant le dos de la carte pour vérifier. Nous vous recommandons d'éteindre l'ordinateur avant d'ouvrir le panneau latéral. Si le panneau latéral contient un ventilateur, faites attention au fil attaché lorsque vous retirez le panneau. Vous devrez peut-être le débrancher pour retirer le panneau et inverser le processus lorsque vous avez terminé.
Utiliser les paramètres d'affichage
Vous pouvez accéder aux détails de base de votre GPU dans les paramètres d'affichage avancés du système d'exploitation :
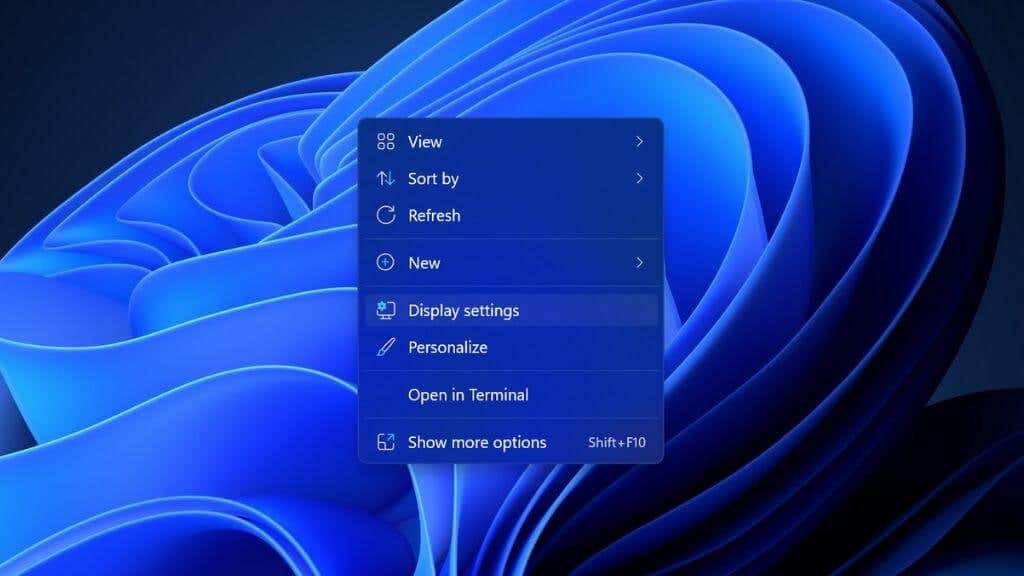
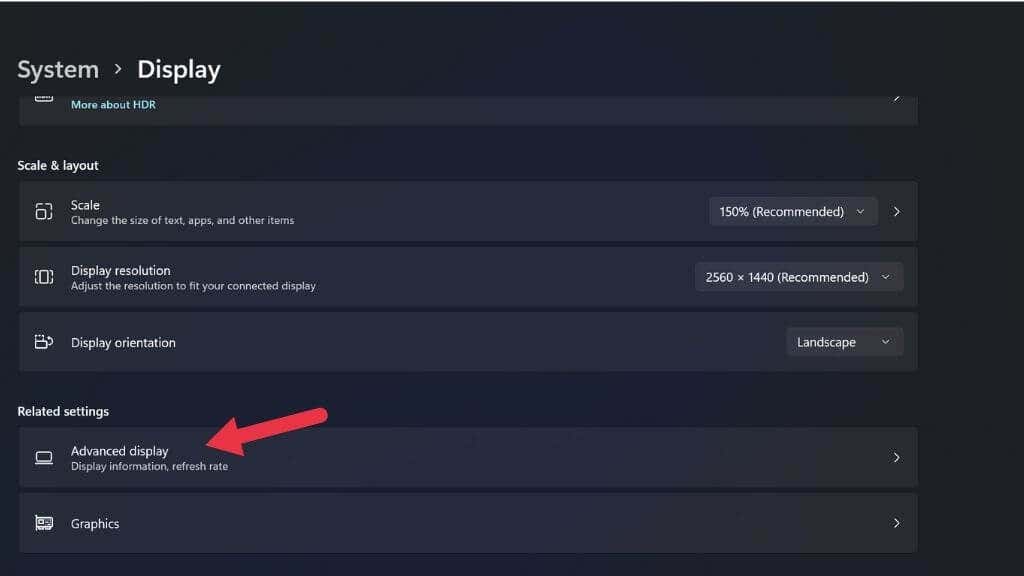
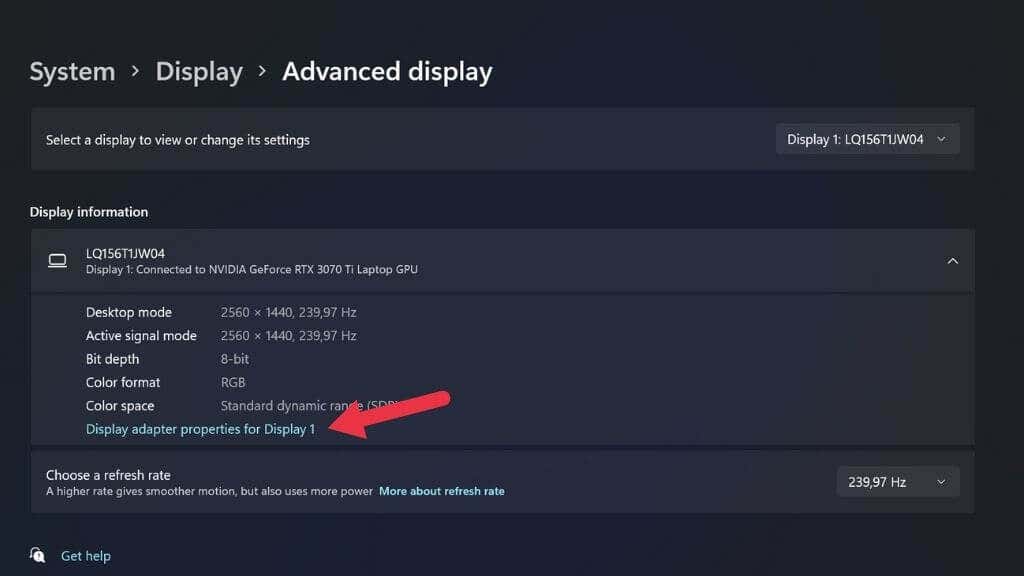
Si vous avez plusieurs écrans connectés et qu'ils n'utilisent pas tous les deux le même GPU, vous pouvez modifier l'option d'affichage actuelle en utilisant ce menu déroulant en haut à droite de la fenêtre.
Vérifiez le Gestionnaire de périphériques
Le Gestionnaire de périphériques est également un moyen rapide de voir quel GPU vous avez installé. Pour ouvrir le Gestionnaire de périphériques dans Microsoft Windows 11 :
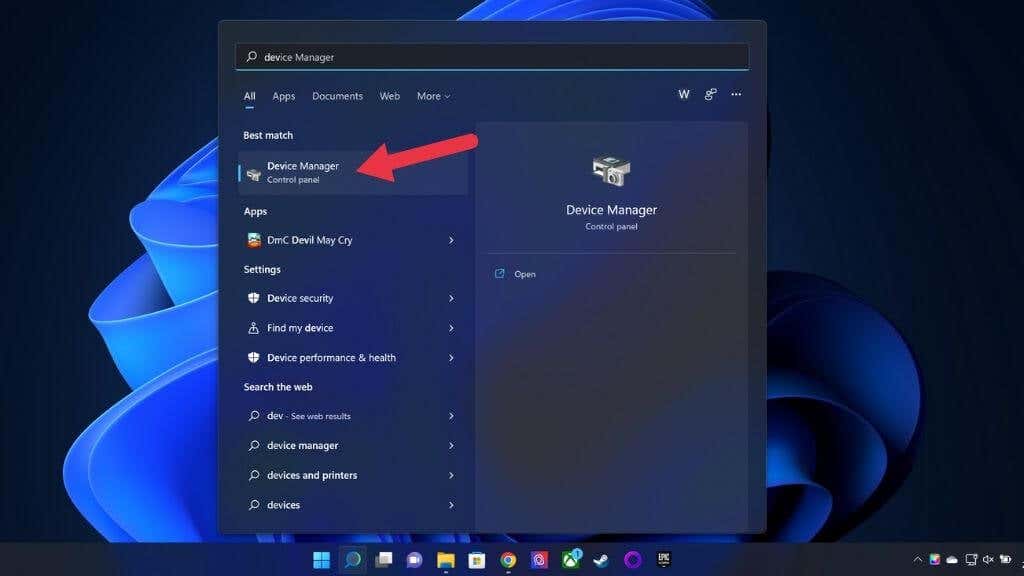
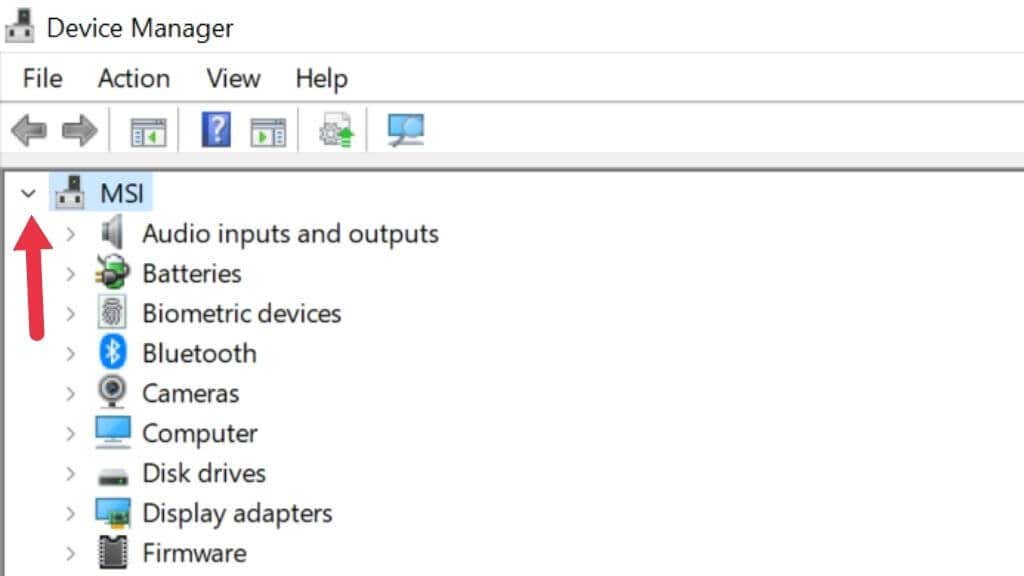
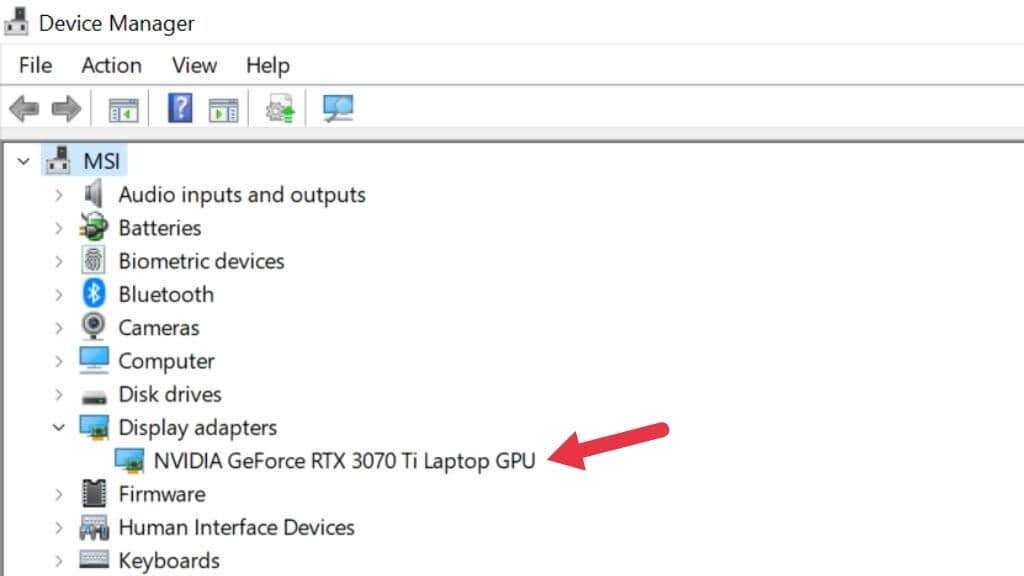
Ici, vous pouvez voir les informations sur la carte graphique actuellement installée sur votre ordinateur. Vous ne verrez le nom propre de votre GPU que si ses pilotes sont installés. Windows 10 et 11 disposent de bibliothèques de pilotes étendues, ce n'est donc généralement pas un problème.
Si vous possédez un ordinateur portable avec des graphiques hybrides (par exemple, Nvidia Optimus), vous verrez deux GPU répertoriés. L’une est votre carte graphique intégrée et l’autre est votre carte vidéo discrète. Le GPU discret est le plus puissant, il est donc le plus adapté aux exigences du système..
Si vous possédez un ordinateur portable avec une carte graphique hybride mais que vous ne voyez qu'un seul GPU répertorié, votre système dispose très probablement d'un commutateur « MUX ». Ce commutateur peut désactiver l'un ou l'autre GPU. Le paramètre peut être modifié à partir du menu UEFI (ou BIOS) ou à l’aide de l’utilitaire du fabricant. Cela nécessite toujours un redémarrage pour prendre effet.
Utiliser le Gestionnaire des tâches
Le Gestionnaire des tâches de Windows 11 vous donne une vue d'ensemble et un contrôle des applications et des processus actuellement en cours d'exécution sur votre PC. Son segment de surveillance des performances répertorie également le ou les GPU dont dispose votre ordinateur.
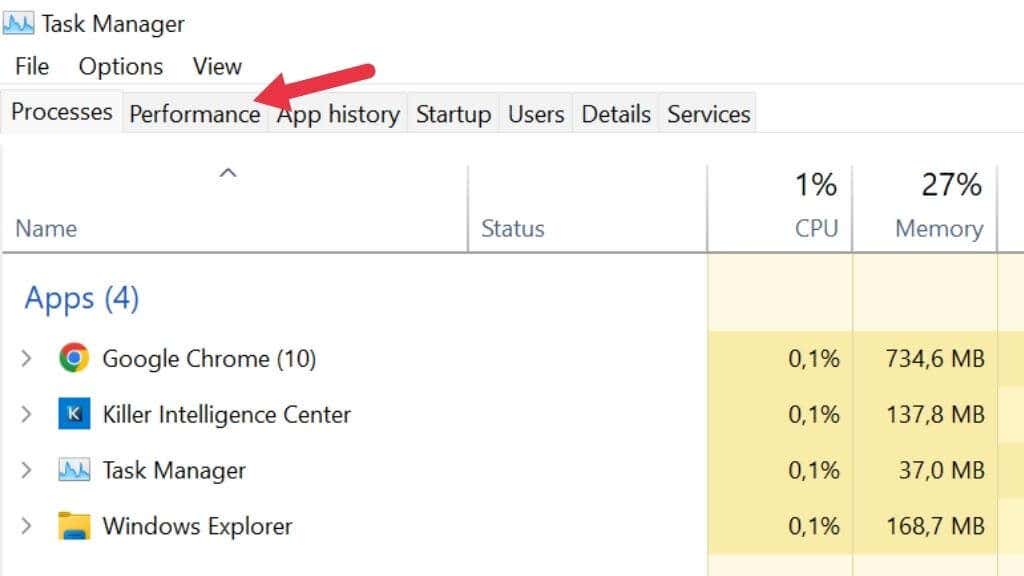
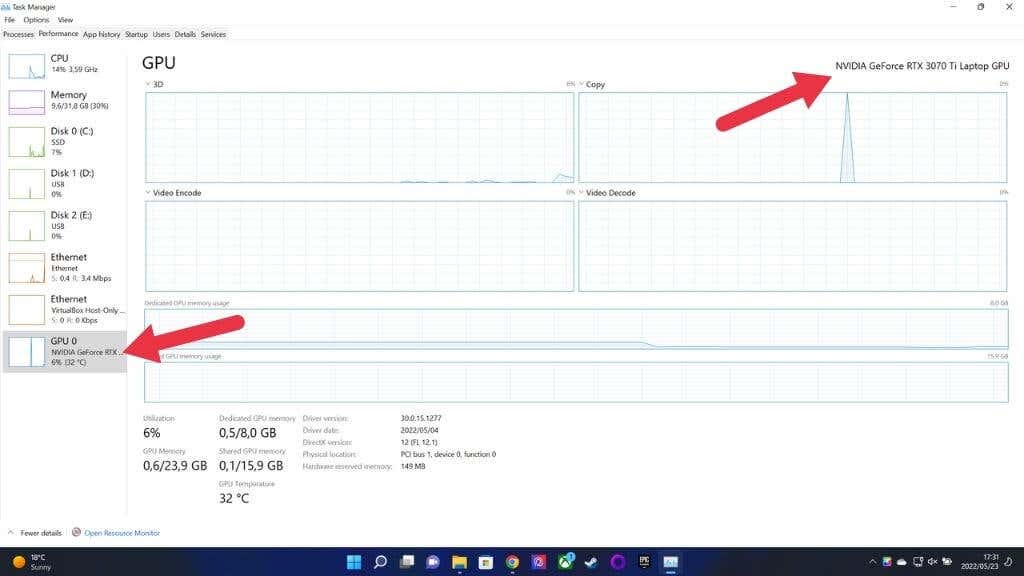
Si vous possédez un ordinateur équipé de plusieurs GPU, plusieurs GPU seront répertoriés. Vous pouvez vérifier le nom du GPU que vous avez sélectionné dans le coin supérieur droit de la fenêtre, comme indiqué ci-dessus.
Vérifier les informations système
Windows 11 dispose d'une application d'informations système dédiée qui vous montrera le GPU dont vous disposez actuellement et à peu près tout ce que vous aimeriez savoir sur votre système. Ce n'est pas l'application la plus conviviale pour les débutants, mais vous devriez trouver ce dont vous avez besoin, même si vous ne savez que peu comment interpréter les spécifications informatiques.
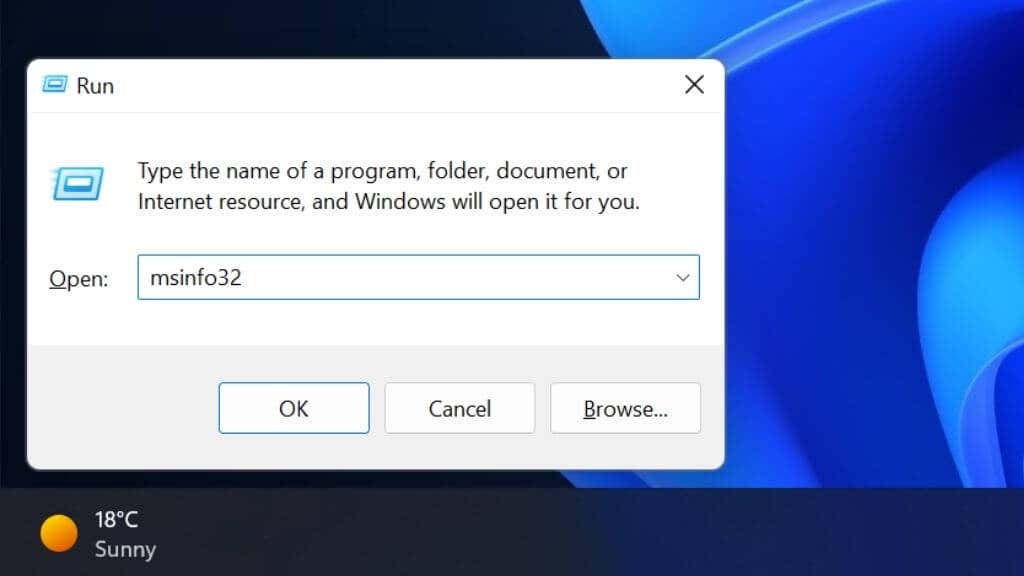
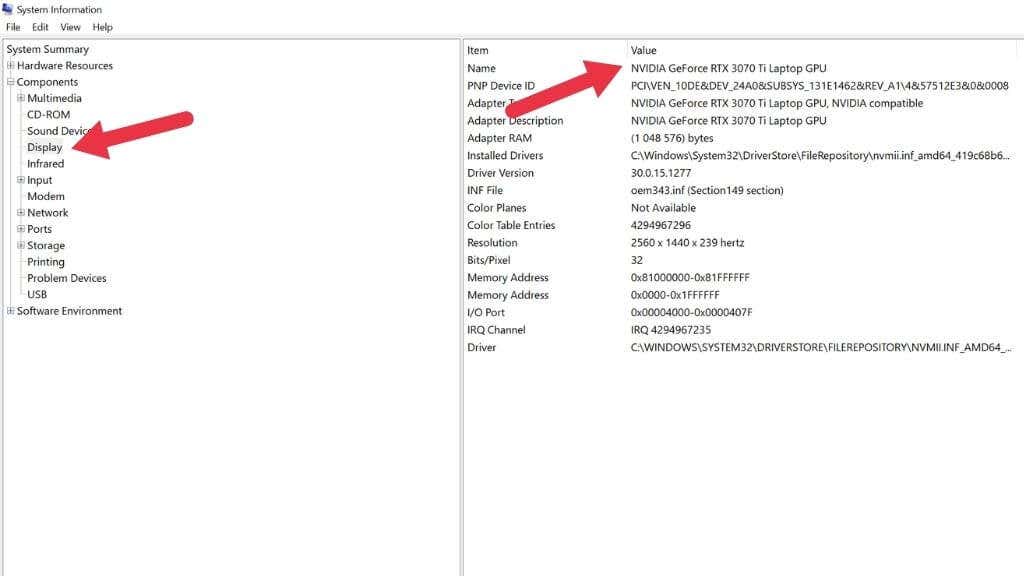
Dans le volet de droite, sous Nom, vous verrez le GPU répertorié.
Utiliser l'outil de diagnostic DirectX
DirectX est une API cruciale dans Windows 11 (et les versions précédentes) qui permet aux applications multimédia telles que les jeux vidéo de fonctionner avec n'importe quel matériel compatible. Dans le cadre de la suite DirectX, il existe une application connue sous le nom d'outil de diagnostic DirectX (AKA DXDIAG), qui vous révélera les détails de votre GPU :.
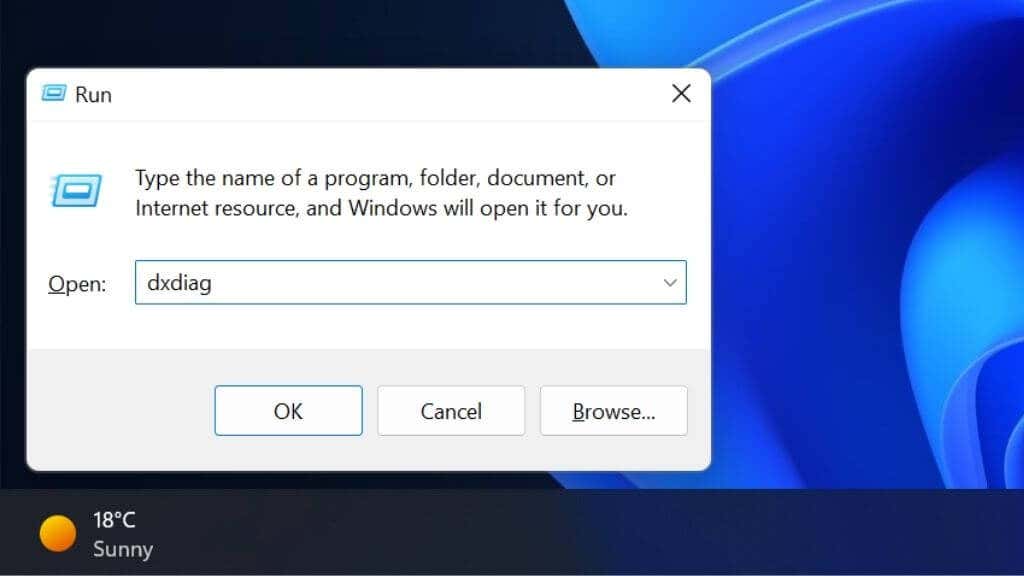
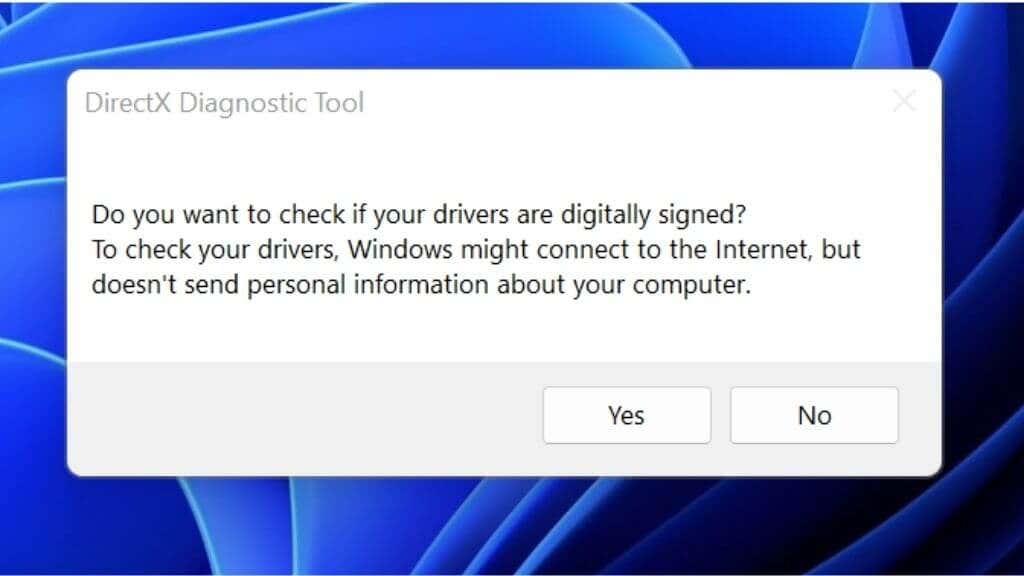
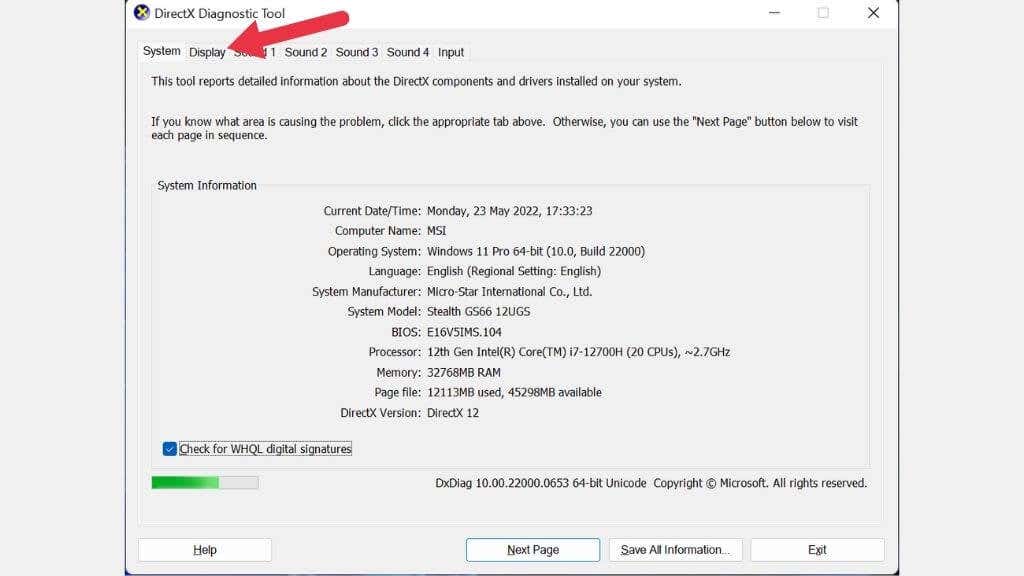
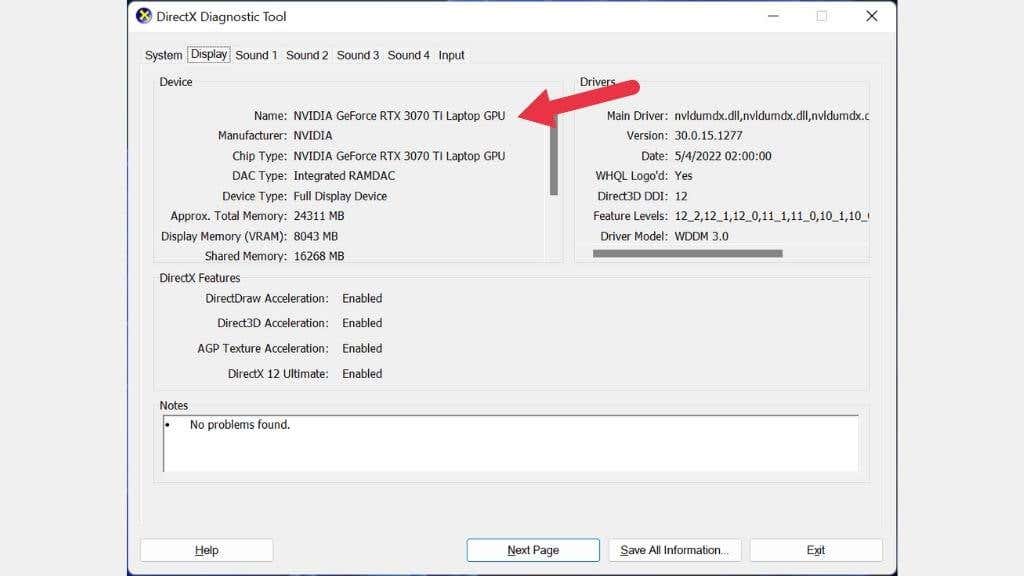
Utiliser GPU-Z
GPUZ (sans rapport avec l'utilitaire CPU CPU-Z) est une excellente petite application portable de TechPowerUp qui vous montrera des détails intimes sur votre GPU.
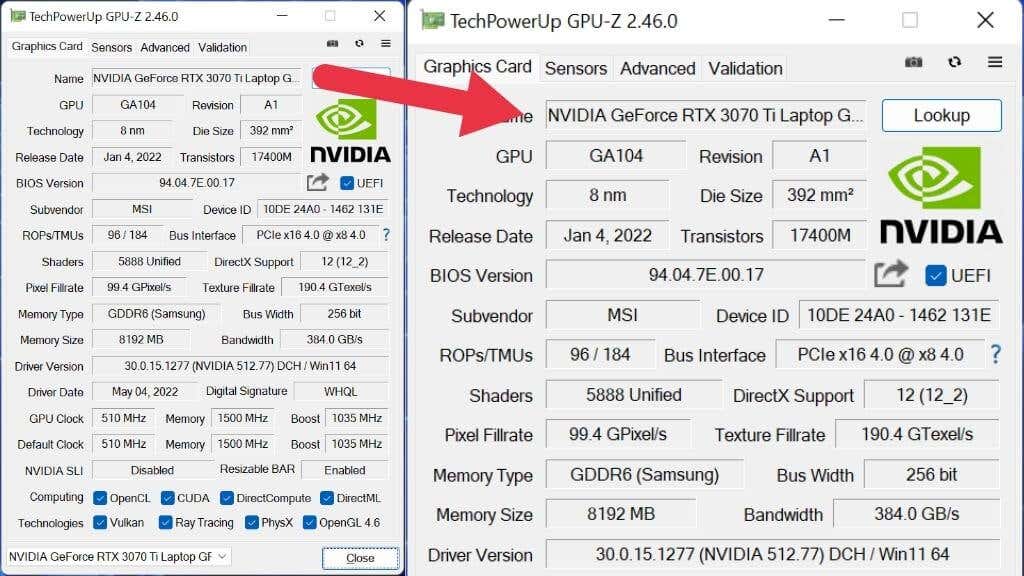
Avec GPU-Z ouvert, vous pourriez être submergé par le grand nombre d'entrées contenues dans cette petite application. Voici les détails les plus importants de la carte graphique :
Vous pouvez également vérifier l'horloge boost de votre GPU, les différents niveaux de bande passante, la marque de la mémoire du GPU (par exemple, Samsung) et bien plus encore.
Utiliser Speccy
Speccy est une petite application créée par les mêmes personnes responsables de CCleaner. La version gratuite vous fournit les spécifications de votre ordinateur et rien d'autre, mais c'est ce que nous voulons !
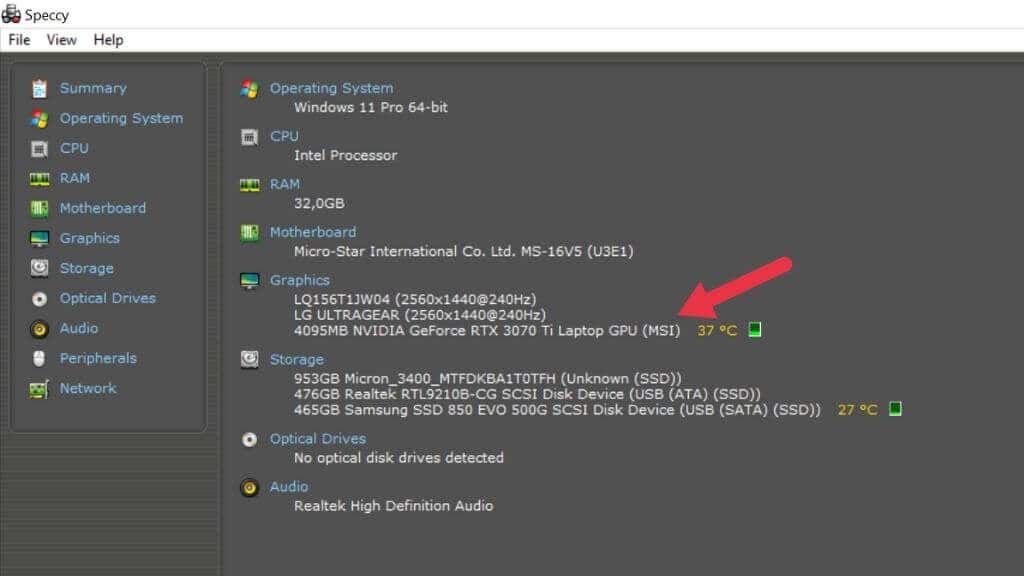
Ici, vous verrez chaque GPU de l'ordinateur et des informations d'affichage détaillées. Comme avec GPU-Z, vous pouvez voir le sous-fournisseur et d'autres informations telles que la taille VRAM.
Je peux voir (mon GPU) maintenant
Il existe de nombreuses façons de vérifier le GPU installé sur votre ordinateur Windows 11. Donc, à l’heure actuelle, vous n’avez aucun moyen de ne pas déterminer le GPU dont vous disposez. Tout ce que vous avez à faire est d'utiliser ces informations pour déterminer ce que vous devez faire ensuite, mais c'est tout ce que nous pouvons vous emmener dans cet article !.
.