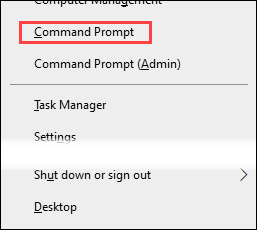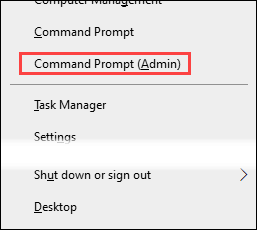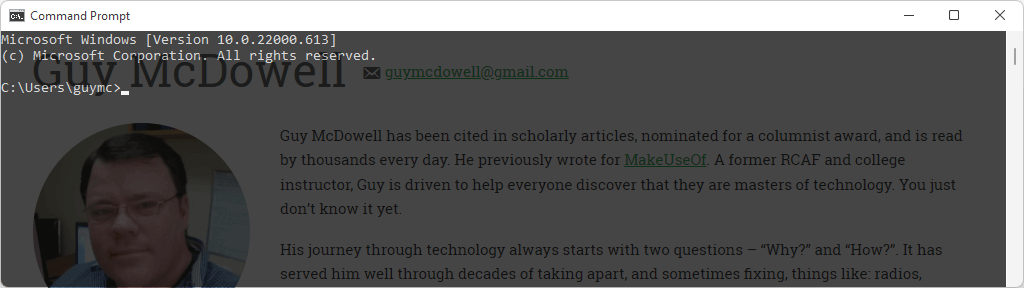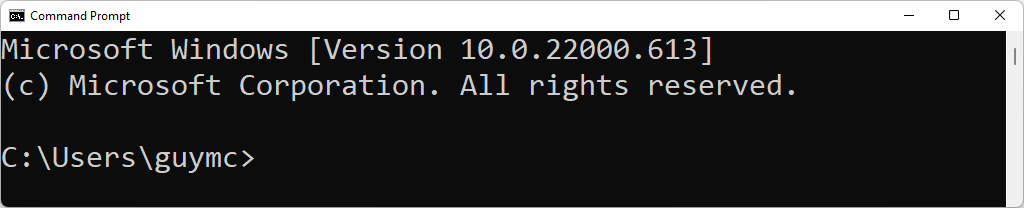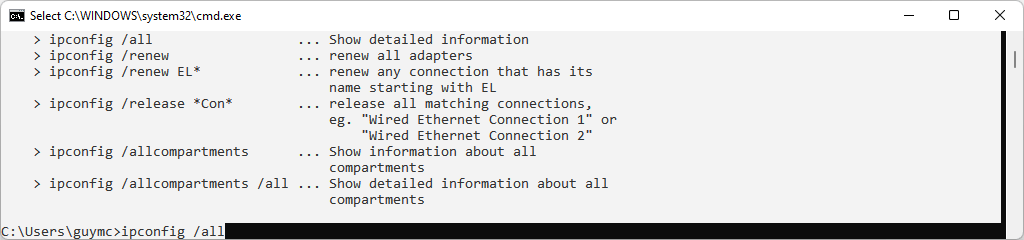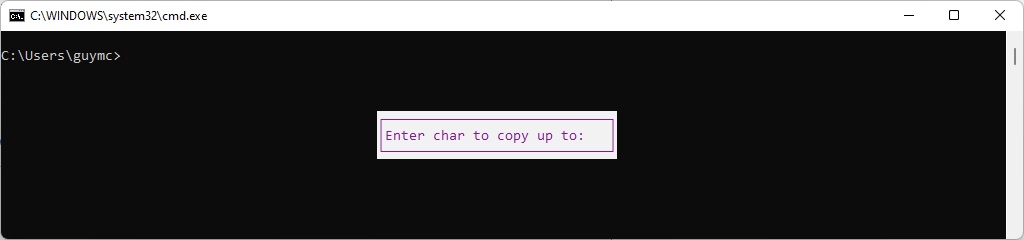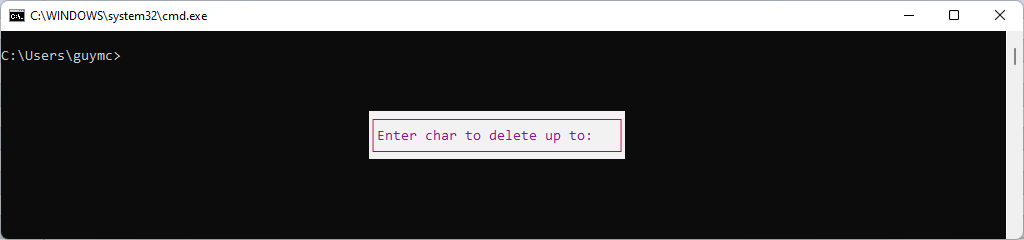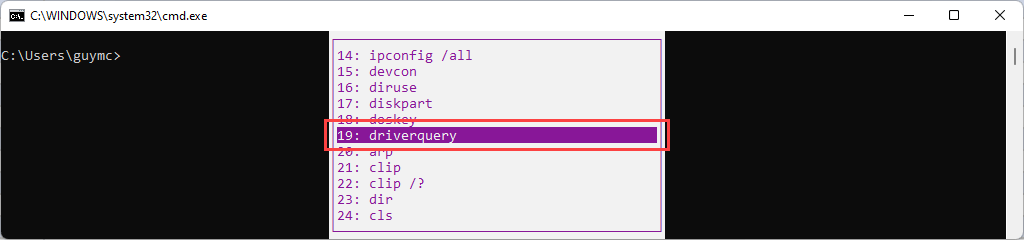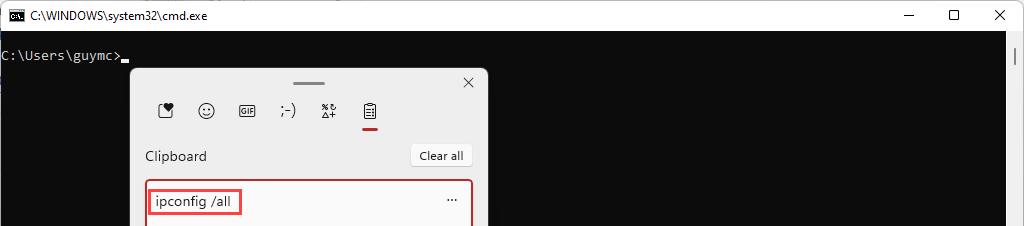Les raccourcis clavier peuvent vous faire gagner beaucoup de temps et réduire les risques de microtraumatismes répétés (TMR), comme le syndrome du canal carpien. Voyons donc les meilleurs raccourcis clavier pour l'invite de commande Windows.
Raccourcis clavier pour la console d'invite de commande
Ce sont des raccourcis qui vous aident à contrôler la fenêtre réelle que vous utiliserez pour votre boîte de dialogue de ligne de commande.
Win + X puis C: Ouvre l'application Invite de commandes. Il se peut qu’il ne fonctionne pas sous Windows 11 s’il est défini par défaut sur Terminal les fenêtres. Vous pouvez également utiliser Win + R, puis tapez cmd et appuyez sur Entrée .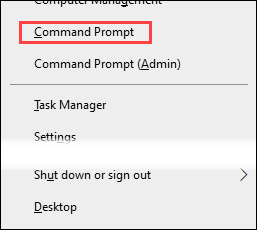 Win + C puis A : Ouvre l'application d'invite de commande avec les droits d'administrateur. Cela nécessite bien sûr des informations d’identification d’administrateur. Il se peut que cela ne fonctionne pas sous Windows 11 s'il est défini par défaut sur le terminal Windows, alors cette combinaison de clavier ouvrira le terminal Windows avec les droits d'administrateur.
Win + C puis A : Ouvre l'application d'invite de commande avec les droits d'administrateur. Cela nécessite bien sûr des informations d’identification d’administrateur. Il se peut que cela ne fonctionne pas sous Windows 11 s'il est défini par défaut sur le terminal Windows, alors cette combinaison de clavier ouvrira le terminal Windows avec les droits d'administrateur.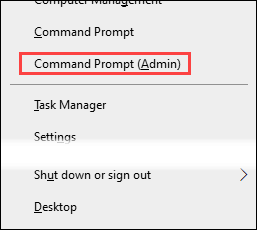 F11 ou Alt + Entrée : Utilisez pour basculer l'invite de commande entre le mode plein écran et le mode fenêtré.
Ctrl + Maj + Plus (+ ) et Ctrl+ Maj + Moins (– ) : Augmente ou diminue l'opacité de l'invite de commande. Ctrl + Maj + molette de défilement de la souris fait la même chose.
F11 ou Alt + Entrée : Utilisez pour basculer l'invite de commande entre le mode plein écran et le mode fenêtré.
Ctrl + Maj + Plus (+ ) et Ctrl+ Maj + Moins (– ) : Augmente ou diminue l'opacité de l'invite de commande. Ctrl + Maj + molette de défilement de la souris fait la même chose.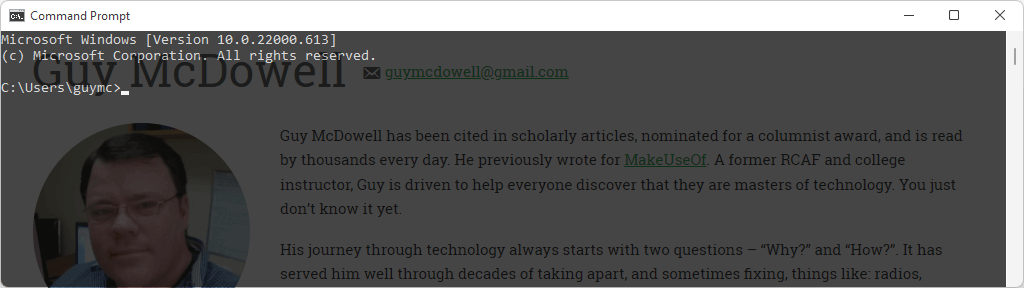 Gagner + Touches fléchées : Agrandissez, réduisez et déplacez l'invite de commande sur l'écran.
Alt + Molette de défilement de la souris : effectue un zoom avant et arrière sur l'invite de commande, rendant le texte plus grand ou plus petit.
Gagner + Touches fléchées : Agrandissez, réduisez et déplacez l'invite de commande sur l'écran.
Alt + Molette de défilement de la souris : effectue un zoom avant et arrière sur l'invite de commande, rendant le texte plus grand ou plus petit.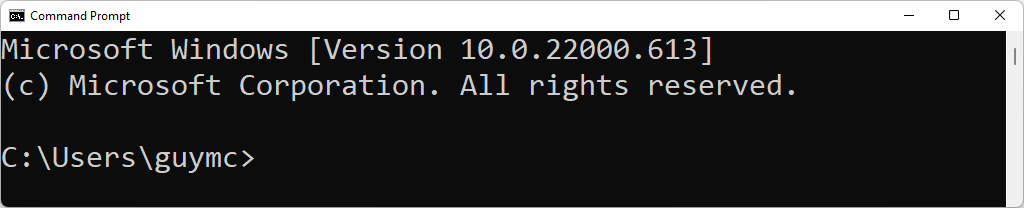 Alt + F4 : Ferme rapidement l'Invite de commandes .
Alt + F4 : Ferme rapidement l'Invite de commandes .
Raccourcis clavier pour le contrôle du curseur et du texte dans l'invite de commande
Les raccourcis clavier pour sélectionner ou manipuler du texte et déplacer le curseur sans souris sont sensiblement les mêmes que le texte Raccourcis clavier dans d'autres applications Windows 10 ou 11, comme Exceller ou Word..
Ctrl + M : Bascule le curseur en Mode Marquer , qui vous permet de sélectionner du texte avec la souris. Pour quitter le mode Marquer, appuyez sur Échap . Pour savoir si vous êtes en mode Mark ou non, regardez la barre de titre de la fenêtre d'invite de commande et le curseur. S'il est indiqué Marquer dans le titre ou si le curseur est un rectangle vertical solide, vous êtes en mode Marquer. Accueil ou Fin : Accueil déplace le curseur au début de la ligne de commande tandis que Fin le déplace à la fin.
Maj + Accueil ou Maj + Fin : Maj + Accueil sélectionne tout le texte depuis l'endroit où se trouve le curseur jusqu'au début de la ligne de commande. Si le curseur est déjà au début, il sélectionnera lui-même l'invite. Maj + Fin sélectionne tout le texte du curseur jusqu'à la fin.
Accueil ou Fin : Accueil déplace le curseur au début de la ligne de commande tandis que Fin le déplace à la fin.
Maj + Accueil ou Maj + Fin : Maj + Accueil sélectionne tout le texte depuis l'endroit où se trouve le curseur jusqu'au début de la ligne de commande. Si le curseur est déjà au début, il sélectionnera lui-même l'invite. Maj + Fin sélectionne tout le texte du curseur jusqu'à la fin. Maj + Flèche droite ou Flèche gauche : Augmente la sélection actuelle d'un caractère vers la droite ou vers la gauche. li>
Ctrl + Maj + Flèche droite ou Flèche gauche : Utilisation de la Ctrl La combinaison de touches + Maj avec les touches fléchées droite et gauche sélectionnera le mot entier à droite ou à gauche du curseur.
Maj + Flèche droite ou Flèche gauche : Augmente la sélection actuelle d'un caractère vers la droite ou vers la gauche. li>
Ctrl + Maj + Flèche droite ou Flèche gauche : Utilisation de la Ctrl La combinaison de touches + Maj avec les touches fléchées droite et gauche sélectionnera le mot entier à droite ou à gauche du curseur. Flèche vers le haut ou Flèche vers le bas : en mode Marquer, la flèche vers le haut déplace le curseur vers le haut et la flèche vers le bas le déplace vers le bas d'une ligne à chaque pression. Lorsqu'il n'est pas en mode Mark, il parcourt les commandes récemment saisies.
Ctrl + Haut ou Flèche vers le bas : Déplace la page vers le haut ou le bas d'une ligne à la fois. Ceci est utile pour faire défiler lentement une grande quantité de texte.
Page précédente ou Page suivante : en mode Marquer, la Page précédente et la Page suivanteLes touches déplaceront le curseur d'une page à la fois dans leurs directions respectives.
Maj + Pg Up ou Pg Dn : Sélectionnez le texte à partir du curseur pour inclure une page entière vers le haut ou vers le bas.
Flèche vers le haut ou Flèche vers le bas : en mode Marquer, la flèche vers le haut déplace le curseur vers le haut et la flèche vers le bas le déplace vers le bas d'une ligne à chaque pression. Lorsqu'il n'est pas en mode Mark, il parcourt les commandes récemment saisies.
Ctrl + Haut ou Flèche vers le bas : Déplace la page vers le haut ou le bas d'une ligne à la fois. Ceci est utile pour faire défiler lentement une grande quantité de texte.
Page précédente ou Page suivante : en mode Marquer, la Page précédente et la Page suivanteLes touches déplaceront le curseur d'une page à la fois dans leurs directions respectives.
Maj + Pg Up ou Pg Dn : Sélectionnez le texte à partir du curseur pour inclure une page entière vers le haut ou vers le bas..
Ctrl + A : La première pression sélectionne tout le texte de la ligne actuelle. Une deuxième pression immédiate sélectionne tout le texte dans la fenêtre d'invite de commande.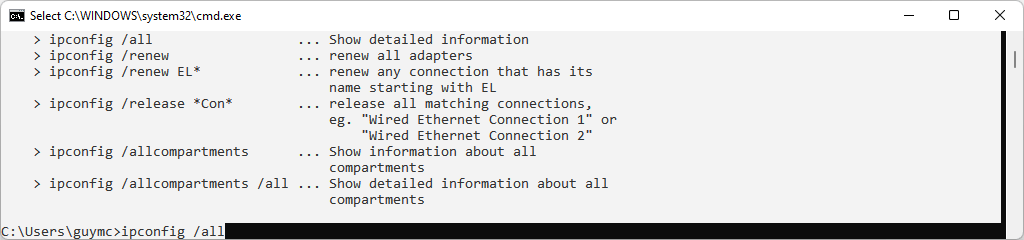 Ctrl + C ou Ctrl + Inser : Les deux copieront le texte actuellement sélectionné. Si vous utilisez Ctrl + C et qu'aucun texte n'est sélectionné, cela interrompra une commande en cours d'exécution s'il y en a une.
Ctrl + Retour arrière : tout comme le retour arrière supprime le caractère à gauche du curseur, Ctrl + Retour arrière supprime tout le caractère mot à gauche du curseur.
Ctrl + Accueil ou Ctrl + Fin : Supprime tout le texte du curseur au début ou fin de la ligne actuelle, respectivement.
Ctrl + Maj + Accueil ou Ctrl + Maj + Fin : Sélectionne tout le texte du curseur vers le haut ou le bas de l'invite de commande. Dans l'image ci-dessous, le curseur se trouvait au début de ipconfig /allcompartments , puis Ctrl + Maj + Fin a été appuyé, sélectionnant tout jusqu'à la fin de la fenêtre.
Ctrl + C ou Ctrl + Inser : Les deux copieront le texte actuellement sélectionné. Si vous utilisez Ctrl + C et qu'aucun texte n'est sélectionné, cela interrompra une commande en cours d'exécution s'il y en a une.
Ctrl + Retour arrière : tout comme le retour arrière supprime le caractère à gauche du curseur, Ctrl + Retour arrière supprime tout le caractère mot à gauche du curseur.
Ctrl + Accueil ou Ctrl + Fin : Supprime tout le texte du curseur au début ou fin de la ligne actuelle, respectivement.
Ctrl + Maj + Accueil ou Ctrl + Maj + Fin : Sélectionne tout le texte du curseur vers le haut ou le bas de l'invite de commande. Dans l'image ci-dessous, le curseur se trouvait au début de ipconfig /allcompartments , puis Ctrl + Maj + Fin a été appuyé, sélectionnant tout jusqu'à la fin de la fenêtre. Esc : Supprime la ligne entière ou quitte le mode Marquer si vous y êtes.
Insertion : permet de passer d'un mode d'insertion à l'autre pour insérer du texte ou écraser le texte.
Ctrl + F : Ouvre la boîte de dialogue Rechercher pour faciliter la recherche dans le texte. Vous pouvez modifier les paramètres en fonction de la casse et effectuer une recherche vers le haut ou vers le bas via l'invite de commande.
Esc : Supprime la ligne entière ou quitte le mode Marquer si vous y êtes.
Insertion : permet de passer d'un mode d'insertion à l'autre pour insérer du texte ou écraser le texte.
Ctrl + F : Ouvre la boîte de dialogue Rechercher pour faciliter la recherche dans le texte. Vous pouvez modifier les paramètres en fonction de la casse et effectuer une recherche vers le haut ou vers le bas via l'invite de commande.
Raccourcis clavier à utiliser avec les commandes
Taper chaque caractère ou taper à plusieurs reprises les mêmes commandes est une perte de temps considérable. Heureusement, Microsoft inclut de nombreux raccourcis clavier d'invite de commande pour vous aider à saisir rapidement des commandes.
Flèches vers le haut ou Flèches vers le bas : Haut (^ ) vous fait revenir en arrière dans les commandes précédentes de l'historique des commandes, et vers le bas (˅ ) vous fait avancer..
Flèche droite : saisit la commande la plus récente lettre par lettre. Si driverquery était la dernière commande exécutée, appuyer sur la flèche droite tape d, appuyer à nouveau tape r , etc. F2 : Copie le texte jusqu'à la première instance du caractère saisi lorsque la boîte de dialogue Entrer le caractère à copier jusqu'à : est ouverte, dans la dernière commande réalisé. Par exemple, si la dernière commande utilisée était ipconfig /all , vous entrez F2 et tapez / , ipconfig apparaître à l'invite de commande.
F2 : Copie le texte jusqu'à la première instance du caractère saisi lorsque la boîte de dialogue Entrer le caractère à copier jusqu'à : est ouverte, dans la dernière commande réalisé. Par exemple, si la dernière commande utilisée était ipconfig /all , vous entrez F2 et tapez / , ipconfig apparaître à l'invite de commande.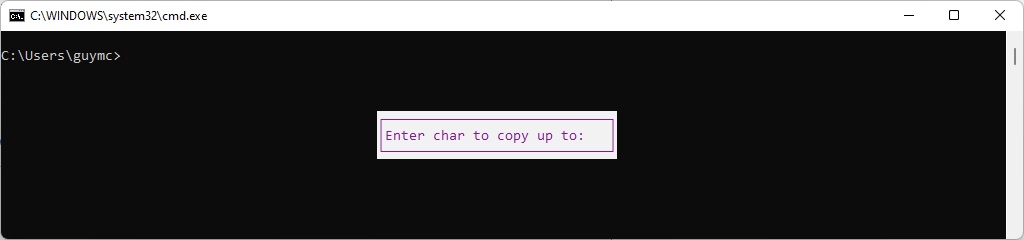 F3 : Rappelle la dernière commande de l'historique des commandes.
F4 : Supprime le texte jusqu'à la première instance du caractère saisi lorsque la boîte de dialogue Entrer le caractère à supprimer jusqu'à : s'ouvre.
F3 : Rappelle la dernière commande de l'historique des commandes.
F4 : Supprime le texte jusqu'à la première instance du caractère saisi lorsque la boîte de dialogue Entrer le caractère à supprimer jusqu'à : s'ouvre.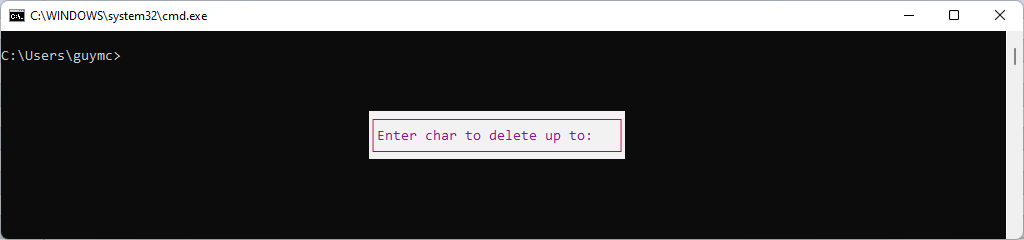 F5 : Fonctionne de la même manière que la flèche vers le haut, en remontant uniquement dans l'historique des commandes, une commande à la fois.
F7 : Ouvre l'historique des commandes et vous pouvez utiliser les flèches haut et bas pour vous déplacer dans la liste. Appuyez ensuite sur Entrée pour exécuter la commande mise en surbrillance.
F5 : Fonctionne de la même manière que la flèche vers le haut, en remontant uniquement dans l'historique des commandes, une commande à la fois.
F7 : Ouvre l'historique des commandes et vous pouvez utiliser les flèches haut et bas pour vous déplacer dans la liste. Appuyez ensuite sur Entrée pour exécuter la commande mise en surbrillance.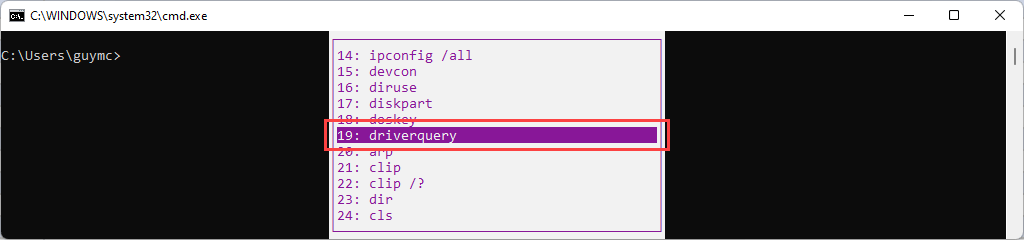 Alt + F7 : Efface l'historique des commandes. Utilisez Alt + F7 , puis essayez simplement F7, et l'historique des commandes ne s'ouvre même pas car il ne contient rien.
F8 : Rappelle les commandes de l'historique des commandes qui commencent par le texte déjà saisi. Dans cet exemple, F8 fait défiler en arrière toutes les commandes ipconfig utilisées précédemment.
Alt + F7 : Efface l'historique des commandes. Utilisez Alt + F7 , puis essayez simplement F7, et l'historique des commandes ne s'ouvre même pas car il ne contient rien.
F8 : Rappelle les commandes de l'historique des commandes qui commencent par le texte déjà saisi. Dans cet exemple, F8 fait défiler en arrière toutes les commandes ipconfig utilisées précédemment. F9 : Retape une commande de l'historique des commandes en fonction de son numéro, comme indiqué lors de l'utilisation de F7. Dans l'exemple ci-dessus pour F7, vous devez appuyer sur F9 pour ouvrir la boîte de dialogue Entrer le numéro de commande : , puis taper 17 pour saisir partie disque .
F9 : Retape une commande de l'historique des commandes en fonction de son numéro, comme indiqué lors de l'utilisation de F7. Dans l'exemple ci-dessus pour F7, vous devez appuyer sur F9 pour ouvrir la boîte de dialogue Entrer le numéro de commande : , puis taper 17 pour saisir partie disque . Tab : Parcourt les dossiers sous le répertoire dans la commande actuelle pour le compléter automatiquement avec celui sur lequel vous vous arrêtez. Dans l'exemple ci-dessous, C:\ a été saisi, puis Tab a été appuyé une fois, ce qui nous a donné C:\$Recycle.Bin .
Tab : Parcourt les dossiers sous le répertoire dans la commande actuelle pour le compléter automatiquement avec celui sur lequel vous vous arrêtez. Dans l'exemple ci-dessous, C:\ a été saisi, puis Tab a été appuyé une fois, ce qui nous a donné C:\$Recycle.Bin ..
 Ctrl + V ou Maj + Insertion : Colle le dernier texte copié dans le presse-papiers. Dans l'image ci-dessous, vous pouvez voir qu'il s'agira de ipconfig /all dans la fenêtre d'historique du Presse-papiers .
Ctrl + V ou Maj + Insertion : Colle le dernier texte copié dans le presse-papiers. Dans l'image ci-dessous, vous pouvez voir qu'il s'agira de ipconfig /all dans la fenêtre d'historique du Presse-papiers .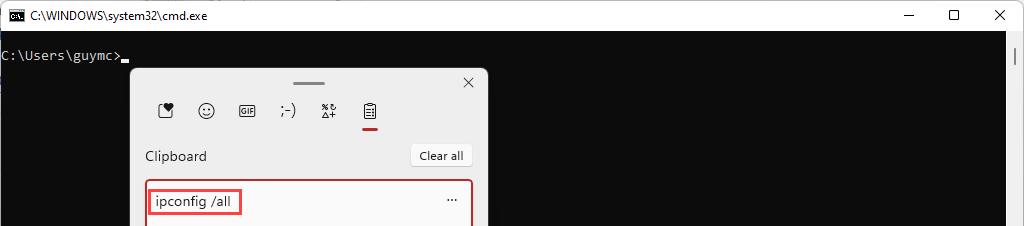
Vous contrôlez désormais l'invite de commande Windows
Peut-être avez-vous déjà utilisé certaines fonctionnalités de ligne de commande et maîtrisez-vous la syntaxe appropriée. Peut-être avez-vous même écrit des fichiers batch. Vous disposez désormais des raccourcis pour ressembler à un assistant. Vous n'êtes pas un spécialiste du système d'exploitation Microsoft ?
Ce n'est pas grave : nous en avons Raccourcis Mac et même Linux Raccourcis clavier. Nous vous montrons même comment créer des raccourcis clavier pour Microsoft Office et les fenêtres. Quelles sont vos combinaisons de touches de raccourci préférées ?
.
Articles Similaires: