Voyez-vous le message « Une erreur s'est produite lors du chargement de l'utilitaire de résolution des problèmes » lorsque j'essaie de lancer un outil de dépannage sur votre PC ? Il y a de fortes chances que votre mise à jour Windows récemment installée soit à l'origine du problème. Nous vous montrerons comment résoudre ce problème ainsi que d’autres éléments pour résoudre le problème sur votre PC Windows 11 ou Windows 10. Commençons.
Il existe plusieurs raisons pour lesquelles votre outil de dépannage ne se lance pas. Certaines causes sont que les services Windows requis ne fonctionnent pas, que votre système contient des fichiers corrompus, qu'un virus ou un logiciel malveillant a infecté votre PC, etc.
Exécuter l'utilitaire de résolution des problèmes depuis l'application Paramètres
Lorsque vous rencontrez des difficultés pour lancer votre outil de dépannage depuis n'importe où, utilisez l'application Paramètres de Windows pour exécuter votre outil de dépannage. Il s'agit de la meilleure solution à utiliser lorsque votre outil refuse de se lancer depuis d'autres emplacements sur votre ordinateur.
Sous Windows 11
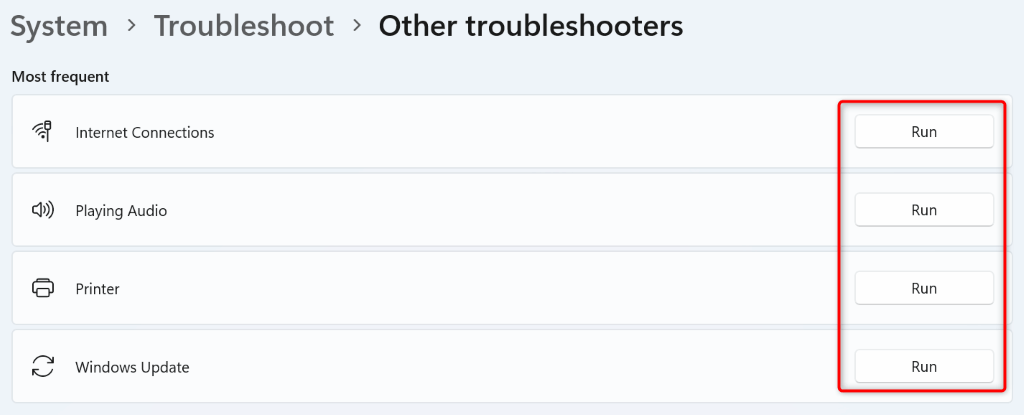
Sous Windows 10
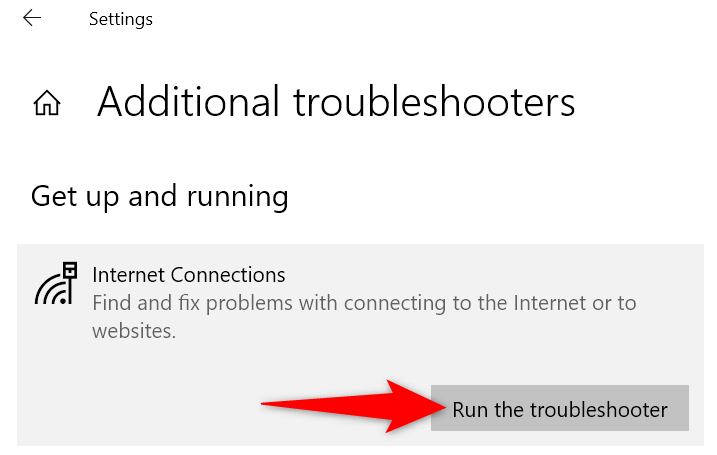
Redémarrer les services Windows requis
L'une des raisons pour lesquelles votre outil de dépannage ne se lance pas est que les Services Windows requis par cet outil ne sont pas en cours d'exécution. Dans ce cas, démarrez ces services manuellement et votre problème sera résolu.
services.msc
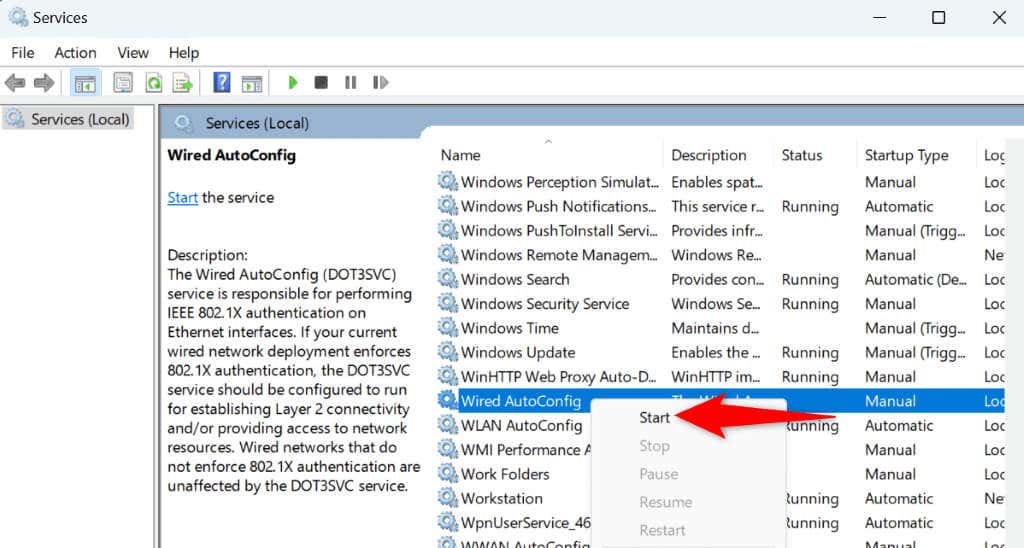
Services cryptographiques
Intelligent en arrière-plan Service de transfert
Windows Installer
Windows Update
Réparer les fichiers système corrompus de Windows
Les outils de dépannage intégrés font partie du système d'exploitation Windows. Si les fichiers principaux de votre système sont corrompus, vos dépanneurs auront des problèmes de lancement. C'est peut-être la raison pour laquelle vous ne pouvez pas accéder à votre outil de dépannage sur votre PC.
Dans ce cas, vous pouvez utilisez l'outil SFC (System File Checker) intégré à Windows pour rechercher et réparer les fichiers endommagés sur votre ordinateur. Cet outil s'exécute à partir de l'invite de commande et détecte et remplace les fichiers système défectueux, résolvant ainsi les problèmes liés à votre système.
DISM.exe /Online /Cleanup-image /Restorehealth
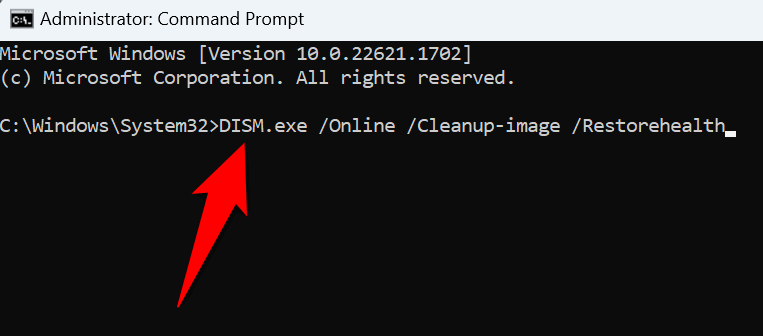
Analysez votre PC à la recherche de virus et de logiciels malveillants
Les virus et logiciels malveillants peuvent provoquer un comportement inattendu de votre ordinateur. Votre PC peut être infecté par un tel élément, entraînant le message d'erreur « Une erreur s'est produite lors du chargement de l'utilitaire de résolution des problèmes ».
Dans ce cas, exécutez une analyse complète contre les virus et les logiciels malveillants pour rechercher et supprimer toutes les menaces de votre PC. Votre problème de dépannage sera alors probablement résolu.
Si vous utilisez Microsoft Defender Antivirus, les étapes suivantes vous montrent comment exécuter une analyse complète avec cet outil :
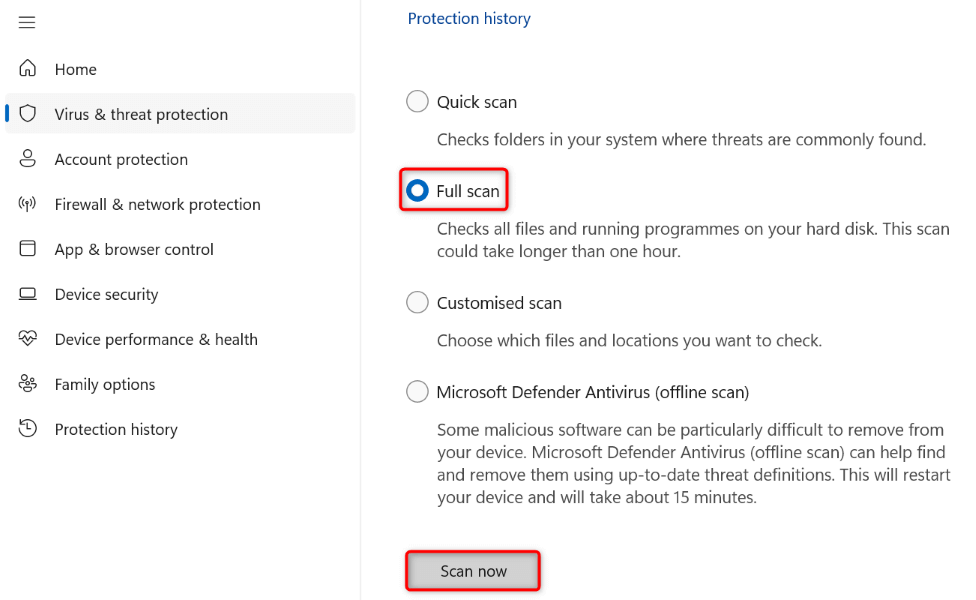
Exécutez votre outil de dépannage en mode sans échec de Windows
L'une des raisons pour lesquelles vous ne parvenez pas à lancer votre outil de dépannage est qu'une application tierce installée sur votre PC provoque des interférences. Vous pouvez le vérifier d'ici démarrer votre PC en mode sans échec et essayer de lancer votre outil de dépannage.
Sous Windows 11
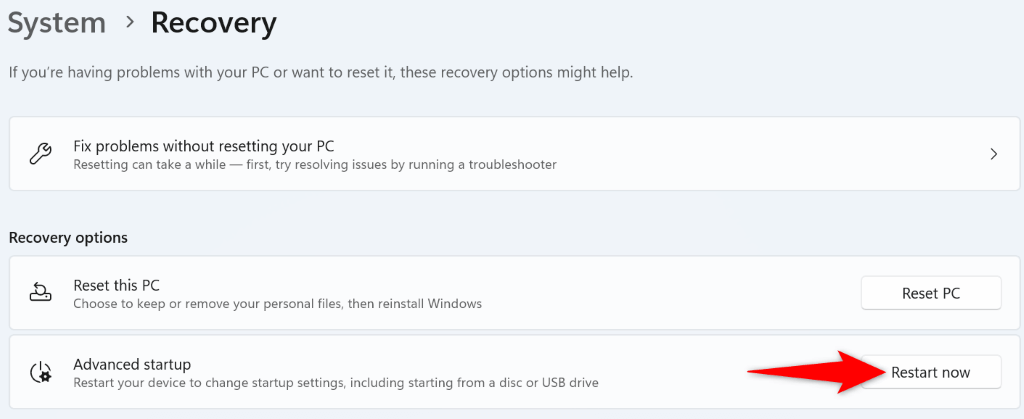
Sous Windows 10
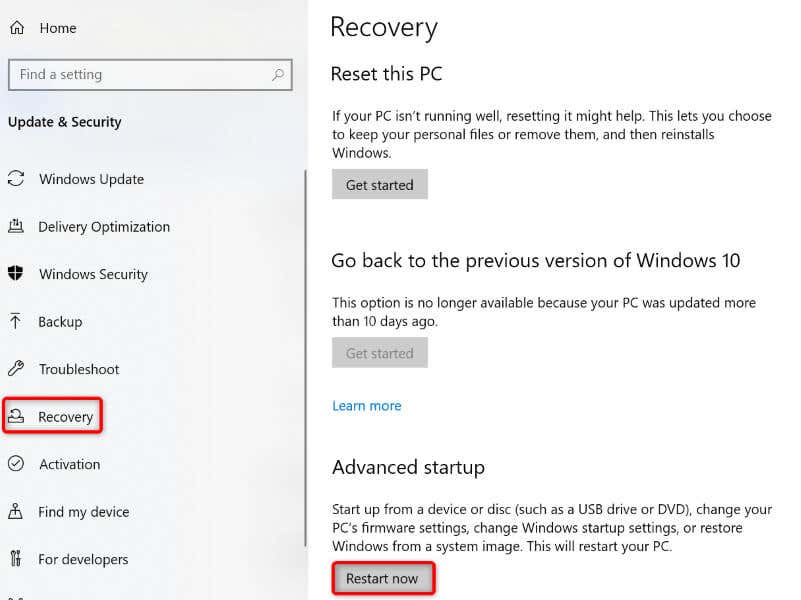
Désinstaller la mise à jour Windows récemment installée
Si votre outil de dépannage ne s'ouvre toujours pas et que votre problème a commencé après la mise à jour de Windows, votre mise à jour récente pourrait en être la cause. Dans ce cas, annuler cette mise à jour et voyez si cela résout votre problème.
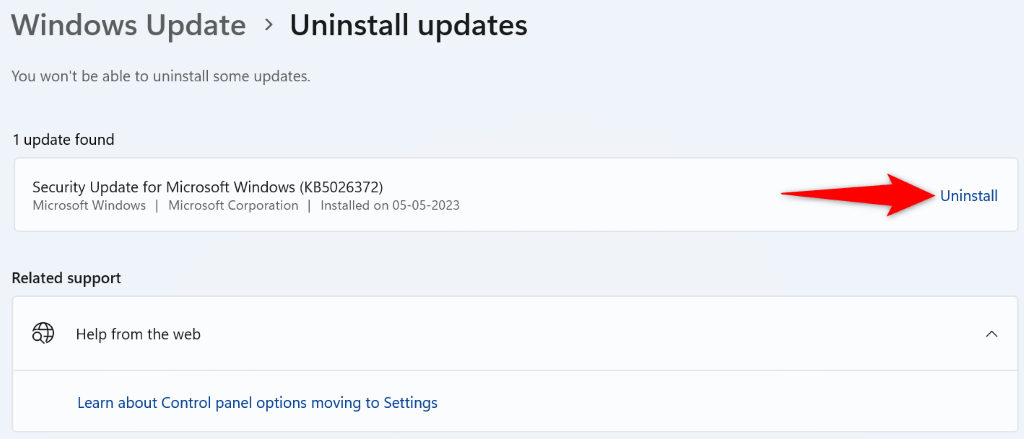
Restaurez votre système Windows
Si vous avez commencé à recevoir le message « Une erreur s'est produite lors du chargement de l'utilitaire de résolution des problèmes » après avoir apporté certaines modifications à votre PC, annulez ces modifications et voyez si cela résout votre problème. Vous pouvez le faire à l'aide de l'utilitaire de restauration du système sur votre PC.
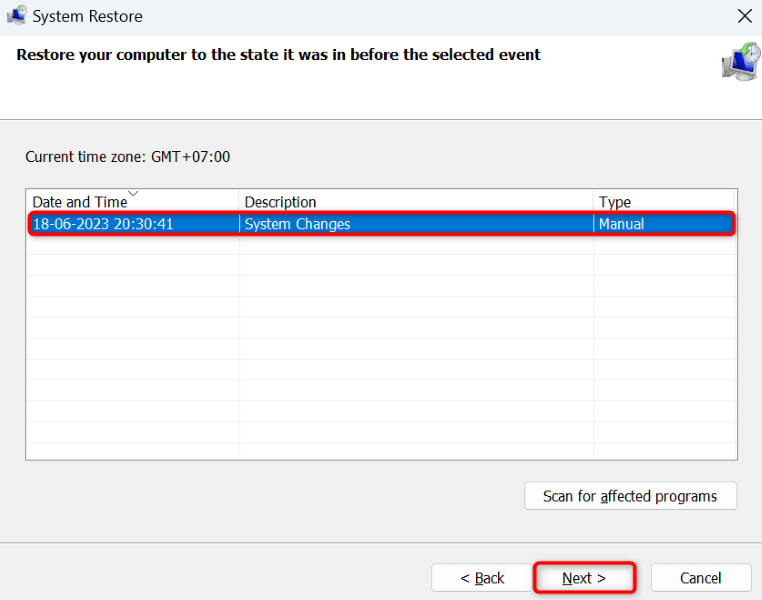
Réinitialisez votre PC Windows
Si le problème de lancement de votre outil de dépannage n'est toujours pas résolu, votre dernier recours consiste à réinitialiser votre PC Windows aux paramètres d'usine. Cela effacera tous vos paramètres personnalisés, dont certains peuvent être à l'origine du problème.
Notez que vous pouvez conserver vos fichiers personnels pendant réinitialisation de votre PC. Cependant, vous perdrez vos applications installées.
Sous Windows 11
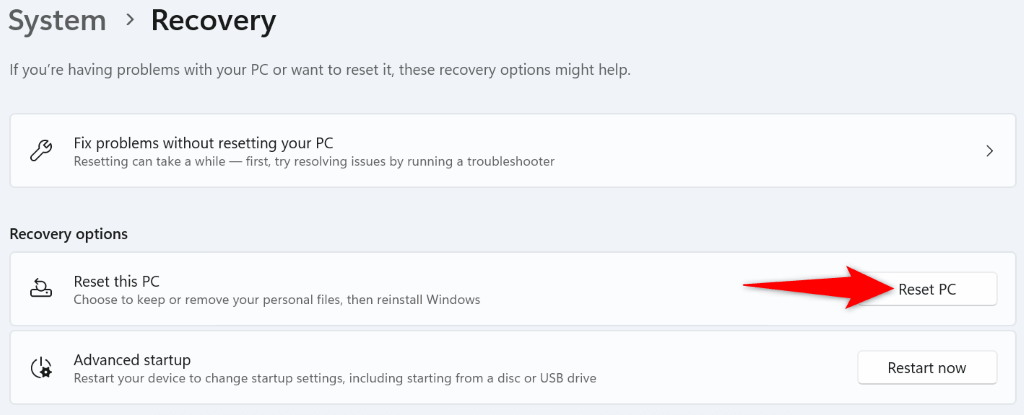
Sous Windows 10
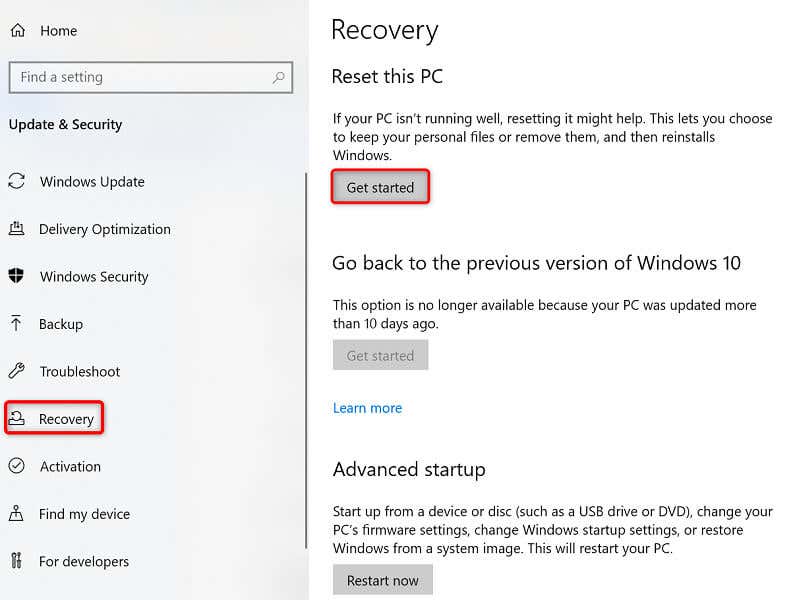
Réparer les outils de dépannage défectueux sur votre PC Windows 11 ou 10
Il est courant que des fonctionnalités tombent en panne sur les PC Windows, et il est relativement facile dans la plupart des cas de réparer ces éléments. Si vous rencontrez un problème où votre outil de dépannage ne se lance pas, quel que soit le nombre de fois que vous essayez, les correctifs décrits ci-dessus vous aideront.
Une fois que vous aurez suivi les méthodes ci-dessus, vous constaterez que tous vos outils de dépannage se lancent correctement et ne génèrent aucun message d'erreur. Apprécier!
.