L'application Paramètres est la salle de contrôle graphique du système d'exploitation Windows. Sans paramètres Windows, il est impossible d'apporter des modifications ou une personnalisation spécifiques à votre PC. Essayez les correctifs de dépannage et les solutions de contournement ci-dessous si l'application Paramètres plante ou ne s'ouvre pas sur votre PC Windows 11.
1. Méthodes alternatives pour ouvrir les paramètres Windows
Il existe plusieurs façons d'ouvrir l'application Paramètres dans Windows 11. Essayez ces méthodes alternatives pour ouvrir les paramètres Windows si l'application ne s'ouvre pas à partir du menu Démarrer ou de la barre des tâches.
Utiliser le raccourci clavier
Appuyez sur la touche Windows+ Ide votre clavier pour ouvrir l'application Paramètres Windows.
Utilisez la commande Windows Run
Boîte d'exécution de Windows est un outil système qui vous permet d'ouvrir rapidement des fichiers, des dossiers, des applications et d'autres outils/services système.
Appuyez sur la touche Windows+ R, tapez ms-settingsdans la boîte de dialogue et sélectionnez OK(ou appuyez sur Entrée).
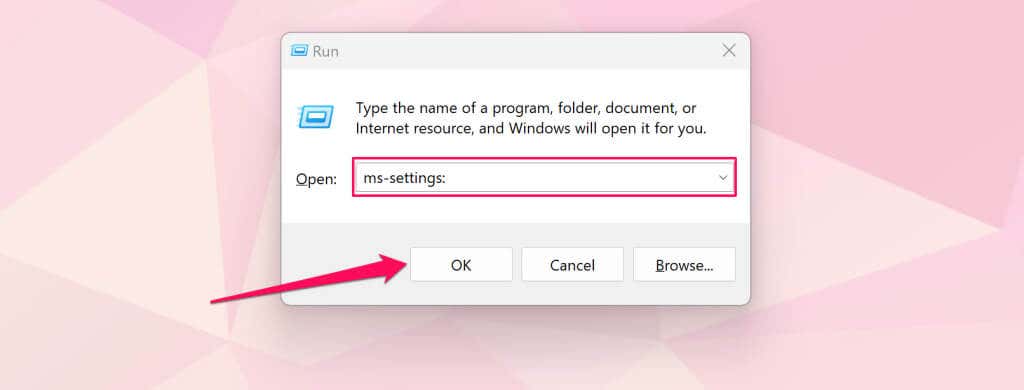
À partir du menu Lien rapide
Le menu Quick Link contient des raccourcis vers les outils système, les utilitaires et les programmes intégrés. Il existe un raccourci pour ouvrir l'application Paramètres Windows dans le menu Lien rapide.
Cliquez avec le bouton droit sur le menu Démarrerou appuyez sur la touche Windows+ Xet sélectionnez Paramètres.

Depuis le Centre d'action
Appuyez sur la touche Windows+ Aet sélectionnez l'icône d'engrenagedans le Centre de maintenance pour ouvrir les paramètres Windows.
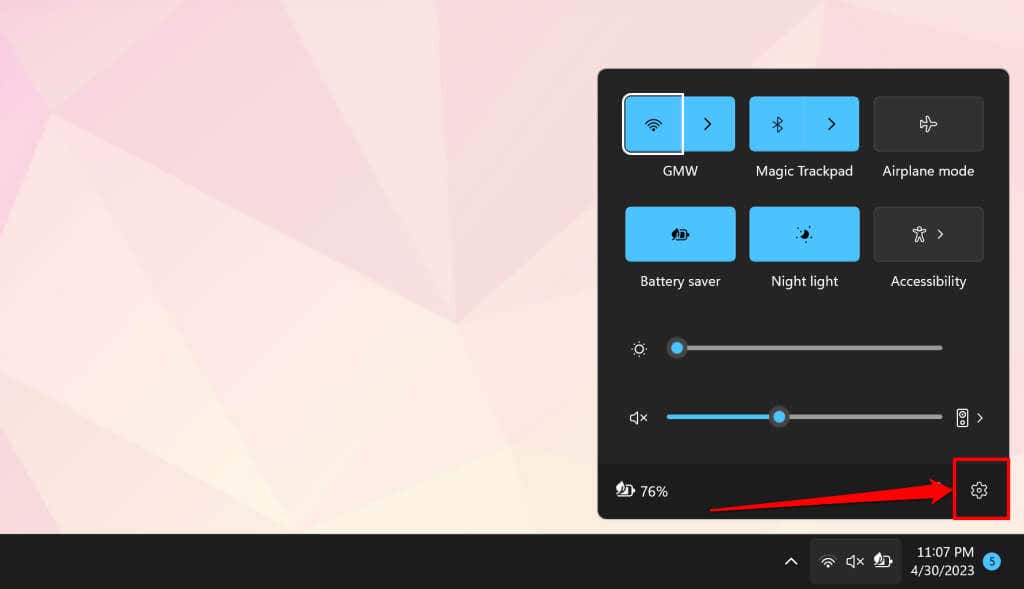
Depuis le panneau de configuration
Ouvrez le panneau de configuration, sélectionnez Comptes d'utilisateurset sélectionnez Apporter des modifications à mon compte dans les paramètres du PC.
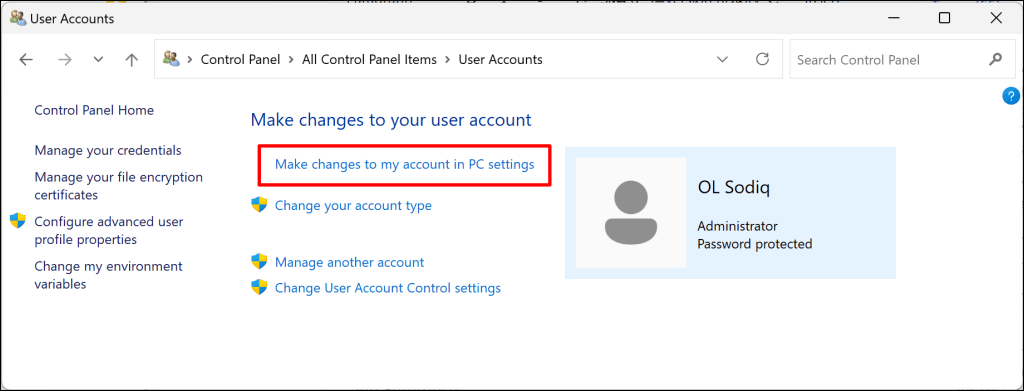
2. Exécutez le vérificateur de fichiers système
Certains programmes, fonctionnalités, services et utilitaires Windows peuvent planter ou mal fonctionner si votre ordinateur en possède fichiers système manquants ou corrompus. Exécutez le vérificateur de fichiers système (SFC) si votre ordinateur n'ouvre pas l'application Paramètres Windows.
SFC vérifie votre système d'exploitation pour détecter les fichiers système manquants/corrompus et les remplace. Connectez votre ordinateur à un réseau Wi-Fi ou Ethernet et suivez ces étapes pour exécuter une analyse SFC.
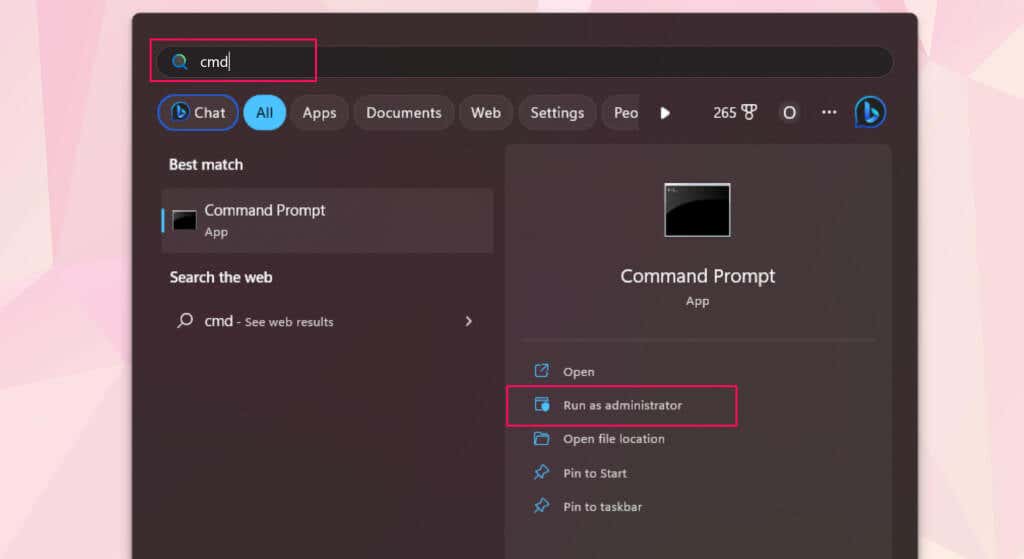

Le vérificateur de fichiers système effectuera plusieurs analyses et remplacera tous les fichiers système manquants ou corrompus qu'il détecte. Votre ordinateur n'a aucun fichier système corrompu/manquant si SFC affiche le message « La protection des ressources Windows n'a détecté aucune violation d'intégrité ». message.
3. Réinitialiser l'application Paramètres via Windows Powershell
Windows 11 dispose d'un Commande PowerShell qui réinitialise l'application Paramètres. Suivez les étapes ci-dessous pour réinitialiser l'application Paramètres de votre PC via Windows PowerShell.
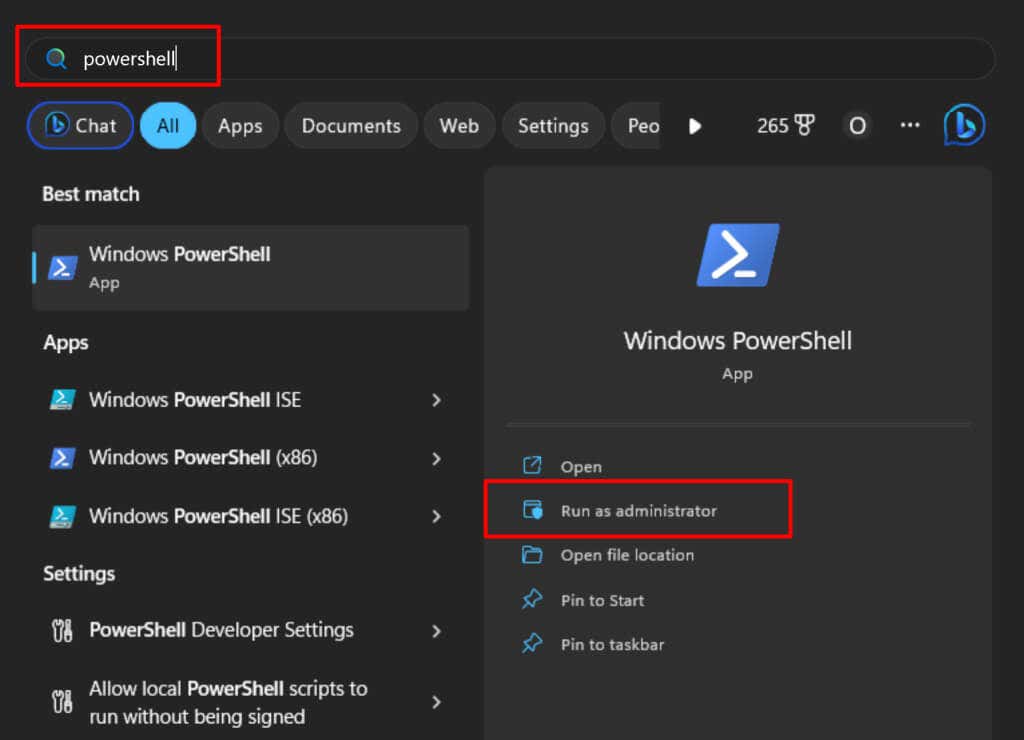
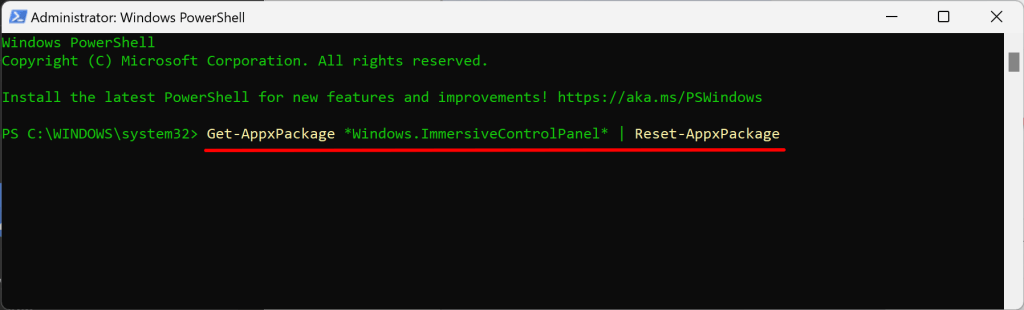
PowerShell exécute la commande en un clin d'œil et n'affiche aucun message de réussite. Fermez la fenêtre PowerShell et vérifiez si vous pouvez ouvrir l'application Paramètres.
4. Activer le panneau de configuration et les paramètres du PC dans l'éditeur de stratégie de groupe local
Vous ne parvenez pas à lancer l'application Paramètres à partir du menu Démarrer ou des résultats de recherche ? Cela est probablement dû au fait qu'une configuration dans le Éditeur de stratégie de groupe interdit l'accès aux paramètres Windows à partir du menu Démarrer.
Vérifiez l'éditeur de stratégie de groupe local de votre PC et assurez-vous que vous êtes autorisé à ouvrir l'application Paramètres.
Remarque :L'éditeur de stratégie de groupe local n'est disponible que sous Windows 11 Professionnel et Entreprise.


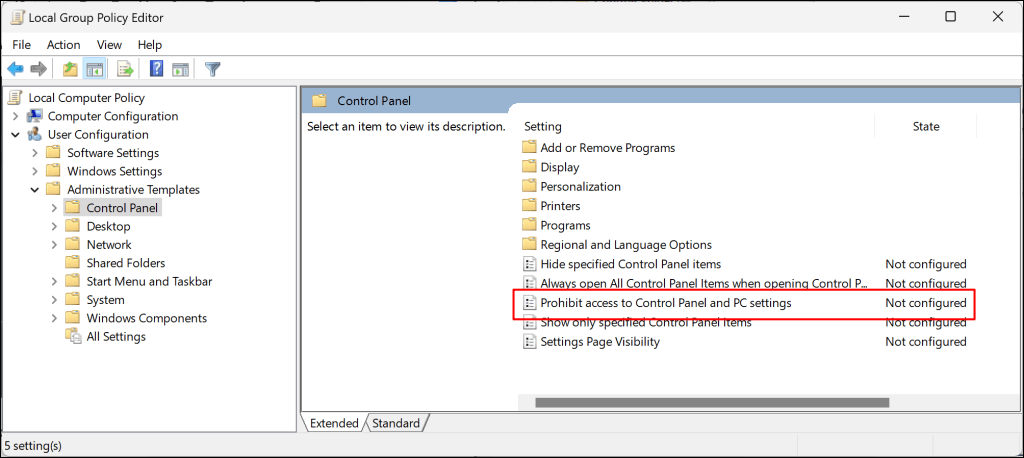
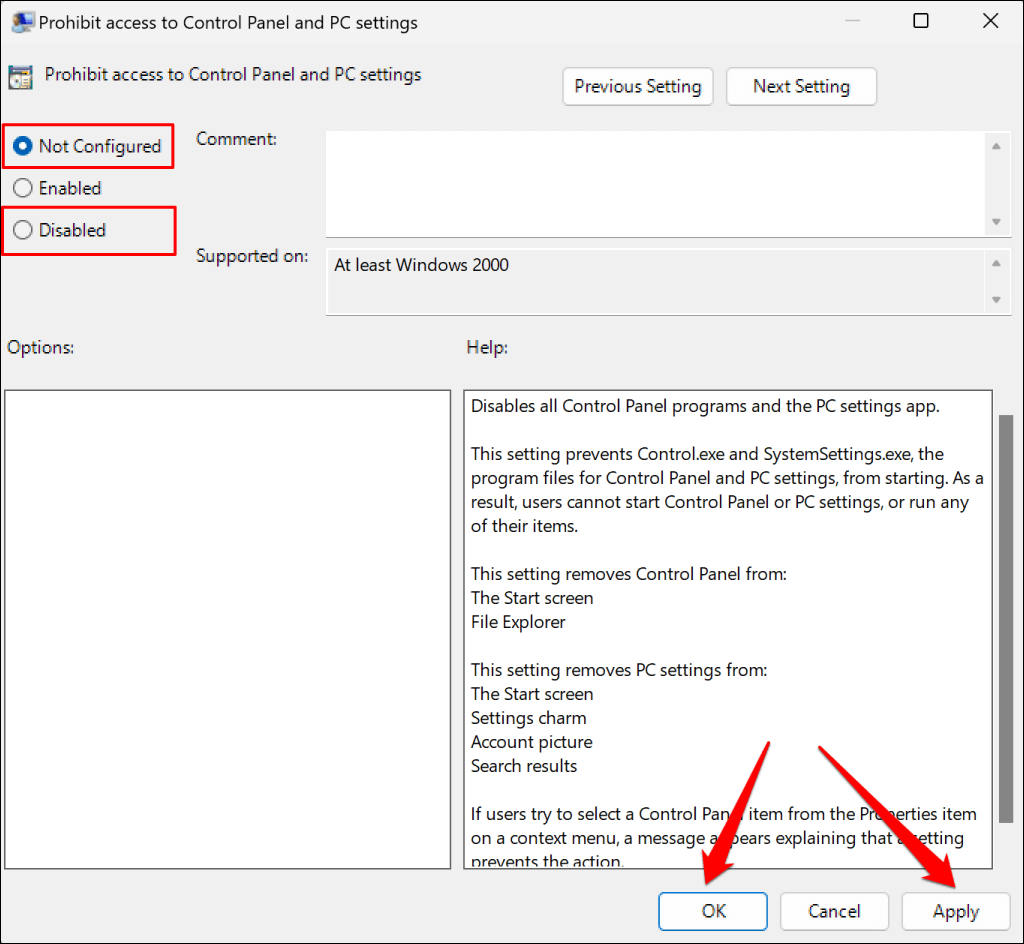 .
.
Fermez l'éditeur de stratégie de groupe local et vérifiez si vous pouvez ouvrir les paramètres à partir du menu Démarrer.
5. Redémarrez votre ordinateur
Redémarrez Windows si l'application Paramètres ne s'ouvre toujours pas après avoir essayé les correctifs de dépannage ci-dessus. Appuyez sur la touche Fenêtre, sélectionnez l'icône d'alimentation, puis sélectionnez Redémarrer.
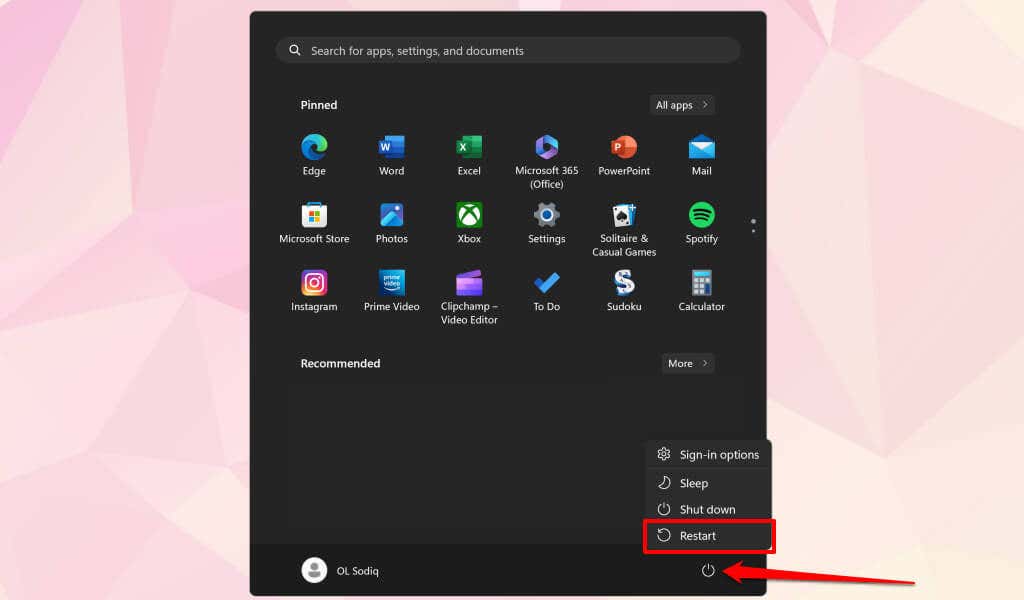
Vous pouvez également appuyer sur la touche Windows+ X, sélectionnez Arrêter ou vous déconnecter, puis sélectionnez Redémarrer. .

Vous pouvez également essayer démarrer en mode sans échec ou effectuer un démarrage propre. Si l'application Paramètres fonctionne en mode sans échec, votre ordinateur contient probablement de mauvais pilotes, des logiciels malveillants ou des programmes tiers en conflit. Redémarrez votre PC pour quitter le mode sans échec et effectuer une restauration du système.
6. Effectuer une restauration du système
L'application Paramètres a-t-elle soudainement cessé de s'ouvrir après l'installation d'une application, d'un pilote ou d'une mise à jour Windows ? La restauration de votre ordinateur à son dernier point fonctionnel pourrait permettre aux paramètres Windows de fonctionner à nouveau correctement.
Vous ne pouvez le faire que effectuer une restauration du système si la protection du système est activée sur votre PC ou si vous en avez précédemment créé un point de restauration.

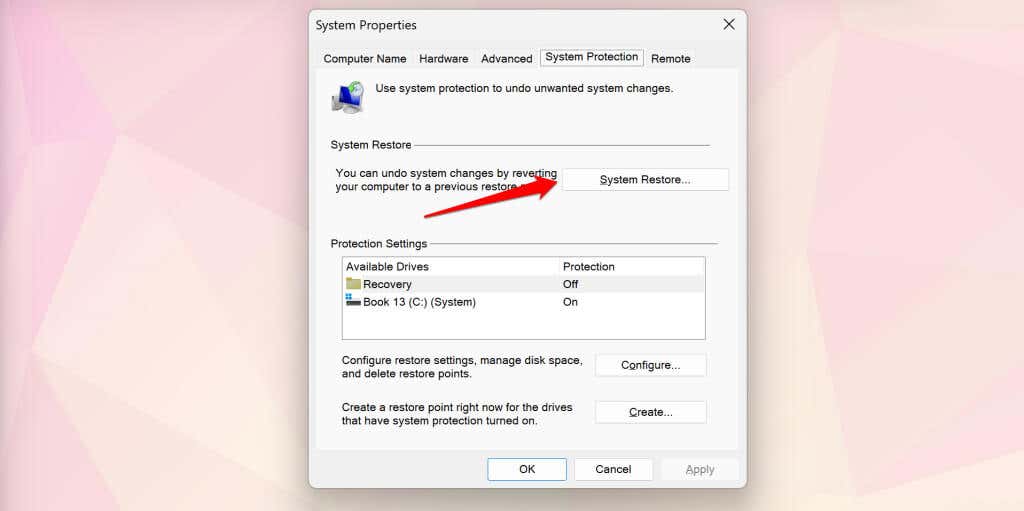
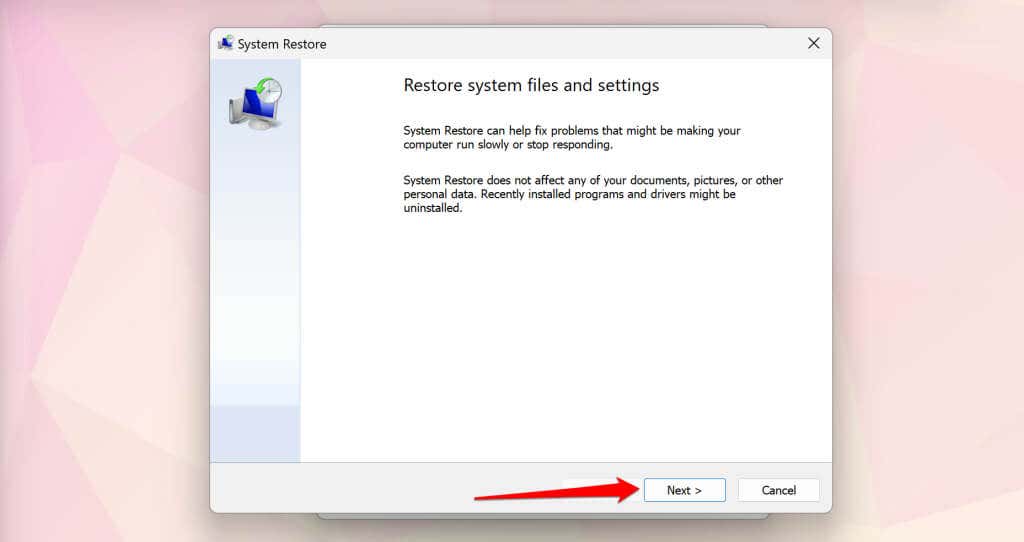
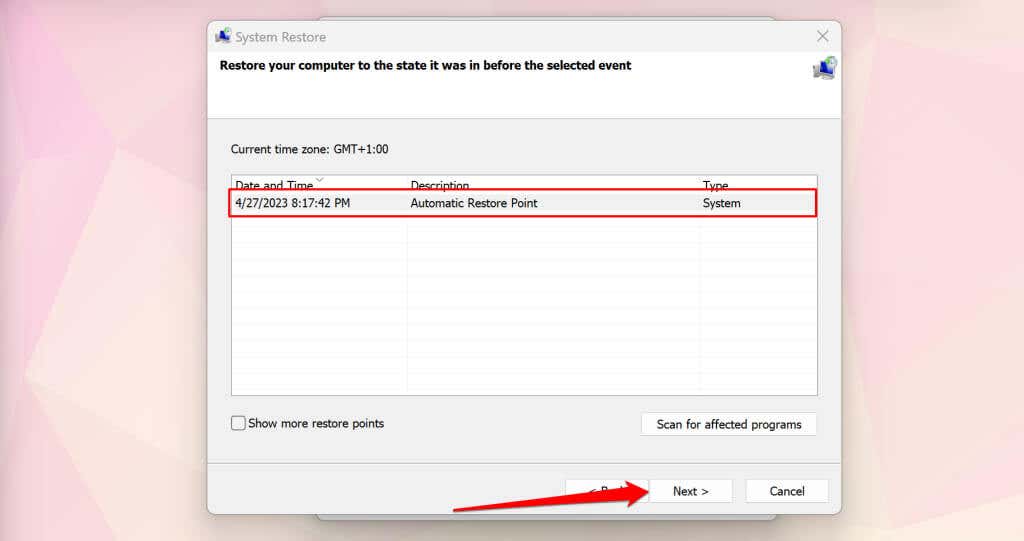
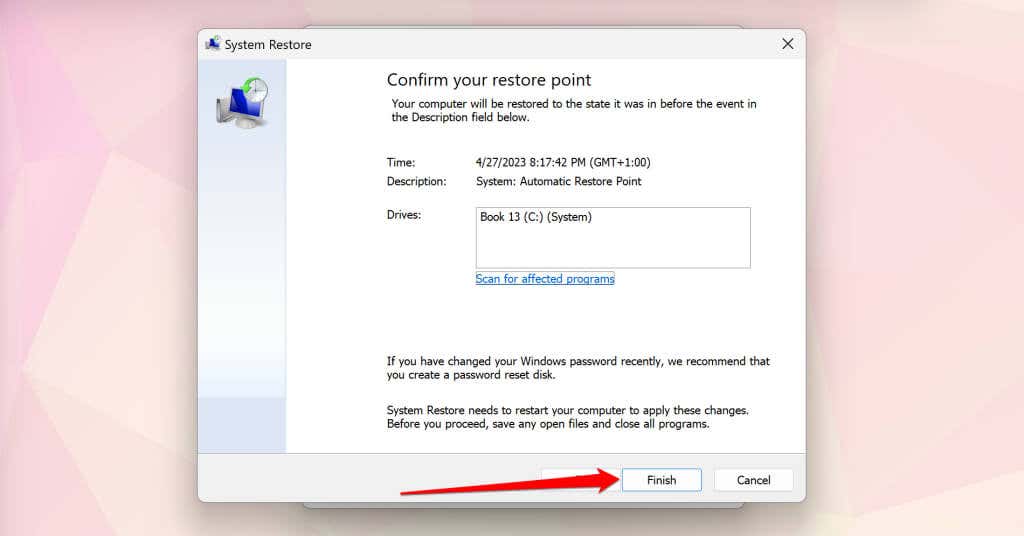
Windows annulera toutes les modifications apportées aux fichiers et paramètres de votre système après le point de restauration. La restauration du système ne supprime pas vos fichiers ou documents personnels. Connectez-vous au compte administrateur de votre PC et vérifiez si vous pouvez ouvrir et utiliser l'application Paramètres.
7. Exécutez une mise à niveau sur place de Windows 11
L'application Paramètres peut ne pas s'ouvrir en cas de problème avec l'installation de Windows 11 sur votre ordinateur. La mise à jour de Windows vers la dernière version devrait résoudre le problème, mais vous devrez exécuter une mise à niveau sur place car vous ne pouvez pas accéder à l'application Paramètres.
Une mise à niveau sur place mettra à jour Windows, réparera les fichiers système corrompus, remplacera les pilotes manquants et résoudra d'autres problèmes système..
Connectez votre ordinateur à Internet et débranchez tous les appareils ou accessoires externes avant d'exécuter une mise à niveau sur place. Microsoft recommande également de désinstaller tout logiciel antivirus tiers pour éviter toute interférence de mise à niveau.
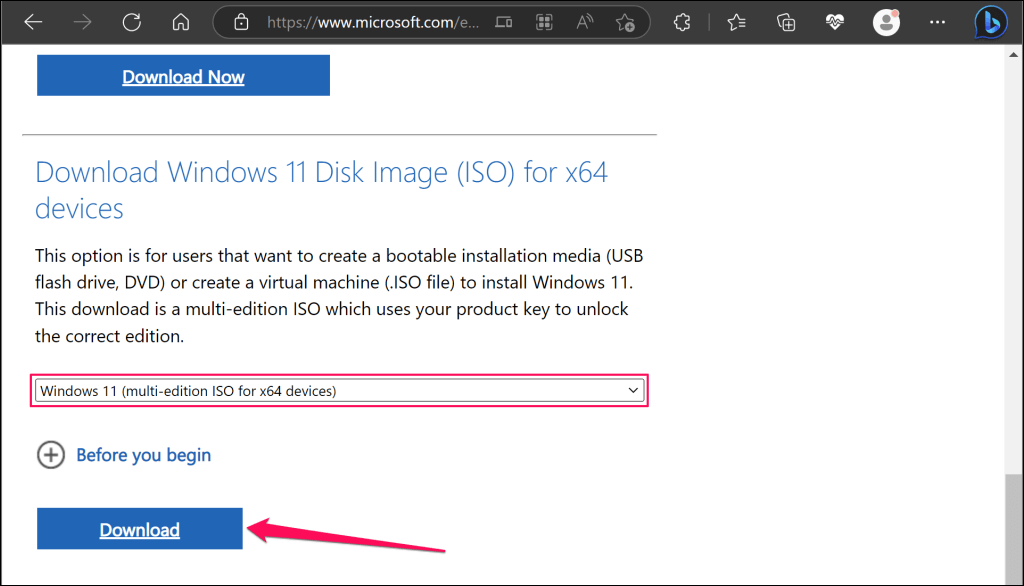

Ouvrez le Panneau de configurationet sélectionnez Régionpour vérifier la langue de votre ordinateur. Assurez-vous de choisir la même langue lors de l'installation de la mise à niveau.
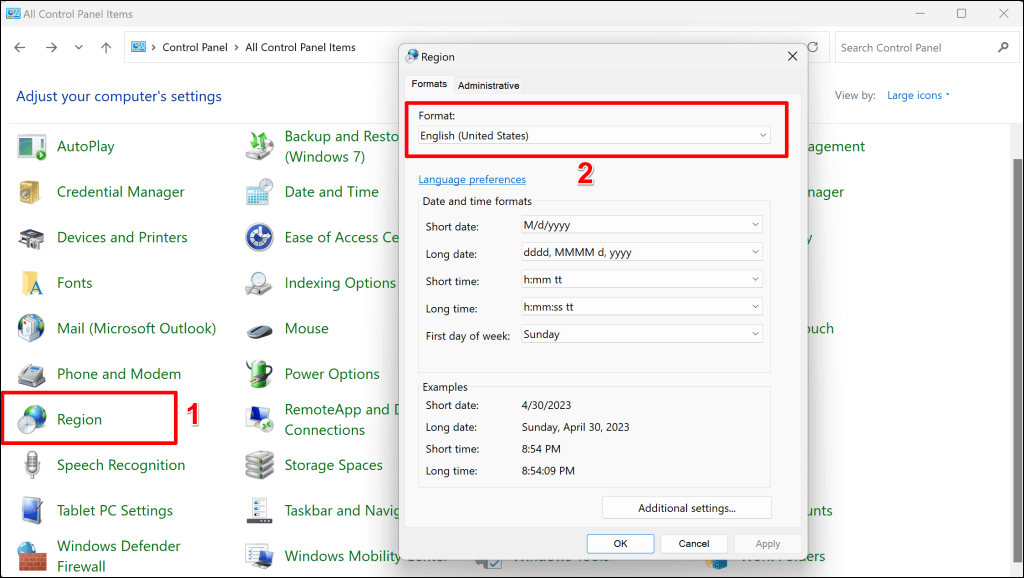
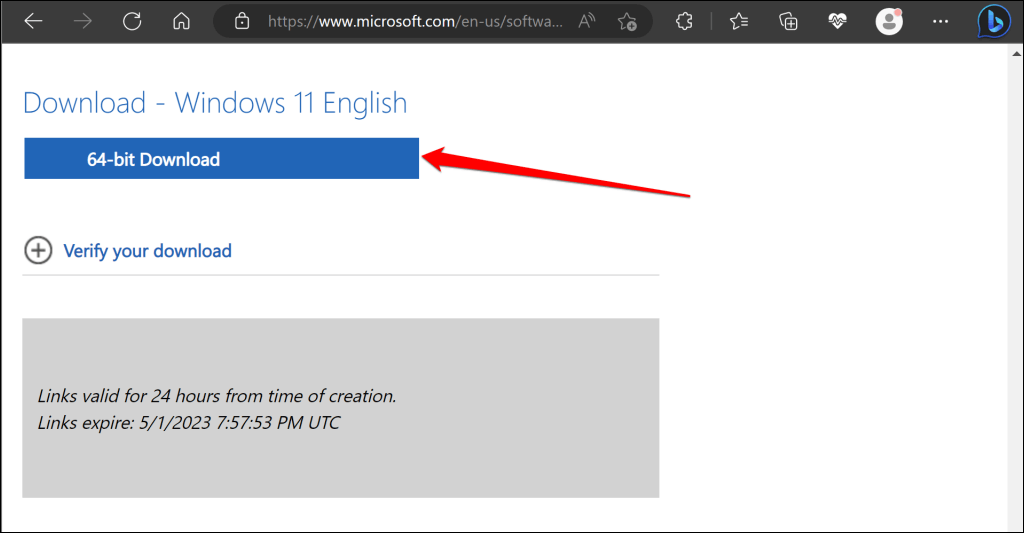


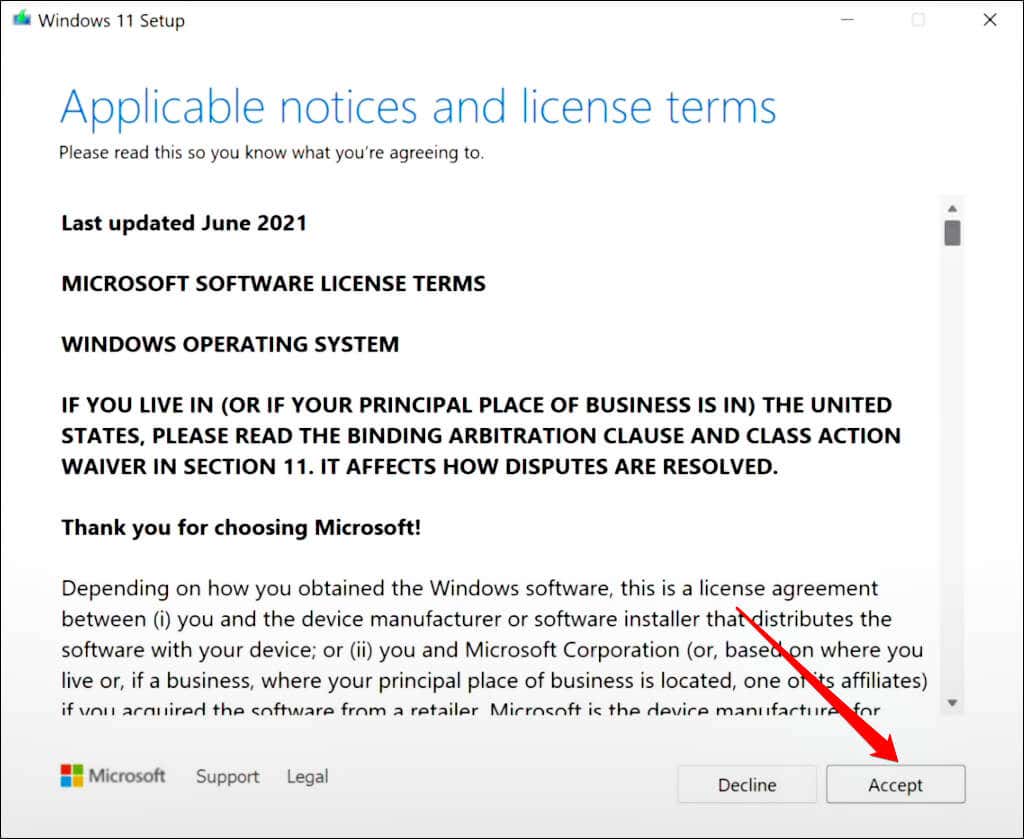

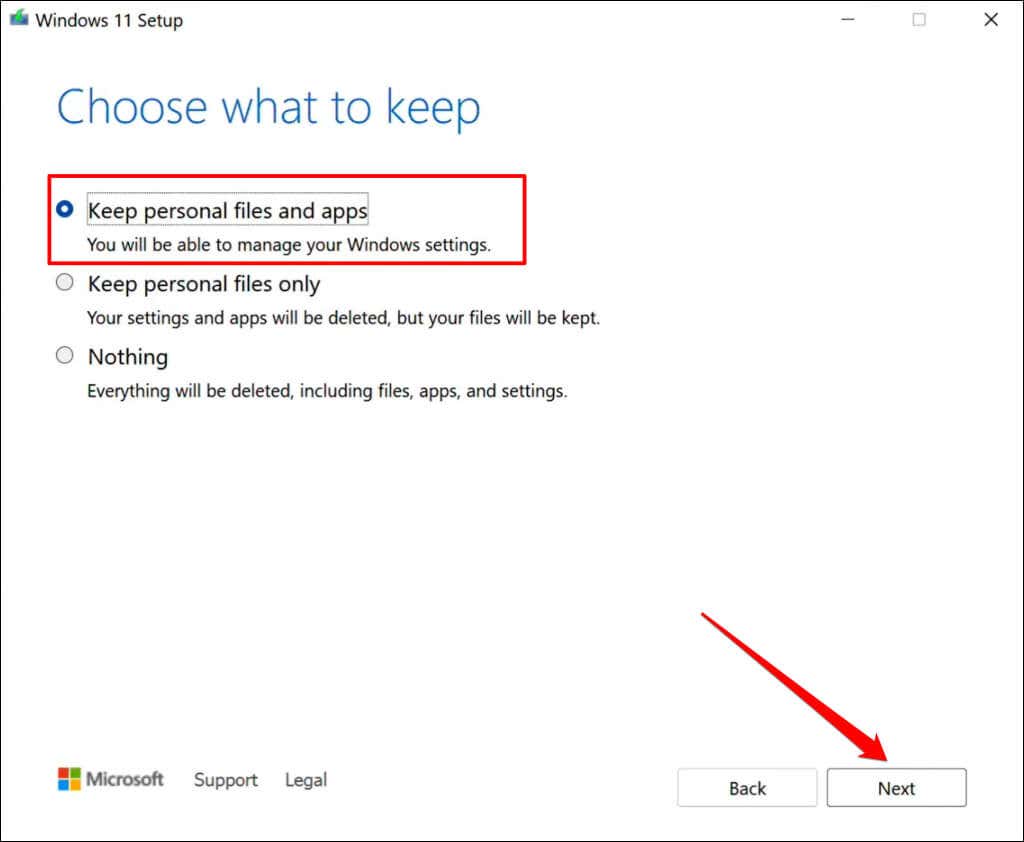
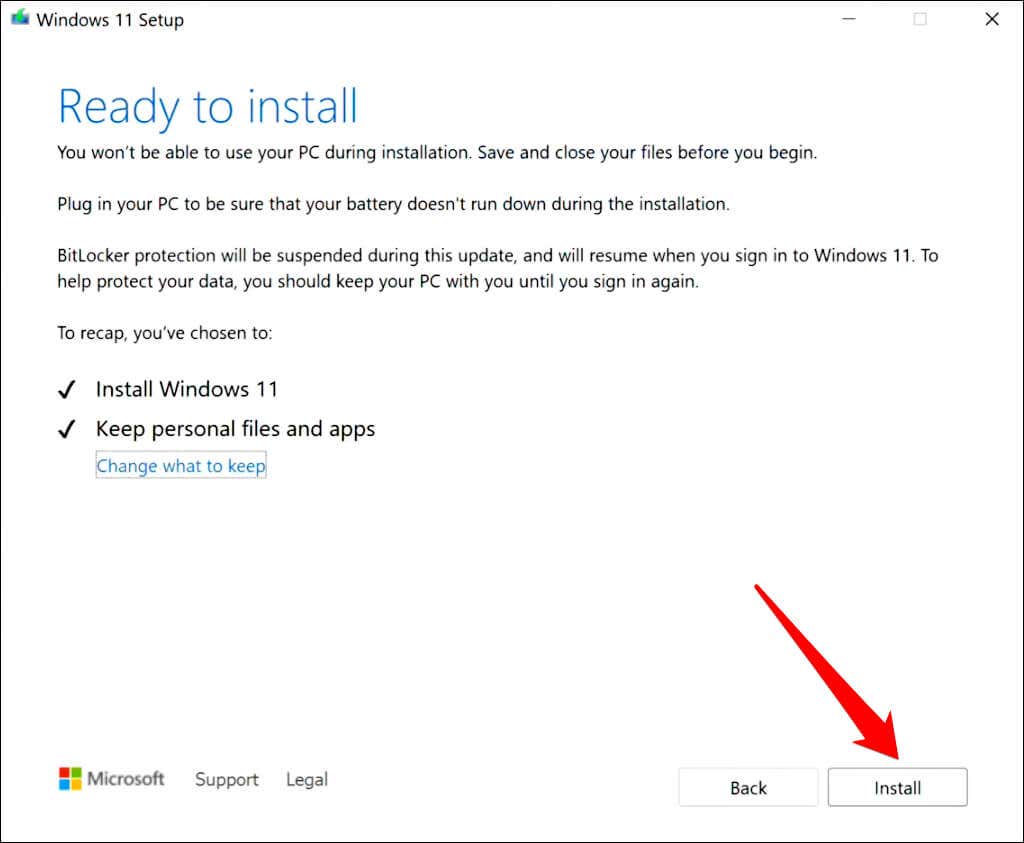
La durée de la mise à niveau dépendra de votre vitesse de connexion et de la configuration matérielle de votre ordinateur. Votre PC redémarrera plusieurs fois pendant la mise à niveau et affichera l'écran de connexion une fois terminé. Connectez-vous à votre compte et vérifiez si vous pouvez ouvrir l'application Paramètres Windows.
Réparer l'application Paramètres Windows
Nous sommes convaincus qu'au moins une des recommandations de dépannage ci-dessus devrait permettre à l'application Paramètres de fonctionner à nouveau sur votre PC. Utilisez le Application Obtenir de l'aide pour contacter un agent du support Microsoft si l'application Paramètres de Windows 11 ne s'ouvre toujours pas..
.