Windows 11, la nouvelle version de Windows, a été mise à disposition par Microsoft pour les utilisateurs de Windows 10 en octobre. La plupart des utilisateurs de PC qui ne sont pas anciens peuvent exécuter Windows 11, c'est pourquoi de nombreux PC exécutent Windows 11 à ce stade. Il s'agit d'un système d'exploitation assez stable, mais comme avec toutes les versions de Windows, vous pourriez rencontrer un ou deux problèmes occasionnels.
Ce guide vous aidera à réparer les problèmes de Windows 11 à l'aide des outils intégrés. Si vous savez déjà ce qui a causé votre problème avec Windows 11, vous pourrez peut-être éviter les obstacles et choisir la meilleure solution. Cependant, même si vous n'êtes pas sûr de la raison, parcourez simplement ce guide dans l'ordre.
Commencez par passer en mode sans échec
La plupart des correctifs nécessitent que vous démarriez votre système d'exploitation. Si vous ne parvenez pas à démarrer Windows, vous devrez démarrer en mode sans échec. Si c'est votre première fois, nous avons un guide rapide sur démarrer Windows 11 en mode sans échec. Idéalement, vous devriez démarrer en mode sans échec avec réseau pour utiliser des outils tels que DISM.
Utiliser les outils de dépannage Windows intégrés
Les versions plus récentes de Windows sont dotées d'une gamme d'outils de dépannage intégrés pour résoudre divers problèmes. Le dépannage qui aurait nécessité l'utilisation de l'invite de commande dans les versions antérieures de Windows peut désormais être effectué avec une interface graphique conviviale.
Les outils de dépannage sont un excellent moyen de résoudre les problèmes de Windows 11 lorsque vous n'en connaissez pas la cause. Par exemple, si votre caméra ne fonctionne pas correctement et que vous ne savez pas pourquoi, vous pouvez utiliser l'utilitaire de résolution des problèmes de caméra pour voir si Windows peut identifier et résoudre automatiquement le problème.
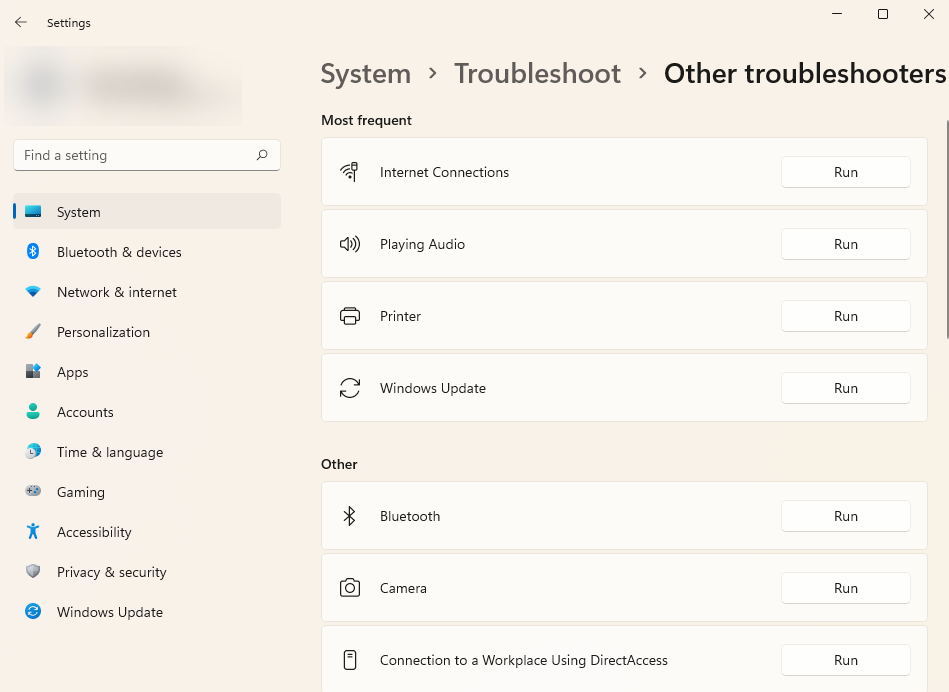
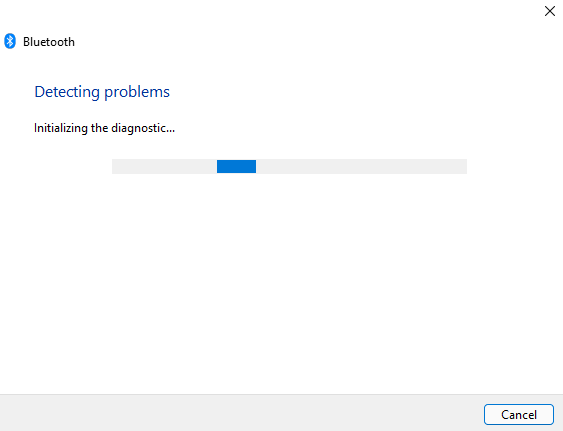
Si l'utilitaire de résolution des problèmes identifie le problème, il tentera de le résoudre automatiquement. Toutefois, s'il ne parvient pas à identifier le problème ou à résoudre un problème qu'il a pu identifier, il vous en informera simplement et vous devrez essayer une autre solution..
Désinstaller Windows Update
Windows met fréquemment à jour les pilotes et installe d'autres mises à jour de sécurité pour assurer la sécurité et la mise à jour de votre ordinateur. Cependant, les mises à jour peuvent parfois poser des problèmes. Si votre Windows a commencé à avoir des problèmes après une mise à jour récente, vous pouvez essayer de désinstaller les mises à jour récemment installées.
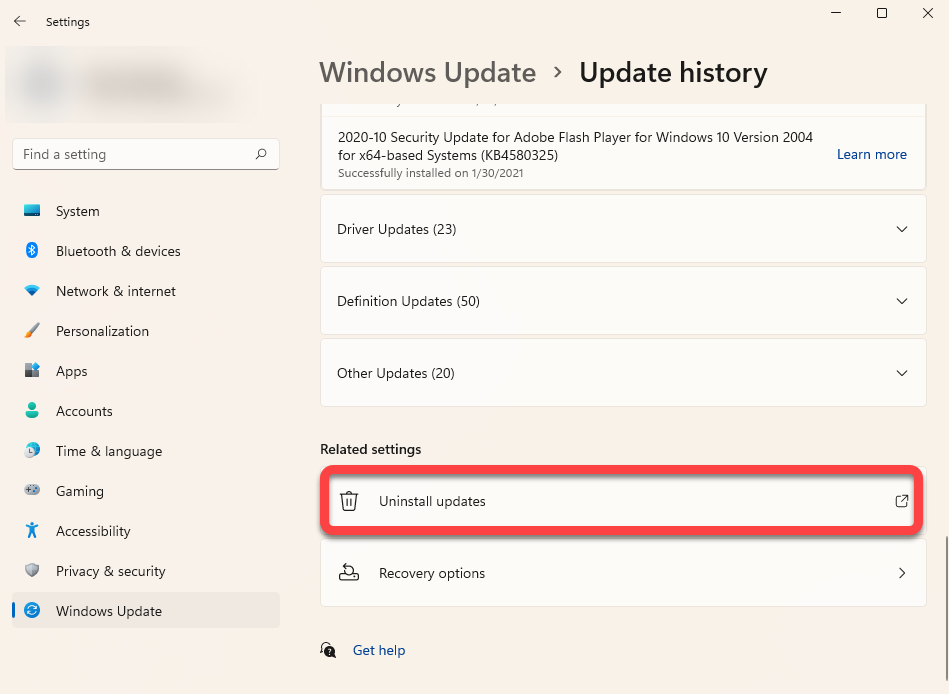
Si vous ne voyez pas l'option Désinstaller pour une certaine mise à jour, c'est parce que Windows la juge importante pour la sécurité ou pour le bon fonctionnement de Windows.
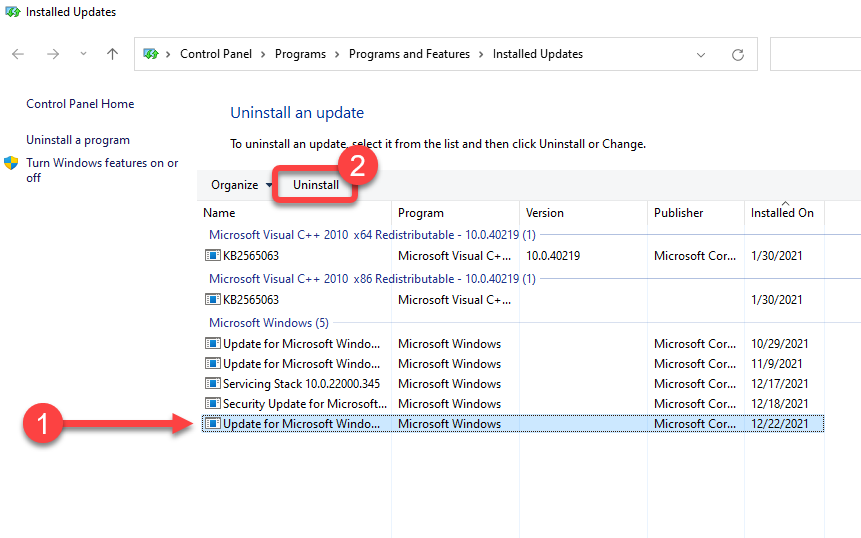
Lorsque vous y êtes invité, confirmez la désinstallation. Une fois que vous avez désinstallé toutes les mises à jour récemment installées, essayez de redémarrer Windows et voyez si tout fonctionne comme il se doit.
Analyse du vérificateur de fichiers système (SFC)
Le vérificateur de fichiers système (SFC) est un utilitaire Windows qui permet de rechercher et de restaurer les fichiers système corrompus. Les fichiers système sont des fichiers de base dont Windows a besoin pour fonctionner correctement.
Si vous rencontrez des erreurs inattendues avec votre système d'exploitation Windows et que vous ne parvenez pas à penser à une raison particulière qui aurait pu en être la cause, un fichier manquant ou corrompu pourrait être à l'origine du problème.
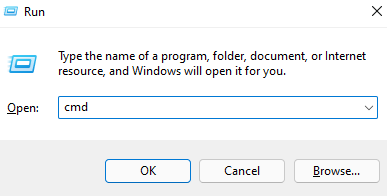
sfc /scannow
Une fois l'analyse terminée, vous verrez un message dans la fenêtre d'invite de commande qui vous indiquera si l'analyse a détecté des violations de l'intégrité des fichiers. SFC corrigera également ces violations en restaurant automatiquement les fichiers concernés.
Analyse de vérification du disque (CHKDSK)
.Chkdsk est un utilitaire intégré qui vérifie et corrige les erreurs du système de fichiers analyse les métadonnées du système de fichiers. Il recherche les problèmes logiques et physiques sur votre disque dur et essaie de les résoudre automatiquement.
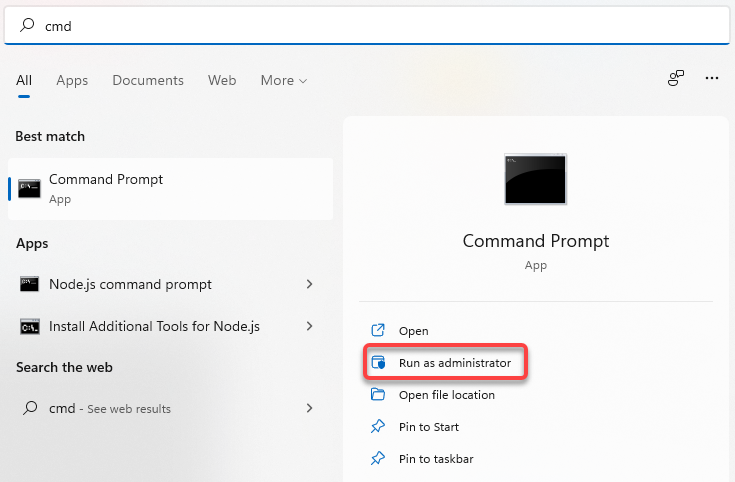
chkdsk e : /f /r /x
Laissez l'analyse se terminer. Une fois terminé, redémarrez votre PC pour vérifier si tout est revenu à la normale.
Analyse de gestion et de maintenance des images de déploiement (DISM)
DISM est un autre utilitaire de ligne de commande intégré qui peut vous aider à réparer Windows 11. Il est plus puissant que SFC et CHKDSK et ne doit être utilisé que si vous ne parvenez pas à résoudre votre problème à l'aide des outils SFC ou CHKDSK. ou je n'ai pas pu exécuter SFC du tout.
DISM vous aide à réparer les composants système corrompus en téléchargeant une image Windows depuis Internet et en la déployant sur votre PC, sans avoir à installer Windows à partir de zéro.
Si vous utilisez DISM en mode sans échec, assurez-vous d'avoir démarré en mode sans échec avec le réseau activé et de disposer d'une connexion Internet fonctionnelle. DISM a besoin d'un accès à Internet car il extraira les fichiers de Windows Update pour corriger les erreurs.
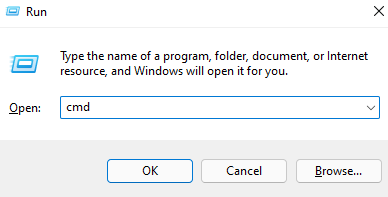
Dism /Online /Cleanup-Image /ScanHealth
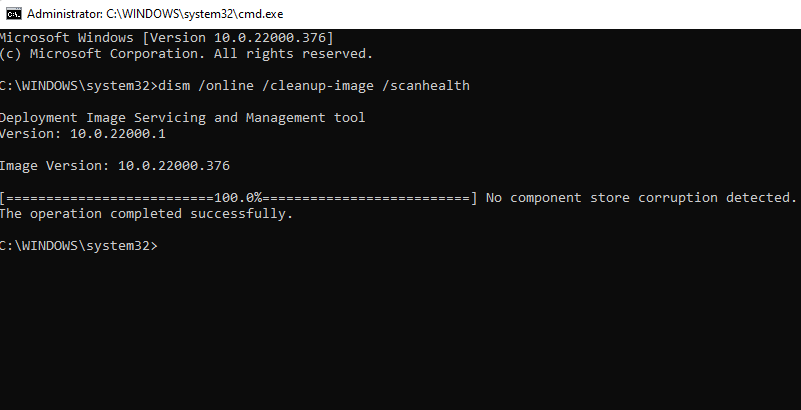
Dism /Online /Cleanup-Image /RestoreHealth
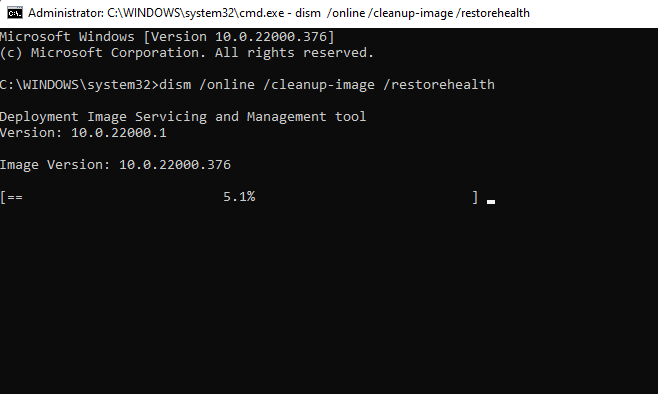
Le processus peut prendre un certain temps. Laissez le processus se terminer, puis redémarrez votre PC pour voir si tout fonctionne comme il se doit..
Utiliser la restauration du système
La Restauration du système est une machine à voyager dans le temps pour Windows. Vous pouvez utiliser la restauration du système pour ramener votre PC à un état de fonctionnement antérieur, à un moment donné lorsque vous avez créé le point de restauration.
Cependant, vous devrez d'abord vérifier si vous disposez de points de restauration sur votre PC, car Windows ne les crée pas par défaut. Vous devrez soit créer un point de restauration manuellement, soit activer la restauration du système si vous souhaitez que Windows en crée un automatiquement de temps en temps.
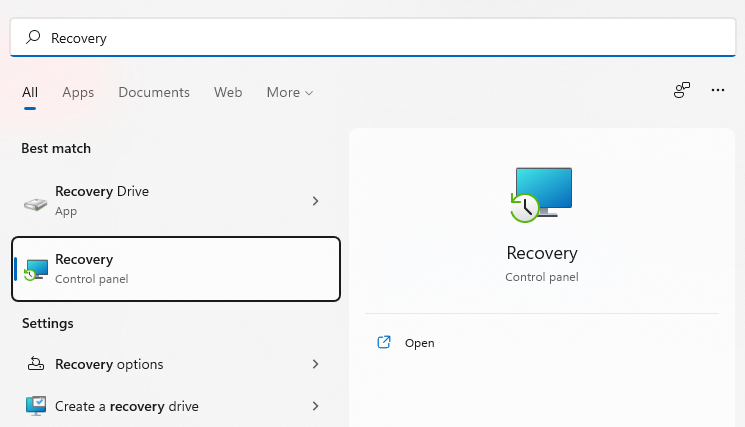
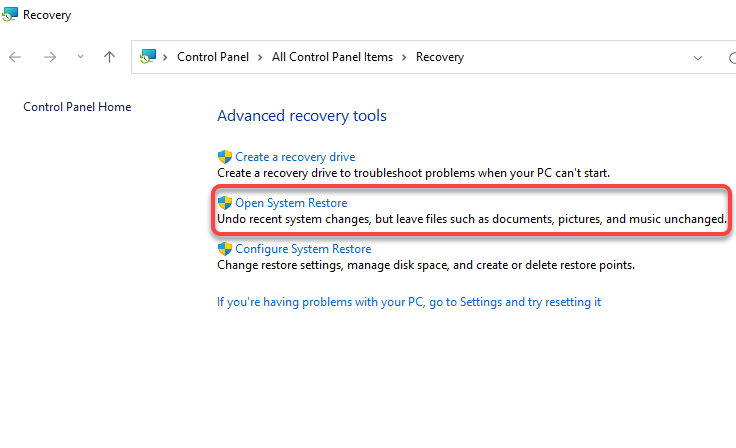
Sélectionnez le Point de restauration recommandé ou Choisissez un autre point de restauration si vous souhaitez sélectionner un autre point de restauration, puis sélectionnez Suivant . . Notez que toutes les applications que vous avez installées après la date de création du point de restauration seront supprimées.
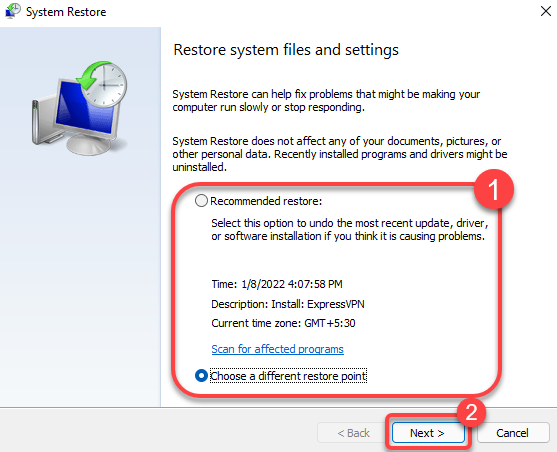
Windows redémarrera à ce stade et commencera à restaurer votre PC. Une fois le processus terminé, vérifiez si tout fonctionne correctement.
Réparation du démarrage de Windows 11
Si vous n'avez pas pu réparer Windows 11 avec les méthodes précédentes, essayez d'utiliser la réparation au démarrage de Windows 11. La réparation au démarrage recherche spécifiquement uniquement les problèmes de démarrage, alors ignorez cette méthode si votre problème n'est pas lié au démarrage.
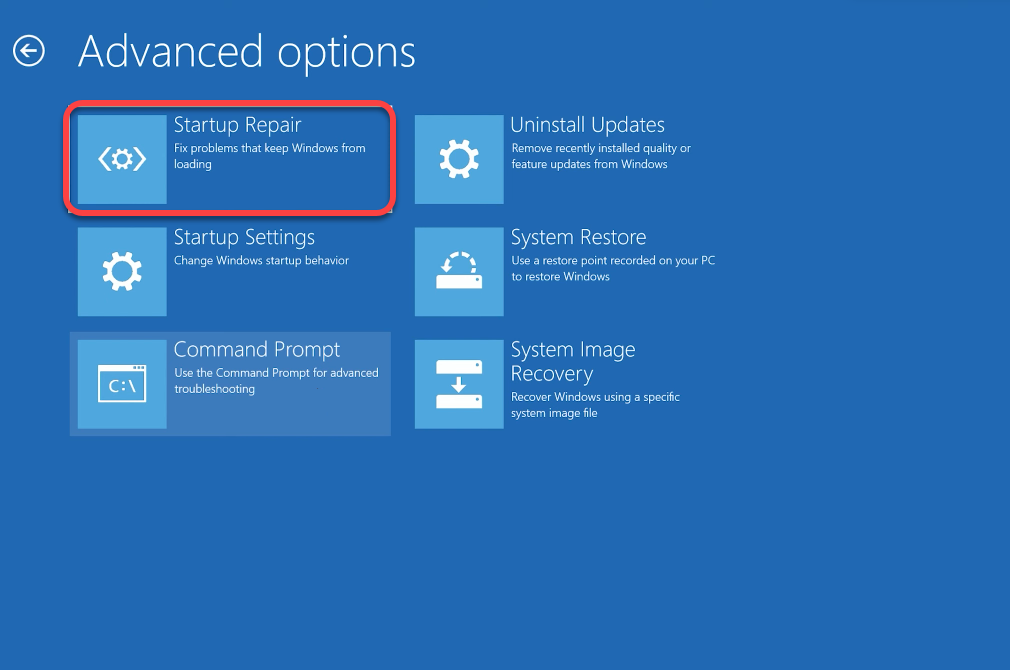
Si Windows détecte un problème, il essaiera de le résoudre automatiquement. Cependant, si Windows n'identifie pas de problème ou ne peut pas résoudre un problème qu'il a identifié, vous verrez un message indiquant La réparation au démarrage n'a pas pu réparer votre PC . Dans ce cas, vous devrez essayer une autre méthode.
Réparer le chargeur de démarrage avec Bootrec
Si votre problème est que vous ne pouvez pas démarrer Windows, vous pouvez utiliser l'utilitaire Bootrec. Bootrec est un outil de réparation qui corrige l'enregistrement de démarrage principal et les données de configuration de démarrage (BCD).
Si vous ne parvenez pas non plus à démarrer en mode sans échec, maintenez enfoncé le bouton d'alimentation de votre PC pendant que celui-ci est allumé pour un redémarrage matériel. Faites cela deux fois, et la troisième fois, vous entrerez automatiquement dans Windows RE.
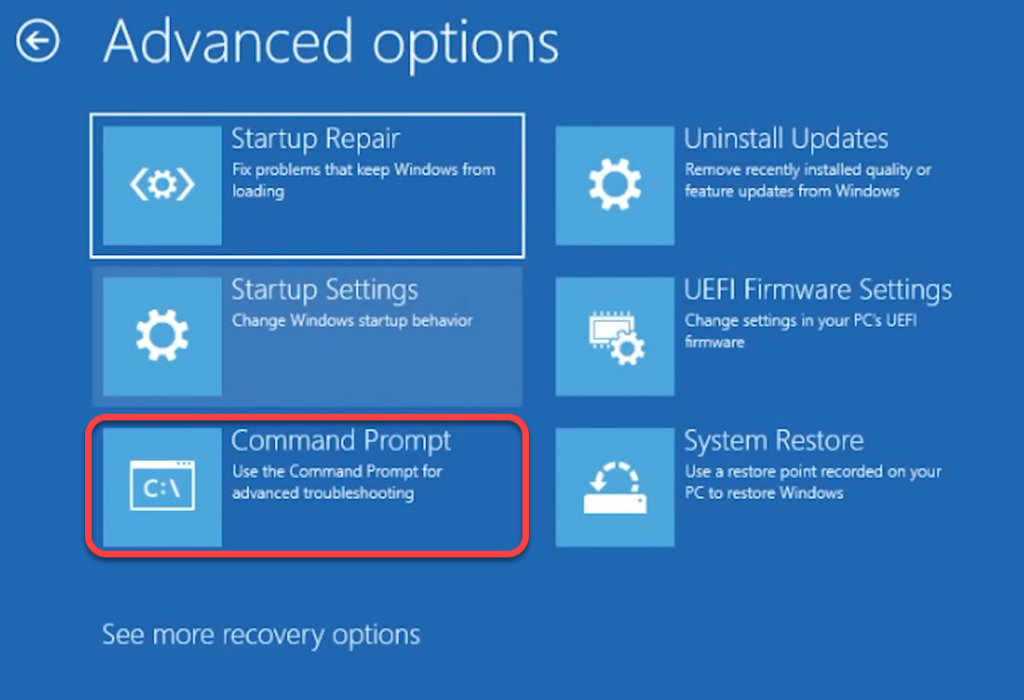
À ce stade, vous verrez une question demandant Ajouter l'installation à la liste de démarrage ? Tapez Y et appuyez sur Entrée . De plus, si vous obtenez une erreur L'accès est refusé après la commande bootrec /fixboot, exécutez cette commande, puis exécutez à nouveau bootrec /fixboot :
bootsect /nt60 sys
Une fois terminé, quittez l'invite de commande et redémarrez votre PC.
Réinitialiser Windows 11
Réinitialisez votre PC uniquement après avoir essayé les méthodes précédentes, car vous devrez réinstaller tous les programmes sur votre PC après la réinitialisation. Vous aurez cependant la possibilité de conserver vos fichiers personnels. Si aucun des autres correctifs n'a fonctionné ou si vous souhaitez que votre Windows 11 soit comme neuf, vous devriez envisager une réinitialisation..
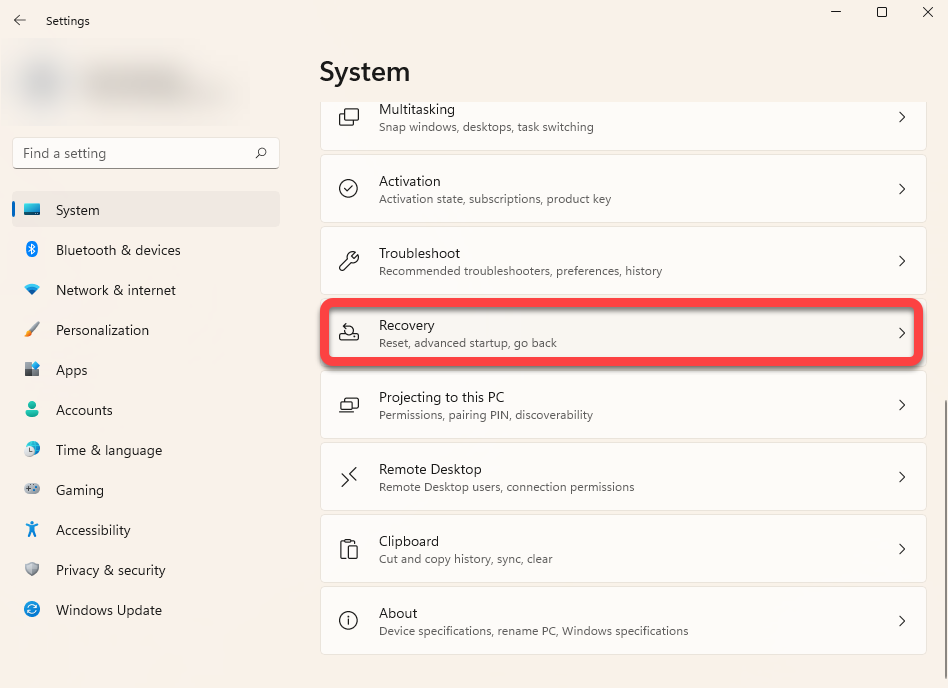
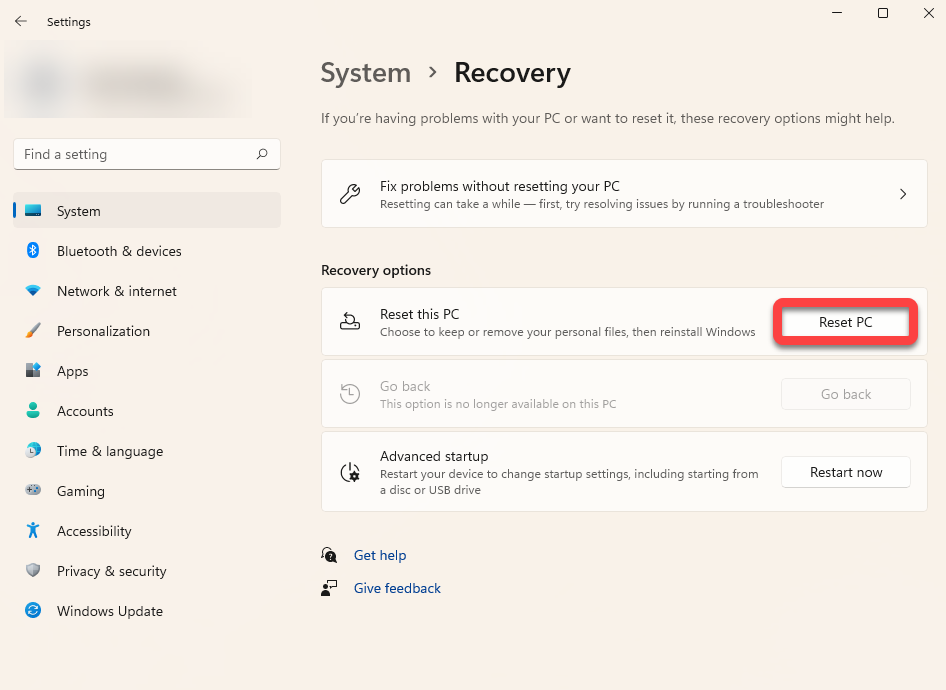
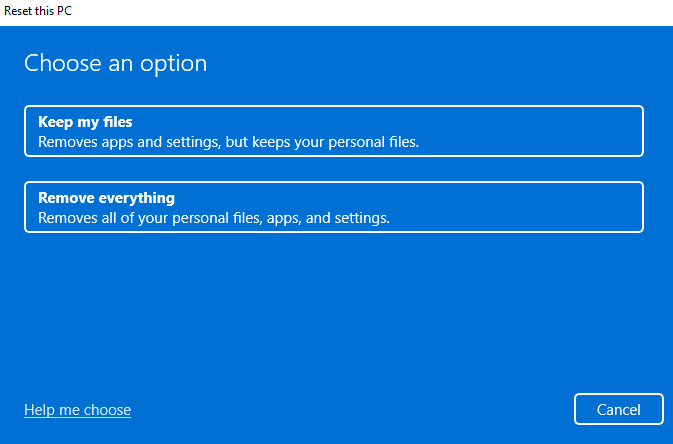
Suivez les invites et laissez le processus de réinitialisation se terminer. Dans la plupart des cas, la réinitialisation de Windows 11 devrait résoudre tous vos problèmes liés aux logiciels. Si ce n'est pas le cas, il s'agit probablement d'un problème matériel qui pourrait nécessiter l'aide d'un technicien.
Réinstaller Windows 11
Une nouvelle installation de Windows 11 résoudra à peu près tous les problèmes auxquels vous êtes confronté, sauf s'il s'agit d'un problème matériel. Cependant, vous perdrez tous les programmes installés. Vous perdrez également vos fichiers stockés sur le lecteur sur lequel vous installez Windows, si l'installation nécessite que vous le formatiez.
Contrairement à la réinitialisation, une nouvelle installation nécessite que vous utilisiez une clé USB amorçable ou l'outil de création multimédia Windows. Vous pouvez téléchargez Windows (sous forme de fichier ISO) ou l'outil de création multimédia (sous forme de fichier EXE) et créer une clé USB bootable. Une fois que vous avez créé une clé USB amorçable, installer la nouvelle copie de Windows 11 sur votre PC.
Problèmes Windows 11 résolus
Vous devriez être en mesure de résoudre la plupart des problèmes non matériels spécifiques à votre système d'exploitation Windows 11 avec les méthodes décrites ci-dessus. Cependant, si l'idée de dépanner et de résoudre les problèmes vous-même ne vous enthousiasme pas trop, vous devriez essayer outils tiers gratuits pour réparer Windows 11.
.