Votre PC Windows 11 se bloque-t-il lorsque vous allumez l'ordinateur ? Si tel est le cas, vous pourriez avoir des difficultés à accéder à vos fichiers et applications. Divers éléments peuvent provoquer le blocage de votre PC au démarrage. Nous allons vous montrer comment réparer ces éléments afin que votre PC ne reste pas bloqué sur l'écran de démarrage.
Certaines raisons courantes ton PC se bloque au démarrage sont que vous avez connecté un périphérique défectueux à votre PC, que les fichiers système de Windows sont corrompus, que vos pilotes installés sont obsolètes, qu'une application malveillante est installée sur votre ordinateur, et plus encore.

1.Débranchez les appareils inutiles de votre PC
Si votre PC a commencé à se bloquer après avoir connecté un périphérique à votre ordinateur, ce périphérique est peut-être défectueux. Ces composants matériels entraînent des dysfonctionnements de votre ordinateur de plusieurs manières, notamment le blocage de l'ensemble du système au démarrage.
Dans ce cas, supprimez tous les périphériques matériels supplémentaires que vous avez connecté à votre ordinateur. Ces appareils peuvent inclure une webcam externe, un joystick ou tout ce qui n'est pas un clavier ou une souris.
Lorsque vous avez débranché ces appareils supplémentaires, redémarrez votre PC et voyez si votre système se bloque toujours.
2.Utiliser la réparation du démarrage de Windows
Lorsque Windows ne parvient pas à démarrer ou rencontre d'autres problèmes de démarrage, vous pouvez utilisez un utilitaire système intégré pour résoudre vos problèmes. Entrez Windows Startup Repair, un outil qui vous permet de rechercher et de résoudre les problèmes de démarrage de votre PC.
Si votre machine a déjà déclenché un écran bleu où vous voyez l'option Dépannage, passez à la cinquième étape ci-dessous.
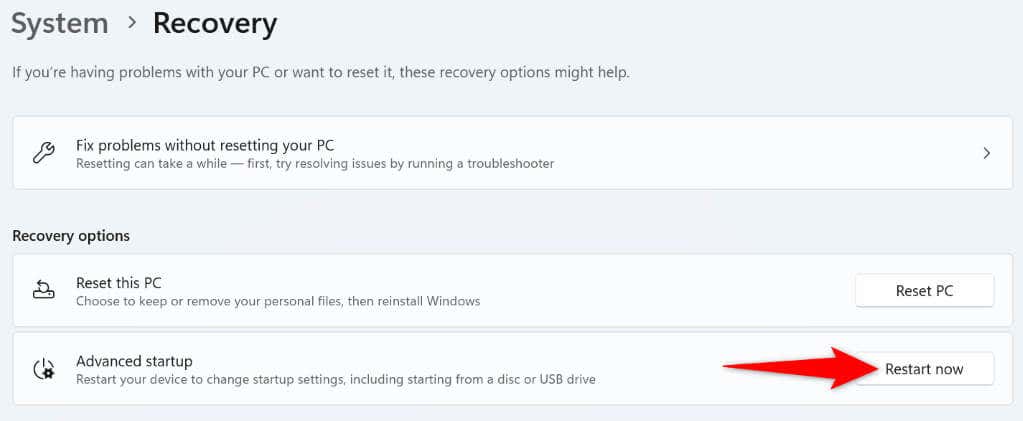
3.Utiliser l'outil de diagnostic de la mémoire Windows
Les problèmes de mémoire de Windows peuvent provoquer le blocage de votre PC, car votre système ne peut pas utiliser votre mémoire volatile pour stocker des fichiers temporaires. Dans ce cas, utilisez un utilitaire Windows intégré pour détecter et résoudre vos problèmes de mémoire.
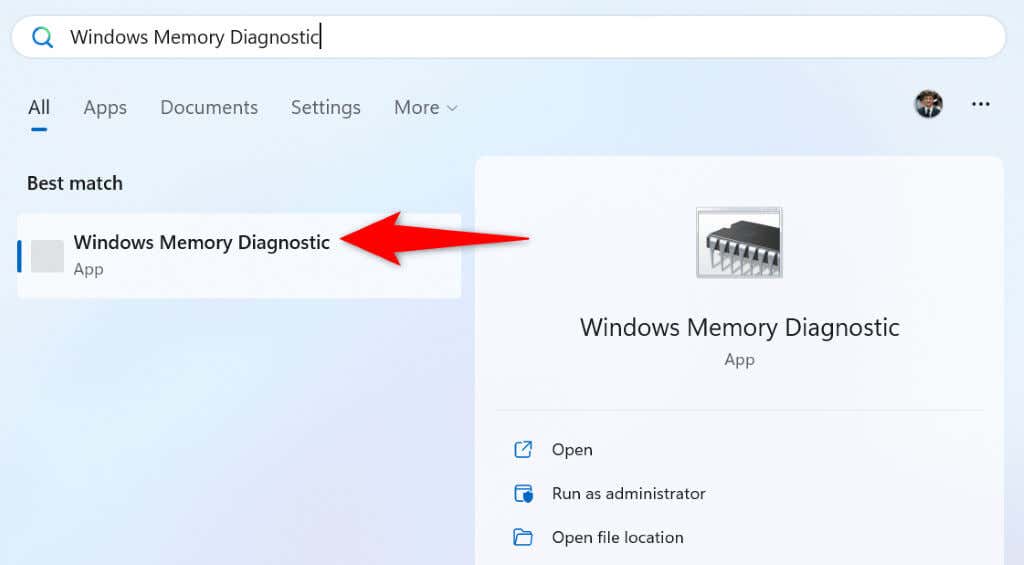
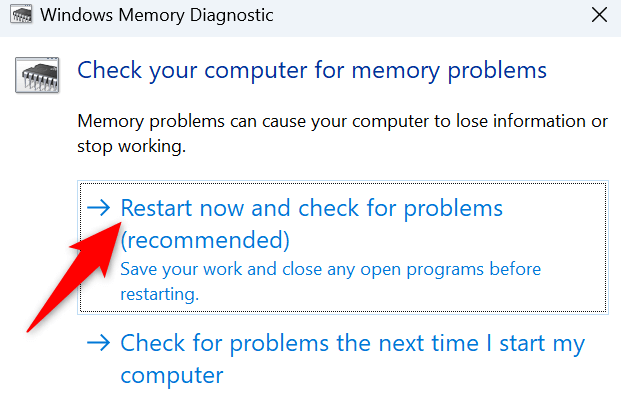
4.Désactiver le démarrage rapide sur votre PC
La fonctionnalité de démarrage rapide permet à votre PC Windows de s'allumer plus rapidement. Pour ce faire, la fonctionnalité met votre PC en veille prolongée au lieu d'éteindre complètement la machine. Parfois, cette fonctionnalité provoque le blocage de votre ordinateur au démarrage.
Dans ce cas, désactiver la fonctionnalité et voyez si cela résout votre problème. Vous pouvez réactiver la fonctionnalité à tout moment.
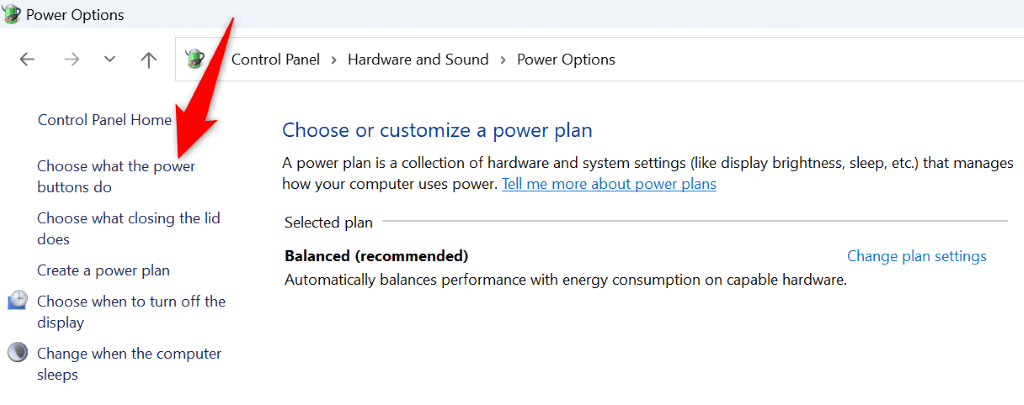
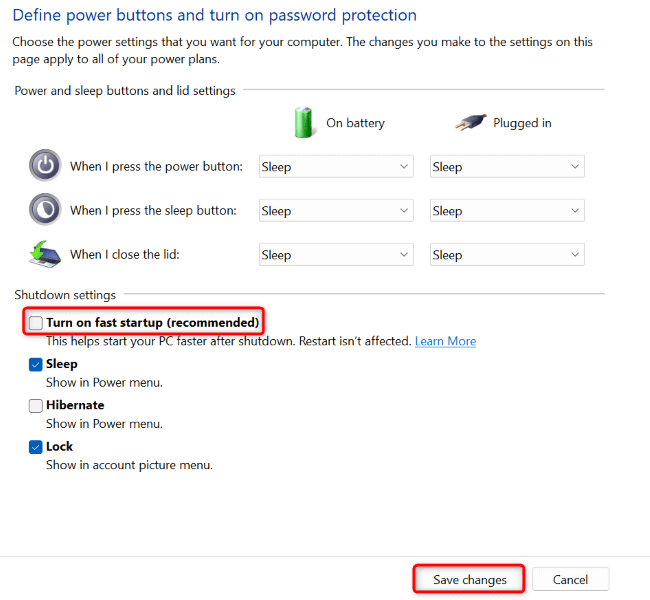
5.Réparer les fichiers système corrompus de Windows 11
Les fichiers système corrompus peuvent empêcher de nombreuses fonctionnalités de Windows 11 de fonctionner ou de fonctionner mal. Votre problème de gel du démarrage peut être le résultat de fichiers système défectueux. Dans ce cas, vous pouvez utilisez l'outil SFC (System File Checker) intégré à votre PC pour rechercher et réparer tous vos fichiers système défectueux.
Cet outil s'exécute à partir d'une fenêtre d'invite de commande. Vous pouvez lancer une fenêtre CMD depuis le menu Démarrer de votre PC ou l'écran des options avancées.
DISM.exe /Online /Cleanup-image /Restorehealth
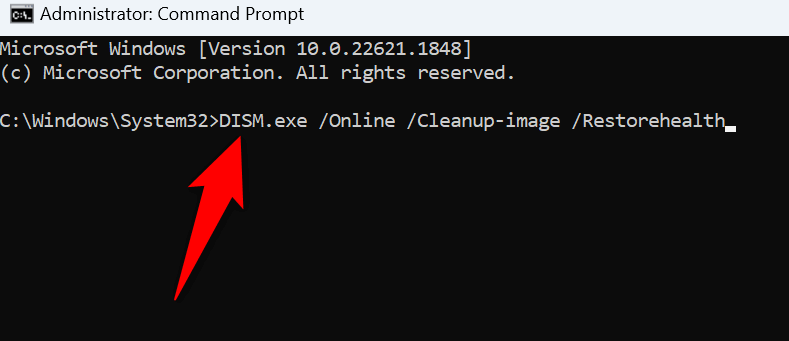
6.Mettre à jour Windows 11 et les pilotes de périphériques.
Les versions obsolètes de Windows ou de pilotes peuvent entraîner des dysfonctionnements de votre ordinateur de plusieurs manières. Il est possible que vous utilisiez une ancienne version de Windows ou d'un pilote, ce qui entraînerait le blocage de votre système au démarrage.
Dans ce cas, mettre à jour Windows ainsi que vos chauffeurs pour éventuellement résoudre votre problème.
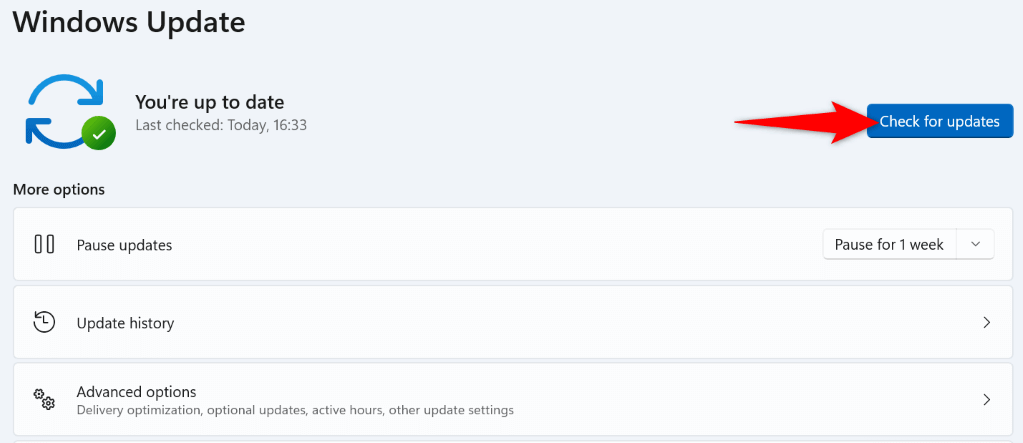
La procédure ci-dessus met également à jour vos pilotes installés. Cependant, exécutez une vérification manuelle des mises à jour des pilotes de votre carte graphique afin d'éventuellement mettre à jour les pilotes manquants :
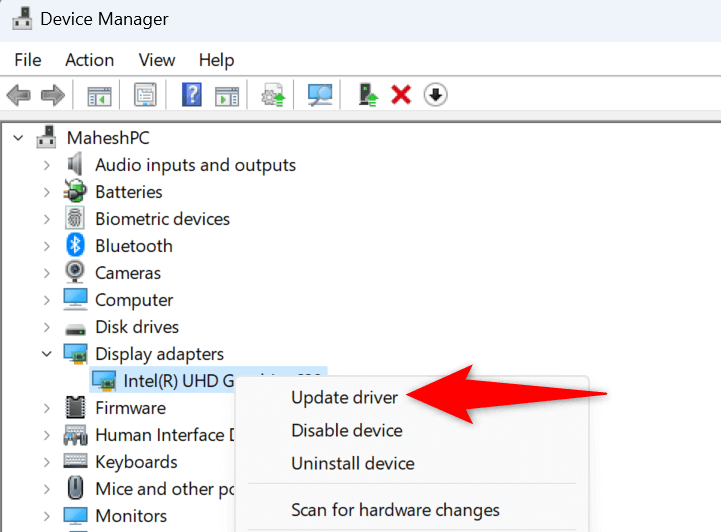
7.Restaurez votre système vers un point de restauration créé dans le passé
Parfois, les modifications que vous apportez à votre PC finissent par empêcher les fonctionnalités de votre système de fonctionner. Vous avez peut-être modifié une option sur votre PC, ce qui a eu un impact négatif sur votre système.
Dans ce cas, utilisez l'outil de restauration du système intégré de Windows pour annuler vos modifications et restaurer votre système vers un point de restauration créé dans le passé.
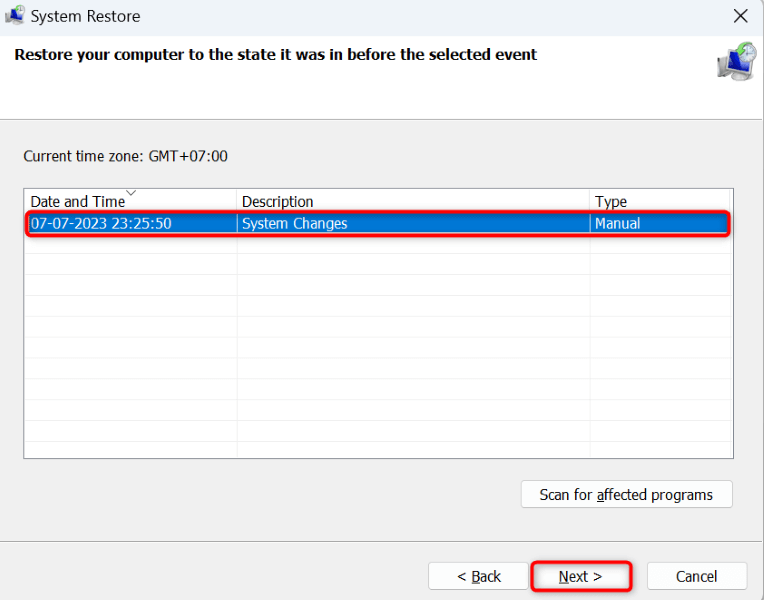
8.Démarrage propre de votre PC Windows 11
Si votre PC continue de se bloquer au démarrage, une ou plusieurs de vos applications installées peuvent en être la cause. Vous avez peut-être installé une application malveillante qui empêche votre système de répondre au démarrage. Dans ce cas, vérifiez si une application installée est à l'origine du problème d'ici le démarrer proprement votre PC Windows..
Nous avons rédigé un guide sur ce sujet, alors consultez-le pour savoir comment démarrer votre PC sans charger d'applications externes. Si votre PC ne se bloque pas lorsque vous démarrez en mode minimal le système, vos applications installées en sont probablement la cause. Dans ce cas, désinstallez ces applications en allant dans Paramètres>Applications>Applications installéessur votre ordinateur.
Dégeler un PC Windows 11 gelé de différentes manières
De nombreux éléments peuvent provoquer le gel de votre PC Windows 11 au démarrage. Si vous n'êtes pas sûr de la cause exacte du problème, suivez les méthodes décrites ci-dessus de haut en bas pour éventuellement résoudre votre problème. Ces méthodes couvrent tous les éléments possibles pouvant être à l'origine de votre problème.
Une fois le problème résolu, votre PC s'allumera comme il se doit.
.