Rencontrez-vous des pauses et des blocages fréquents avec le curseur de la souris dans Windows 10 ? Plusieurs raisons, telles que des paramètres conflictuels, des pilotes corrompus et des logiciels malveillants, peuvent provoquer cela.
Donc, la prochaine fois que votre souris se bloquera ou commencera à fonctionner sous Windows 10, voici 18 choses que vous pouvez faire essayez de le faire fonctionner à nouveau correctement.
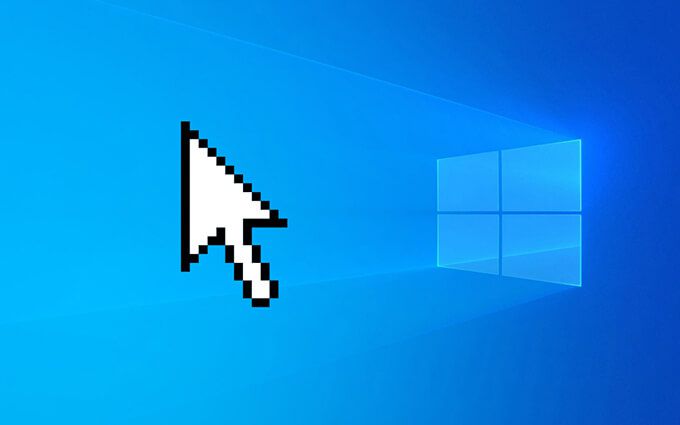
Avant de commencer
Si le curseur de la souris se fige complètement, vous pouvez utiliser les touches suivantes pour interagir avec le système d'exploitation :
Tabet Maj+ Tab :Basculer entre les éléments à l'écran .
Haut/Bas/Gauche/Flèches droite : déplacez-vous à l'écran éléments et développez les éléments dans les listes.
Entrezet Espace : sélectionnez (clic gauche) les éléments à l'écran.
Applicationet Ctrl+ Maj+ F10 : Révéler contextuel (à droite -click).
Vous trouverez également des raccourcis clavier supplémentaires pour des actions spécifiques au fur et à mesure que vous parcourez la liste ci-dessous.
1. Basculer Windows à l'aide d'Alt-Tab
Si votre souris se bloque dans Windows 10 dans un programme spécifique, puis basculez vers une autre application ouverte via le sélecteur de tâches (appuyez sur Alt+ Tab) ou ouvrir le bureau (Windows+ D) pourrait bien aider à résoudre ce problème.
Mettre à jour ou réinstaller le programme si les problèmes liés au curseur commencent à se reproduire.
2. Redémarrer l'explorateur de fichiers
Le redémarrage de l'explorateur de fichiers est un autre moyen rapide de corriger un curseur de souris gelé ou saccadé dans Windows 10.
Commencez en appuyant sur Maj+ Ctrl+ Escpour faire apparaître le Gestionnaire des tâches. Ensuite, sélectionnez Plus de détails, cliquez avec le bouton droit sur le processus intitulé Explorateur Windowset sélectionnez Redémarrer.
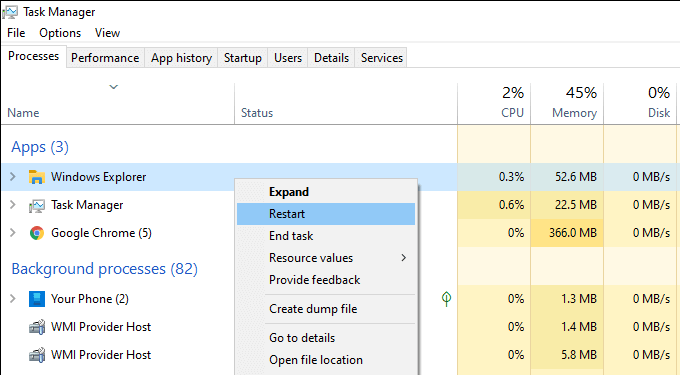
3. Quitter les processus consommateurs de ressources
Les processus gourmands en ressources peuvent également provoquer le blocage du curseur de la souris ou un comportement erratique. La meilleure façon de vérifier cela est de ouvrir le gestionnaire de tâches et de regarder sous l'onglet Processuspour une utilisation élevée du processeur et du disque.
Vous pouvez toujours terminer un processus en cliquant avec le bouton droit et en sélectionnant Terminer la tâche. Mais s'il s'agit d'une tâche critique (comme une mise à jour d'une application ou une analyse anti-malware), vous devez attendre.
4. Redémarrez l'ordinateur
Les fuites de mémoire, les processus malveillants et divers autres problèmes peuvent survenir de manière aléatoire dans Windows 10. Le moyen le plus simple de résoudre ce problème consiste à effectuer un redémarrage rapide. Donc, si vous ne l'avez pas déjà fait, essayez de le faire maintenant.
Au cas où votre ordinateur semble ne plus répondre, vous voudrez peut-être effectuer une réinitialisation matérielle à la place.

5. Déconnecter et reconnecter la souris
Déconnecter et reconnecter votre souris peut également résoudre des problèmes étranges liés au curseur sur votre PC.
Retirez simplement le câble USB ou le récepteur sans fil, redémarrez votre ordinateur et reconnectez-le. Si la souris continue de se bloquer, passez au reste des correctifs.
6. Nettoyez la souris
Si vous utilisez votre souris depuis un certain temps, le capteur optique en dessous peut finir par être recouvert de poussière et de crasse. Sans surprise, cela peut l'empêcher d'enregistrer correctement les mouvements.
L'utilisation d'air comprimé ou d'un coton-tige imbibé d'alcool devrait vous aider à le nettoyer rapidement.
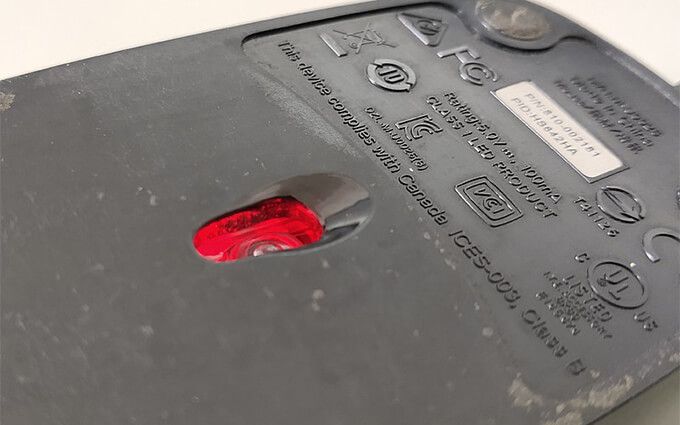
7. Rechargez les batteries
Une souris sans fil ou Bluetooth sur le point de manquer de batterie peut également bégayer et faire une pause dans Windows 10. Vérifiez si recharger ou remplacer ses batteries peut finir par faire une différence.
8. Changer les ports USB
Le changement de port USB peut également aider à corriger les problèmes sur les périphériques USB. En outre, il est préférable d'éviter les concentrateurs USB externes et de connecter votre souris directement pour vous assurer qu'elle reçoit une alimentation adéquate.
Déconnecter et déplacer d'autres périphériques USB, tels que votre clavier, vers différents ports du PC peut également finir par résoudre le problème.
9. Désactiver l'économie d'énergie pour les ports USB
Votre PC peut tenter d'économiser l'énergie en coupant l'alimentation des ports USB. Vous pouvez arrêter cela en modifiant les paramètres de gestion de l'alimentation du système d'exploitation.
Appuyez sur Windows+ Rpour ouvrir la boîte de dialogue Exécuter. Ensuite, tapez devmgmt.mscet sélectionnez OKpour afficher le Gestionnaire de périphériques. Ensuite, développez la catégorie Contrôleurs Universal Serial Bus, cliquez avec le bouton droit sur une instance de USB Root Hubet sélectionnez Propriétés.
Sous l'onglet Gestion de l'alimentation, décochez la case à côté de Autoriser l'ordinateur à éteindre cet appareilpour économiser de l'énergieet sélectionnez D'accord. Suivez cela en répétant l'action pour les autres instances de USB Root Hub.
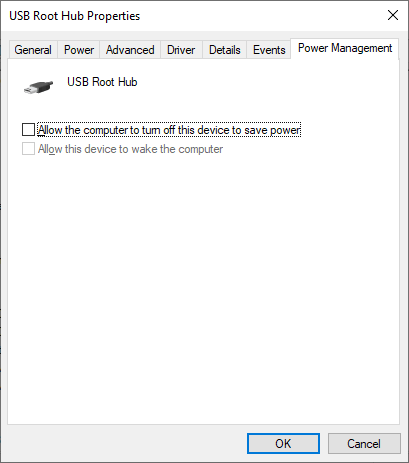
10. Exécuter l'utilitaire de résolution des problèmes de matériel et de périphériques
L'utilitaire de résolution des problèmes de matériel et de périphériques de Windows 10 permet de résoudre les problèmes graves liés à la souris. Vous pouvez y accéder à l'aide de Windows PowerShell.
Commencez par appuyer sur Windows+ X. Ensuite, sélectionnez Windows PowerShellet suivez cela en copiant et collant la commande ci-dessous :
msdt.exe -id DeviceDiagnostic
Une fois le chargement de l'utilitaire de résolution des problèmes liés au matériel et aux périphériques terminé, suivez les instructions à l'écran pour résoudre les problèmes avec votre souris.
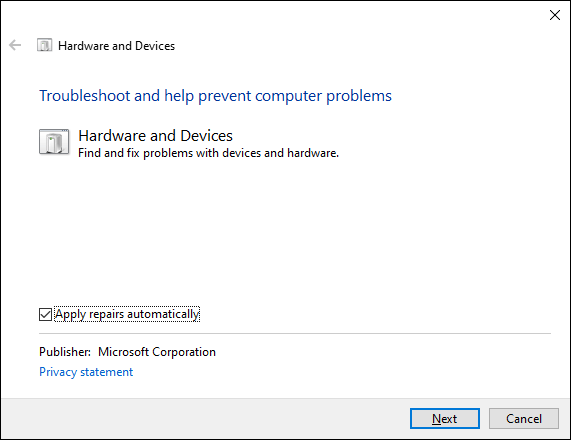
11. Réinstallez les pilotes de périphérique
Vous avez utilisé de nombreuses solutions rapides. Si votre souris continue de geler, il est maintenant temps d'éliminer les problèmes de corruption avec les pilotes de souris en les réinstallant.
Pour ce faire, ouvrez le Gestionnaire de périphériques, développez Souris et autres périphériques de pointage, cliquez avec le bouton droit sur Souris compatible HID,et sélectionnez Désinstaller l'appareil. Ensuite, répétez l'opération pour toutes les instances de souris compatibles HID.
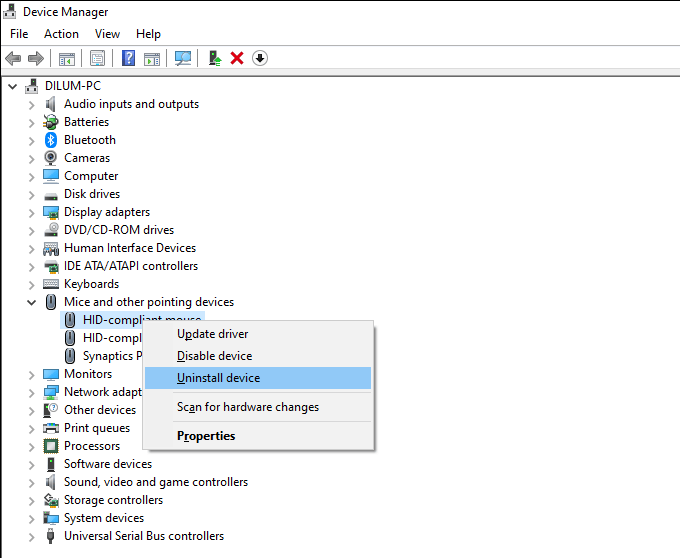
Suivez cela en redémarrant votre ordinateur, et Windows devrait réinstaller les pilotes de la souris automatiquement.
C'est aussi une bonne idée de suivre en installant un logiciel de support ou des pilotes dédiés pour votre souris sur le site Web du fabricant.
12. Désactiver l'amélioration de la précision du pointeur
Windows 10 dispose d'un paramètre appelé Améliorer la précision du pointeur qui agit comme une forme d'accélération de la souris. Mais cela peut produire un comportement incohérent avec des types de souris spécifiques, vous devriez donc essayer de le désactiver.
Pour ce faire, appuyez sur Windows+ Ipour ouvrir l'application Paramètres. Ensuite, sélectionnez Appareils>Souris>Options de souris supplémentaires. Sous l'onglet Options du pointeur, décochez la case en regard de Améliorer la précision du pointeuret sélectionnez Appliquerpour enregistrer vos modifications.
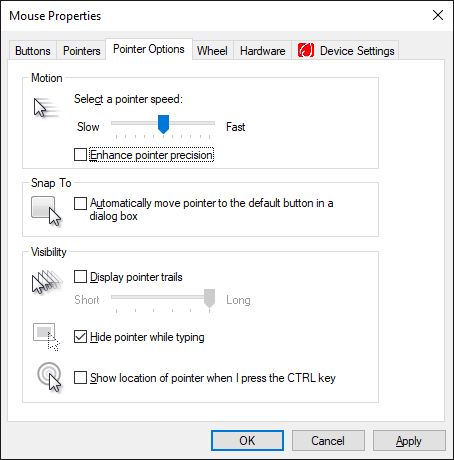
13. Mettre à jour les pilotes matériels
Les pilotes d'affichage obsolètes ou défectueux peuvent entraîner des problèmes de performances importants et provoquer le blocage de la souris. Essayez de résoudre ce problème en vous procurant les derniers pilotes sur le site Web du fabricant de l'appareil : NVIDIA, DMLA, Intelligence, etc.
De plus, vous devez appliquer toute autre mise à jour de pilote liée au matériel pour résoudre les conflits entre les différents périphériques de votre PC. Le moyen le plus rapide de le faire est de à l'aide d'un outil de mise à jour de pilote.
14. Mettre à jour Windows 10
La mise à jour de Windows 10 peut résoudre les bogues connus et les incompatibilités de pilotes empêchant votre souris de fonctionner correctement.
Donc, si vous n'avez pas mis à jour le système d'exploitation depuis un certain temps, ouvrez l'application Paramètreset accédez à Mise à jour et sécurité>Windows Mettre à jour. Ensuite, sélectionnez Rechercher les mises à jouret suivez cela en sélectionnant Télécharger et installer.
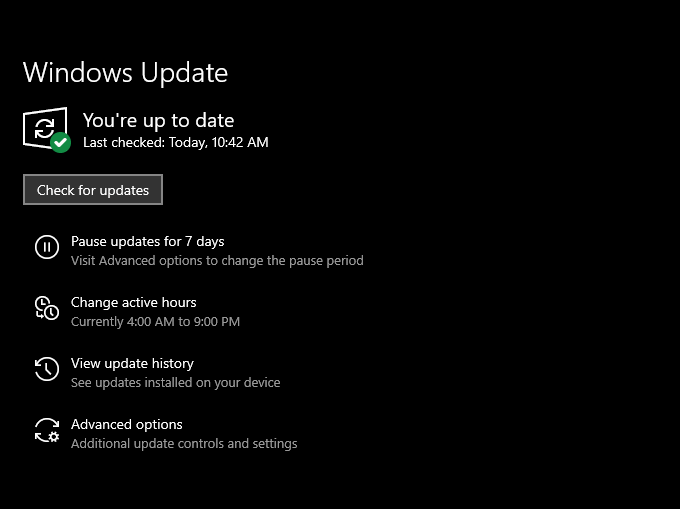
15. Rechercher les logiciels malveillants
Les virus informatiques et les logiciels malveillants entraînent généralement de graves problèmes de performances et un comportement erratique du curseur. Vous pouvez utiliser l'applet Sécurité Windows intégrée de Windows 10 pour effectuer une analyse de votre ordinateur contre les chevaux de Troie, les vers, les enregistreurs de frappe, etc.
Cependant, vous devez également effectuer un suivi en exécutant un solvant de malware dédié tel que Malwarebytes à trouver et supprimer les formes cachées de logiciels malveillants.
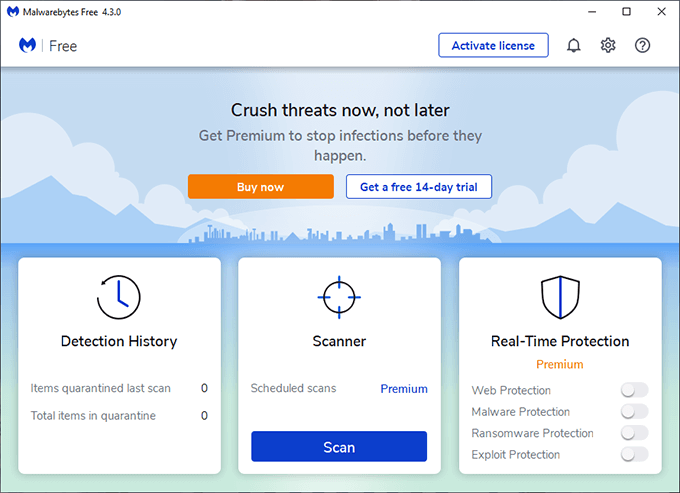
16. Désactiver le démarrage rapide
Windows 10 utilise une fonctionnalité appelée Démarrage rapide pour améliorer les temps de démarrage en enregistrant l'état du système chaque fois que vous effectuez un arrêt. Cependant, cela peut également entraîner des problèmes et des anomalies étranges sur différentes versions de PC. Essayez donc de le désactiver.
Pour ce faire, appuyez sur Windows+ Xet sélectionnez Options d'alimentation>Autres paramètres d'alimentation>Choisissez l'action du bouton d'alimentation. Suivez cela en décochant la case à côté de Activer le démarrage rapide (recommandé).
17. Exécuter l'analyse SFC
L'exécution de Vérificateur de fichiers système permet de résoudre de graves problèmes de stabilité dans Windows 10. Si votre souris se bloque complètement, vous devriez essayer de l'exécuter.
Pour ce faire, appuyez sur Windows+ X, sélectionnez Windows PowerShell (Admin)et exécutez la commande ci-dessous.
sfc/ scannow
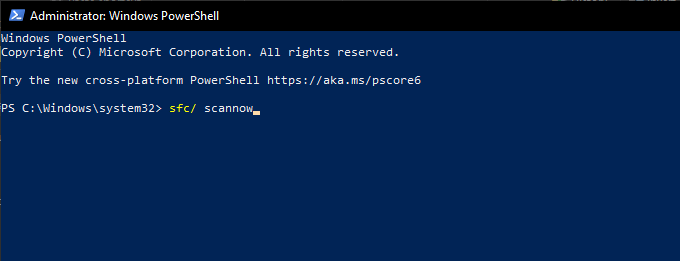
Remarque :Si vous rencontrez des problèmes d'interaction avec le système d'exploitation, essayez d'exécuter un SFC scan après démarrage de Windows 10 en mode sans échec.
18. Exécuter l'analyse DISM
Il est généralement recommandé de suivre une analyse SFC en exécutant l'outil de gestion et de maintenance des images de déploiement (DISM). Cela devrait aider à résoudre des problèmes de stabilité supplémentaires dans Windows 10. Exécutez trois commandes ci-dessous dans une console Windows PowerShell élevée :
DISM /Online /Cleanup-Image /CheckHealth
DISM /En ligne /Cleanup-Image /ScanHealth
DISM /Online /Cleanup-Image /RestoreHealth
Plus Pauses et blocages étranges
Les pointeurs ci-dessus auraient dû vous aider à résoudre les problèmes de blocage de votre souris dans Windows 10. Mais si aucun d'entre eux n'a aidé, vous devez vérifier si la même chose se produit après la connexion à un autre PC .
Si c'est le cas, on peut supposer que vous avez affaire à une souris défectueuse. Alors renvoyez-le pour un remplacement ou offrez-vous une nouvelle souris.