Microsoft Edge est le navigateur par défaut de Windows 10. Il a été conçu pour remplacer Internet Explorer et concurrencer les navigateurs actuels comme Google Chrome et Mozilla Firefox.
Si vous avez rencontré un problème avec le plantage de Microsoft Edge, vous pouvez suivre quelques étapes.
Dans cet article, nous verrons comment vous pouvez empêcher le plantage de Microsoft Edge. Nous commencerons par les correctifs les plus simples et progresserons vers des approches plus chronophages, alors progressez dans cette liste afin (espérons-le) de gagner du temps.
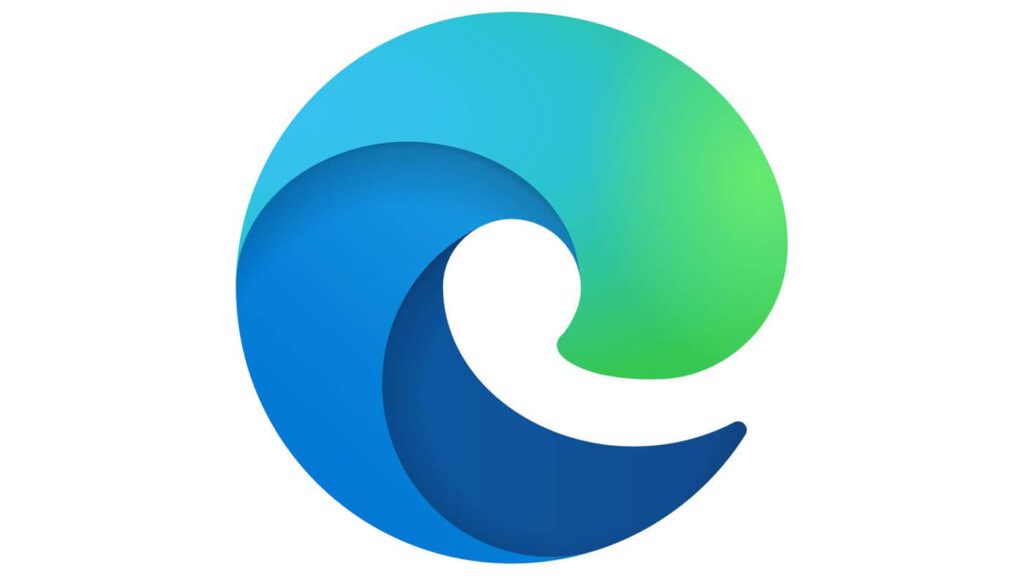
Pourquoi Microsoft Edge plante-t-il ?
La raison la plus courante du plantage de Microsoft Edge est que les extensions de navigateur provoquent des incompatibilités avec le navigateur lui-même. Le plantage peut également être causé par des fichiers Windows corrompus, un champ Microsoft Edge corrompu ou un cache de navigateur corrompu.
Modifier le moteur de recherche par défaut de Google
Pour une raison quelconque, avoir Google comme moteur de recherche par défaut dans le navigateur Microsoft Edge peut provoquer son blocage.
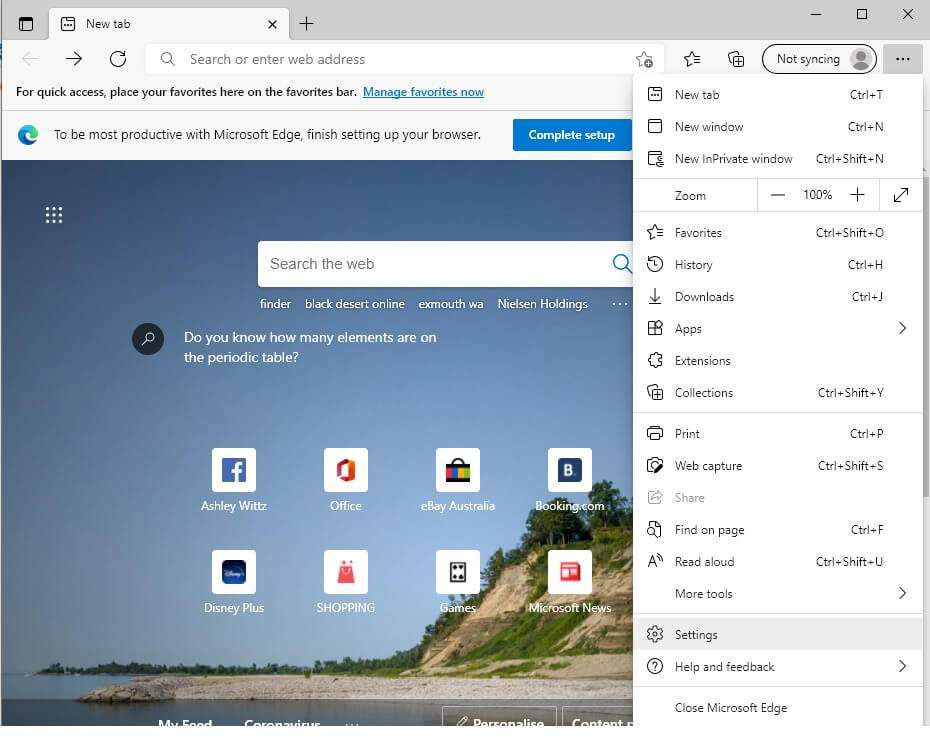
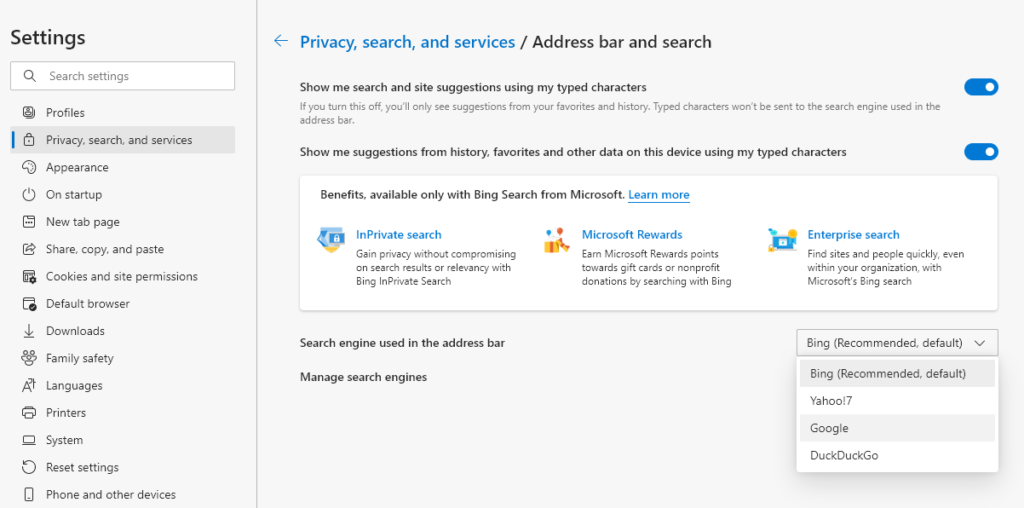
Désactiver les suggestions de recherche
Certains utilisateurs ont noté que la désactivation des suggestions de recherche empêche le navigateur Microsoft Edge de se bloquer.
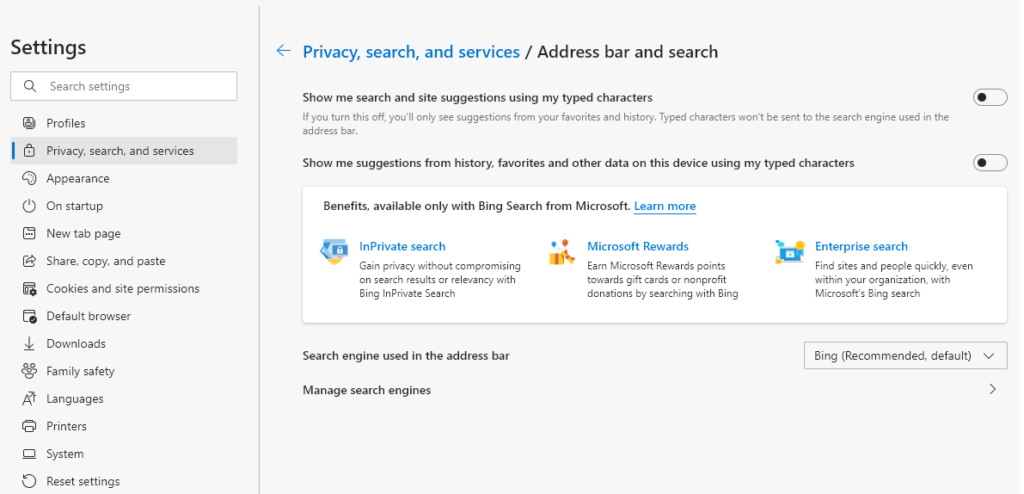
Effacer le cache et les cookies
Comme indiqué ci-dessus, un cache corrompu peut provoquer le blocage de Microsoft Edge. Voici comment vider votre cache.

Remarque :Vous pouvez également utiliser l'option Effacer à la sortiepour vous assurer que vos cookies et données de site sont effacés chaque fois que vous fermez Microsoft Edge.
Mettre à jour Windows
Les fichiers Windows obsolètes ou corrompus peuvent provoquer le blocage du navigateur Microsoft Edge. La mise à jour de Windows devrait corriger ce problème. Pour vérifier si votre Windows est à jour, suivez ces étapes.
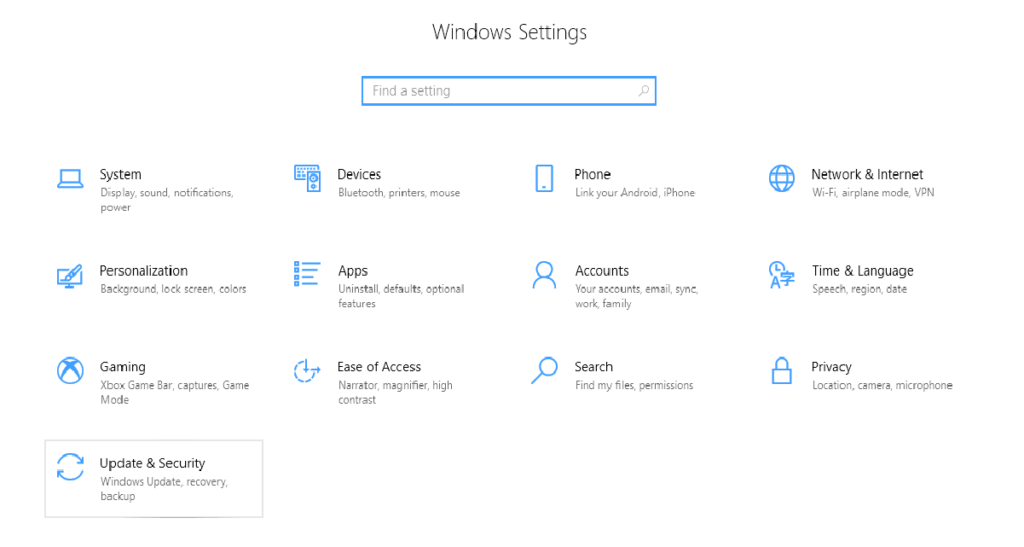
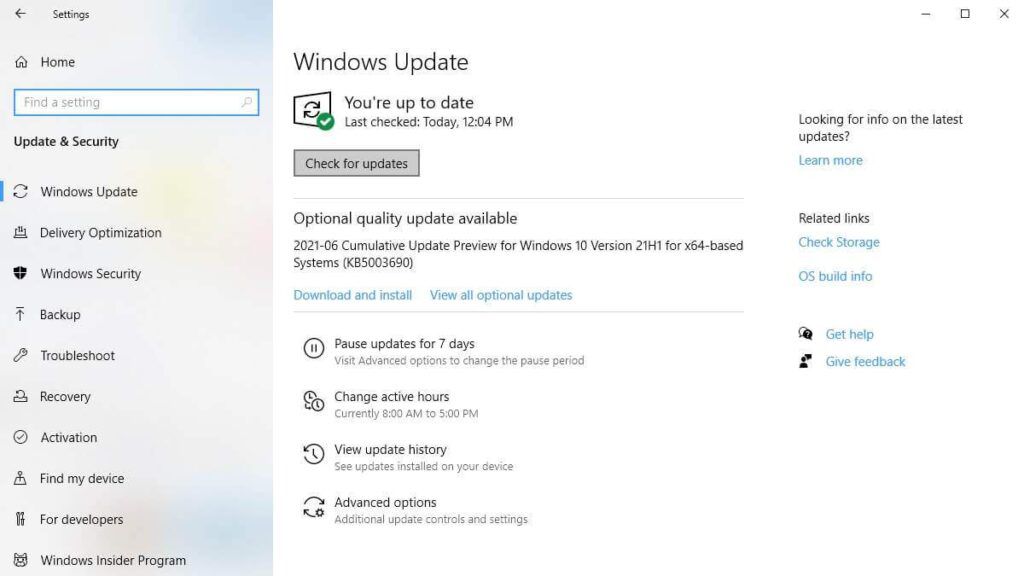
Remarque : Parfois, les mises à jour Windows peuvent se bloquer. Suivez ces e conseils si cela vous arrive.
Désactiver les extensions Microsoft Edge
Parfois, les extensions Microsoft Edge, comme les bloqueurs de publicités, peuvent développer des incompatibilités avec d'autres extensions ou avec le navigateur lui-même. Pour voir si c'est la cause de votre plantage, désactivez toutes les extensions à la fois et voyez si cela résout le plantage. Si tel est le cas, vous pouvez alors activer les extensions dont vous avez besoin une par une.

Réinitialiser les paramètres par défaut de Microsoft Edge
Suivez ces étapes pour réinitialiser votre Microsoft Edge à ses paramètres par défaut.
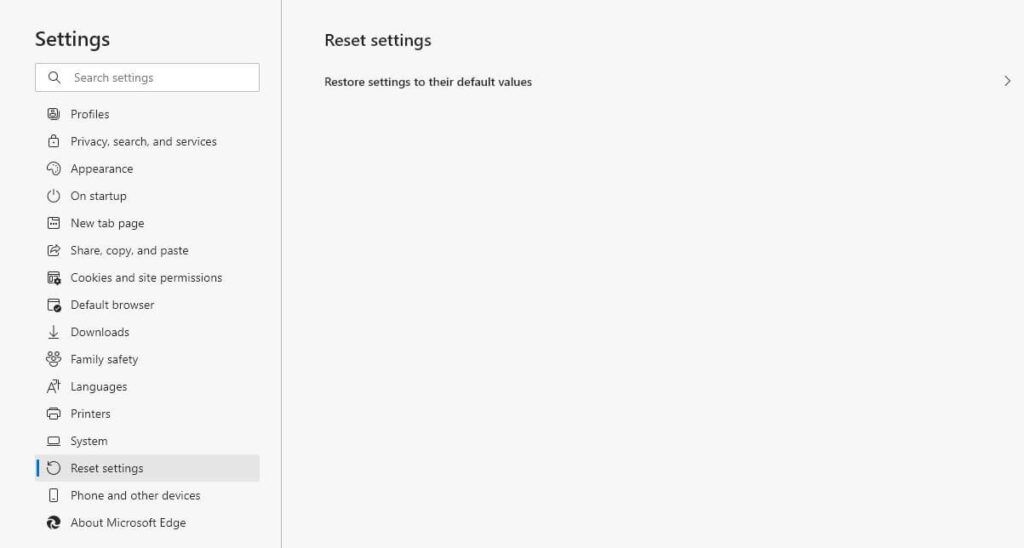
Réparez Microsoft Edge dans Paramètres de l'application
Si les correctifs précédents ne fonctionnaient pas, la réparation de Microsoft Edge via le menu Applications et fonctionnalitéspeut aider.
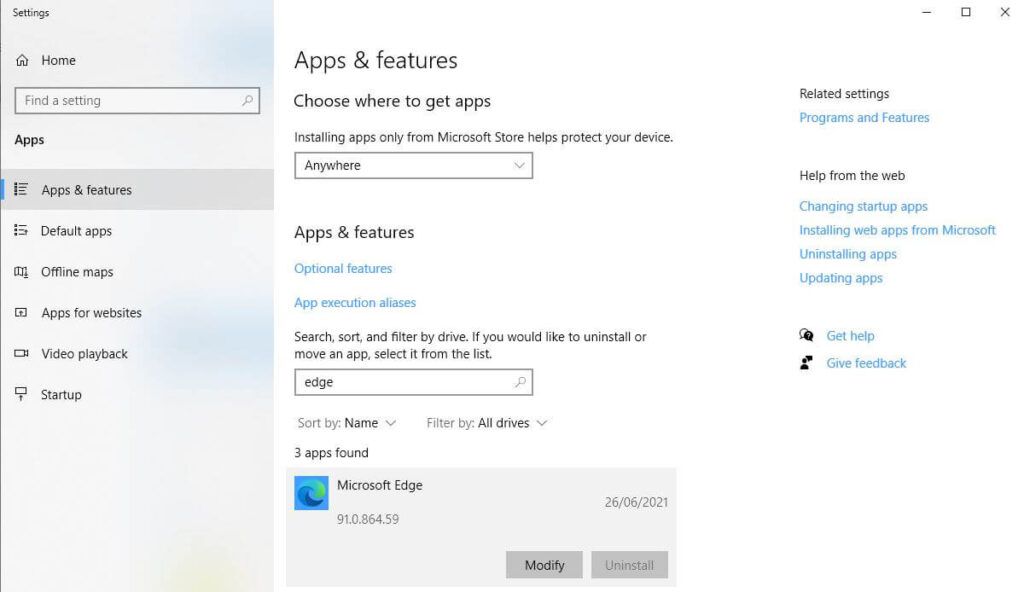
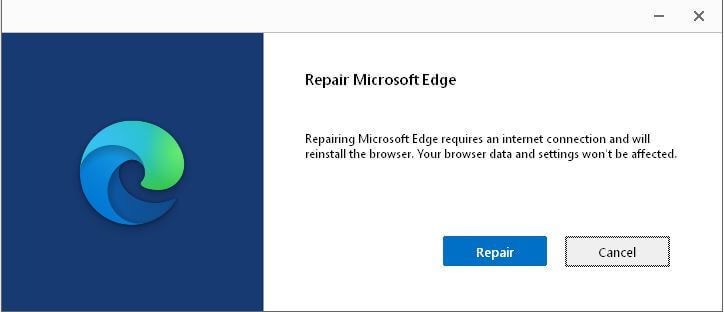
Réinstallez Microsoft Edge
Comme Microsoft Edge fait partie de Windows, vous ne pouvez pas le désinstaller et le réinstaller via Ajouter ou supprimer Programmes. C'est la méthode la plus complexe pour réparer les plantages du navigateur et toutes les autres corrections doivent être tentées avant celle-ci. Il est recommandé de créer un point de restauration système avant d'essayer ce correctif. Vous aurez besoin de redémarrez votre PC en mode sans échec.
Étape 1 : Redémarrez votre PC en mode sans échec
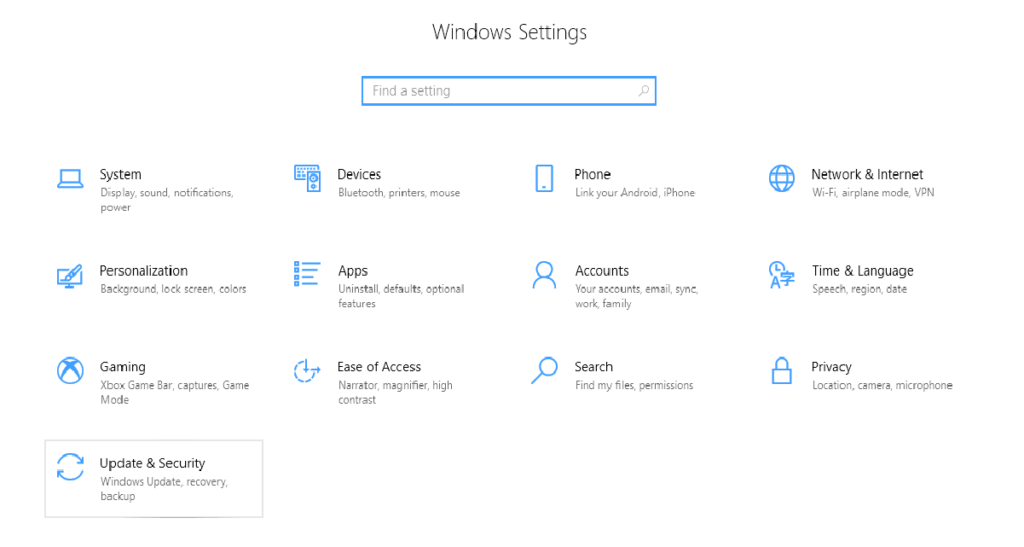
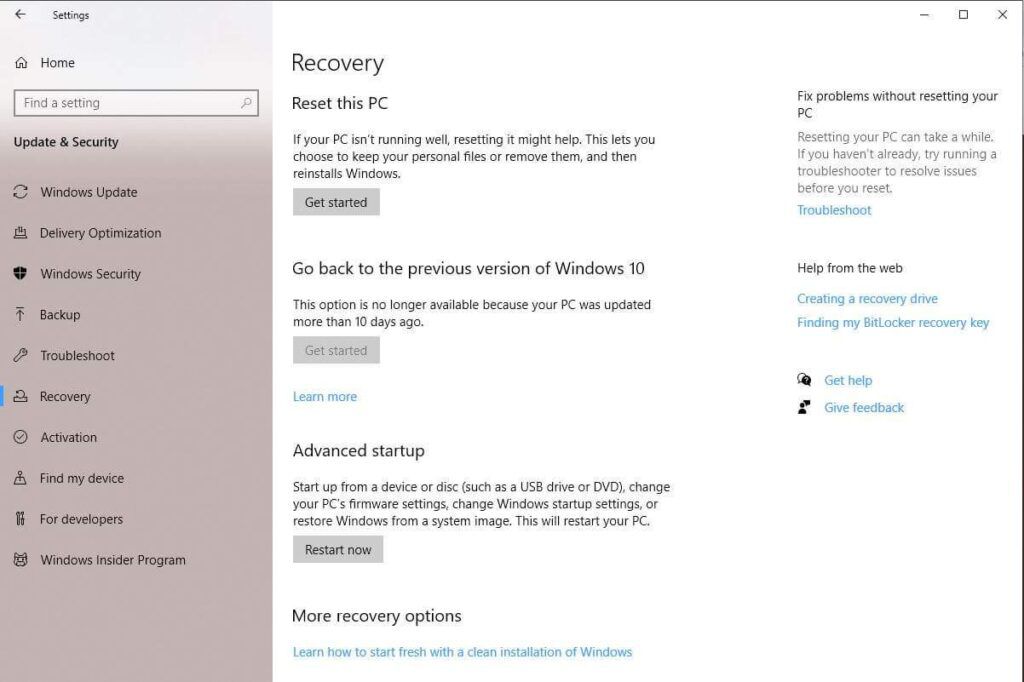
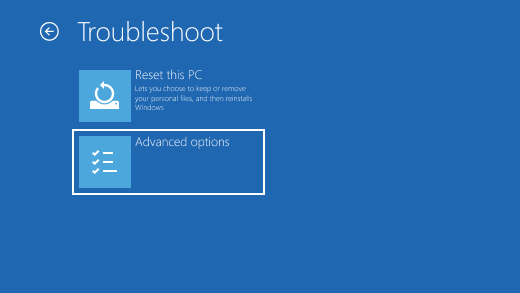
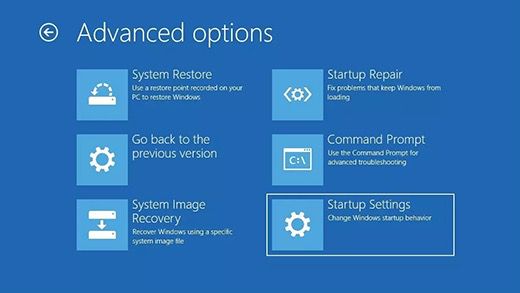
Étape 2 : Supprimez le dossier Microsoft Edge Package
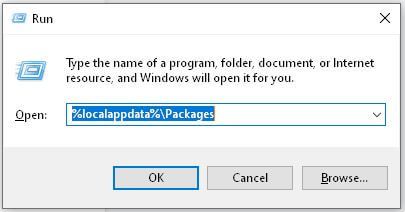
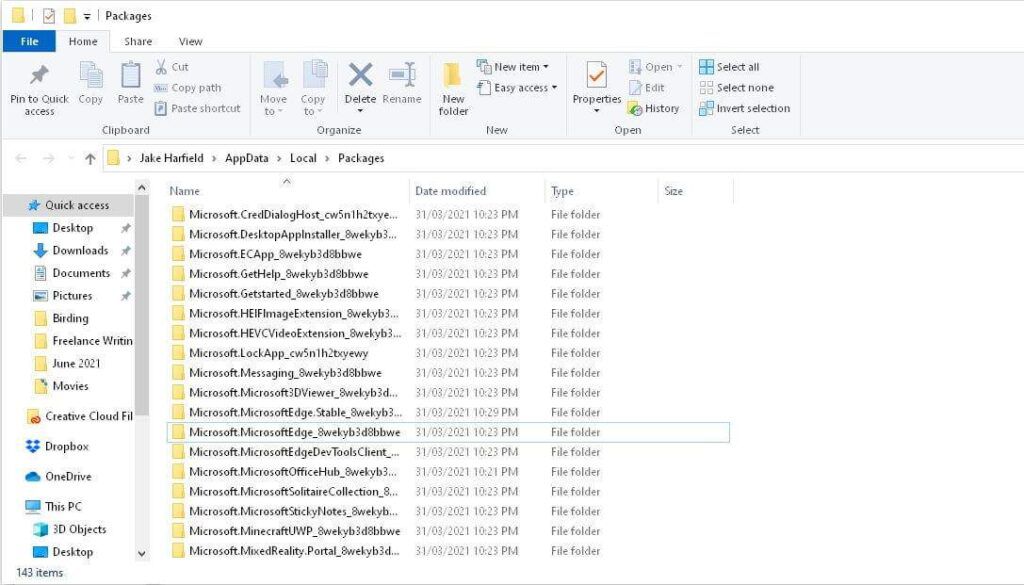
Remarque :Vous pouvez également simplement renommer ce dossier en quelque chose d'autre.
Étape 3 : redémarrez Windows et réinstallez Microsoft Edge
Tout d'abord, redémarrez Windows en mode normal.
Windows peut réinstaller automatiquement Microsoft Edge. Vous pouvez vérifier si tel est le cas en ouvrant une fois Microsoft Edge. S'il se bloque et se ferme, essayez d'ouvrir Microsoft Edge une fois de plus après une brève pause. S'il s'ouvre et fonctionne correctement, il a été réinstallé. Si ce n'est pas le cas, procédez aux étapes suivantes.
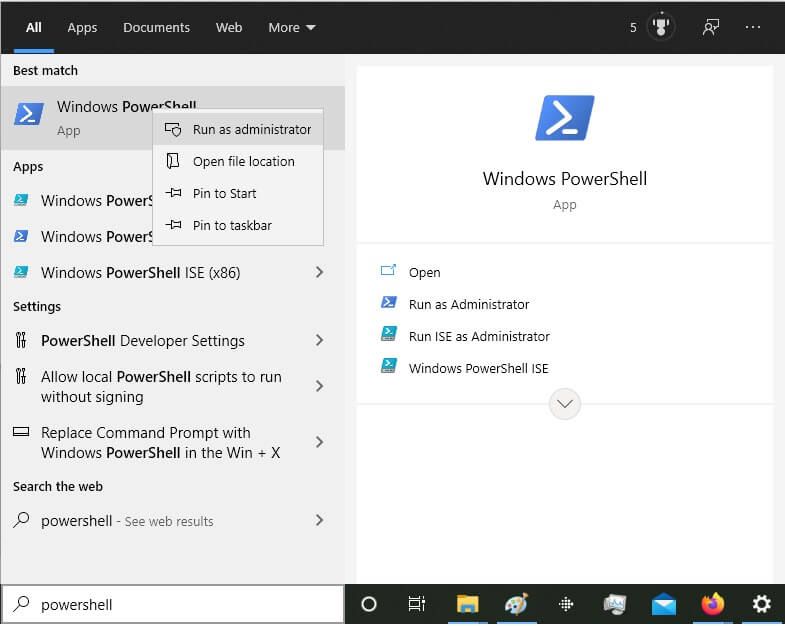
Get-AppXPackage -Name Microsoft.MicrosoftEdge | ForEach {Add-AppxPackage -DisableDevelopmentMode -Register "$($_.InstallLocation)\AppXManifest.xml"}

Modifiez votre navigateur
D'accord, celui-ci est un peu ironique , mais si Microsoft Edge ne fonctionne pas pour vous, il existe de nombreuses autres options. Jetez un œil à Google Chrome, Mozilla Firefox ou Opera.
J'espère que l'un de ces 9 correctifs vous aidera à arrêter le plantage de Microsoft Edge. Si l'un de ces conseils a fonctionné pour vous, faites-le nous savoir dans les commentaires ci-dessous.