Twitch offre une expérience de streaming incroyable sur PC, mais ce n'est pas parfait. Même si vous disposez de la meilleure connexion Internet disponible, vous continuerez à rencontrer des problèmes occasionnels qui empêchent la lecture fluide des diffusions en direct et des vidéos préenregistrées.
Donc, si vous continuez à rencontrer des flux vidéo inégaux avec des tonnes de mise en mémoire tampon constante, parcourir la liste des correctifs ci-dessous devrait vous aider à résoudre ce problème.
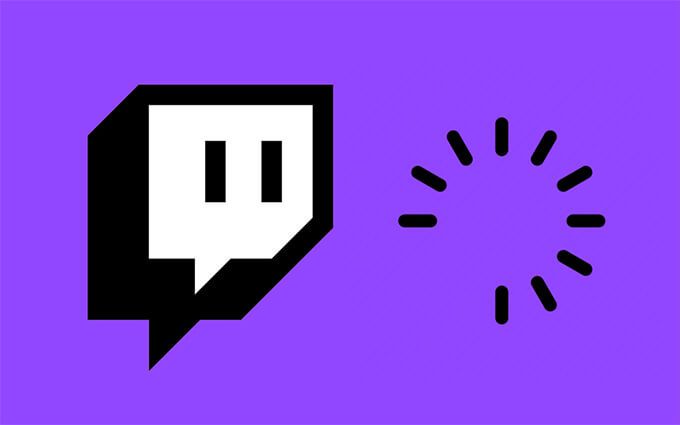
Vérifier l'état du serveur
Si Twitch fonctionnait correctement il y a un instant, vous pourriez être confronté à des problèmes côté serveur. Vous pouvez exclure cela en vous rendant sur la page Statut de Twitch. Si vous remarquez des problèmes répertoriés à côté de Vidéo (visionnage), vous ne pouvez rien faire d'autre que d'attendre que Twitch règle les choses.

Baissez le Qualité
Si vous essayez de diffuser une vidéo à une résolution plus élevée, cela peut finir par causer des problèmes en raison de la congestion du réseau et des limitations de vitesse.
Essayez de réduire la qualité du flux à une résolution sub-HD telle que 480p ou moins. Utilisez l'icône Paramètresen forme de rouage en bas à droite du volet vidéo et sélectionnez Qualitépour modifier la qualité de la vidéo.

Redémarrer le navigateur/l'application/le PC
Si Twitch continue de mettre en mémoire tampon, il est conseillé de redémarrer votre navigateur, l'application Twitch ou votre PC. Dans la plupart des cas, cela devrait aider à corriger les bugs et problèmes mineurs empêchant Twitch de charger normalement le contenu vidéo.
Vérifier la connexion Internet
Essayez d'effectuer un test de vitesse sur votre ordinateur à l'aide d'un service en ligne tel que Speedtest.net, TestMy.net ou Fast.com.
Si vous remarquez une connexion Internet lente en général, commencez par réinitialisation logicielle de votre routeur Wi-Fi. Si le problème persiste, connectez-vous via Ethernet (si possible) ou passez à un autre réseau Wi-Fi.
Videz le cache DNS (Domain Name System)
Vider le cache DNS pourrait aider votre PC à rétablir le contact avec les serveurs Twitch. Voici comment procéder :
1. Appuyez sur Windows+ Xet sélectionnez Windows PowerShell (Admin).
2. Tapez la commande suivante :
Clear-DnsClientCache

3. Appuyez sur Entrée.
Arrêtez les gourmands en bande passante
Si vous avez d'autres applications avec des téléchargements actifs, cela peut avoir un impact négatif sur la capacité de Twitch à diffuser des vidéos sans rencontrer problèmes de mise en mémoire tampon. Essayez de les mettre en pause.
Si vous avez du mal à identifier les applications avec une utilisation excessive du réseau, vous pouvez utiliser le moniteur de ressources sur votre PC pour vous aider.
1. Cliquez avec le bouton droit sur la barre des tâches et sélectionnez Gestionnaire des tâches.
2. Sélectionnez Plus de détails, passez à l'onglet Performanceset sélectionnez Ouvrir le moniteur de ressources.
3. Passez à l'onglet Réseaupour afficher l'activité du réseau par application.

Modifier le DNS (Domain Name Service)
Si le problème persiste, il est conseillé de changer les serveurs DNS (Domain Name Service) de votre connexion Internet. L'utilisation d'un service DNS populaire (Google DNS est un excellent choix) peut faire la différence pour aider votre ordinateur à trouver les meilleurs serveurs pour le streaming Twitch.
1. Ouvrez le menu Démarreret sélectionnez Paramètres>Réseau et Internet>Wi-Fiou Ethernet.
2. Sélectionnez Propriétéssous votre connexion Internet.
3. Sélectionnez Modifiersous Paramètres IP.
4. Réglez Modifier les paramètres IPsur Manuelet activez le commutateur IPv4.
5. Saisissez les informations suivantes dans les champs Preferred DNSet Alternate DNSet sélectionnez Enregistrer :
8.8.8.8
8.8.4.4

Désactiver VPN
VPN (Virtual Private Network) les services sont excellents pour la confidentialité, mais ils ne sont pas les meilleurs en termes de performances du réseau. Si vous en utilisez un, le désactiver peut aider Twitch à diffuser sans mettre en mémoire tampon à nouveau.
Supprimer le cache du navigateur
Si vous diffusez Twitch sur un navigateur Web, un cache Web obsolète peut l'empêcher de fonctionner correctement. Voici comment supprimer le cache du navigateur sur trois navigateurs populaires : Chrome, Firefox et Edge.
Google Chrome
1. Ouvrez le menu Chromeet sélectionnez Paramètres.
2. Sélectionnez Confidentialité et sécurité.
3. Sélectionnez Effacer les données de navigation.
4. Définissez Plage de tempssur Tout le temps.
5. Cochez la case à côté de Images et fichiers mis en cache.
6. Sélectionnez Effacer les données.

Mozilla Firefox
1. Ouvrez le menu Firefoxet sélectionnez Paramètres.
2. SélectionnezConfidentialité et sécurité.
3. Sélectionnez Effacer les donnéessous Cookies et données de site.
4. Cochez la case à côté de Contenu Web mis en cache.
5. Sélectionnez Effacer.
Microsoft Edge
1. Ouvrez le menu Edgeet sélectionnez Paramètres.
2. Sélectionnez Confidentialité, recherche et servicesdans la barre latérale.
3. Sélectionnez Choisir les éléments à effacersous Effacer les données de navigation.
4. Définissez Plage de tempssur Tout le temps.
5. Cochez la case à côté de Images et fichiers en cacheet sélectionnez Effacer maintenant.
Désactiver les extensions de navigateur
Les extensions de navigateur peuvent créer des conflits avec l'application Web Twitch et l'empêcher de diffuser correctement. Désactivez tous les modules complémentaires et vérifiez si cela résout le problème.
Google Chrome
Sélectionnez l'icône Extensionsen haut -à droite de la fenêtre Chrome et sélectionnez Gérer les extensions. Ensuite, désactivez tous les commutateurs sur l'écran qui suit.

Mozilla Firefox
Ouvrez le menu Firefoxet choisissez les Modules complémentaires et thèmesoption. Ensuite, désactivez tous les commutateurs sur l'écran qui suit.
Microsoft Edge
Ouvrez le menu Edge, sélectionnez Extensionset désactivez les commutateurs à côté de toutes les extensions actives.
Mettre à jour le navigateur
Votre navigateur lui-même peut avoir des problèmes qui empêchent Twitch de diffuser comme d'habitude. Essayez d'appliquer les mises à jour en attente et voyez si cela vous aide. Voici comment procéder sur Chrome, Firefox et Edge :
Google Chrome
Ouvrez le menu Chrome, pointez sur Aide, et sélectionnez À propos de Google Chrome.

Mozilla Firefox
Ouvrez le menu Firefox, pointez sur Aideet sélectionnez À propos de Firefox.
Microsoft Edge
Ouvrez le menu Edge, pointez sur Aide et commentaireset sélectionnez À propos de Microsoft Edge.
Passer à l'application Twitch
Si vous continuez à rencontrer des problèmes de mise en mémoire tampon lors de la diffusion de Twitch sur votre navigateur Web, passez à l'utilisation du Application Twitch pour PC et vérifiez si cela fait une différence. Elle est étonnamment similaire à la version de l'application Web de Twitch, et vous pouvez commencer à regarder dès que vous vous connectez avec vos informations d'identification d'utilisateur Twitch existantes.
Si vous utilisez déjà l'application Twitch, essayez de la mettre à jour. Pour ce faire, ouvrez le menu Twitch(sélectionnez les trois lignes empilées en haut à gauche de la fenêtre), pointez sur Aideet sélectionnez Rechercher Mises à jour.
Désactiver/Activer l'accélération matérielle
L'accélération matérielle permet d'accélérer les performances lors de la diffusion de vidéos sur Twitch. Mais parfois, cela peut aussi nuire aux performances. La désactivation de la fonctionnalité peut aider. À l'inverse, vous souhaiterez peut-être réactiver l'accélération matérielle si vous l'avez déjà désactivée.
Google Chrome
1. Ouvrez le menu Chromeet sélectionnez Paramètres.
2. Sélectionnez Avancé>Systèmedans la barre latérale.
3. Activez l'Accélération matérielle lorsqu'elle est disponibleet sélectionnez Relancer.
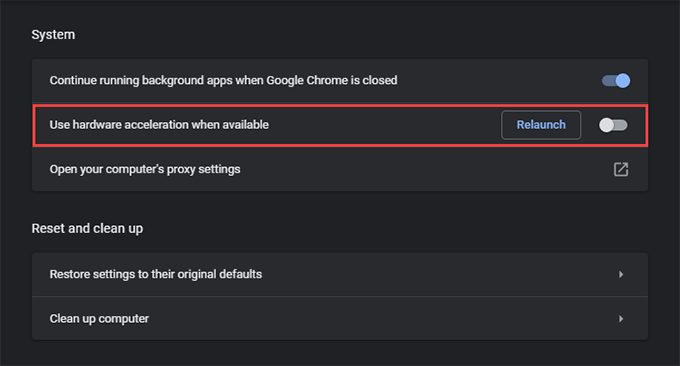
Mozilla Firefox
1. Ouvrez le menu Firefoxet sélectionnez Paramètres.
2. Faites défiler l'onglet Généraljusqu'à la section Performance.
3. Décochez la case à côté de Utiliser les paramètres de performances recommandés. Poursuivez en décochant Utiliser l'accélération matériellelorsqu'elle est disponible.
Microsoft Edge
1. Ouvrez le menu Edgeet sélectionnez Paramètres.
2. Sélectionnez Systèmedans la barre latérale.
3. Désactivez le commutateur à côté de Utiliser l'accélération matérielle lorsqu'elle est disponibleet sélectionnez Redémarrer.
Application Twitch
1. Sélectionnez votre portrait de profil et choisissez Paramètres.
2. Sélectionnez l'onglet Général.
3. Activez l'interrupteur à côté de Mode de rendu logiciel.
Twitch a arrêté la mise en mémoire tampon
Les correctifs ci-dessus devraient vous aider à corriger la mise en mémoire tampon constante de Twitch sur votre PC . Si le même problème se reproduit, n'oubliez pas de vous frayer un chemin rapidement à travers certaines des solutions les plus simples ci-dessus. Vider le cache DNS, supprimer les données de navigation mises en cache ou arrêter les programmes gourmands en réseau devraient presque toujours vous aider à faire fonctionner à nouveau Twitch correctement.