Parfois, lorsque vous exécutez l'utilitaire de résolution des problèmes de réseau intégré de Windows pour résoudre les problèmes d'Internet, vous pouvez voir une erreur indiquant « L'appareil ou la ressource distante n'acceptera pas la connexion ». Il y a plusieurs raisons pour lesquelles cette erreur se produit, dont beaucoup sont liées à vos paramètres réseau.
Comme le message d'erreur ne vous dit pas ce qui doit être corrigé, vous devrez vous fier à plusieurs correctifs standard pour contourner le problème.

Désactiver le serveur proxy
L'un des les raisons possibles de l'erreur « L'appareil distant n'accepte pas la connexion » sont votre Serveur proxy du PC. Lorsque le proxy est activé, vos données réseau sont transmises différemment que lorsque le proxy est désactivé.
Par conséquent, désactivez le serveur proxy sur votre PC et voyez si cela vous aide à résoudre votre problème. Vous pouvez toujours activer le serveur proxy en quelques clics.
Voici comment désactiver le proxy :

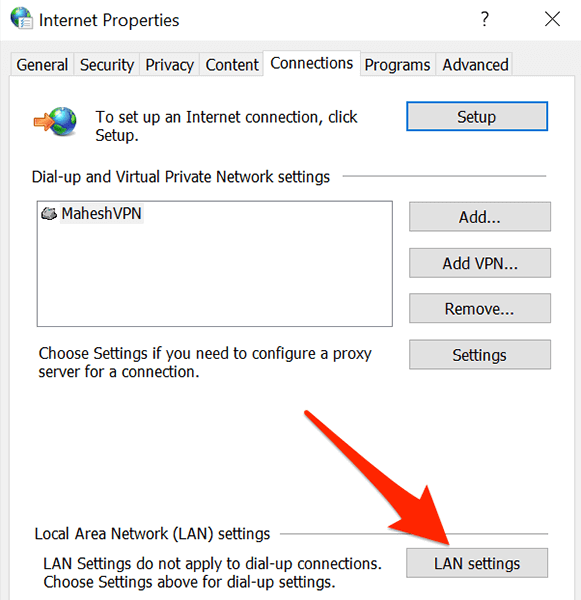
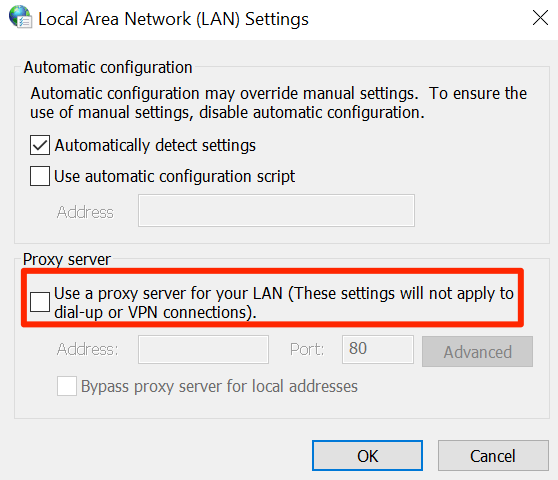
Réinitialiser le navigateur Web
Si vous rencontrez des difficultés pour accéder aux sites Web de votre navigateur Web, il peut y en avoir un problème avec votre navigateur. Dans ce cas, vous pouvez réinitialiser les paramètres de votre navigateur et voir si cela aide à résoudre le problème "L'appareil distant n'accepte pas la connexion".
Dans les sections ci-dessous, utilisez celle qui correspond à votre navigateur pour réinitialiser votre navigateur.
Réinitialiser Internet Explorer



Réinitialiser Microsoft Edge


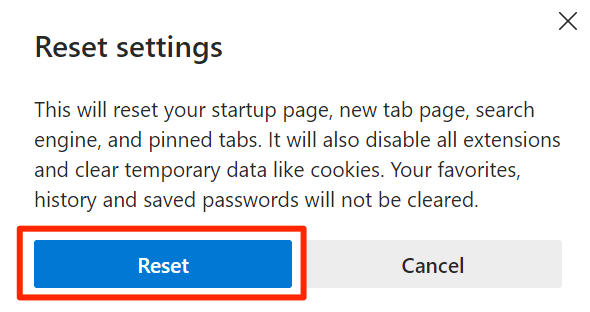
Réinitialiser Google Chrome
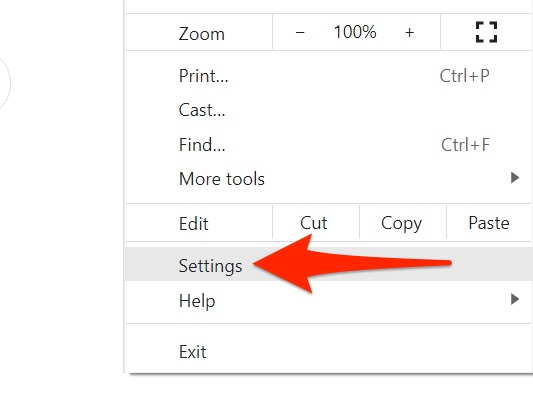
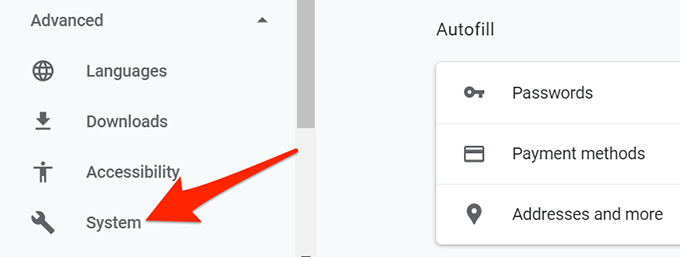
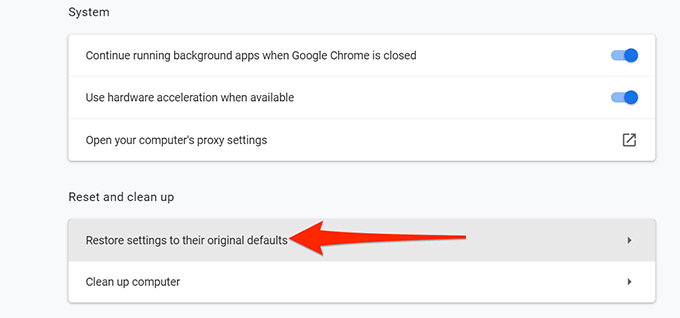

Désactiver Windows Pare-feu
Le pare-feu de Windows définit comment vos connexions réseau entrantes et sortantes doivent fonctionner . S'il existe une règle dans le pare-feu qui bloque certaines connexions, votre PC peut afficher l'erreur « Le périphérique distant n'accepte pas la connexion ».
Dans ce cas, désactiver le pare-feu temporairement et voyez si cela résout le problème. Vous pouvez réactiver le pare-feu quand vous le souhaitez.
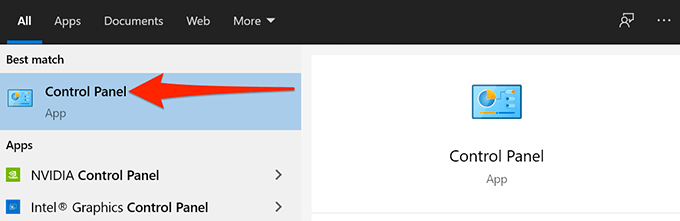
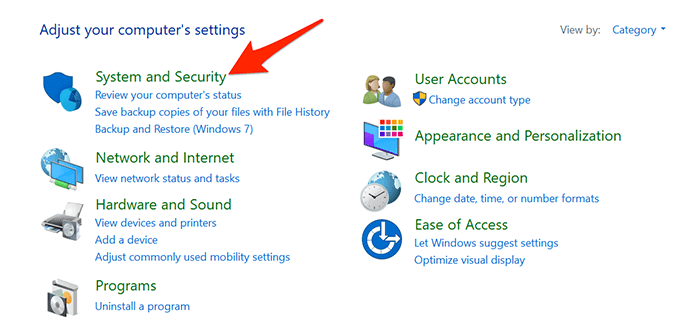

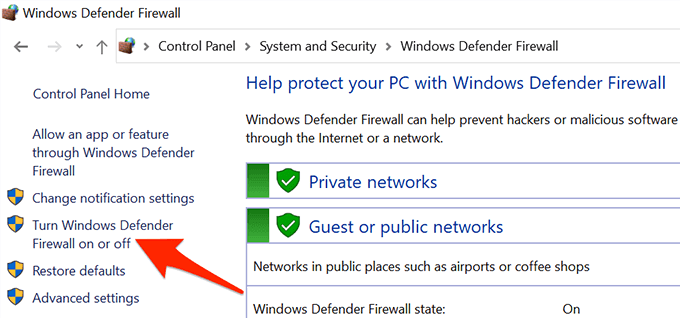
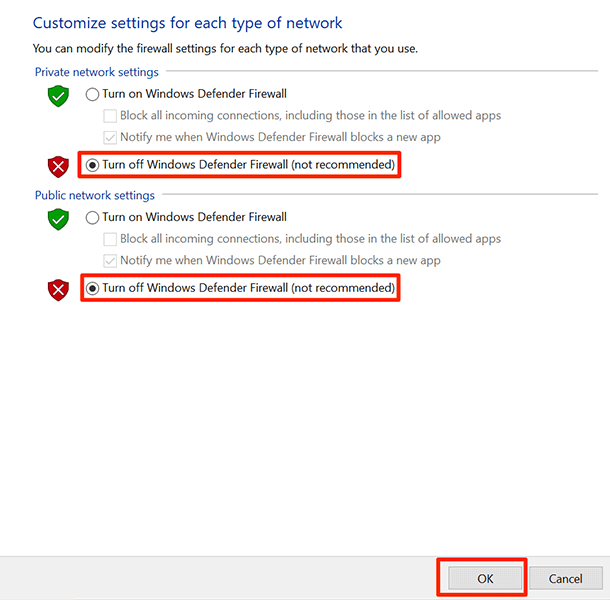
Désactiver l'antivirus
Lorsque vous rencontrez des problèmes liés au réseau sur votre PC, vous ne pouvez pas exclure la possibilité que votre antivirus int erfer avec vos connexions. Il est possible que votre antivirus bloque certaines connexions et que l'utilitaire de résolution des problèmes réseau affiche un message « L'appareil ou la ressource distante n'accepte pas la connexion ».
Si tel est le cas, résoudre le problème est facile. Tout ce que vous avez à faire est de désactive ton antivirus et de voir si l'erreur persiste. La façon dont vous désactivez votre programme antivirus dépend du programme que vous utilisez.
Généralement, vous pouvez trouver l'option pour désactiver la protection sur l'écran principal du programme antivirus.
Si cela ne résout pas le problème pour vous, continuez avec les méthodes ci-dessous.
Mettre à jour les stratégies de groupe
Si votre administrateur réseau a apporté des modifications au groupe politiques, vous devrez attendre que ces politiques entrent en vigueur. Cela prend généralement environ 90 minutes, mais vous pouvez accélérer ce processus en utilisant une commande sur votre PC.
En exécutant une commande à partir de l'invite de commande, vous pouvez appliquer immédiatement toute modification de stratégie de groupe. Cela peut être utile pour résoudre votre problème de réseau.
Pour ce faire :
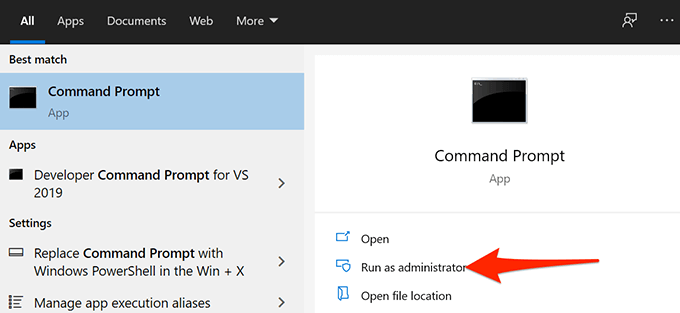
gpupdate /force
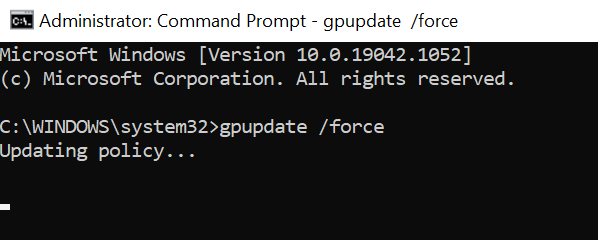
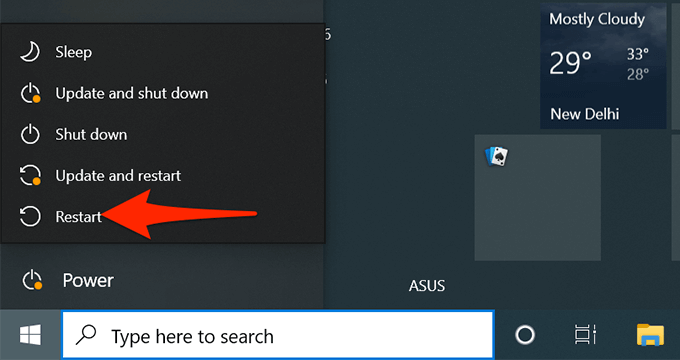
Libérer et renouveler l'adresse IP
Lorsque vous rencontrez des problèmes de réseau tels que « L'appareil ou la ressource distante n'accepte pas la connexion », cela vaut la peine de libérer et renouveler l'adresse IP de votre PC pour éventuellement résoudre le problème.
La libération et le renouvellement permettent à votre PC de libérer son adresse IP actuelle et de demander au Serveur DHCP de votre routeur une nouvelle adresse IP. En tant qu'utilisateur, vous n'avez qu'à exécuter quelques commandes à partir de l'invite de commande, et cet utilitaire s'occupera du reste pour vous.
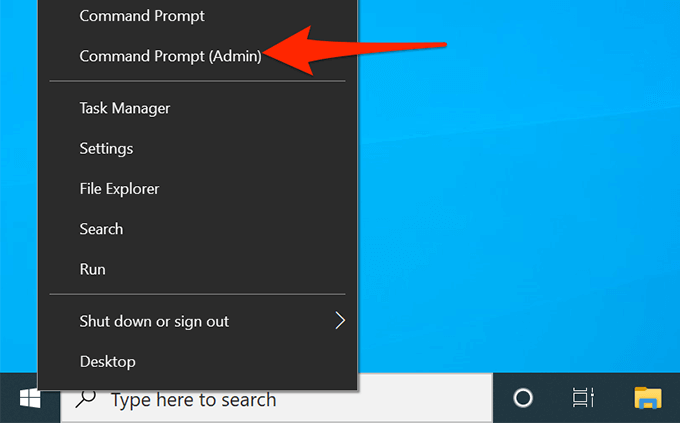
- Sélectionnez Ouidans l'invite de contrôle de compte d'utilisateur.
ipconfig /release
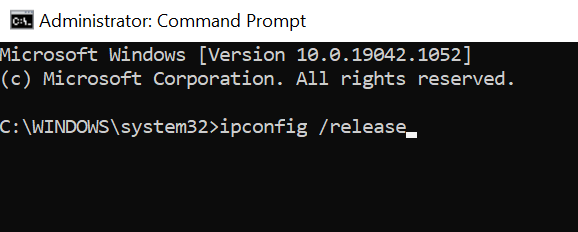
ipconfig /renew
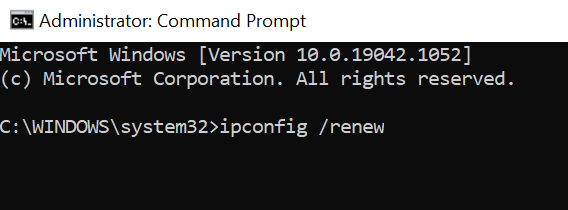
J'espère qu'en utilisant l'une des méthodes décrites ci-dessus, vous devriez pouvoir résoudre le problème « L'appareil ou la ressource distante n'acceptera pas la connexion » erreur sur votre PC et reprenez vos activités réseau.