Le travail à domicile est de plus en plus courant et implique souvent connexion à un ordinateur à distance. Cependant, de nombreuses personnes qui le font pour la première fois rencontrent divers problèmes et erreurs. La plus courante est l'erreur « le bureau distant ne trouve pas l'ordinateur ».
Pourquoi cela se produit-il et comment pouvez-vous le résoudre ?
La fonctionnalité Bureau à distance (RDP) fournie avec Windows 10 est ce qui nous permet de se connecter à un autre ordinateur Windows à partir d'un emplacement distant. Tout ce dont vous avez besoin est le nom d'utilisateur et le mot de passe de l'appareil. Tant que vous disposez d'une connexion solide, vous pouvez vous connecter à n'importe quel ordinateur, peu importe où il se trouve dans le monde.
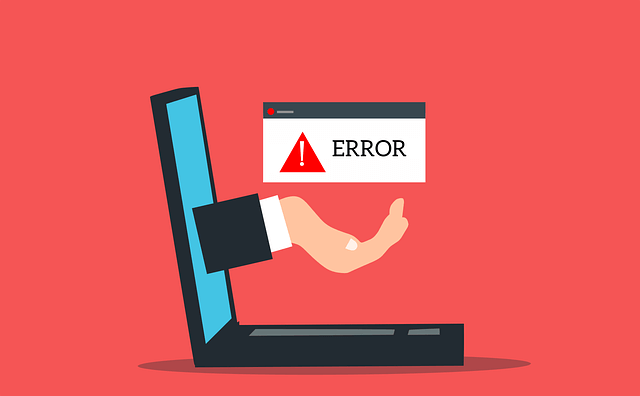
Malheureusement, certaines choses peuvent vous empêcher de connexion via le bureau à distance. Dans cet article, nous allons explorer les problèmes les plus courants qui vous empêchent de configurer une connexion à distance et comment les résoudre.
Raisons courantes pour lesquelles Remote Desktop ne trouve pas l'ordinateur
Avant de commencer à appliquer l'une de nos solutions, vous devez connaître les causes les plus courantes et essayer d'identifier celle qui en est la cause. Certains d'entre eux sont extrêmement faciles à résoudre sans aucune connaissance technique.
1. Mauvaise connexion Internet
Assurez-vous que votre connexion Internet est correctement configuré.
2. Mises à jour Windows
Dans certains cas, une mise à jour Windows peut empêcher le Bureau à distance de fonctionner comme il se doit. Cela est dû à des fichiers corrompus. Trouver la mise à jour spécifique qui entre en conflit avec RDP peut être difficile et vous devrez rechercher manuellement la cause. Vous avez peut-être affaire à un Erreur de mise à jour Windows.
3. L'antivirus bloque RDP
Si vous utilisez un antivirus tiers en plus de Windows Defender, il peut bloquer la connexion au bureau à distance. Cependant, Windows Defender peut également provoquer l'erreur "Le bureau distant ne peut pas se connecter à l'ordinateur distant" s'il n'est pas correctement configuré.
Le moyen le plus simple de savoir si l'antivirus est à blâmer est de le désactiver. Si RDP commence à fonctionner, alors vous avez trouvé le problème.
4. La machine distante est éteinte ou déconnectée
Cela peut être aussi simple que la mise hors tension de votre machine distante. Assurez-vous que l'ordinateur distant est allumé et disponible sur le réseau. De plus, l'accès à distance doit également être activé.
5. Informations d'identification erronées
Assurez-vous d'avoir le bon nom d'hôte. Une simple faute de frappe peut vous empêcher de vous connecter à l'ordinateur distant.
Comment réparer le bureau à distance ne peut pas trouver l'ordinateur
Si vous ne pouvez pas identifier la cause derrière le " desktop ne peut pas trouver l'ordinateur", commencez à appliquer les solutions ci-dessous étape par étape.
1. Configurez votre pare-feu
Si vous avez désactivé votre antivirus et que cela a résolu l'erreur, vous devez le configurer pour arrêter de bloquer RDP. Vous ne devez pas laisser votre ordinateur sans protection. Pour les besoins de ce guide, nous allons supposer que vous utilisez Windows Defender fourni avec chaque système Windows 10. Cependant, vous pouvez facilement adapter les étapes suivantes à tout autre antivirus. L'essentiel est le même.
Commencez par accéder au pare-feu Windows Defender. Vous pouvez le trouver dans le Panneau de configuration ou vous pouvez simplement taper "Windows Defender" dans la zone de recherche.
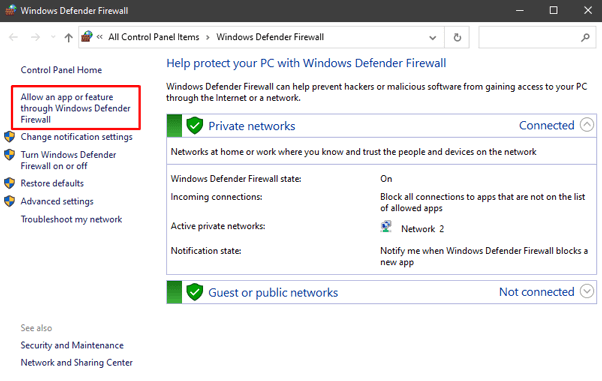
Sur le côté gauche de l'écran, choisissez "Autoriser une application ou fonctionnalité via le pare-feu Windows Defender. Vous verrez une liste des applications et des ports autorisés ou bloqués à traverser le pare-feu.
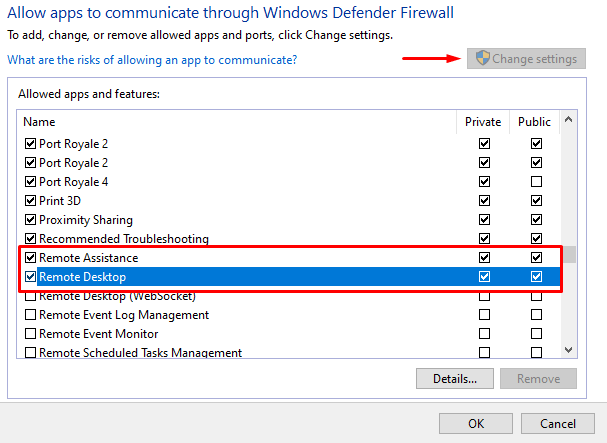
Pour modifier les paramètres, vous devez d'abord cliquer sur « Modifier les paramètres » bouton dans le coin supérieur droit. Faites ensuite défiler vers le bas pour trouver Assistance à distanceet Bureau à distance. Cliquez sur les cases à cocher Privéet Publicpour autoriser ces applications à traverser le pare-feu.
Si le pare-feu était le problème, vous devriez pouvoir vous connecter à l'ordinateur distant. Sinon, essayez d'appliquer l'un des correctifs ci-dessous.
2. Activer les services RDP
Vous ne pourrez pas vous connecter à une machine distante si l'un des services de bureau à distance est désactivé. Assurez-vous que les services suivants sont activés sur les deux machines :
Pour vérifier, appuyez sur CTRL + ALT + SUPPRpour lancer le gestionnaire de tâches. Cliquez sur Serviceset faites défiler jusqu'à ce que vous trouviez les deux services.
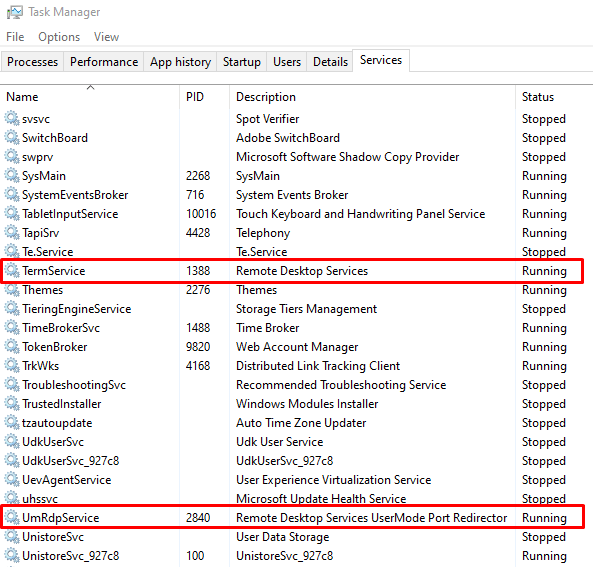
Ils devraient fonctionner par défaut, mais s'ils ne le sont pas, vous pouvez restaurez-les via l'invite de commande. Ouvrez l'invite de commande et tapez la commande suivante pour les services Bureau à distance :
sc config TeamService start = demande
Si le redirecteur de port en mode utilisateur des services Bureau à distance est ne fonctionne pas, puis tapez la commande suivante :
sc config UmRdpService start = demand
N'oubliez pas que ces services doivent être exécutés sur les deux ordinateurs.
3. Effacer le cache DNS
Si l'erreur "Le bureau à distance ne trouve pas l'ordinateur" persiste, vous devez vider le cache DNS. Ouvrez l'invite de commande et tapez la ligne suivante dans la console :
ipconfig /flushdns
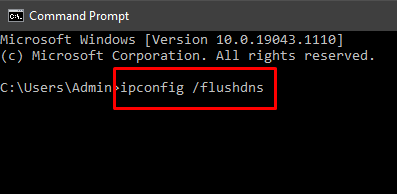
Appuyez sur Entréeet essayez de vous connecter à l'ordinateur distant. Si l'erreur apparaît, essayez la solution suivante.
4. Réinitialiser les identifiants
Lorsque vous vous connectez à une machine distante, les identifiants que vous avez utilisés dans le passé peuvent être automatiquement appliqués. Cela peut causer des problèmes s'ils ne sont plus valides ou ne correspondent plus au bureau auquel vous essayez de vous connecter.
Ouvrez l'application Connexion Bureau à distance et insérez l'adresse IP correcte de l'ordinateur sur lequel vous vous trouvez. essayer de se connecter. Vous pouvez également gérer vos informations d'identification à partir du panneau Comptes d'utilisateursque vous pouvez trouver dans le Panneau de configuration. Apportez les modifications nécessaires, vérifiez et enregistrez.
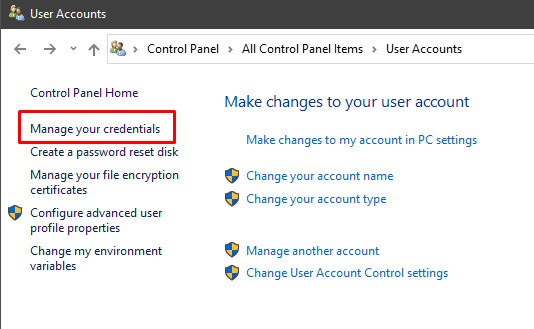
5. Effacer l'historique des connexions à l'aide du registre Windows
Parfois, le cache des connexions Bureau à distance est à l'origine de l'erreur. Essayez d'effacer l'historique des connexions du registre Windows.
Ouvrez l'éditeur de registre en tapant « éditeur de registre » dans la zone de recherche et en lançant l'application. Vous pouvez également utiliser la fenêtre de dialogue « Exécuter » et taper « regedit ».
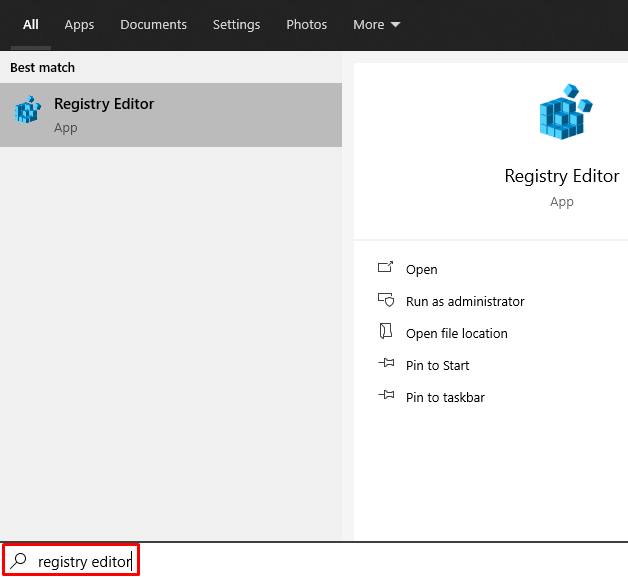
Allez dans le dossier Client Terminal Server et supprimez tout MRUentrées que vous trouvez. Si vous rencontrez des difficultés pour trouver le dossier, accédez à Modifier, sélectionnez Rechercheret saisissez « Client Terminal Server » dans la zone de recherche.
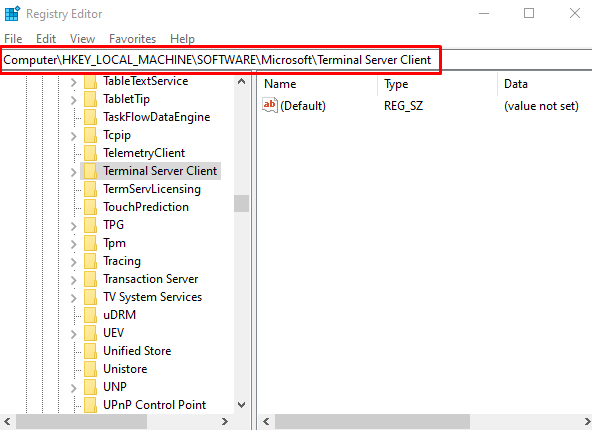
Dans ce cas, il n'y a aucune entrée MRU à supprimer. S'il y en a, vous les verrez dans le panneau de droite. Pour les supprimer, faites un clic droit dessus et sélectionnez l'option Supprimer.
6. Vérifiez le port RDP
Pendant que vous êtes dans l'éditeur de registre, vous devez vérifier le port d'écoute que le RDP utilise. Par défaut, le port 3389 est utilisé. Cependant, si une autre application utilise le même port, vous obtiendrez l'erreur « le bureau à distance ne trouve pas l'ordinateur ».
Ouvrez l'Éditeur du Registre et accédez au répertoire RDP-Tcp. Vous pouvez utiliser la fonction Rechercher dans l'onglet Modifier pour gagner du temps à la recherche.
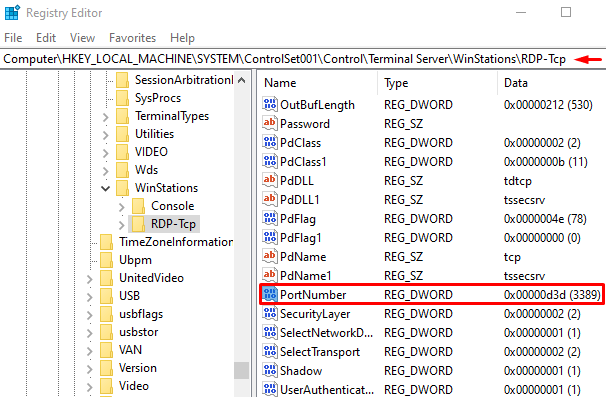
Recherchez PortNumber et vérifiez le numéro du port d'écoute comme indiqué dans l'image ci-dessus. Comme mentionné, 3389 devrait être la valeur par défaut. Changeons-le plutôt en 3388, pour voir si nous pouvons nous connecter à la machine distante en utilisant un autre port.
Pour modifier le numéro de port, faites un clic droit sur PortNumberet choisissez Modifier. Cela ouvre la fenêtre d'édition.
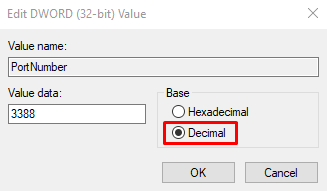
Par défaut, vous verrez probablement « d3d » dans le champ de données. C'est juste hexadécimal pour le numéro de port 3389. Pour changer ce nombre, passez en décimal en cochant l'option Decimal. Tapez ensuite 3388 dans le champ de données de valeur. Essayez maintenant de vous connecter à l'ordinateur distant.
7. Vérifiez les propriétés du réseau
L'application Remote Desktop n'aime parfois pas les réseaux publics et les bloque pour des raisons de sécurité. Vérifiez vos paramètres réseau et assurez-vous de définir le profil sur privé.
Ouvrez l'application Paramètreset accédez à Réseau et Internet. Cliquez sur Statutet sélectionnez Propriétésdans le panneau de droite.
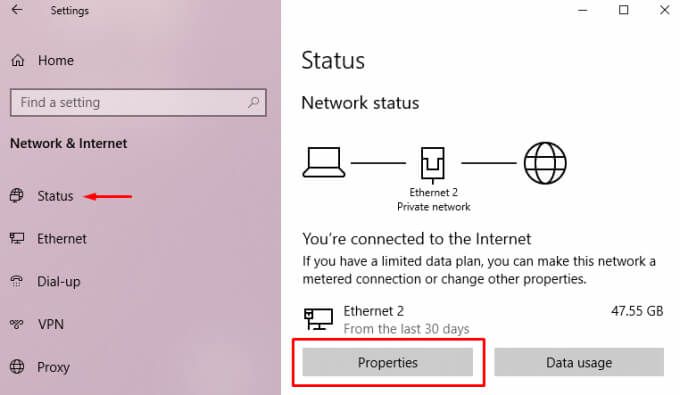
Sous Profil réseau, choisissez Privé.
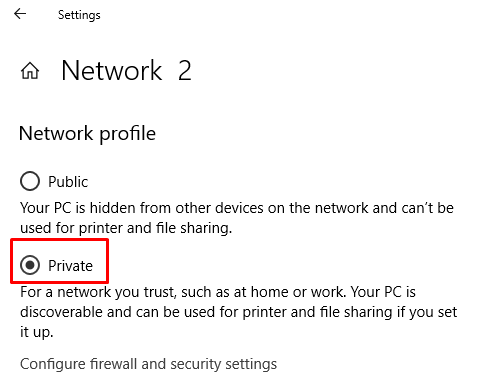
Essayez à nouveau de vous connecter à l'ordinateur distant.
Connexion avec Remote Desktop
Nous espérons que l'une de ces solutions a fonctionné pour vous. L'erreur "Le bureau à distance ne trouve pas l'ordinateur" est assez courante car de nombreux problèmes peuvent en être la cause. La meilleure chose à faire est d'opter pour une solution à la fois jusqu'à ce que vous trouviez celle qui fonctionne. Faites-nous savoir quel correctif a fonctionné pour vous dans les commentaires ci-dessous.