Avez-vous un dossier sur votre PC Microsoft Windows qui revient sans cesse en mode lecture seule ? Il est probable que vous ayez installé une application de verrouillage de dossier à l'origine de ce problème. D'autres éléments peuvent également être à l'origine de ce problème. Voici quelques façons de résoudre le problème afin que vous puissiez commencer à apporter des modifications à votre dossier.
Windows vous empêche d'apporter des modifications à votre dossier, car vous ou quelqu'un d'autre avez activé l'option de lecture seule pour le dossier, vous ne disposez pas des autorisations requises pour modifier le dossier, une mise à jour Windows est à l'origine du problème, etc. .
Désactiver les attributs de dossier en lecture seule de Windows
Un moyen simple de rendre votre dossier accessible en écriture consiste à désactiver l'option de lecture seule de Windows pour votre dossier. Vous pouvez effectuer cette modification à l'aide de la fenêtre Propriétés du dossier.
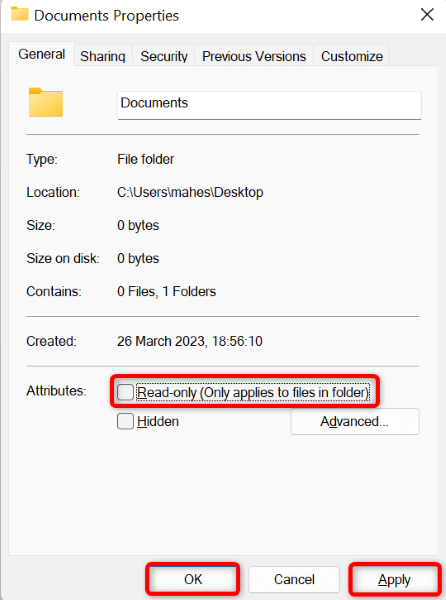
Connectez-vous à un compte administrateur sur votre PC Windows 10/11
L'une des raisons pour lesquelles vous ne pouvez pas modifier votre dossier est que vous utilisez un compte standard (qui dispose d'autorisations de base) sur votre PC. Vous pouvez vous connecter à un compte administrateur sur votre PC et essayer d'apporter des modifications à votre dossier.
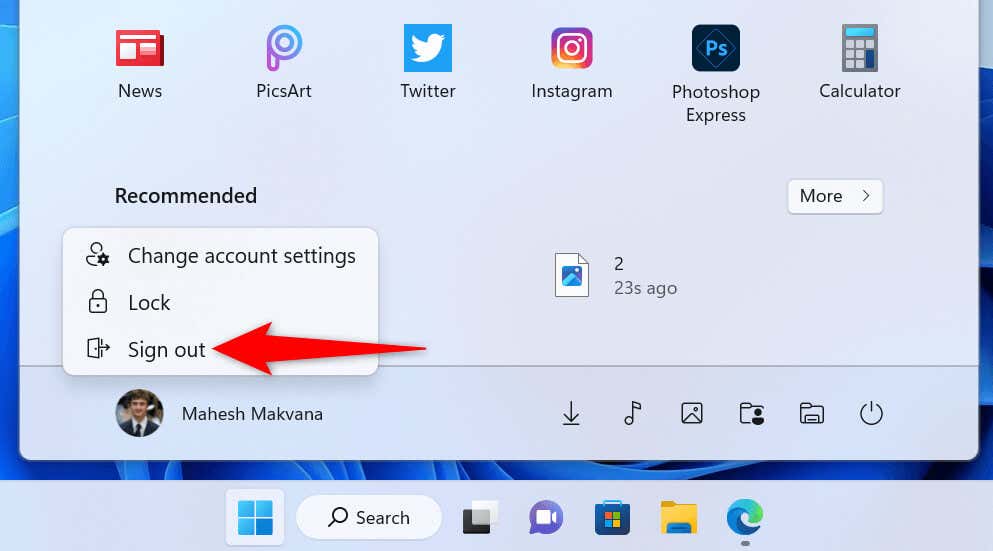
Assurez-vous que vous disposez de l'accès requis pour le dossier
Windows vous permet de définir diverses autorisations pour vos dossiers et fichiers. Il est possible que quelqu'un ait révoqué l'accès en modification pour ce dossier sur votre système, vous empêchant ainsi d'apporter des modifications au dossier.
Vous pouvez consulter les autorisations de votre compte comme suit :
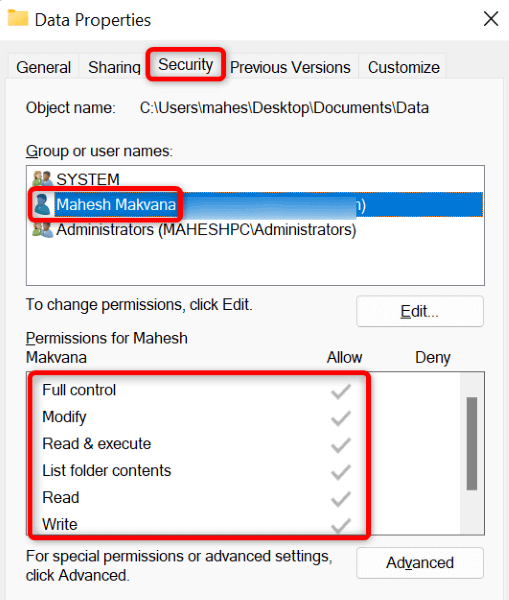
Si vous ne disposez pas des autorisations nécessaires pour modifier le dossier, demandez au titulaire d'un compte administrateur sur votre PC de vous donne les autorisations. Voici ce qu'un administrateur doit faire pour modifier les autorisations :
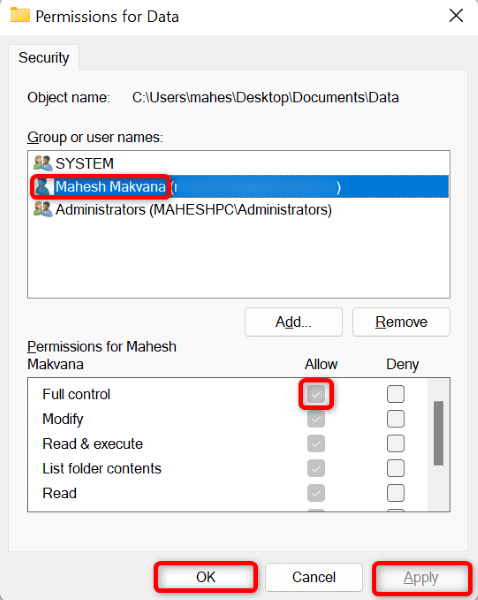
Supprimez les applications de verrouillage de dossiers de votre PC
Vous avez peut-être installé une application qui vous permet de verrouiller des dossiers sur votre PC. Il est possible que cette application ait révoqué l'accès en modification à votre dossier, vous empêchant ainsi de modifier le dossier ou son contenu.
Dans ce cas, supprimez l'application de verrouillage de dossier de votre PC et votre problème sera résolu.
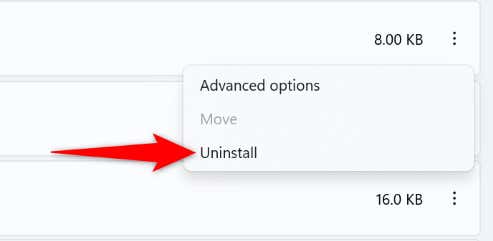
Gérer l'accès contrôlé aux dossiers sur votre PC Windows
L'application de sécurité Windows de votre PC propose une option qui vous permet de bloquer toute modification apportée à vos dossiers. Vous ou quelqu'un d'autre avez peut-être activé cette option, à l'origine de votre problème.
Dans ce cas, désactivez la fonctionnalité dans l'application et votre problème sera résolu.
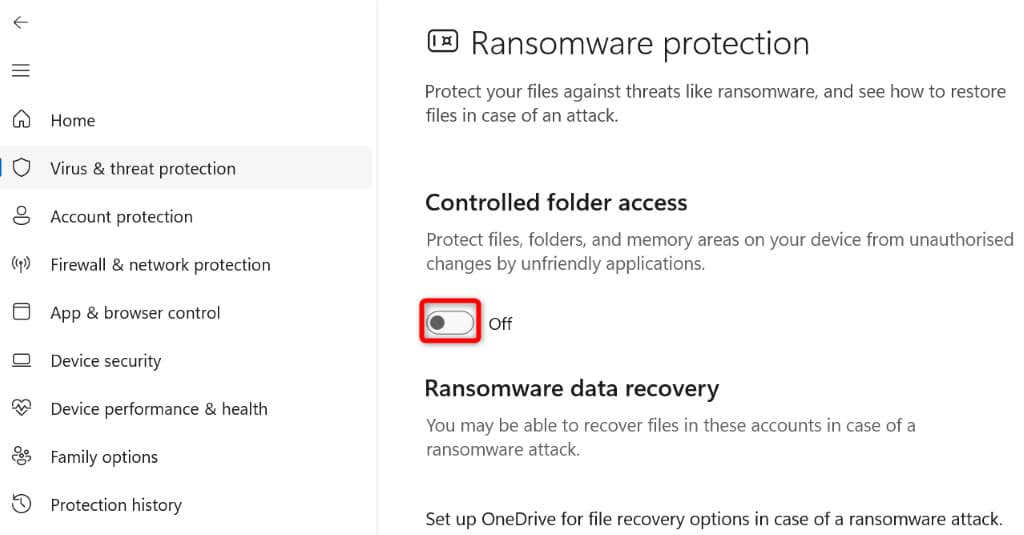
Si vous souhaitez conserver la fonctionnalité activée, vous pouvez supprimer votre dossier de la liste restreinte. De cette façon, vous pouvez apporter des modifications à votre dossier tout en gardant la fonctionnalité de sécurité Windows activée.
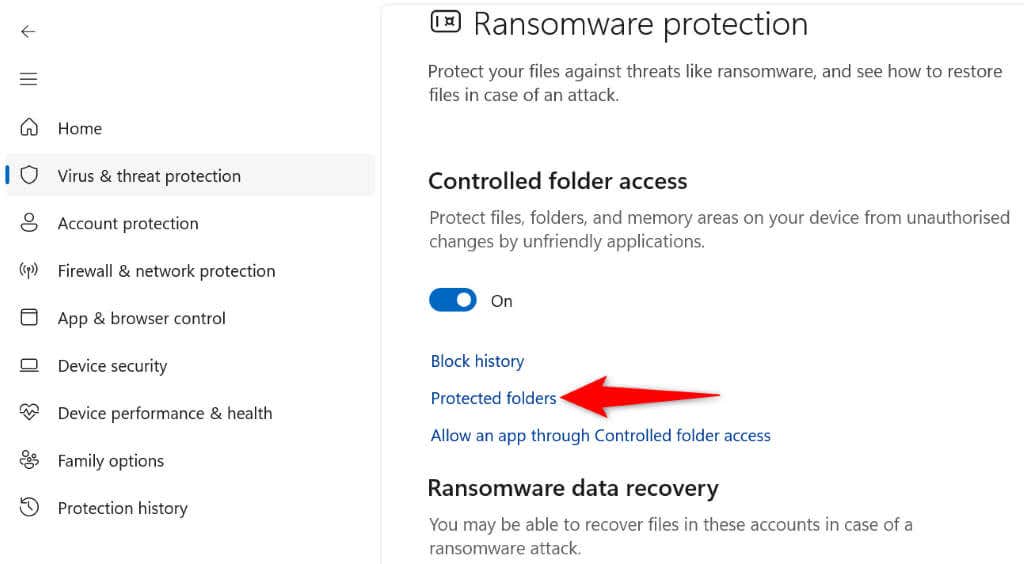
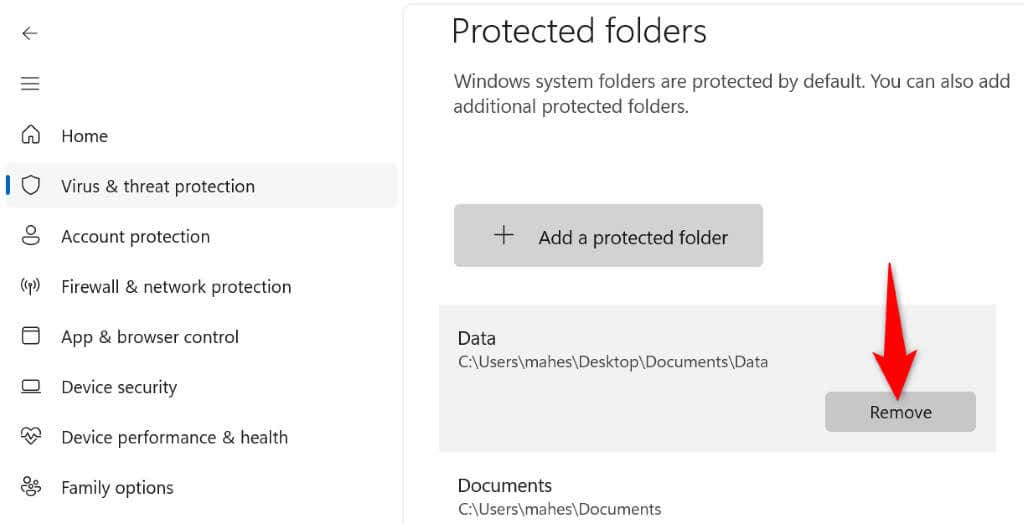
Désinstaller une mise à jour Windows défectueuse
Si votre dossier a commencé à revenir en mode lecture seule après avoir installé une mise à jour Windows spécifique, cette mise à jour pourrait en être la cause. Dans ce cas, vous pouvez annuler la mise à jour résoudre votre problème.
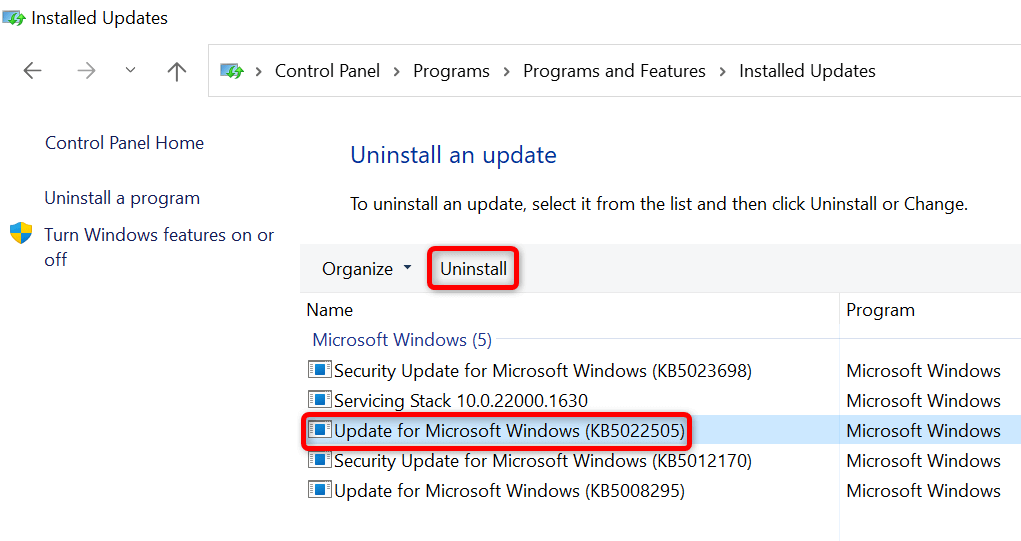
Exécuter la restauration du système sur votre PC Windows
Si vous avez apporté certaines modifications à votre PC et que vous n'avez plus la possibilité d'apporter des modifications à votre dossier, vous pouvez annuler les modifications apportées à votre système et résoudre votre problème. Vous pouvez le faire avant restaurer un point de restauration système sur votre PC.
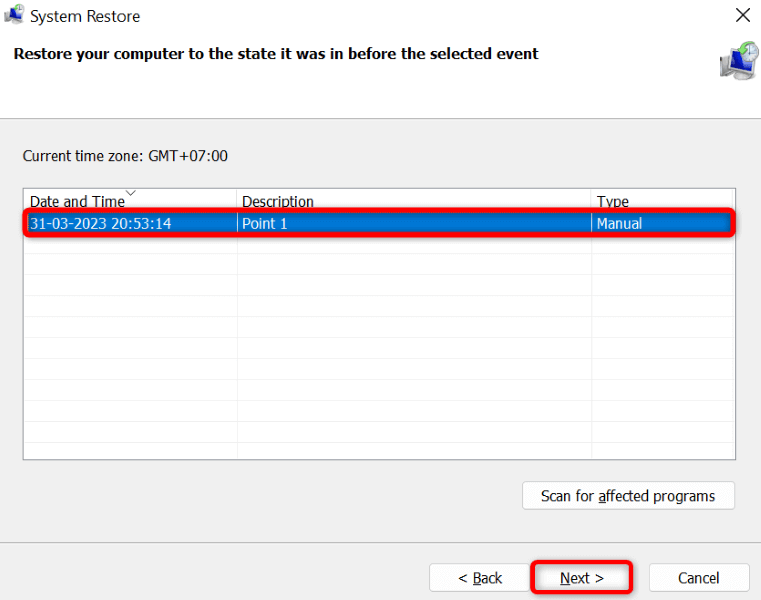
Empêcher votre dossier Windows de revenir en mode lecture seule.
Il existe diverses raisons pour lesquelles votre dossier Windows continue de revenir à l'état de lecture seule. Si vous avez récemment apporté des modifications à votre système ou installé une application de verrouillage de dossiers, c'est peut-être la raison pour laquelle vous rencontrez le problème.
Utilisez les méthodes décrites ci-dessus et votre problème sera résolu. Vous pouvez alors démarrer apporter les modifications que vous souhaitez à votre dossier. Bonne chance !
.