Avant Microsoft a supprimé la fonctionnalité Groupe résidentiel sur Windows 10, vous pouviez facilement partager des ressources sur un petit réseau avec d'autres membres de votre groupe résidentiel.
Aujourd'hui, vous devrez utiliser différentes méthodes pour partager des dossiers ou des fichiers et des imprimantes, telles que en utilisant OneDrive, Share et Partage à proximité.
Si vous rencontrez des difficultés à essayer pour accéder ou voir les dossiers partagés sur votre PC, essayez certains des correctifs de ce guide.
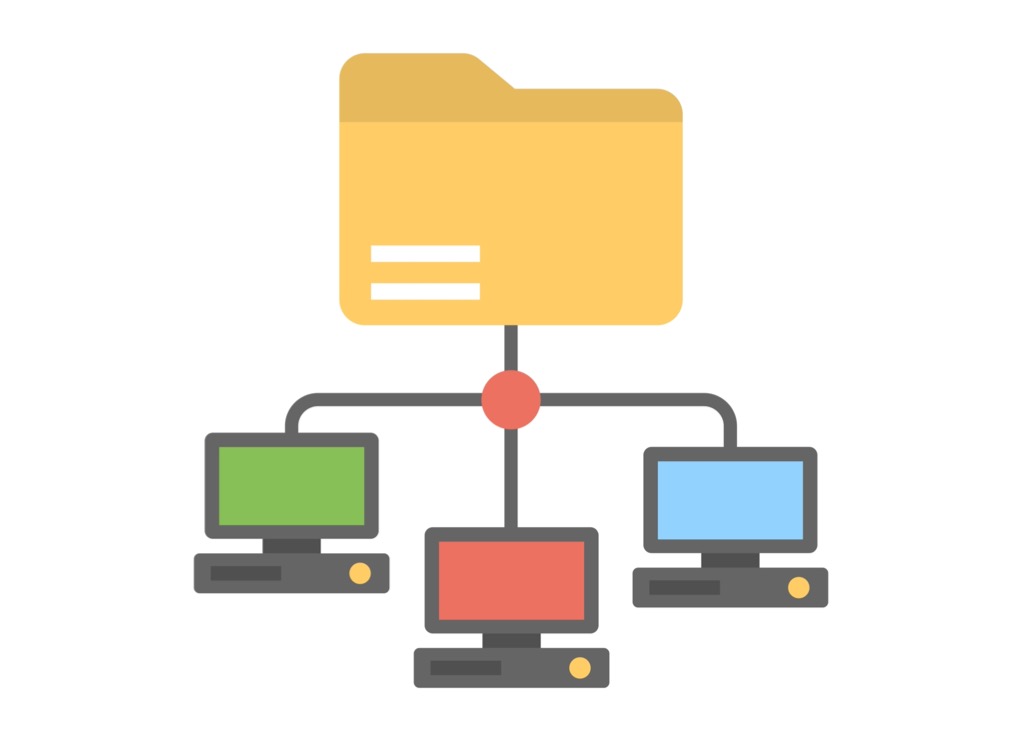
Comment réparer Windows 10 ne peut pas accéder au dossier partagé
Avant d'essayer les correctifs ci-dessous pour résoudre les problèmes d'affichage ou d'accès aux dossiers partagés sous Windows 10, assurez-vous que les appareils sont sur le même réseau.
Vérifiez également si vous vous êtes connecté avec le même compte que vous avez entré lorsque vous avez partagé le dossier avec différents utilisateurs.
Mettre à jour Windows 10
Pour vous assurer que le partage de dossiers fonctionne correctement, mettez à jour Windows 10.
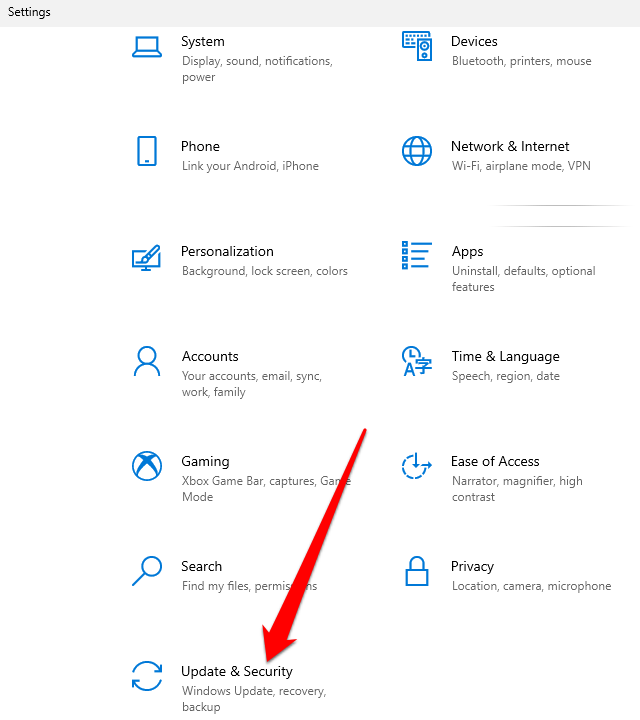
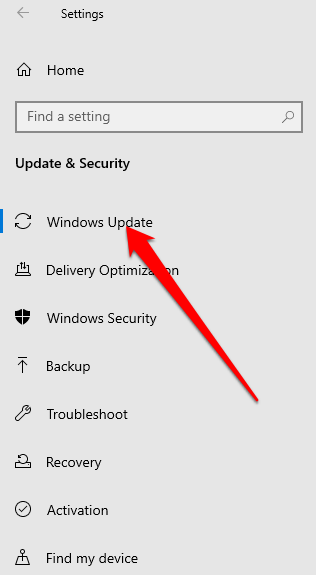
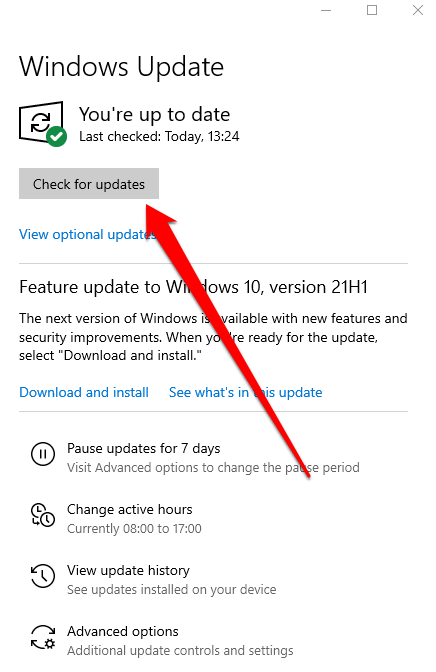
Définissez votre réseau Wi-Fi sur Privé
Vous pouvez définir un réseau Wi-Fi sur privé ou public lorsque vous vous y connectez pour la première fois.
L'option de réseau privé convient aux réseaux auxquels vous faites confiance, comme votre réseau domestique ou professionnel. Lorsque vous définissez votre réseau WiFi sur privé, d'autres appareils peuvent découvrir votre PC sur le réseau et vous pouvez l'utiliser pour partager des fichiers ou des imprimantes. Ceci n'est pas disponible sur un réseau public.
Remarque : Pour définir votre réseau Wi-Fi sur Privé, votre PC doit exécuter Windows 10 version 1709 ou une version ultérieure. Consultez notre guide sur comment savoir quelle version de Windows vous avez installée.
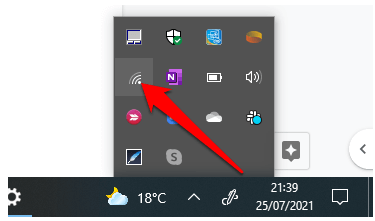
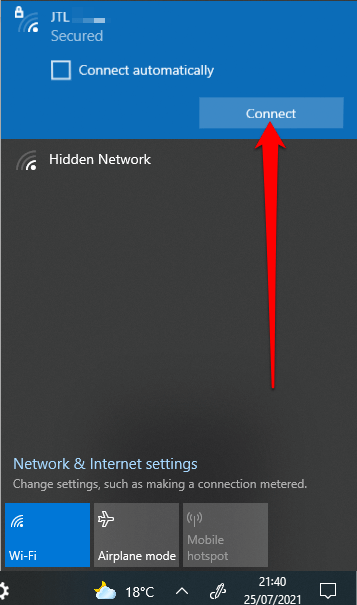
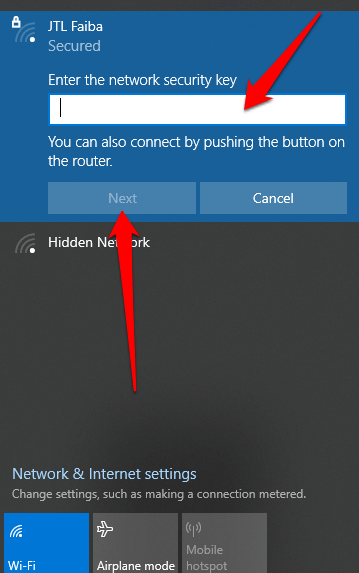
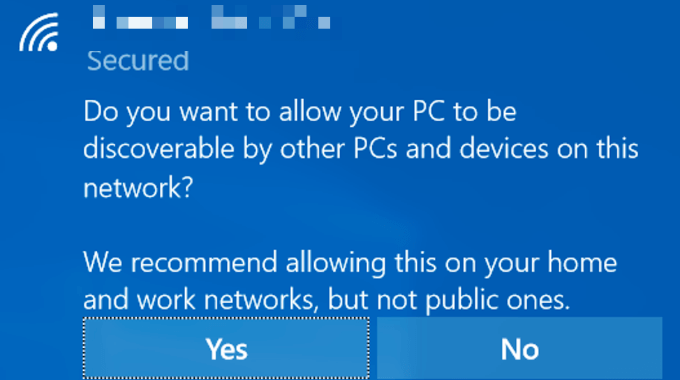
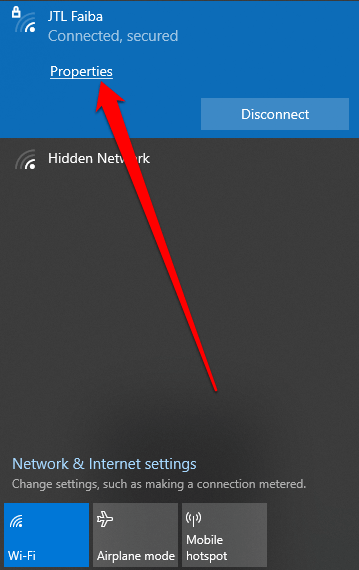
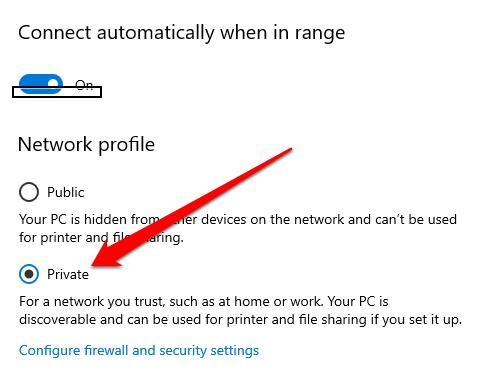
Avec le réseau défini sur Privé, vérifiez si vous êtes maintenant en mesure de voir ou d'accéder aux dossiers partagés sur votre PC.
Activer la découverte du réseau et désactiver le partage protégé par mot de passe
Si la découverte du réseau est désactivée sur votre PC, vous ne pourrez peut-être pas voir ou accéder aux dossiers partagés dans Windows 10. Pour résolvez le problème, activez la découverte du réseau et désactivez le partage protégé par mot de passe.
La découverte du réseau est un paramètre de Windows 10 qui détermine si votre PC peut voir et se connecter avec d'autres appareils sur le réseau et si d'autres appareils peuvent voir et accéder à votre PC. Le paramètre est activé lorsque vous activez le partage réseau, mais s'il ne fonctionne pas, vous pouvez l'activer manuellement.
Cependant, il n'est pas recommandé d'activer la découverte du réseau lorsque vous êtes connecté à un réseau public, pour des raisons de sécurité.
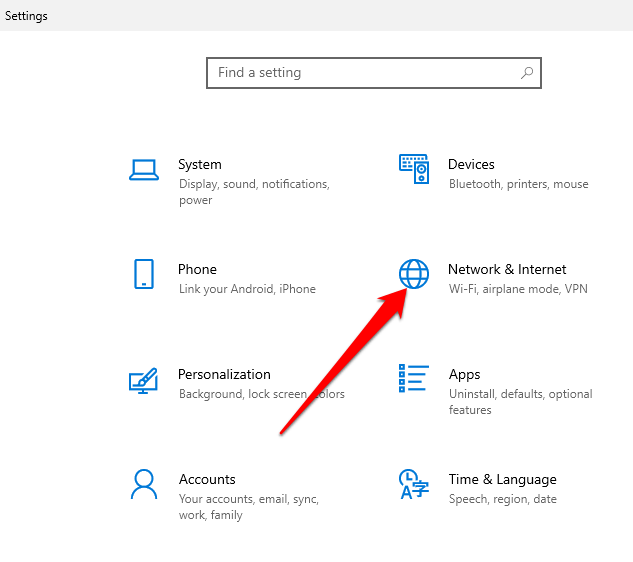
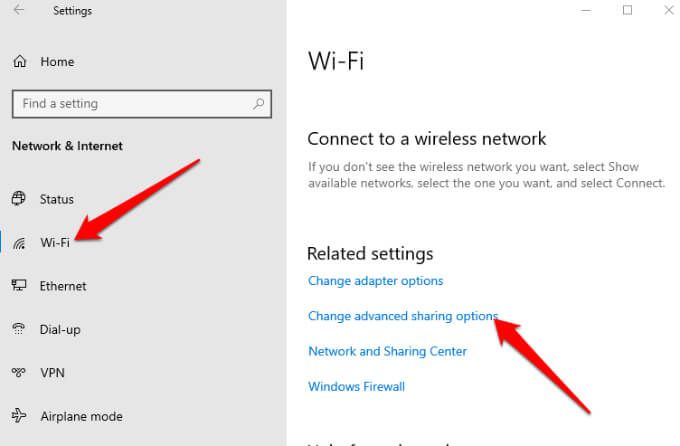
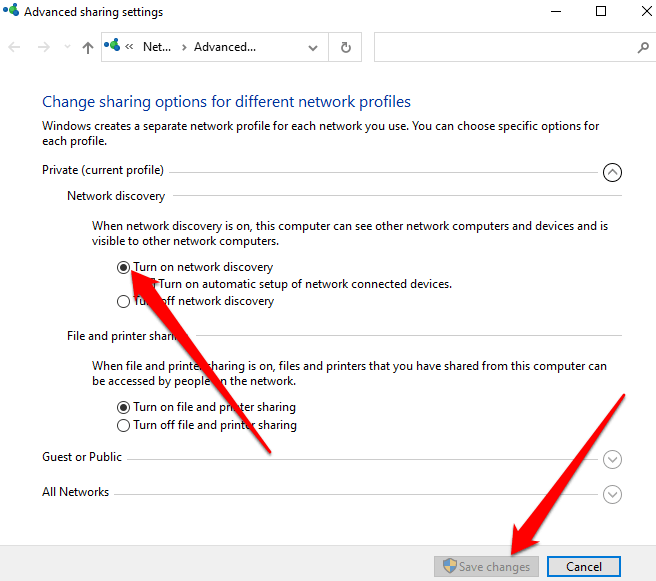
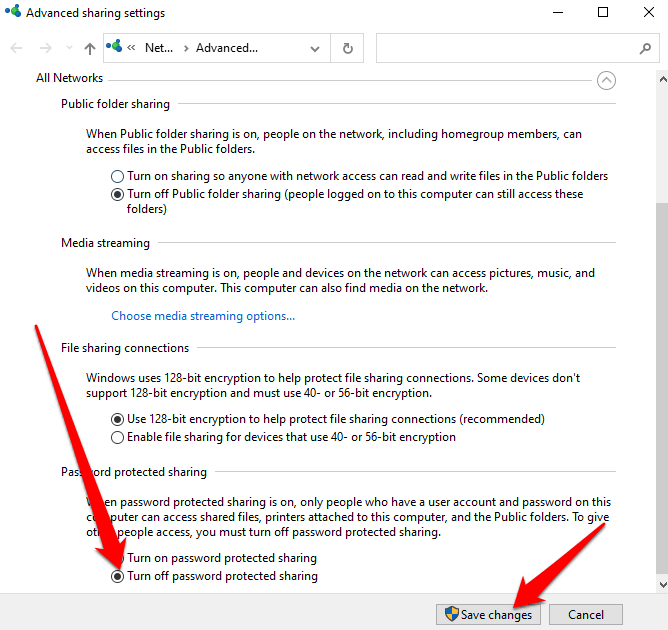
Faire le partage Les services démarrent automatiquement
Les services de mise en réseau et de partage de votre PC peuvent également affecter la façon dont vous affichez ou accédez aux dossiers partagés.
Ces services incluent SSDP Discovery, Function Discovery Provider Host, UPnP Device Host et Function Discovery Resource Publication. Assurez-vous que ces services démarrent automatiquement et sont actuellement en cours d'exécution sur votre PC.
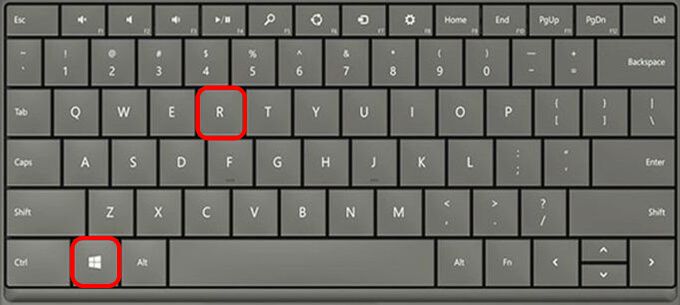
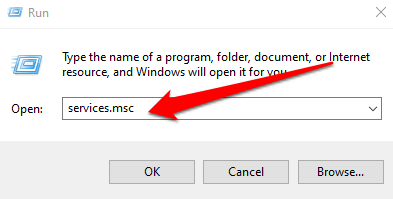

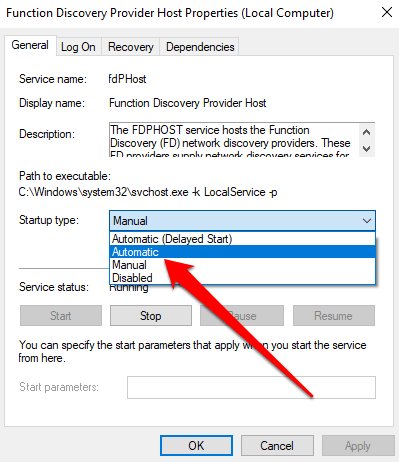
Autoriser le partage de fichiers et d'imprimantes dans le pare-feu Windows Defender
Si vous ne pouvez toujours pas voir ou accéder aux dossiers partagés sur votre PC et que vous utilisez le pare-feu Windows Defender, autorisez le partage de fichiers et d'imprimantes dans l'application de pare-feu.
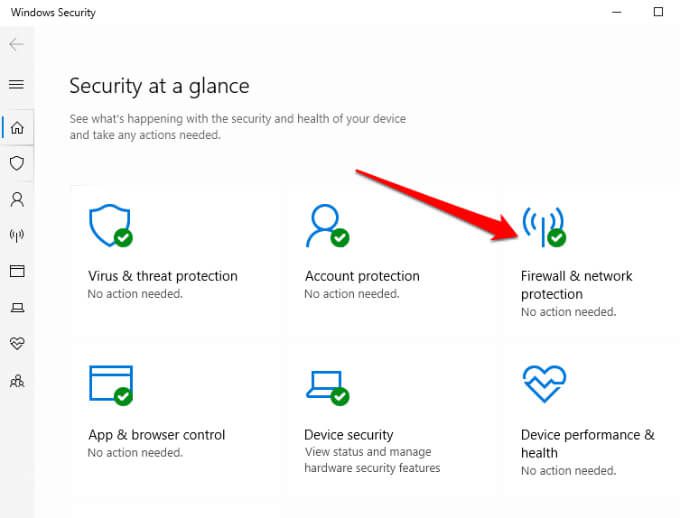
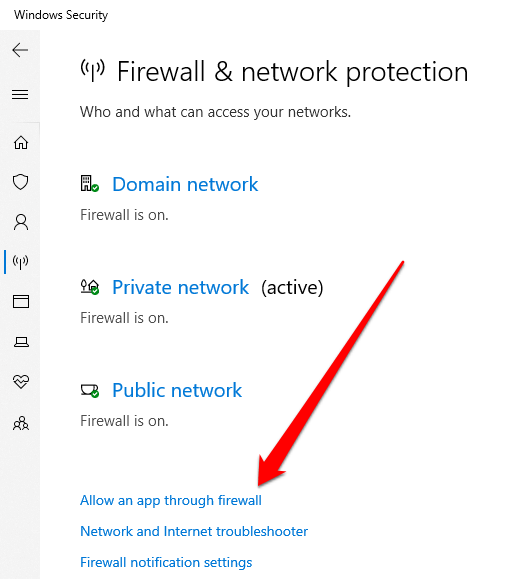
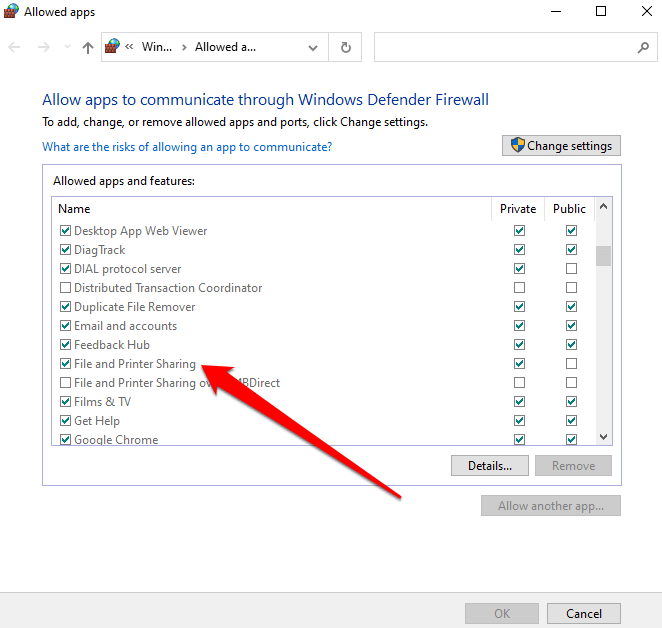
Vérifiez vos informations d'identification Windows
Vous ne pouvez toujours pas voir ou accéder aux dossiers partagés ? Essayez de vérifier les informations d'identification Windows sur l'ordinateur à partir duquel vous essayez d'accéder aux dossiers.
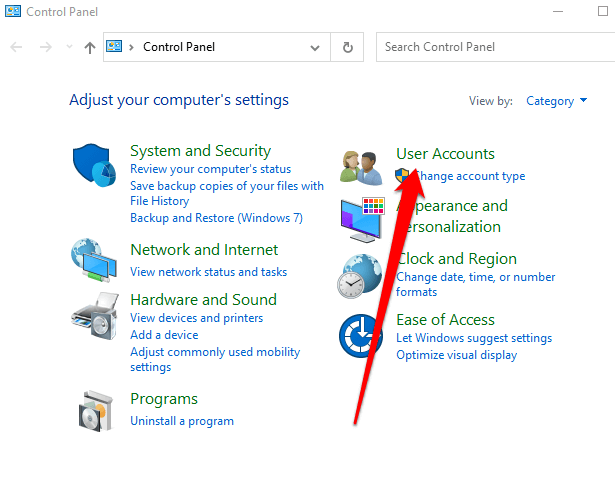
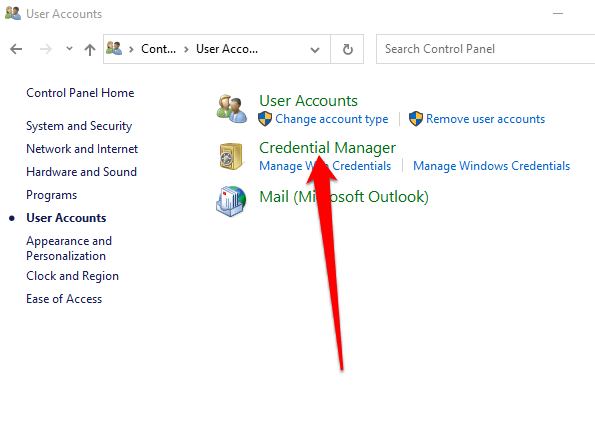
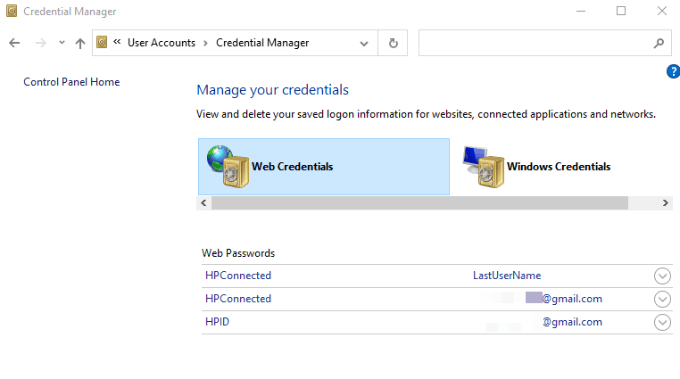
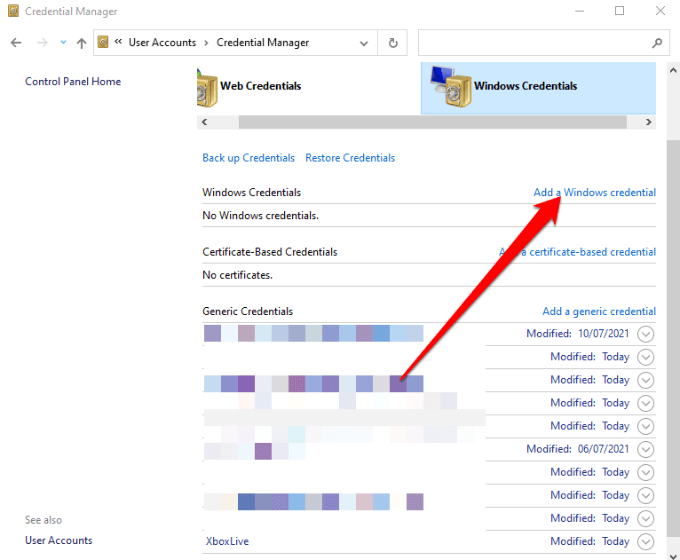
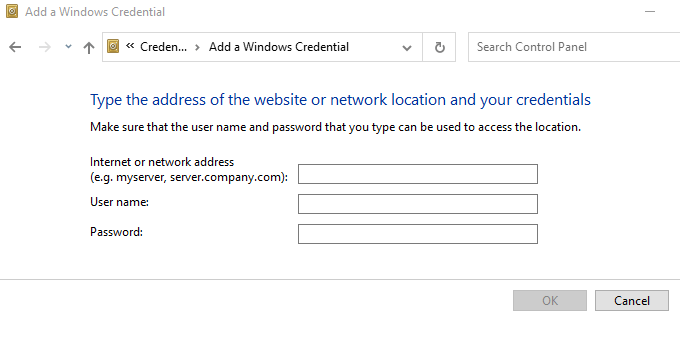
Remarque : Vous pouvez saisir l'adresse réseau dans l'explorateur de fichiers pour voir ou accéder aux dossiers partagés.
Utiliser l'utilitaire de résolution des problèmes des dossiers partagés
L'utilitaire de résolution des problèmes des dossiers partagés peut vous aider à identifier et à résoudre les problèmes susceptibles de vous empêcher de voir ou d'accéder aux fichiers partagés. dossiers sur votre PC.
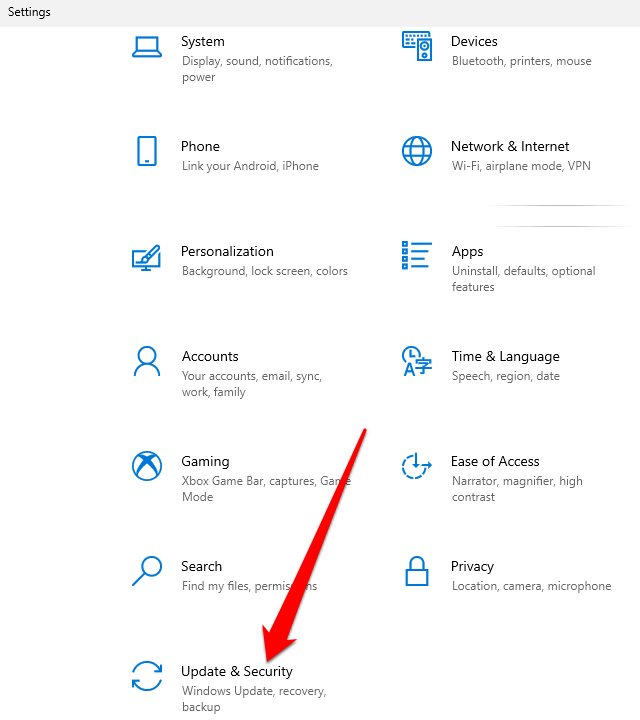
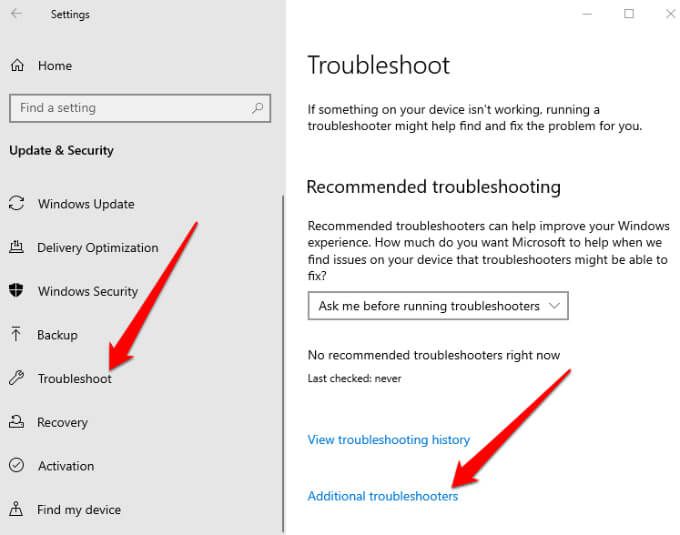
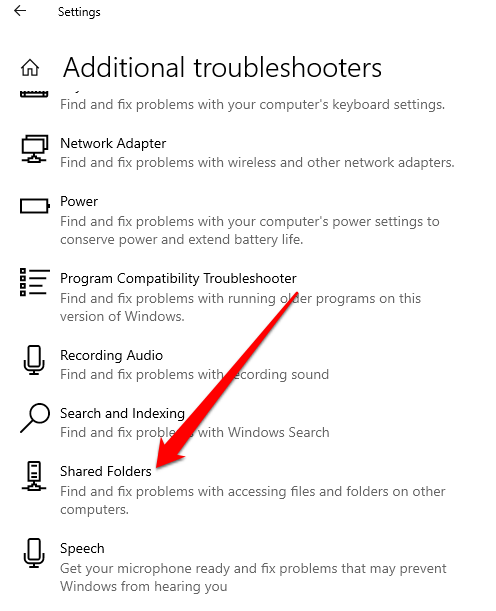

Utilisez l'invite de commande pour accéder au dossier partagé
Si vous ne pouvez pas voir ou accéder au dossier partagé via l'explorateur de fichiers, vous pouvez le faire via l'invite de commande.
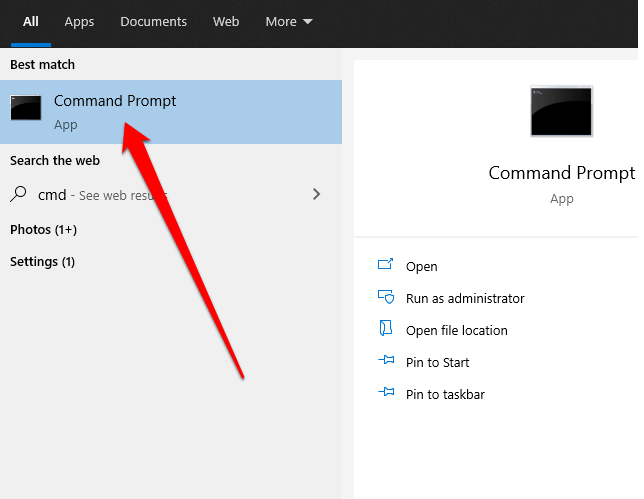
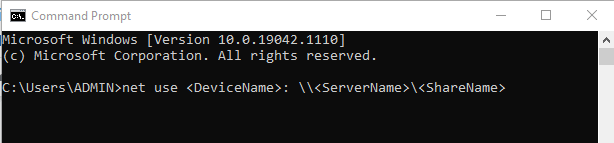
Ensuite, activez la fonction de support SMB 1.0. Le protocole SMB (Server Message Block) est utilisé pour partager des fichiers, des services d'impression et la communication entre les PC sur un réseau.
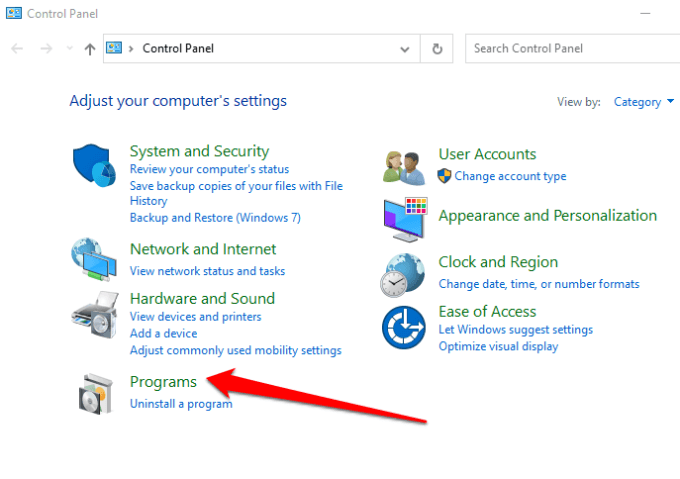
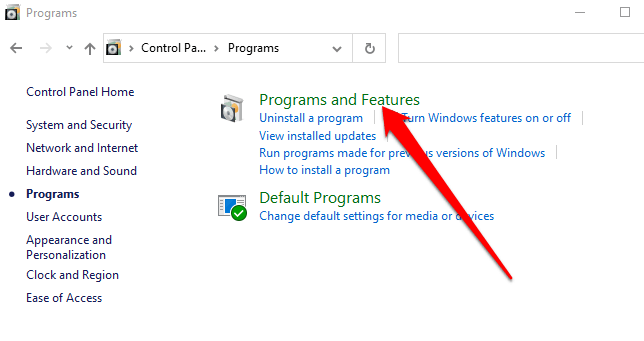
- Ensuite, sélectionnez Activer ou désactiver les fonctionnalités Windows>Prise en charge du partage de fichiers SMB 1.0/CIFS.
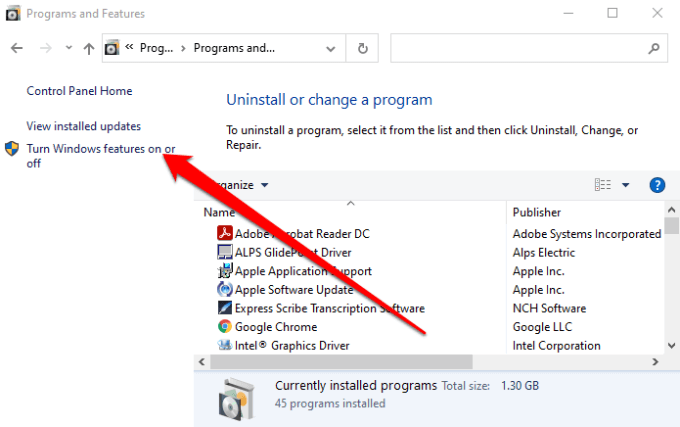
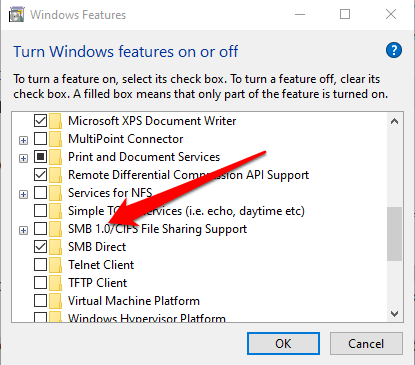
Voir et accéder aux dossiers partagés sur votre PC
Il y a tellement de choses que vous pouvez faire avec un local réseau local en termes de partage de fichiers et de dossiers entre les appareils de votre domicile ou de votre lieu de travail. Bien que cela puisse sembler facile en principe, il peut être difficile d'essayer de tout faire fonctionner correctement.
Avec les solutions de ce guide, vous devriez être en mesure de voir et d'accéder à nouveau à vos dossiers partagés depuis n'importe quel PC sur votre réseau.
Nous avons plus de guides sur la façon de créer et de gérer des dossiers partagés, y compris comment partager des dossiers entre l'hôte et le système d'exploitation invité dans VirtualBox et comment se connecter aux dossiers partagés sur Windows 10 à partir de Mac OS X.
Laissez un commentaire et dites-nous quelle solution a fonctionné pour vous, le cas échéant. Si vous avez une solution non mentionnée ici, n'hésitez pas à ajouter un commentaire et à nous le faire savoir.