Un écran flou dans Windows 11 peut être frustrant et difficile à corriger. Heureusement, Microsoft a inclus plusieurs méthodes dans les systèmes d'exploitation Windows 10 et 11 pour optimiser les paramètres d'affichage et résoudre les problèmes d'écran flou.
Cet article explique les cinq meilleures façons de corriger le texte flou de Windows 11.
1. Vérifiez vos paramètres de résolution
Les écrans basse résolution ont tendance à être « flous », car les résolutions réduites génèrent des pixels visibles plus grands. Ainsi, définir correctement les paramètres de mise à l'échelle et résolution d'affichage peut aider à résoudre les problèmes de convivialité et de qualité d'image, tels qu'un écran flou.
Pour modifier ces paramètres :
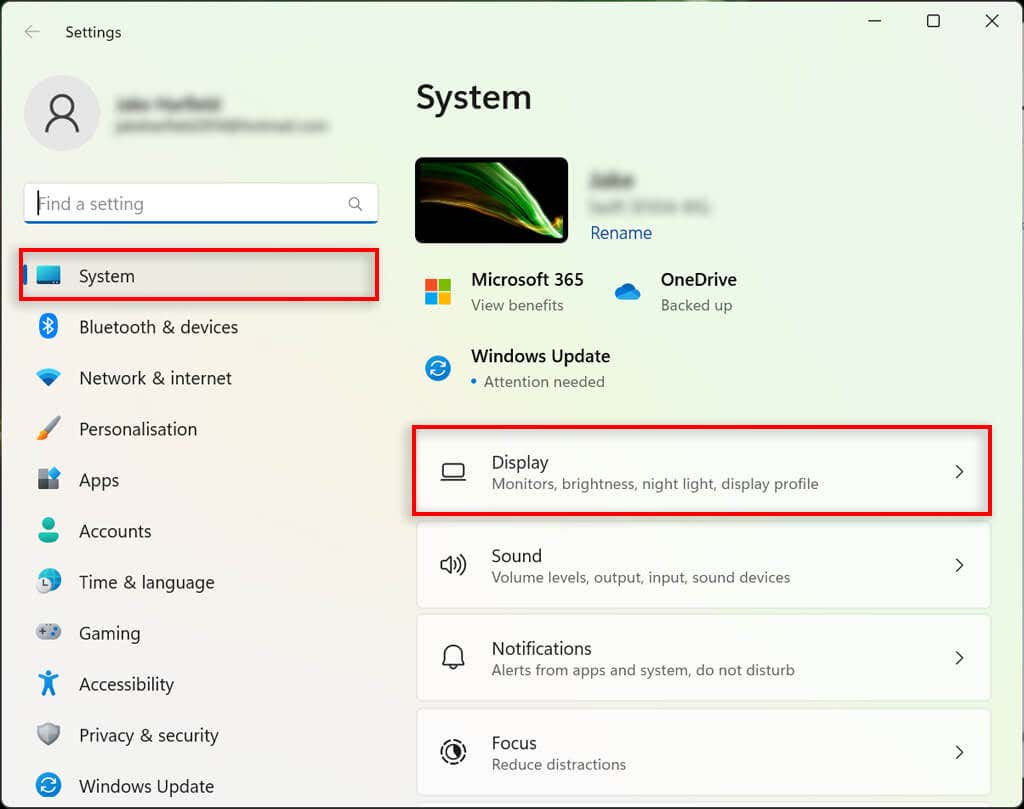
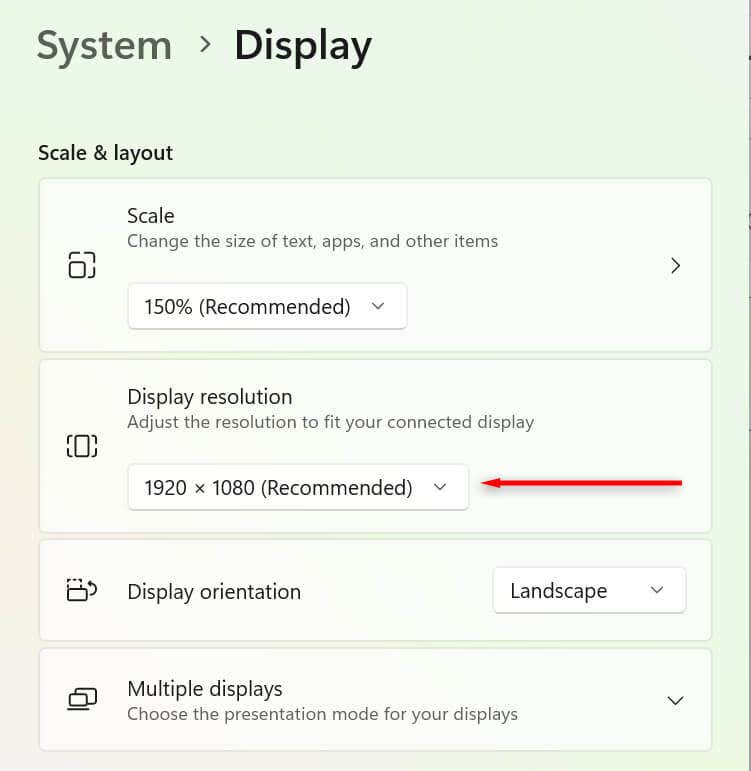
2. Optimisez vos paramètres de mise à l'échelle DPI
La valeur en points par pouce (DPI) détermine la netteté de votre écran. Plus votre DPI est bas, plus votre densité de pixels est faible. Un DPI trop faible ou non optimisé pour votre écran peut provoquer problèmes d'écran flou.
Windows peut utiliser les paramètres de mise à l'échelle pour modifier l'interface utilisateur en fonction de la densité de pixels du moniteur, afin que les éléments de l'interface utilisateur ne paraissent pas trop petits sur un moniteur avec une densité de pixels élevée. Pour modifier vos paramètres de mise à l'échelle :
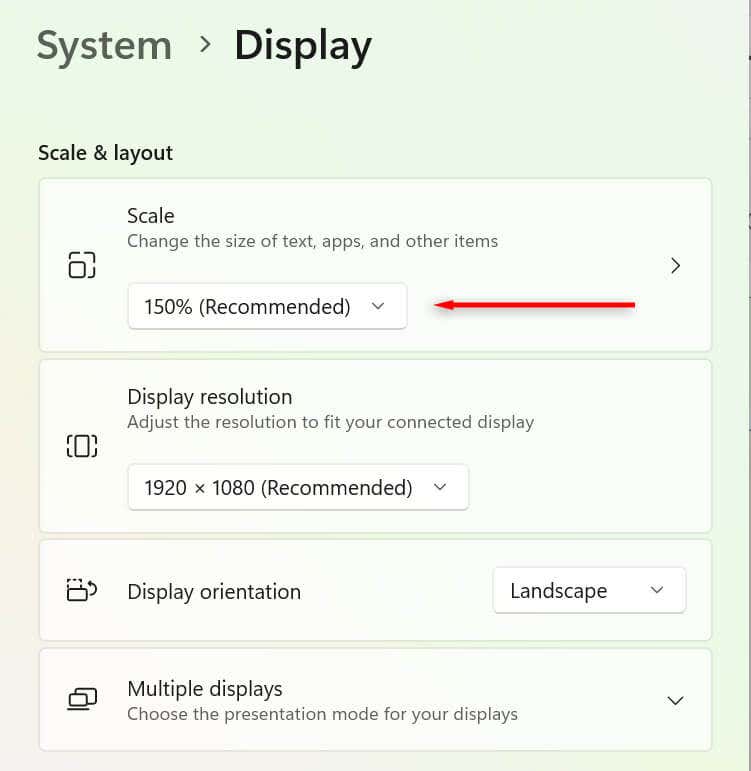
Vous pouvez également ajuster le DPI différemment pour chaque application. Ceci est utile si une seule application apparaît floue plutôt que l'ensemble de l'écran. Pour régler cela :.
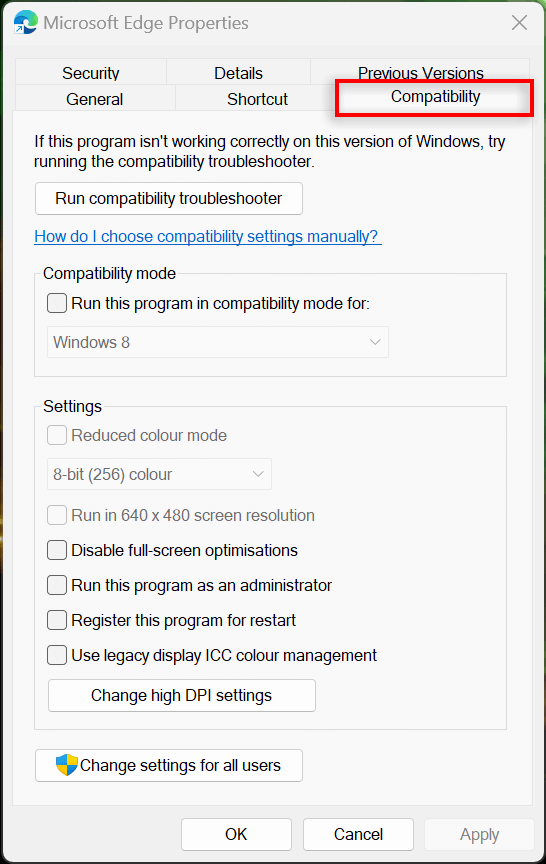
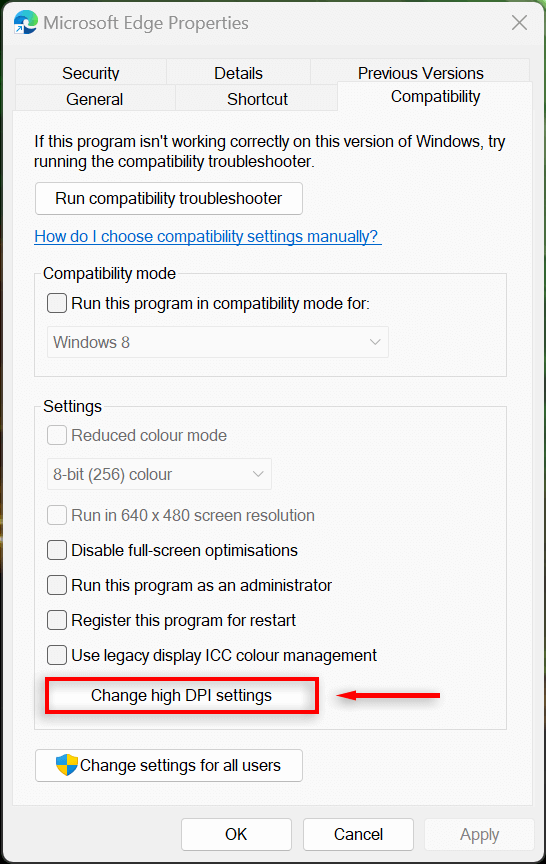
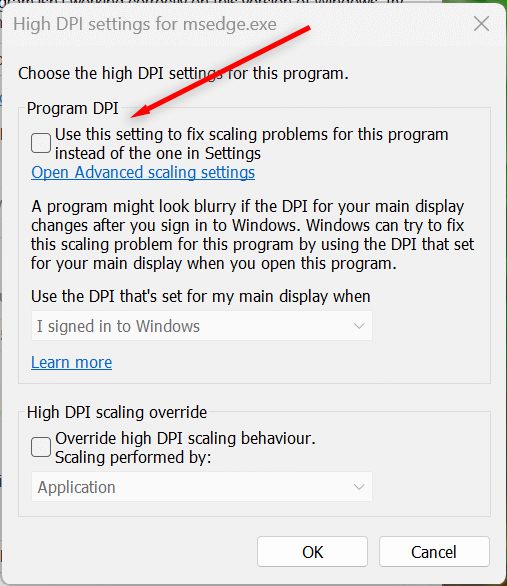
3. Activez ClearType
ClearType peut ne pas être activé si vous rencontrez des difficultés à lire du texte sous Windows 11. Dans la plupart des cas, ClearType doit être activé par défaut, mais cela vaut toujours la peine de le vérifier. L'activation de ce paramètre devrait contribuer à améliorer la clarté du texte, le rendant ainsi plus facile à lire.
Pour ce faire :
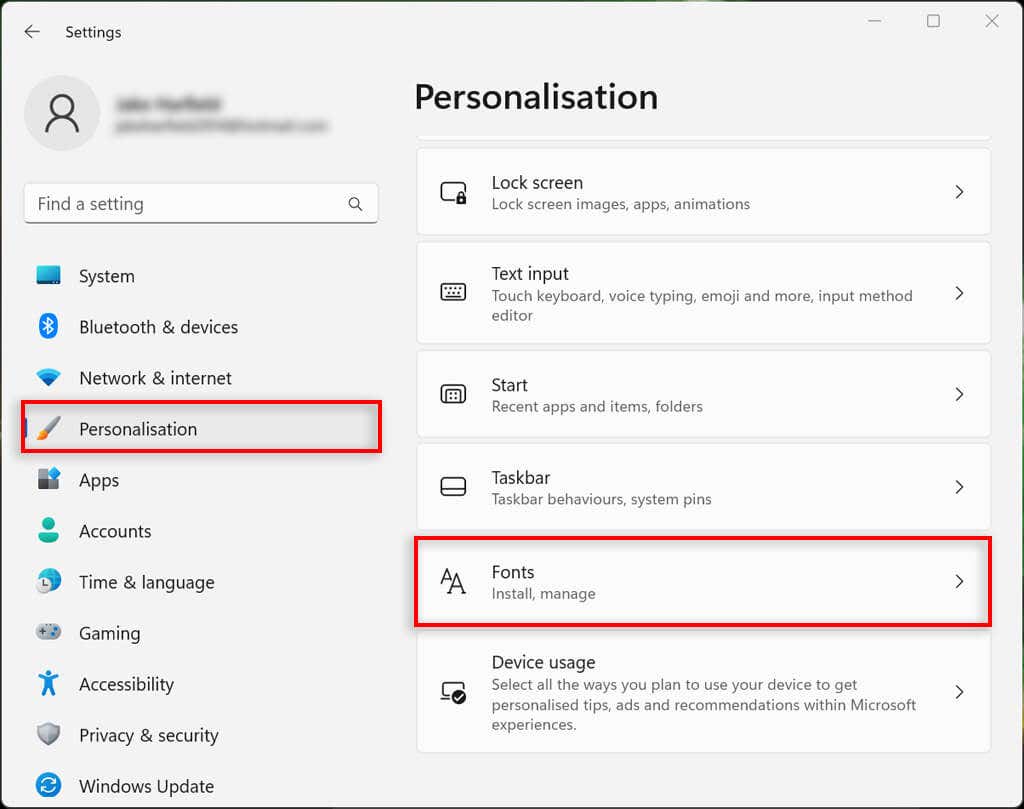
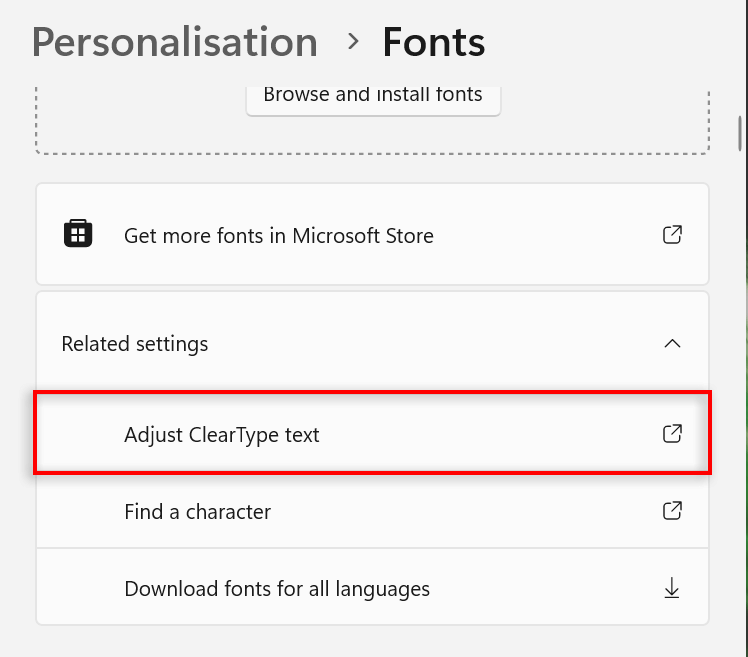
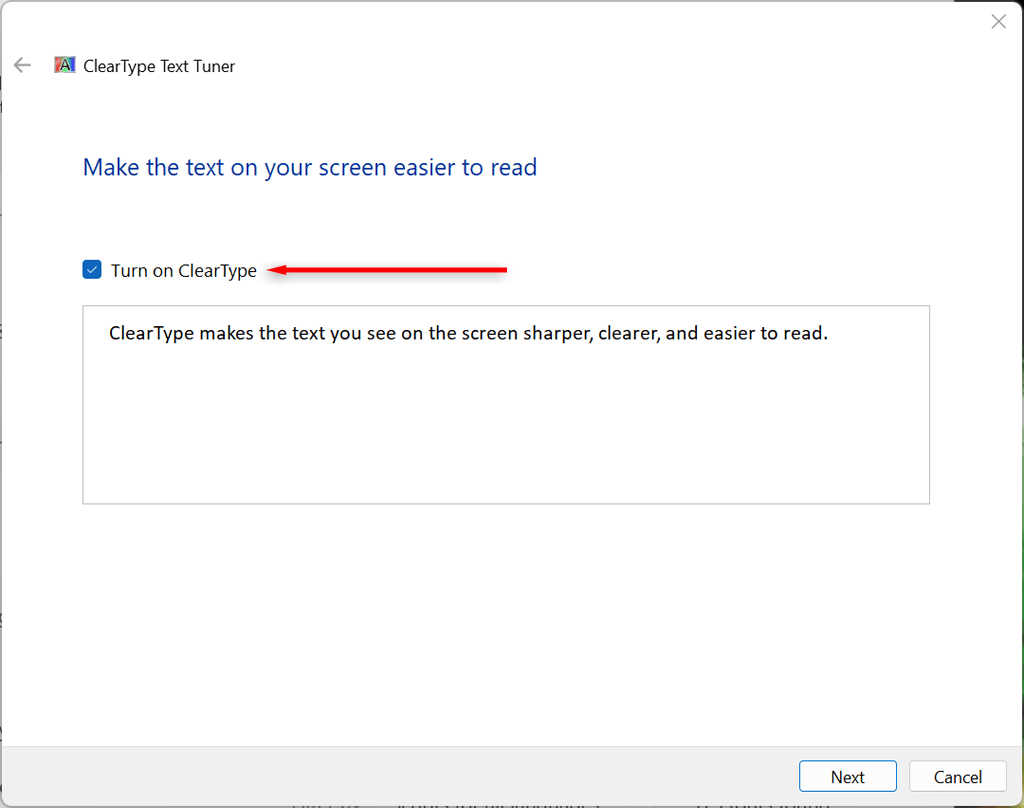
4. Modifier les paramètres de performances
Si certaines applications sont floues, mais que le reste de l'affichage est correct, vous pouvez définir des paramètres graphiques hautes performances pour améliorer la qualité lors de l'utilisation de cette application. Pour ce faire :
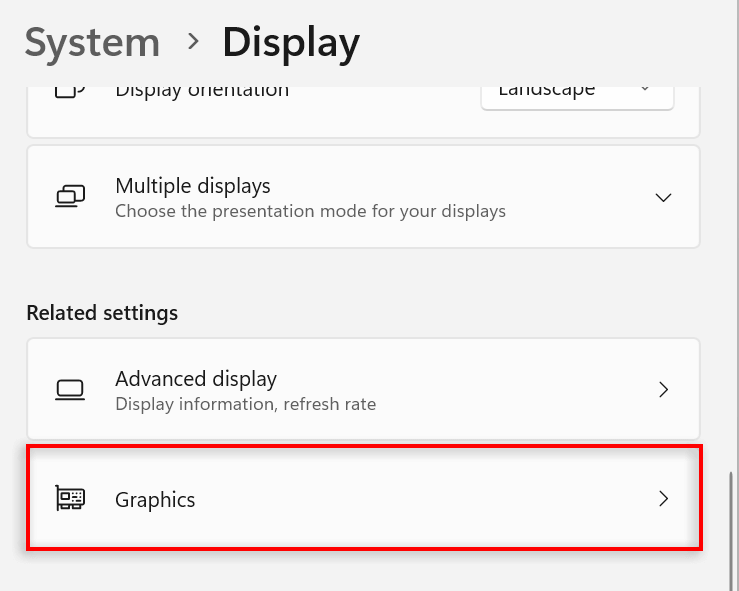
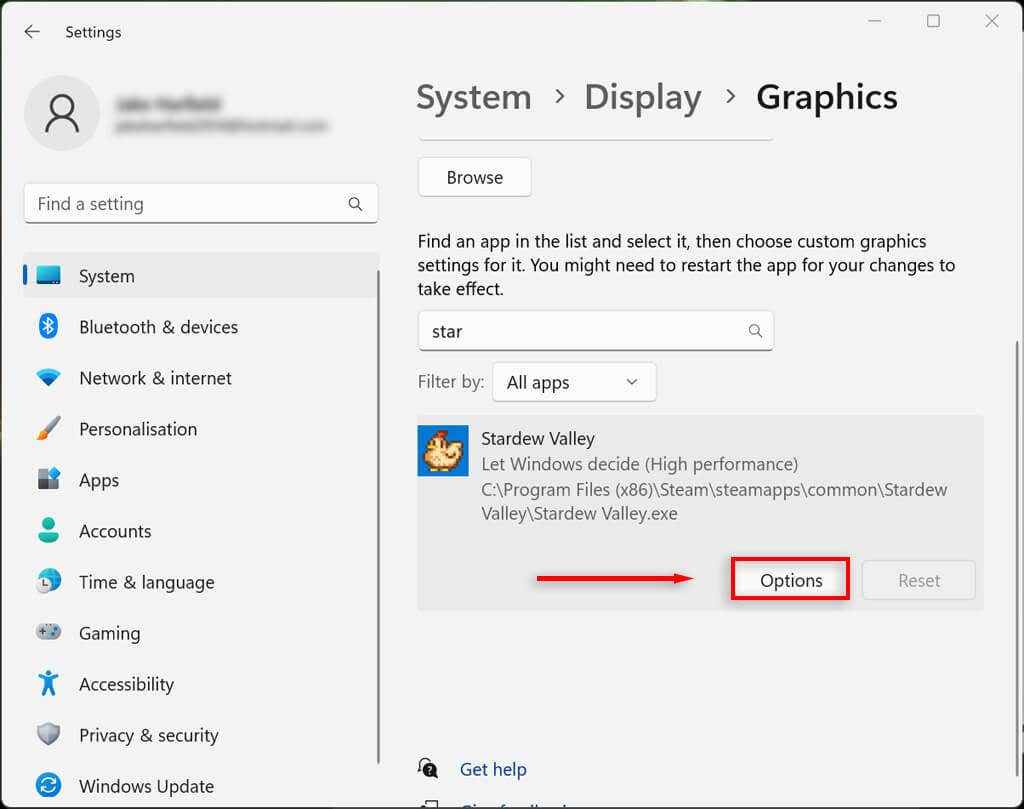
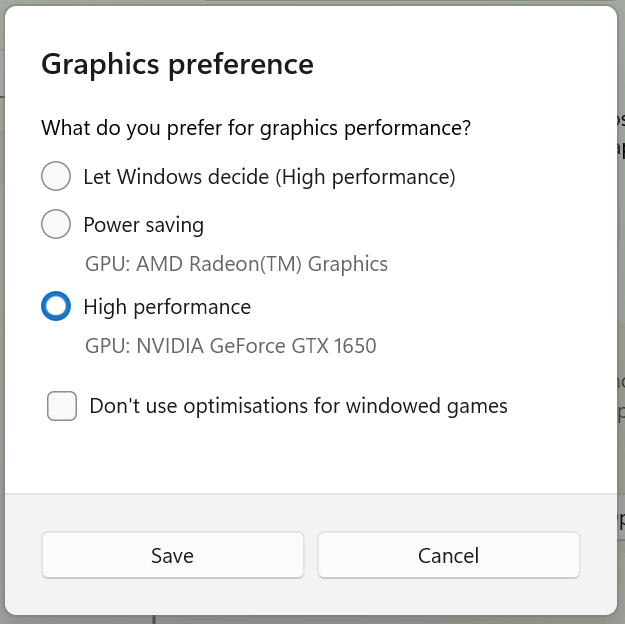
- .
Vous pouvez également forcer Windows à ajuster l'affichage pour obtenir la meilleure apparence dans les paramètres de performances :
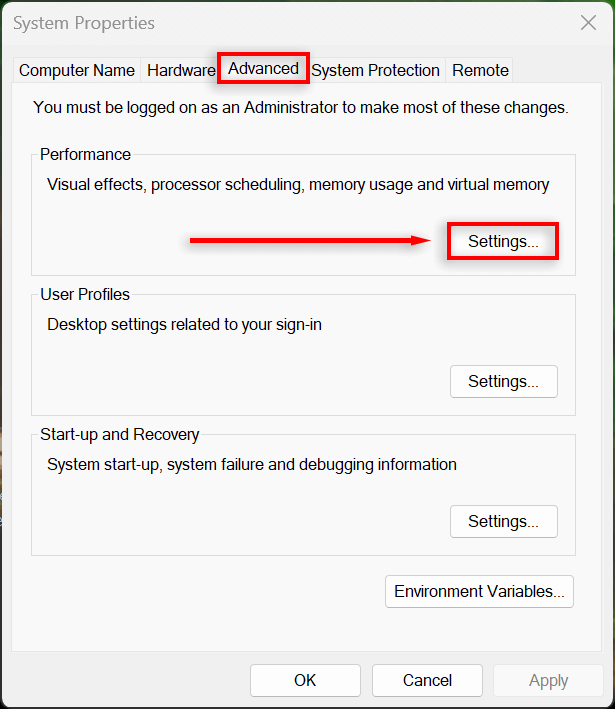
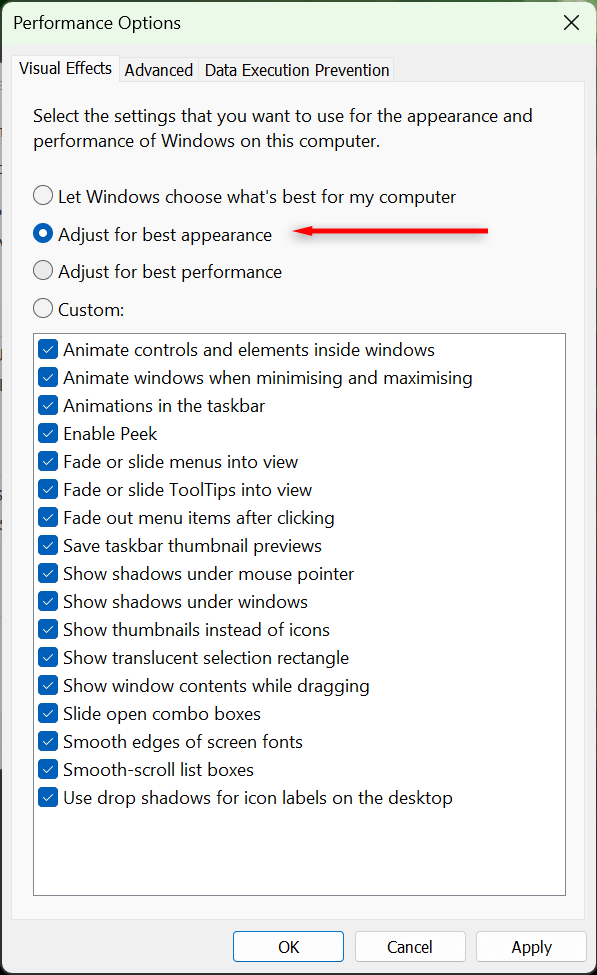
5. Vérifiez le pilote de votre carte graphique
Les pilotes de carte graphique garantissent que votre GPU est à jour avec le dernier logiciel. Parfois, les anciens pilotes peuvent introduire des bogues ou être incompatibles avec des applications et des programmes plus récents. La mise à jour de vos pilotes peut résoudre ces problèmes et améliorer le rendu de l'écran.
Vous pouvez facilement mettre à jour votre carte graphique NVIDIA en ouvrant NVIDIA GeForce Experience et en sélectionnant Pilotes>Télécharger.
Pour mettre à jour une carte graphique AMD, ouvrez l'utilitaire de détection et d'installation automatique d'AMD et laissez-le découvrir et installer tous les nouveaux pilotes pour votre GPU.
Enfin, pour mettre à jour une carte graphique Intel ARC ou Intel Extreme, utilisez l'Assistant pilotes et support d'Intel.
Si vous n'êtes pas sûr de la carte graphique que vous possédez, vous pouvez facilement la mettre à jour comme suit :
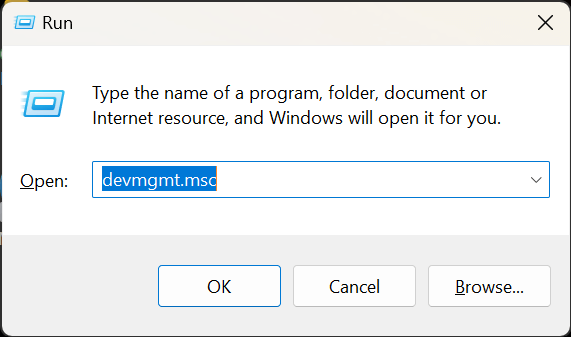
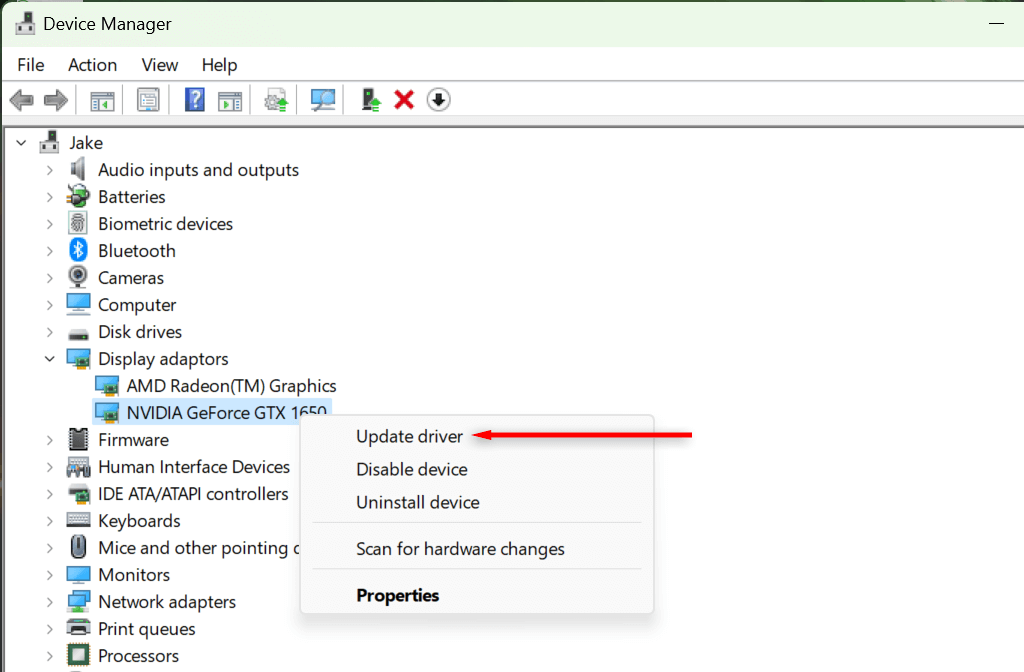
Clair comme le jour
Essayer de lire un texte flou ou de comprendre un écran flou peut fatiguer vos yeux. C'est donc certainement un problème que vous souhaitez résoudre le plus rapidement possible. Espérons que l’une des solutions de cet article vous ait aidé à résoudre le problème d’écran flou sur votre PC Windows 11.
.